Create and View a Collaborative Overlap
Before entering a data partnership, you might want to see how that partner's data overlaps with yours. A collaborative overlap enables you to see whether a prospective collaboration will provide you with the value that you need.
You can send a request to a prospective data collaboration partner who is using LiveRamp Connect to check for the number of overlapping audiences. You will be able to include all your RampIDs or select specific segments for the overlap while all of your partner's RampIDs will be analyzed.
Once the request has been processed, you can view the results in Safe Haven.
Prerequisites
LiveRamp requires consent from your prospective partner before you can create an overlap with their data. Send an email to your prospective partner with collaboverlappermission@liveramp.com in the CC using the template below :
“Please confirm permission to conduct an overlap using [Company] RampIDs and [Permissioned Partner] RampIDs. Once received, your permission may be revoked at any time via email to collaboverlappermission@liveramp.com.”
Once LiveRamp receives the email, we will set up access to the Collaborative Overlaps screen for you.
Caution
You cannot create a Collaborative Overlap request until your prospective partner has confirmed the permission.
From the navigation pane, select Collaborative Overlaps to open the Collaborative Overlaps page.
Click .
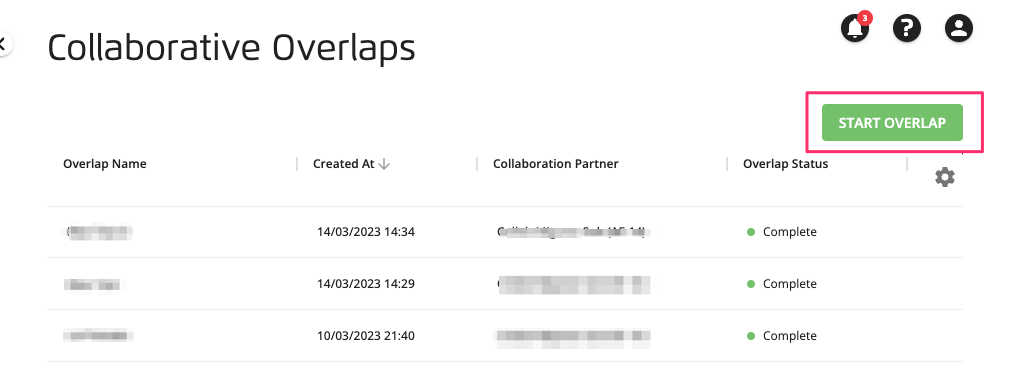
Select a partner to request the overlap from and then enter a name for the overlap.
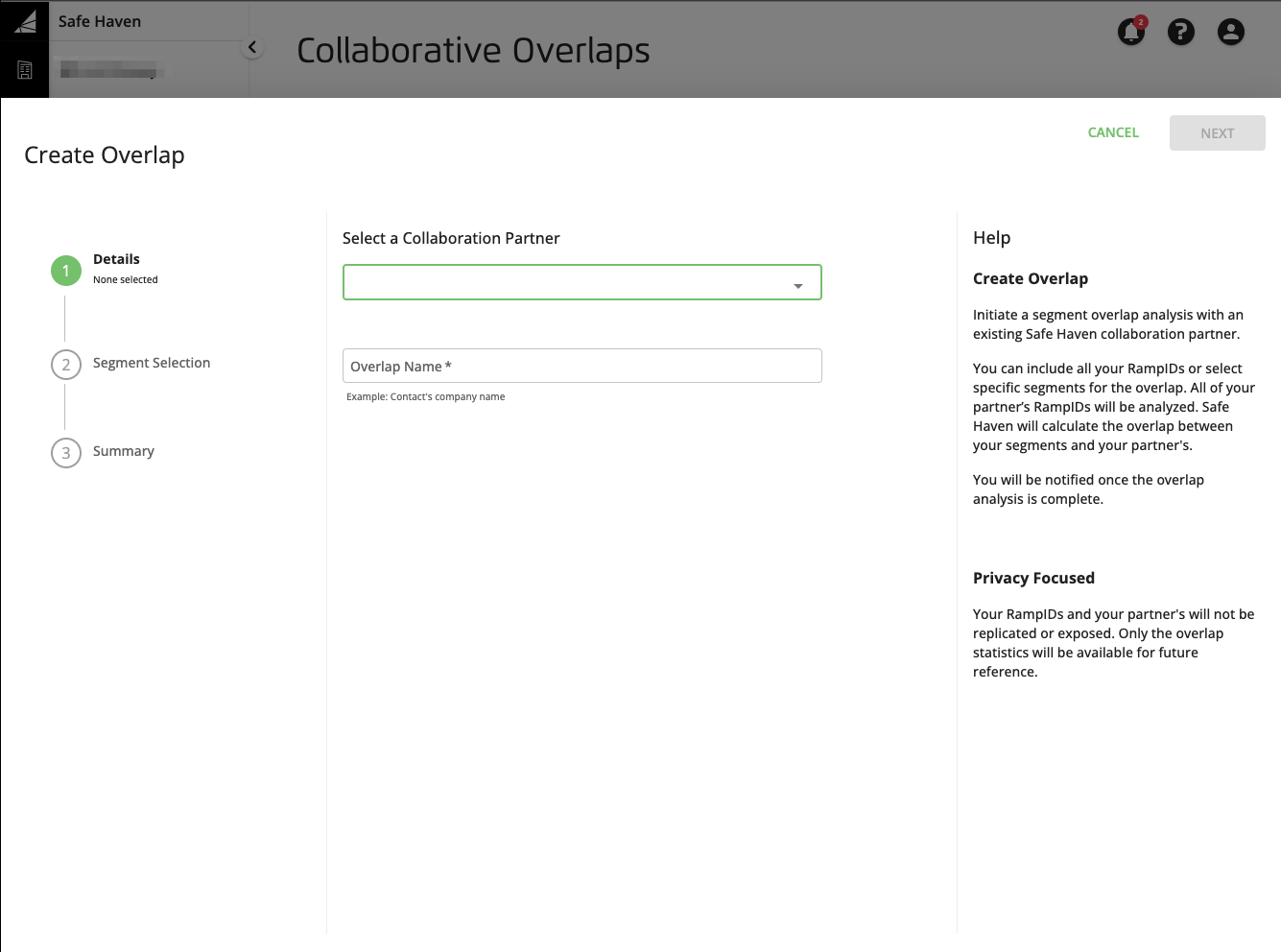
Click .
Select whether to include all of the RampIDs in your account in the overlap analysis or only RampIDs found in specific segments. If the latter option is selected, select which existing segment(s) to include.
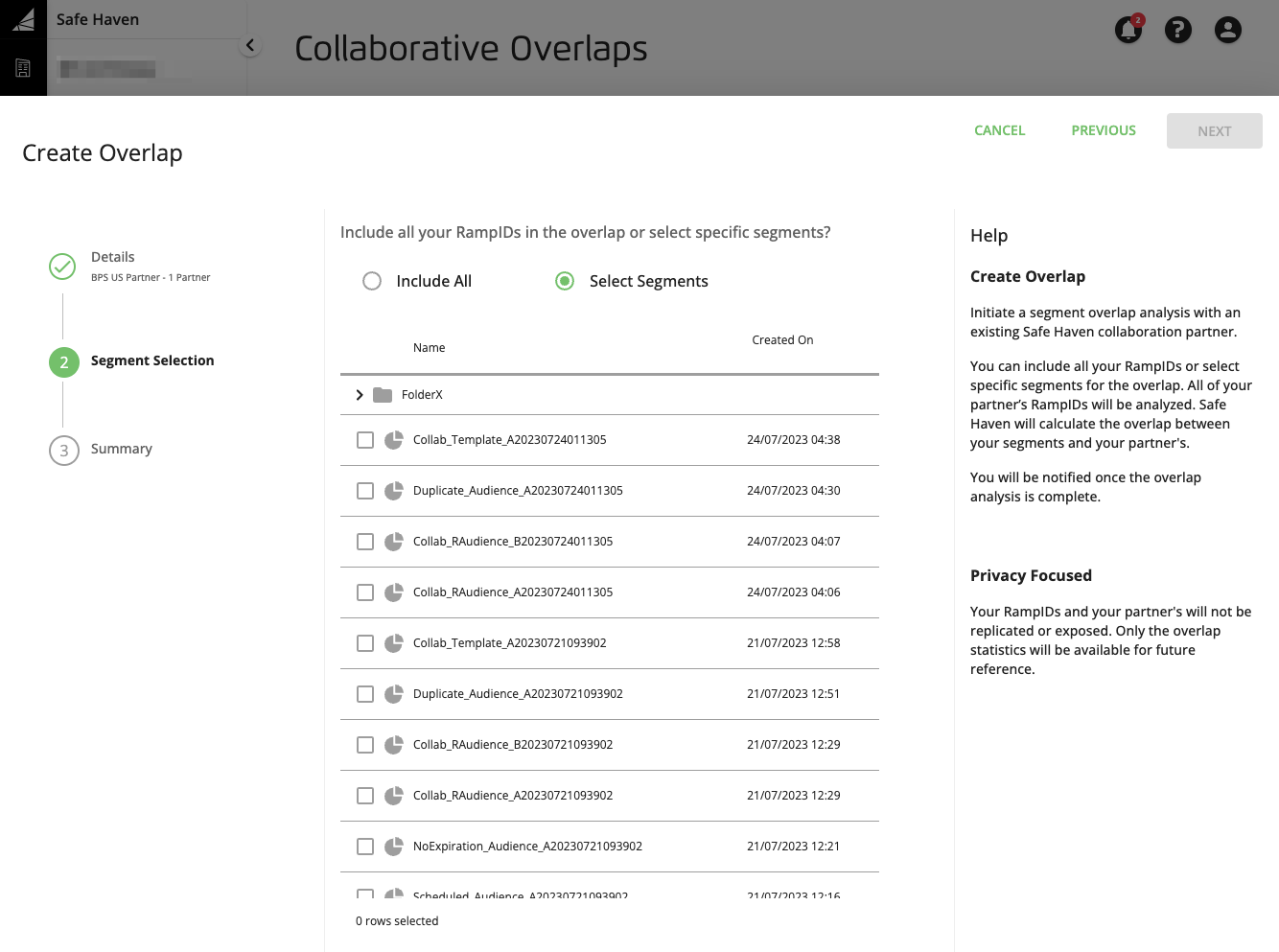
Note
All of the RampIDs in your prospective partner's account will be included in the overlap regardless of which RampIDs you include in your segment selection.
Review the summary of your request and click .
The overlap request begins processing, which can take up to three days. Once the overlap is completed, on the Collaborative Overlaps page, the Overlap Status changes to "Complete" and the Overlapping RampIDs column is populated with the number of overlapping RampIDs.
View the Collaborative Overlap Result
Once your overlap request finishes processing, you can then check the details of the collaborative overlap:
From the navigation pane, select Collaborative Overlaps to open the Collaborative Overlaps page.
Overlaps with a status of "Complete" display the number of overlapping RampIDs in the Overlapping RampIDs column.
Note
A collaborative overlap only displays the number of overlapping RampIDs and does not expose the values of your or your partner's RampIDs.
Click the
 icon to display optional settings for the table. You can choose to manage the table's density or remove some columns from the table view.
icon to display optional settings for the table. You can choose to manage the table's density or remove some columns from the table view.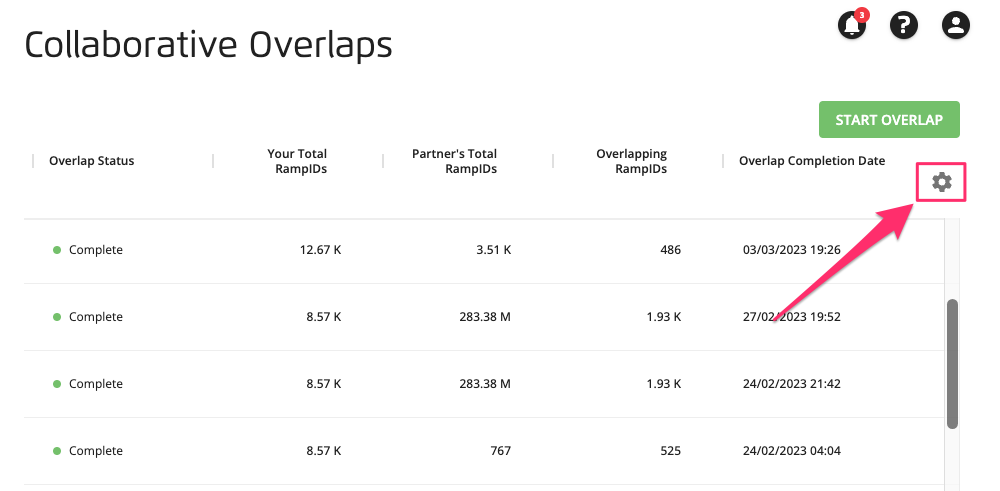
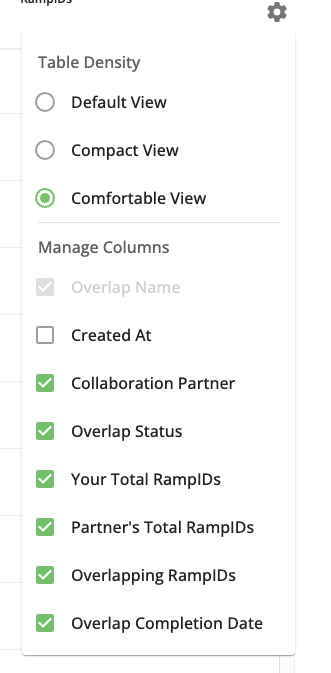
Click on the row for the overlap to display a side panel with a diagram of the overlap and the following information:

Number of RampIDs in your account or the selected segments
Number of RampIDs in the requested partner's account
Number of RampIDs found in both datasets
Percentage of your RampIDs found in the requested partner's dataset
Percentage of requested partner's RampIDs found in your account or the selected segments
Click to download the report into a .csv file.