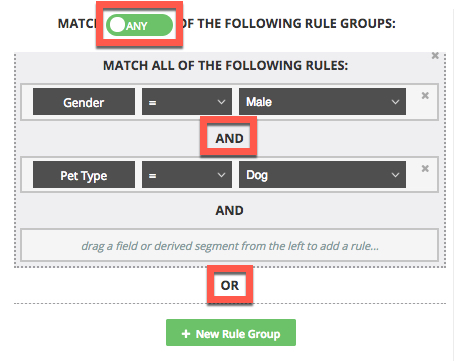Create a Derived Segment
You can use Connect's Segment Creator to combine existing segments from within an audience to create a "derived segment". By applying rules to previously uploaded segments, you can avoid the need to create and upload new files.
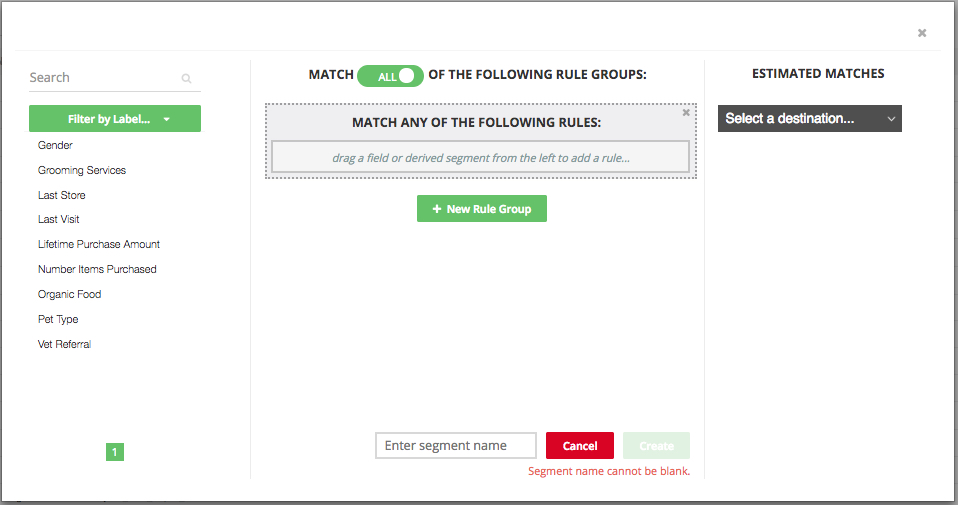
In the Segment Creator, you create a derived segment by creating one or more rule groups. A rule group is simply a set of one or more segment rules. Think of a rule group in the same way you'd think of a parenthetical expression in a mathematical equation, such as the parenthetical expression in the equation "(18-15) x 3."
To get an overview of the Segment Creator and its elements, see the "Segment Creator Overview" section of this article or go to "Connect Video: Create Derived Segments" to watch a short video overview.
Guidelines for Derived Segments
When creating and using derived segments, keep the following guidelines in mind:
Derived segments are different from custom segments, which are Data Marketplace segments that a data seller makes for a specific data buyer.
Derived segments can only be built from the segments contained within one audience. A derived segment cannot be built using segments from multiple audiences.
Depending on the complexity of your desired derived segment, you might want to plan your segment before using the Segment Creator to build your derived segment.
If the derived segment shows 0 input records, It could mean that there is no overlap between the included segments, or it could indicate that one of the segments originally used in the derived segment has since been deleted. Any distributions of a derived segment with 0 input records will fail.
You can have a maximum of 100 derived segments per audience (for more information, see "Recommended Audience Limits"). Because of this limit, we recommend that you do not create derived segments simply for the purpose of renaming existing segments.
Once a derived segment has been distributed to a destination account, the segment is "locked" (a lock icon is displayed in the row for that segment) and cannot be modified in any way. A locked segment can still be distributed to other destination accounts.
Steps to Create a Derived Segment
To create a derived segment:
From the Connect navigation menu, hover over Audiences and then select the audience that contains the segments you want to use to build the derived segment.
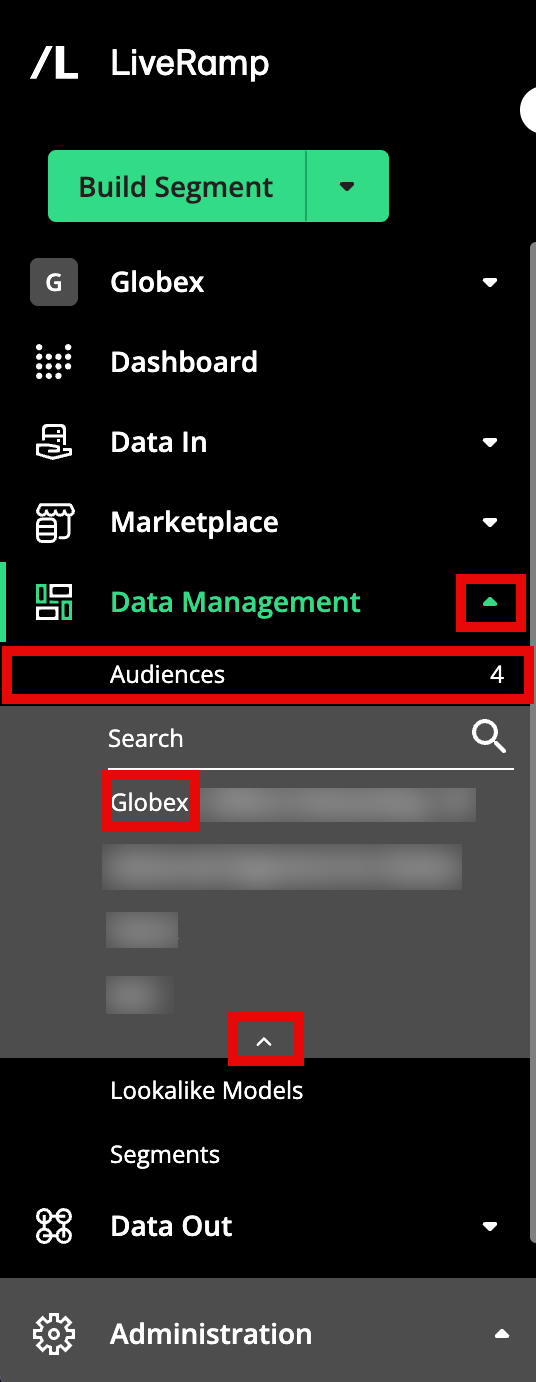
Click to open the Segment Creator dialog.

Create rules and rule groups:
From the fields that appear on the left side of the dialog, drag the desired field into the segment rule builder.
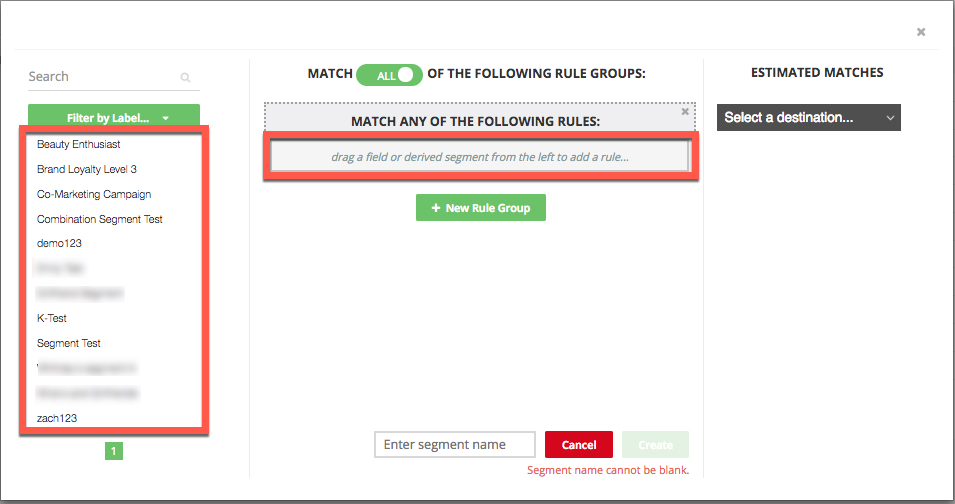
Select the desired operator (for more information, see the "Available Operators" section below).

Enter or select the desired value.
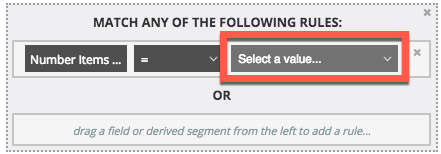
Note
The way you assign the field value to use in conjunction with the selected operator depends on whether the field you've selected is an enumerated field or a raw field (for more information, see "Enumerated Fields vs. Raw Fields"):
If you selected an enumerated field, use the "Select a value..." drop-down list to select the desired value.
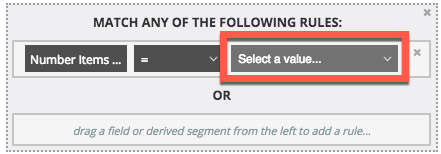
If the field you selected is a raw field (not an enumerated field), enter the desired value in the "Enter value here..." box.
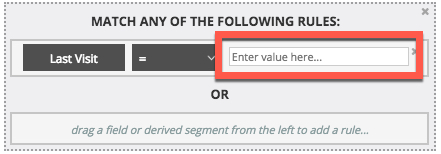
If you want to add additional rules to the rule group, repeat the above steps.
If you want to add additional rule groups, click + New Rule Group and then repeat the above steps for creating a rule.

Note
In most cases, you can only use a maximum of 100 previously uploaded segments to create a single derived segment.
Select the desired setting for the Match Type selector:
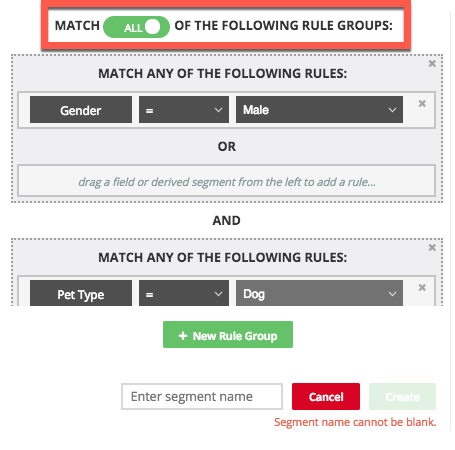
Select the "ALL" match type to change the operators outside of the rule groups to "AND" and change the operators inside the rule groups to "OR."
Select the "ANY" match type to change the operators outside of the rule groups to "OR" and change the operators inside the rule groups to "AND."
Note
For more information, see the "The Match Type Selector" section below.
To check the reach for your derived segment, select a destination from the drop-down list under Estimated Matches. After some computation, Connect displays approximately how many records or devices will be matched to your derived segment for that destination.
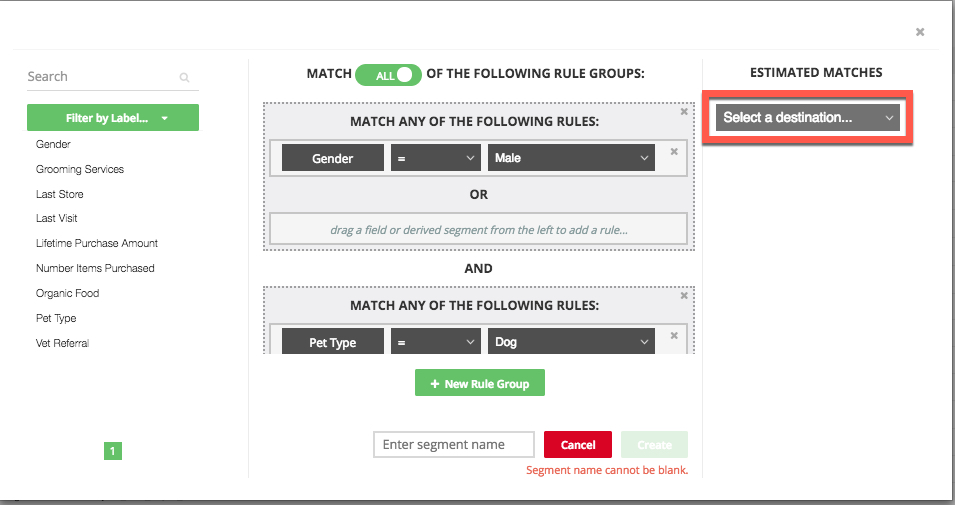
Note
If your segment is very complex or only targets very few records, we might be unable to provide you with an estimate.
Once you're satisfied with your segment configuration, enter a name for your derived segment and then click Create.
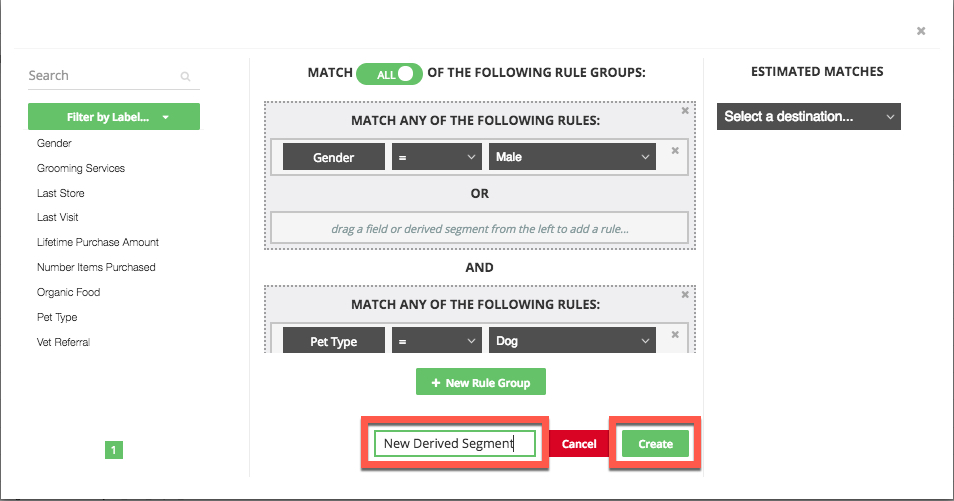
Note
100 characters is the limit for a segment name for a segment that might be sent to Facebook. If a segment will not be sent to Facebook, the character limit is 150.
Your derived segment will appear in your list of fields and segments within that audience as a blue link (to differentiate it from other fields and segments).
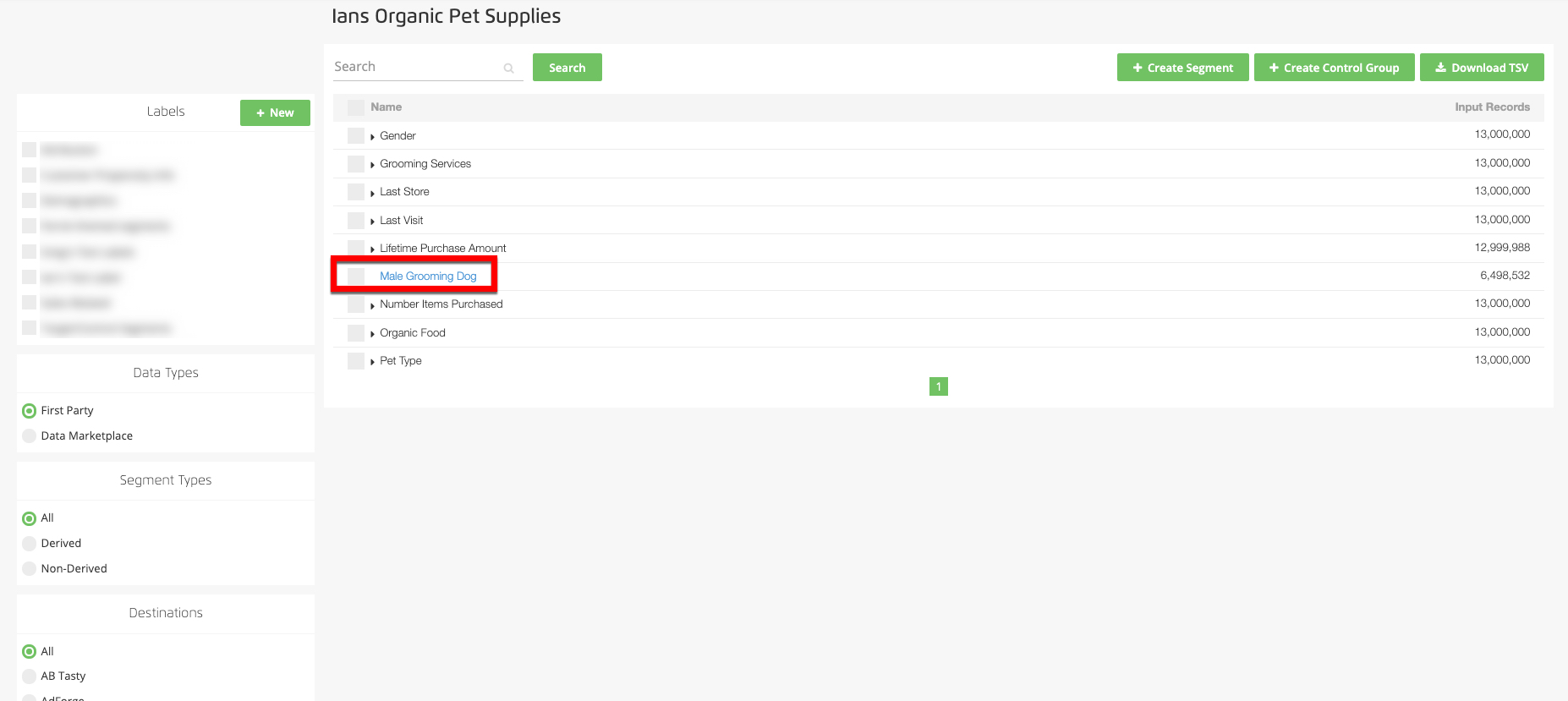
Any segment you create will be available for distribution within 24 hours. Input record counts for derived segments will also be available within 24 hours after the segment is created.
Note
If the derived segment shows 0 input records, It could mean that there is no overlap between the included segments, or it could indicate that one of the segments originally used in the derived segment has since been deleted. Any distributions of a derived segment with 0 input records will fail.
Once a derived segment has been distributed to a destination account, the segment is "locked" (a lock icon is displayed in the row for that segment) and cannot be modified in any way. A locked segment can still be distributed to other destination accounts.
Make sure to keep within the limits of the number of derived segments per audience your contract allows.
Segment Creator Overview
Use this section when you want to familiarize yourself with general aspects of the Segment Creator.
On the left of the Segment Creator is the list of available fields, in the middle is the Rule Groups area, and on the right is the Estimated Matches area.
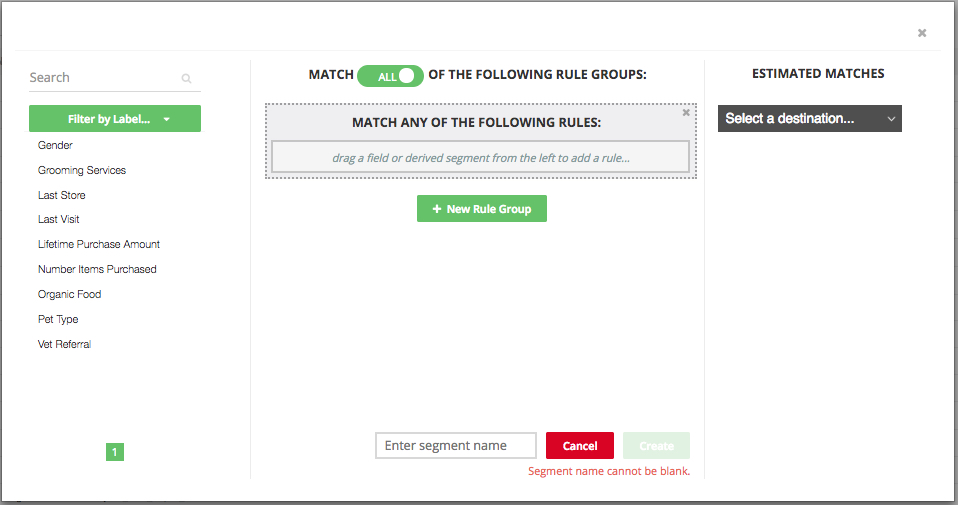
In the Segment Creator, you create a derived segment by creating one or more rule groups. A rule group is simply a set of one or more segment rules. Think of a rule group in the same way you'd think of a parenthetical expression in a mathematical equation, such as the parenthetical expression in the equation "(18-15) x 3."
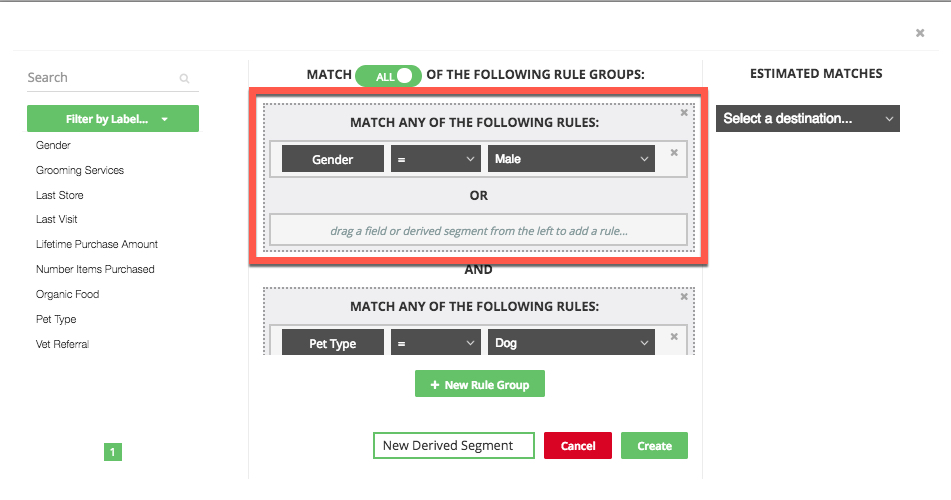
Let's say you have an existing segment for all of your customers who are male and a separate segment for all of your customers who own a dog. You might want to create a derived segment that contains only records for your customers who are male AND who own a dog.
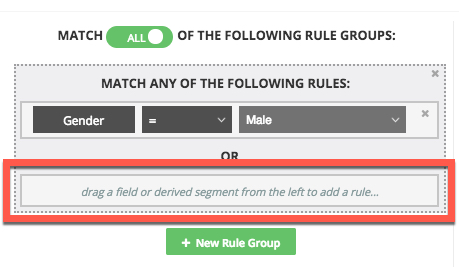
The rules inside of a given rule group can be either be linked by an "AND" operator (to include only consumers that are contained in all of the rules within that rule group) or by an "OR" operator (to include any consumer that is contained in at least one of the rules within that rule group).
You can also add additional rule groups, which also can be linked to the other rule groups by either an "AND" or an "OR" operator. Click + New Rule Group to open up a new rule group builder to contain new segment rules.
Use the Match Type selector to toggle back and forth between the matching options to be used between the rule groups and between the segments within each rule group. For more information, see the "The Match Type Selector" section below.
Once you've added all your segment rules and rule groups, you can use the Estimated Matches drop-down list to get an estimate of the number of devices that would match to the derived segment at your destinations.
Segment Rule Example
Create the first segment rule by dragging a field from your audience into the segment rule builder. Select an operator (such as "equals" or "is greater than") and then select or enter the desired value to use in conjunction with the selected operator.
For example, to create a segment rule that contains only consumers who are male (as in the example above):
Drag the "Gender" field into the Segment Creator builder.
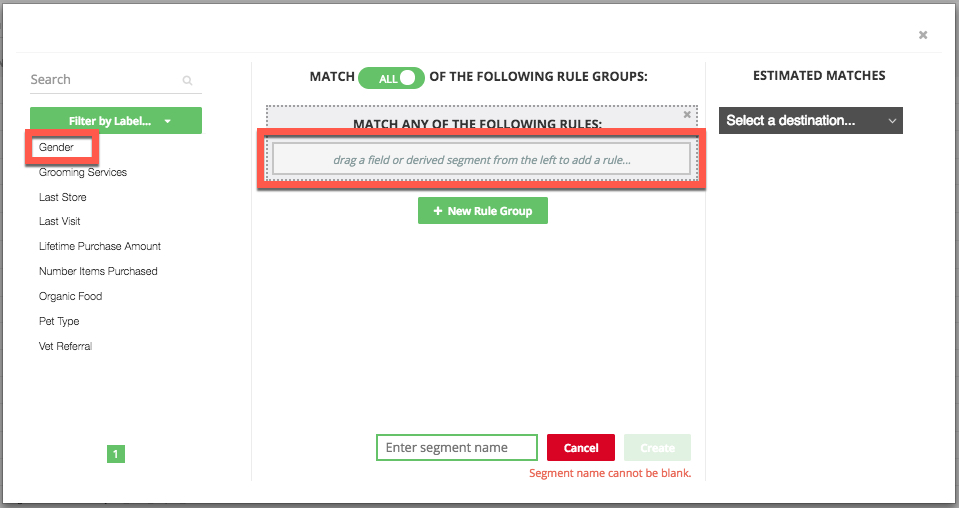
Click on the drop-down list that appears after you drag the field into the builder and select the "=" ("equals to") operator.

Select the value "Male" to use in conjunction with the "equals" operator you selected.
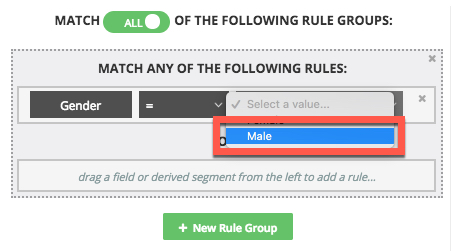
Once you've created the first segment rule, you can either add an additional segment rule within that rule group or create a new rule group.
Simple Derived Segment Showing "AND" Logic
Let's say you have an existing segment for all of your customers who are male and a separate segment for all of your customers who own a dog. You might want to create a derived segment that contains only records for your customers who are male AND who own a dog.
To do this, you'll create a derived segment containing the rule group "Gender=Male" and the rule group "Pet Type=Dog", and then link them with "AND" by toggling to "ALL" in the Match Type selector. This creates the derived segment "Gender=Male AND Pet Type=Dog", as shown below:
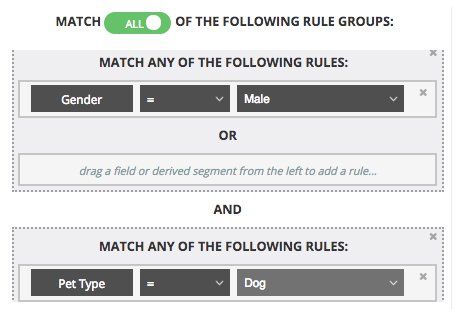
Simple Derived Segment Showing "OR" Logic
Let's say you have an existing segment for all of your customers who are male and a separate segment for all of your customers who own a dog. You might want to create a derived segment that contains only records for your customers who are male OR who own a dog.
To do this, you'll create a derived segment containing the rule group "Gender=Male" and the rule group "Pet Type=Dog", and then link them with "OR" by toggling to "ANY" in the Match Type selector. This creates the derived segment "Gender=Male OR Pet Type=Dog", as shown below:
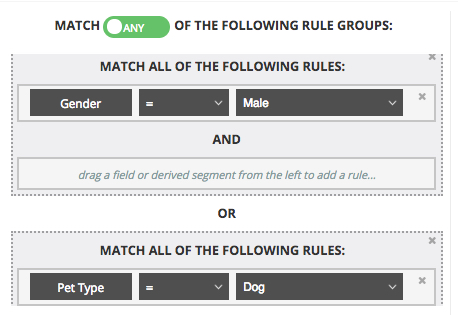
Complex Derived Segment Example
You can create more complex derived segments by using multiple rule groups and multiple segments within each rule group. Think of a rule group in the same way you'd think of a parenthetical expression in a mathematical equation, such as the parenthetical expression in the equation "(18-15) x 3."
For example, if you want to create a derived segment that includes consumers who made a recent purchase and who own a dog OR consumers who made a recent purchase and who are male, you might construct a derived segment that looks like the statement below:
(Purchase Date>2023/01/01) AND (Pet Type=Dog OR Gender=Male)
To do this, you'd create one rule group with the "Purchase Date>2023/01/01" segment rule and another rule group that contained both the "Pet Type=Dog" rule and the "Gender=Male" rule. You'd then set the Match Type toggle to "ALL", which sets the operator between rule groups to AND and the operator inside of rule groups to OR.
The derived segment would look like the following:
Rule Group 1:
Segment rule 1: Purchase Date>2023/01/01
AND
Rule Group 2:
Segment rule 1: Pet Type=Dog OR
Segment rule 2: Gender=Male
Available Operators
Within each segment rule, the available operators include the operators listed in the table below.
Note
Not seeing all operators? The operators that display are determined by the type of content in the selected field. For example, if the field contains numeric values or dates, the "greater than" and "less than" operators are displayed. If the field does not contain numeric values or dates, those operators are not displayed.
Operator | Function | Usage Example |
|---|---|---|
Equals (=) | Matches any record with the segment value specified in the rule. | [GENDER = Male] matches records with [GENDER:Male] but not [GENDER:Female]. |
Does Not Equal (≠) | Matches any record where this segment's value is different from the specified value; this includes blank or null segment values. | [GENDER ≠ Male] matches records with [GENDER:Female], and records where [GENDER] is blank or null. It doesn't match [GENDER:Male]. |
Greater Than (or Equal To) (>, ≥) | Matches any record where this segment's value is greater than (or equal to) your selection. NoteThese operators are only suitable for numeric fields and are not suitable for string fields. | [AGE > 42] matches records with [AGE:100] but not [AGE:42]. [AGE ≥ 42] matches both [AGE:100] and [AGE:42]. |
Less Than (or Equal To) (<, ≤) | Matches any record where this segment's value is less than (or equal to) your selection. NoteThese operators are only suitable for numeric fields and are not suitable for string fields. | [AGE < 42] matches records with [AGE:30] but not [AGE:42]. [AGE ≤ 42] matches both [AGE:30] and [AGE:42]. |
Any Value Except | Matches any record where this segment's value is different from the specified value; this does NOT include blank or null segment values. | [GENDER any value except Male] matches records with [GENDER:Female], but not [GENDER:Male]. It also doesn't match records where [GENDER] is blank or null. |
Is Present | Matches any record that has a value for this segment—any value, as long as it is not blank or null. | [GENDER is present] matches [GENDER:Male] and [Gender:Female] but not records where [GENDER] is blank or null. |
Is Not Present | Matches any record that does not have a value for this segment | [GENDER is not present] matches records that are blank or null. |
Among | Matches any record with a value for this segment that matches one of the values in the specified list (this operator is shorthand for “is any of the following options”). | [GENDER among Female, Other] matches [GENDER:Female] and [GENDER:Other], but not [GENDER:Male] or records where [GENDER] is blank or null. |
Available Operators for Each Field Type
Not all operators are suitable for all field types: for instance, it doesn't make sense to use a "less than" or "greater than" relation on a gender segment (which is a string field). See the table below for a list of all the field types alongside their available operations:
= | ≠ | > or ≥ | < or ≤ | Any Value Except | Is Present | Among | |
|---|---|---|---|---|---|---|---|
Enumerated numeric field (a list of allowed numbers) | YES | YES | YES | YES | YES | YES | YES |
Enumerated string field (a list of allowed options) | YES | YES | NO | NO | YES | YES | YES |
Raw numeric field (any number) | YES | YES | YES | YES | YES | YES | YES |
Raw string field (no restrictions) | YES | YES | NO | NO | YES | YES | YES |
The Match Type Selector
The rule group operators inside each rule group and between each rule group help determine which records will match to the derived segment. You set the rule group operators by toggling the "Match Type" selector.
The "Match Type" selector determines whether the derived segment should contain only values that are present in all segment rule groups (by selecting "ALL") or values that are present in any of the segment rule groups (by selecting "ANY"). Whatever the toggle selects for the logic between rule groups, the opposite is applied within rule groups (if the rule groups contain more than one segment rule).
Let's take an example of a derived segment that has two rule groups where each rule group contains two segment rules:
Selecting "ALL" means that all rule groups would be joined by "AND" but that the segment rules within a rule group would be joined by "OR". For the hypothetical derived segment, the result would look like "(rule 1 OR rule 2) AND (rule 3 OR rule 4).
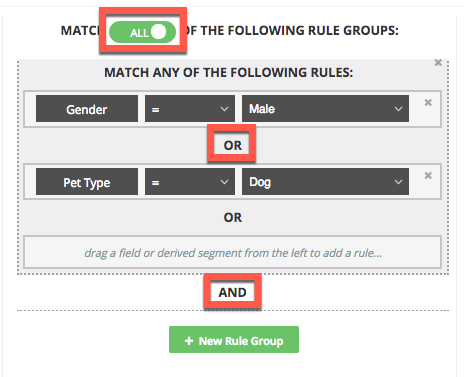
Selecting "ANY" means that all rule groups would be joined by "OR" but that the segment rules within a rule group would be joined by "AND". For the hypothetical derived segment, the result would look like "(rule 1 AND rule 2) OR (rule 3 AND rule 4).