Managing Clean Room Permissions
Clean room permissions enable clean room owners and partners to determine which permissions apply to different user roles and assign permissions to roles.
Understanding Clean Room Permissions
Clean room permissions are managed at the organizational and role levels:
Partner level: Clean room owners define which clean room permissions are available to their partners to assign.
Role level: Clean room managers can create custom user roles based on the available clean room permissions.
For example, a clean room manager could create an "Analyst" role with permissions to view insights and a "Manager" role with permissions to configure datasets and manage users.
Default clean room permissions:
Access Level | Description |
|---|---|
Manage Clean Room Roles | Add and remove Users, define and assign Roles |
Manage Datasets | Configure Datasets and assign Datasets to Questions |
View Reports | View-only access to question outputs |
Create & Delete Question Runs | Create and delete question runs |
Create or Modify and Delete Question Schedules | Create, edit, and delete Scheduled Runs |
Question Builder | Author Analytical and User List Questions NoteThis requires Question Builder product access. |
Intelligence Viewer | View-only access to insights in Intelligence Note
|
Intelligence Creator | Builder and edit access to create and manage visualizations in Intelligence for the specific clean room Note
|
Partner Management (Owner Only) | Add partners, manage available permissions, and modify partner roles and role assignments |
Add and Delete Questions (Owner Only) | Add questions from available questions to current questions, delete questions |
Flow Builder (Private Preview) | Create and edit Flows |
Clean Room Owners and Permission Management
To access and manage clean room permissions:
Navigate to a clean room and select Access → Partners & Users from the left navigation pane. If you have invited additional parties to the clean room, your primary organization and partner organizations are displayed.
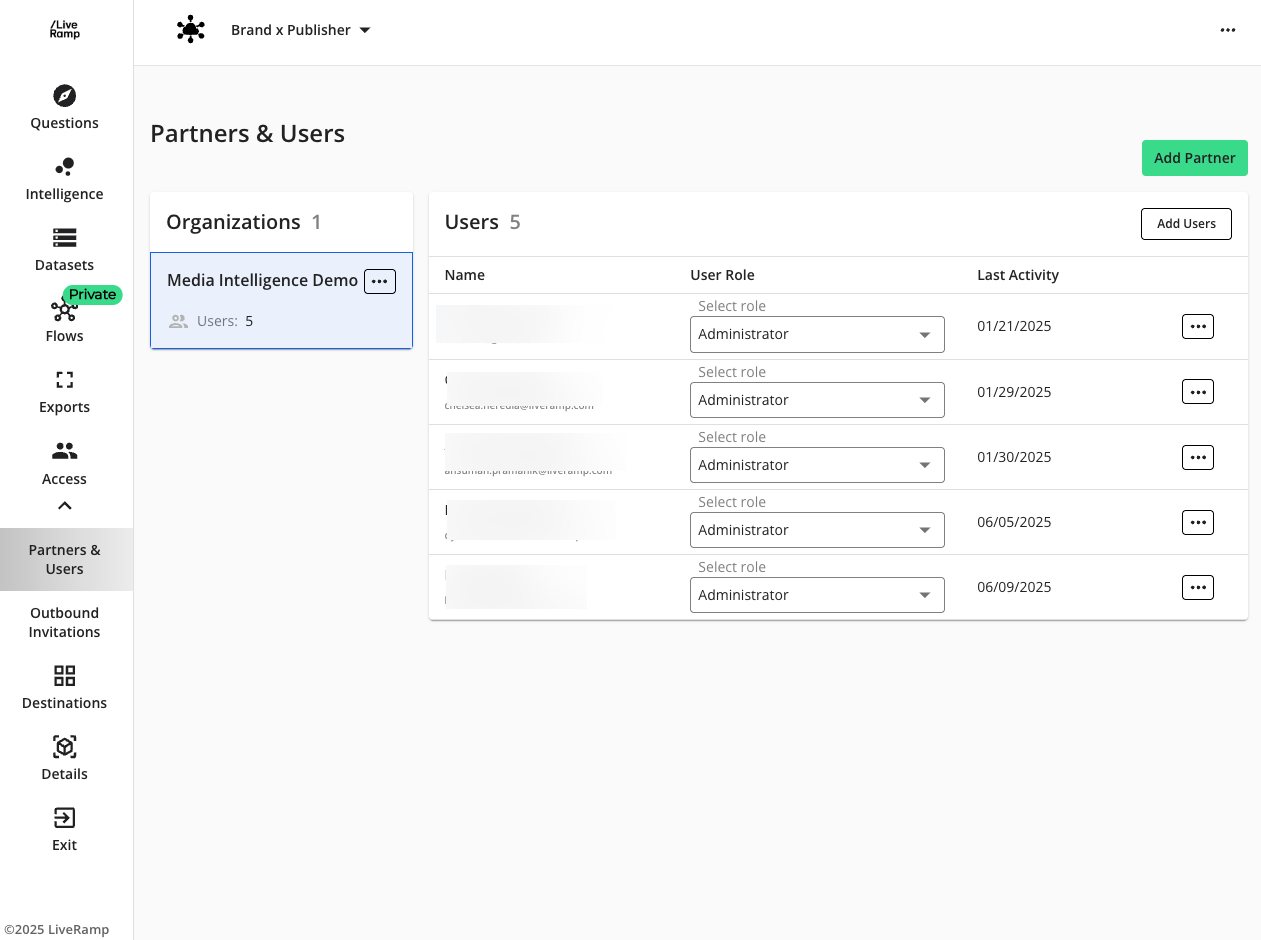
Managing Available Permissions for Partners
Account admins who own a clean room and have "Partner Management" enabled in their clean room permissions can define which clean room permissions are made available to their partners for clean room roles. Roles are assigned to individual users and define what those users are able to access within a specific clean room.
When a clean room owner invites a partner to the clean room, the user who accepts the invitation will be assigned the Partner Administrator role, which provides access to all available permissions.
When a partner is added to a clean room, their default available permissions are:
Manage Clean Room Roles
Manage Datasets
View Reports
Intelligence Viewer (if available to the Owner)
From the partner's More Options menu, select Manage Permissions.
Select any permissions that the given partner organization should be able to use to define Clean Room roles. Select Save.
Manage Clean Room Roles (Owners)
Clean room managers can create and edit roles.
By default, each clean room includes the following roles:
Administrator: This role provides access to all available clean room-level permissions. Administrator permissions cannot be edited.
Viewer: This role enables users to view reports and Intelligence. Viewer permissions can be edited.
If you are a clean room manager, you will be able to create and modify roles based on specific permissions enabled by the account admin. If a permission is not available that you would like to add to a role definition, contact your account administrator.
Select Manage Roles for an organization.

To add a new role, select Create Role .
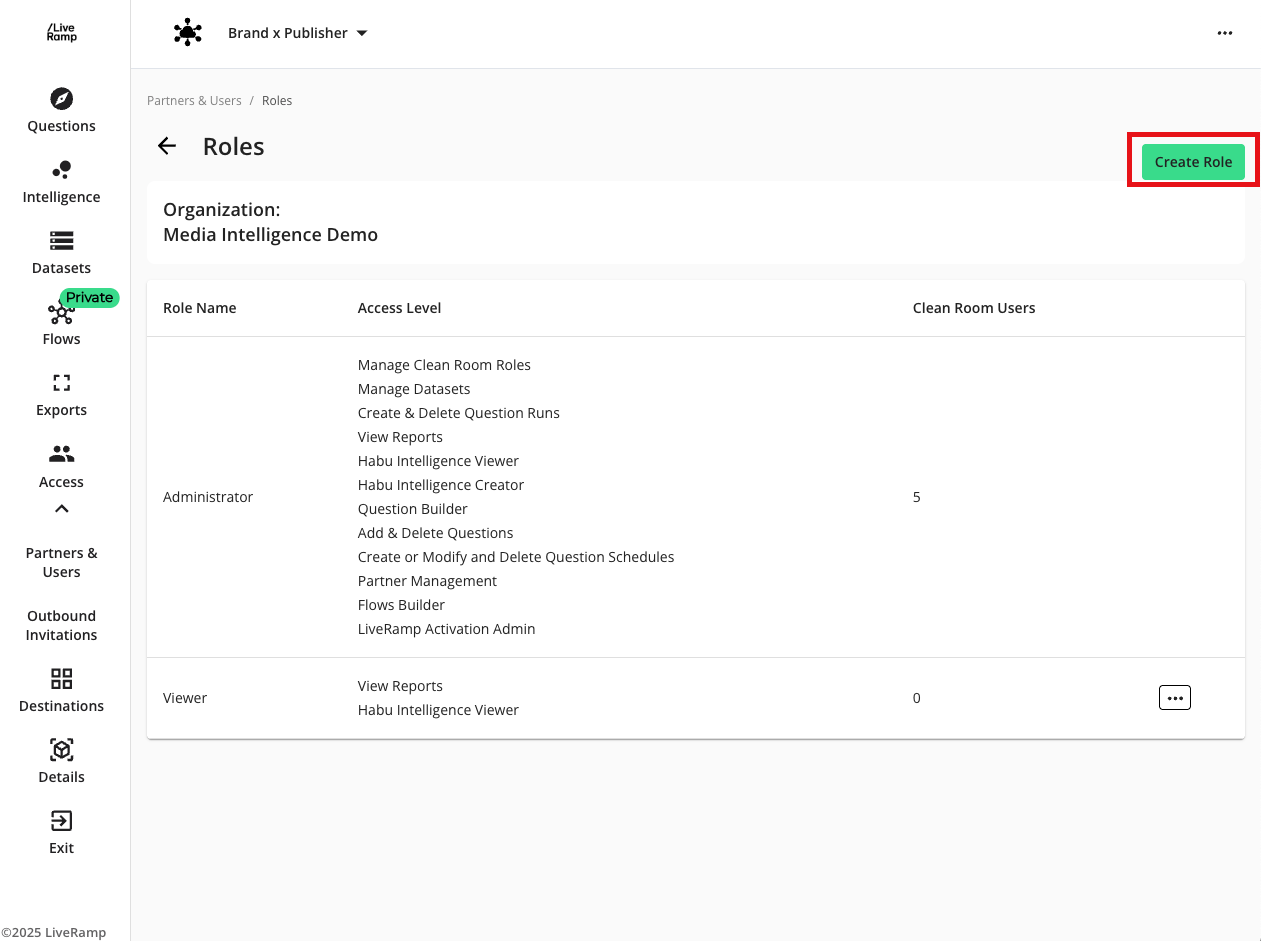
Add a Role Name and select the permissions the role should enable for assigned users. Select Save. Repeat these steps for any newly created roles.
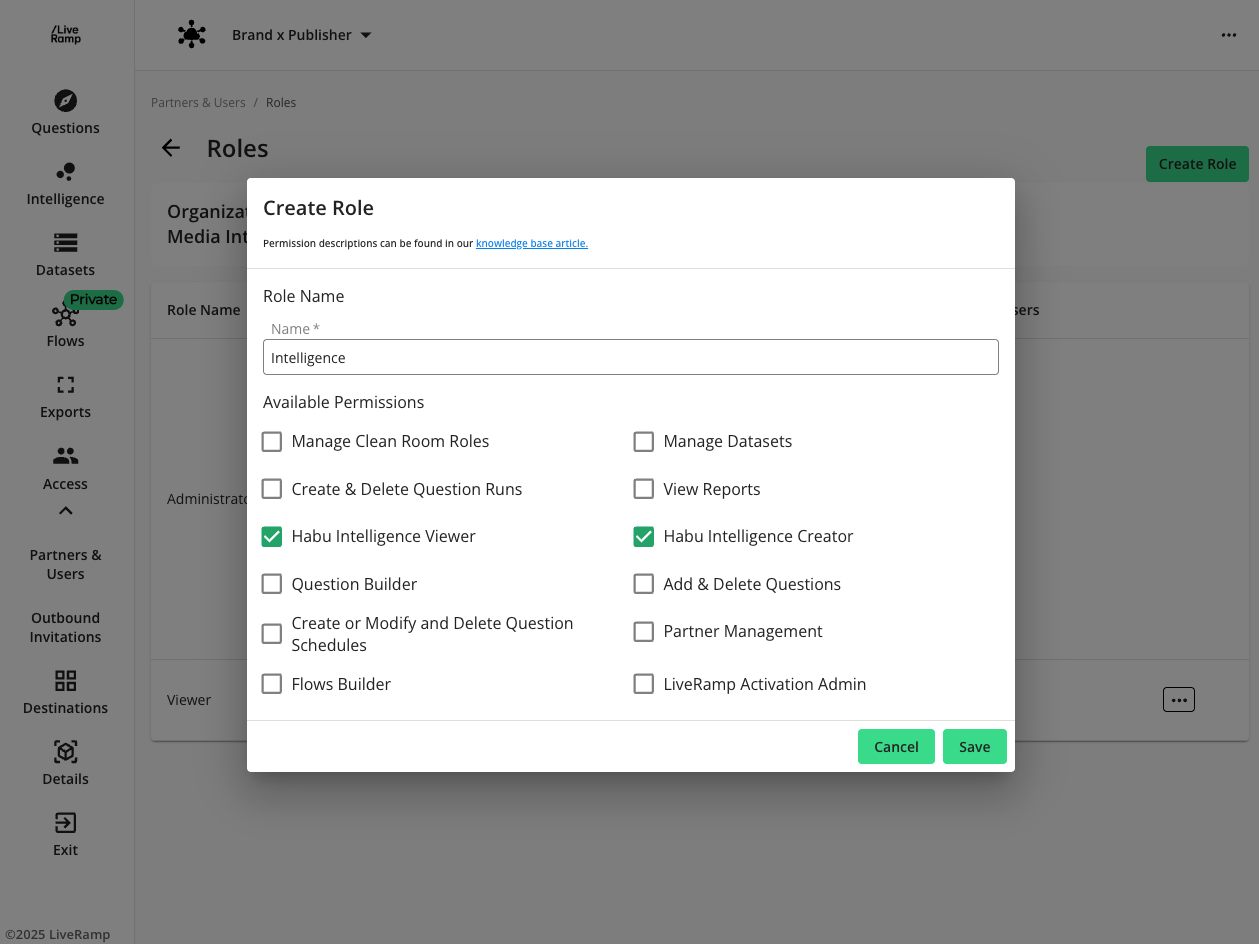
To modify an existing role from the Roles page, select Edit from the More Options menu (
 ).
).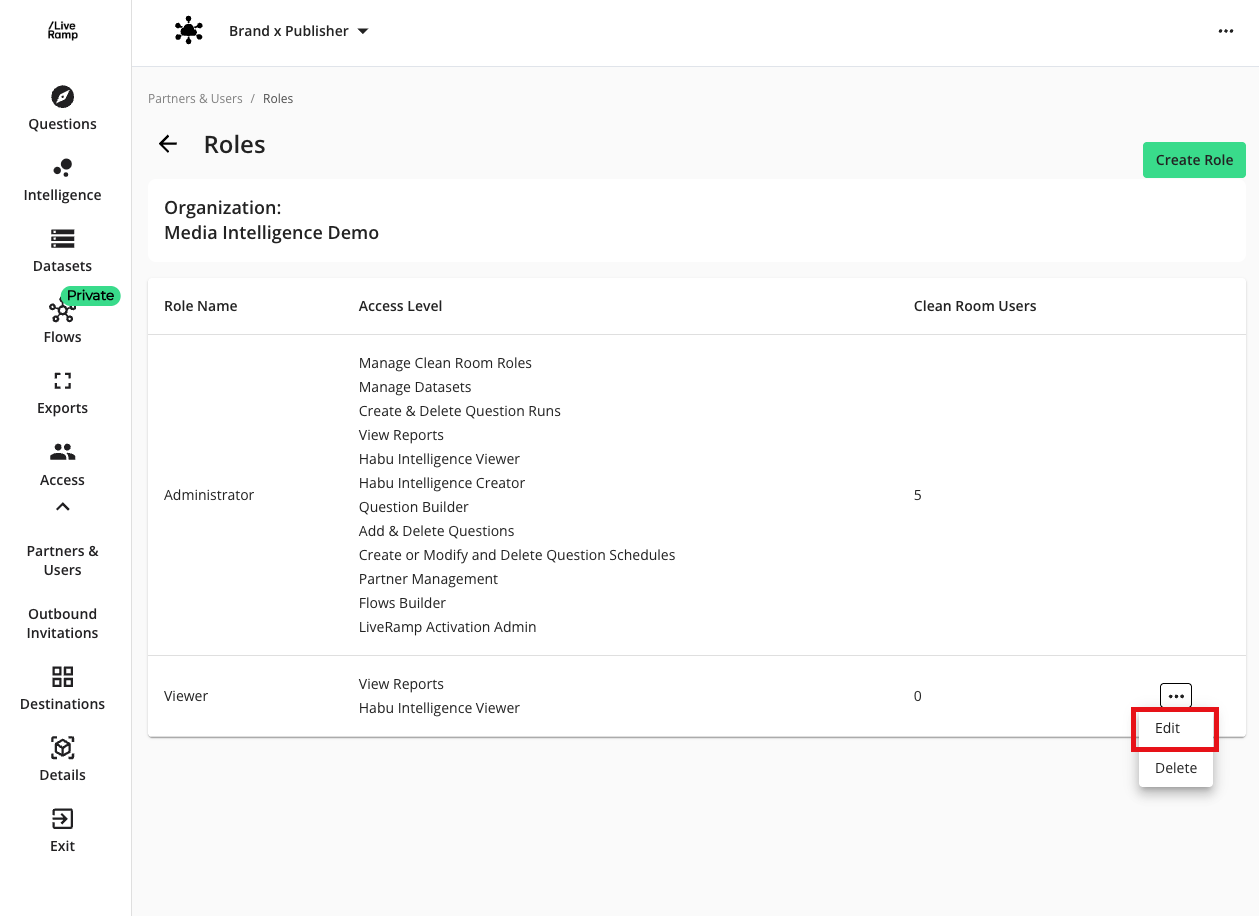
Add or remove permissions and click .
Adding Users to a Clean Room (Owner)
From the Partners & Users page in a Clean Room, click .
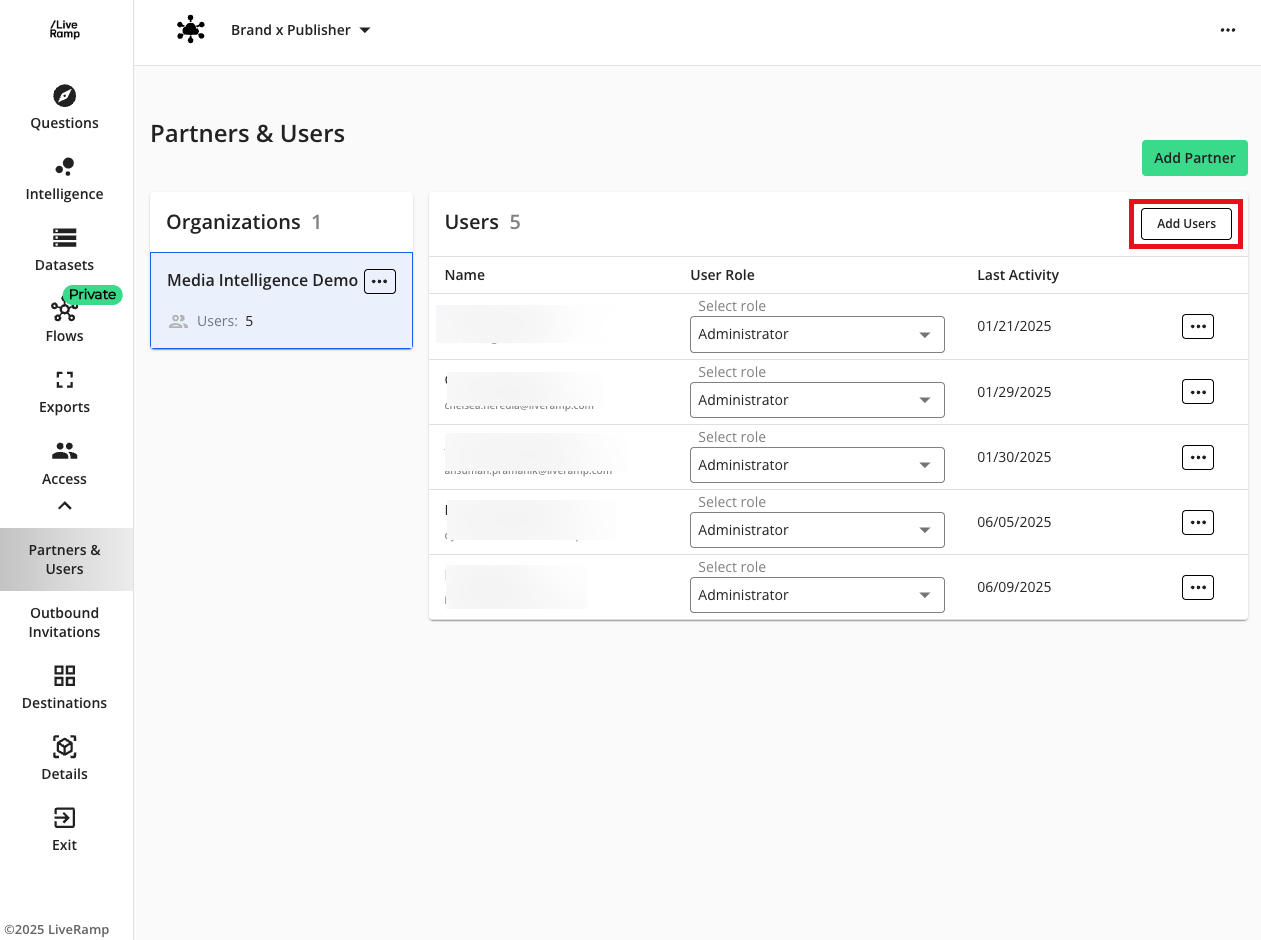
Check the check box of the user you want to add, and select a role from the list for the given user.
Click . The user now has role-based access to the clean room.
To reassign another role, select it from the Role list.
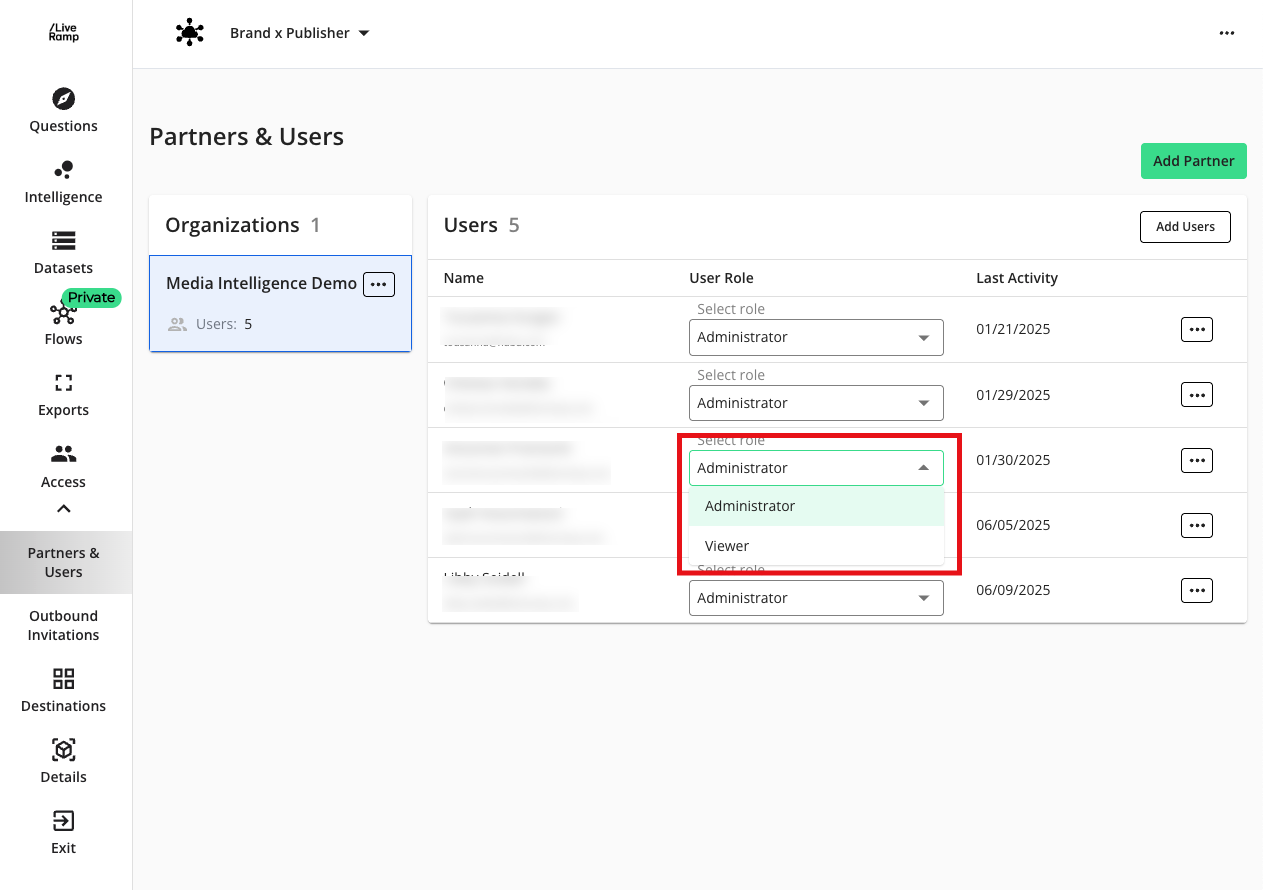
Managing Clean Room Partner Permissions
To navigate to the User and Role page, select Access → Users in the left-hand menu.
Adding Users to a Clean Room (Partner)
The User page allows clean room partners to add and remove users from their organization, assign roles, and access the Roles page.
Click .
Select an existing clean room role from the list to assign it to the user, and then click .
Creating and Editing Clean Room Roles (Partner)
The Roles page can be accessed from the Users page (select Manage Roles from the user's More Options menu) or by clicking Roles in the left-hand pane.
By default, each clean room includes the following roles:
Administrator: This role provides access to all available clean room-level permissions. Administrator permissions cannot be edited.
Viewer: This role enables users to view reports and Intelligence. Viewer permissions can be edited.
On the Roles page, click .
Enter a role name and select the permissions the role should enable for assigned users.
Click . Repeat these steps for any newly created roles.
To modify an existing role, select Edit from the More Options menu (
 ) of a given role.
) of a given role.Add or remove permissions and then click .