Manage Service Accounts
If you have the User Manager or Super User - Admin role, you can create and manage service accounts for your organization. Service accounts are used to call LiveRamp APIs without a person needing to log in. When you create a service account, a secret key is generated which can be used to authenticate with APIs.
A user with the User Manager or Super User - Admin role will have access to the Accounts and Service Accounts sections located within the Administration menu.
Tip
To see your roles, click the user icon on the top right-hand side of any screen and select My Profile.
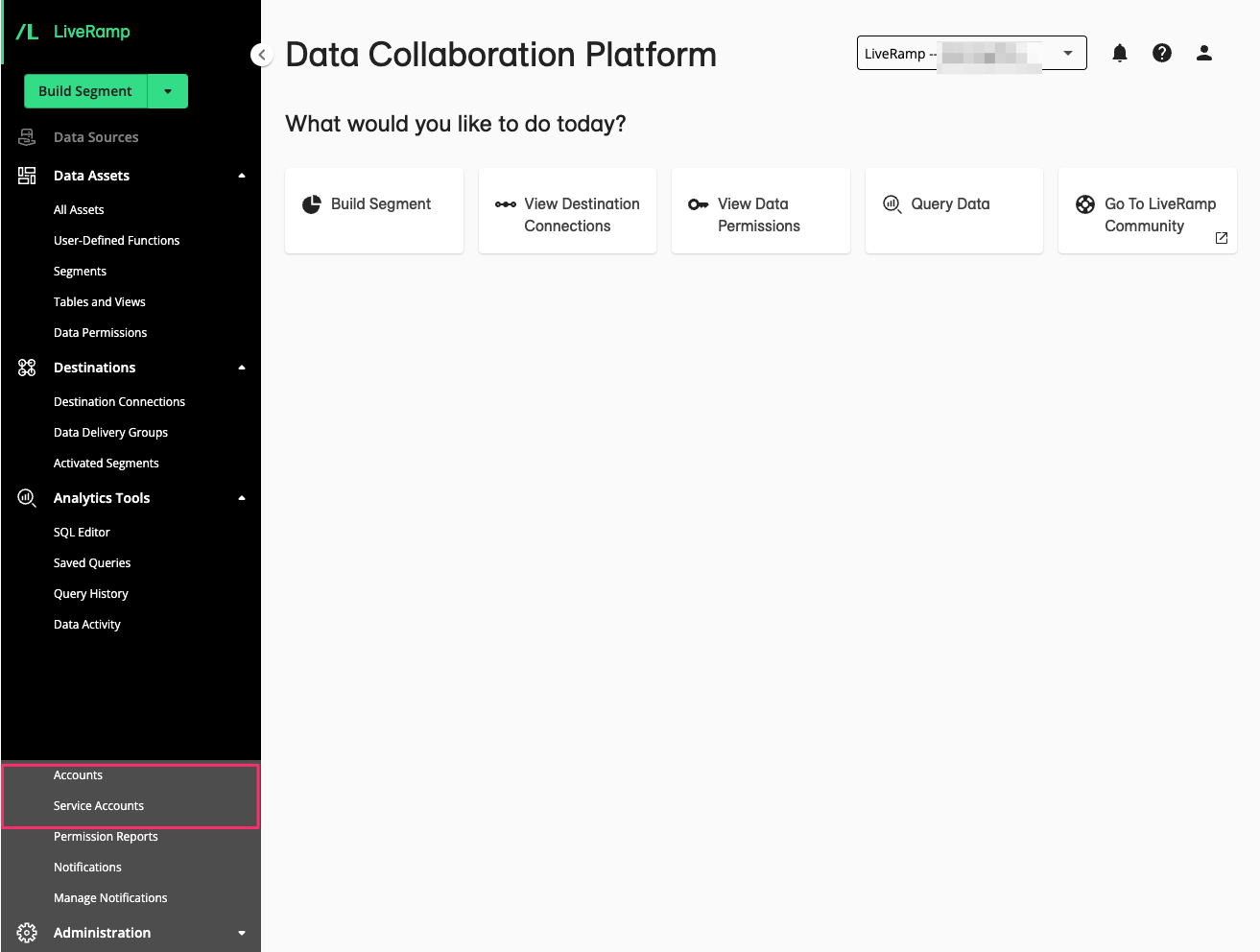
If you want to add user accounts for people to log in to the Data Collaboration Platform and access your organization, see "Manage Accounts and Their Roles".
Key Differences with User Accounts
A user account represents a person with an email address. They can log in and perform tasks in your organization based on the roles granted to them by the User Manager.
Service accounts are created to allow programmatic access to APIs. They don't have traditional passwords and cannot be used for sign-ins. A service account is not attached to an email. Service account credentials are valid as long as the service account remains Active and has not been deactivated or deleted.
Service Accounts Workflow Overview
You can create a service account to enable programmatic access to your organization. The workflow is as follows:
You or someone in your organization creates a service account and saves the auto-generated secret key.
You add the service account to your organization and grant it a role to define its access.
You can make authorized API calls using the service account's credentials to generate an access token.
Create a Service Account
When you create a service account, a secret key will be generated which you can use together with the service account name to generate an access token.
Select Admin → Service Accounts.
Click .
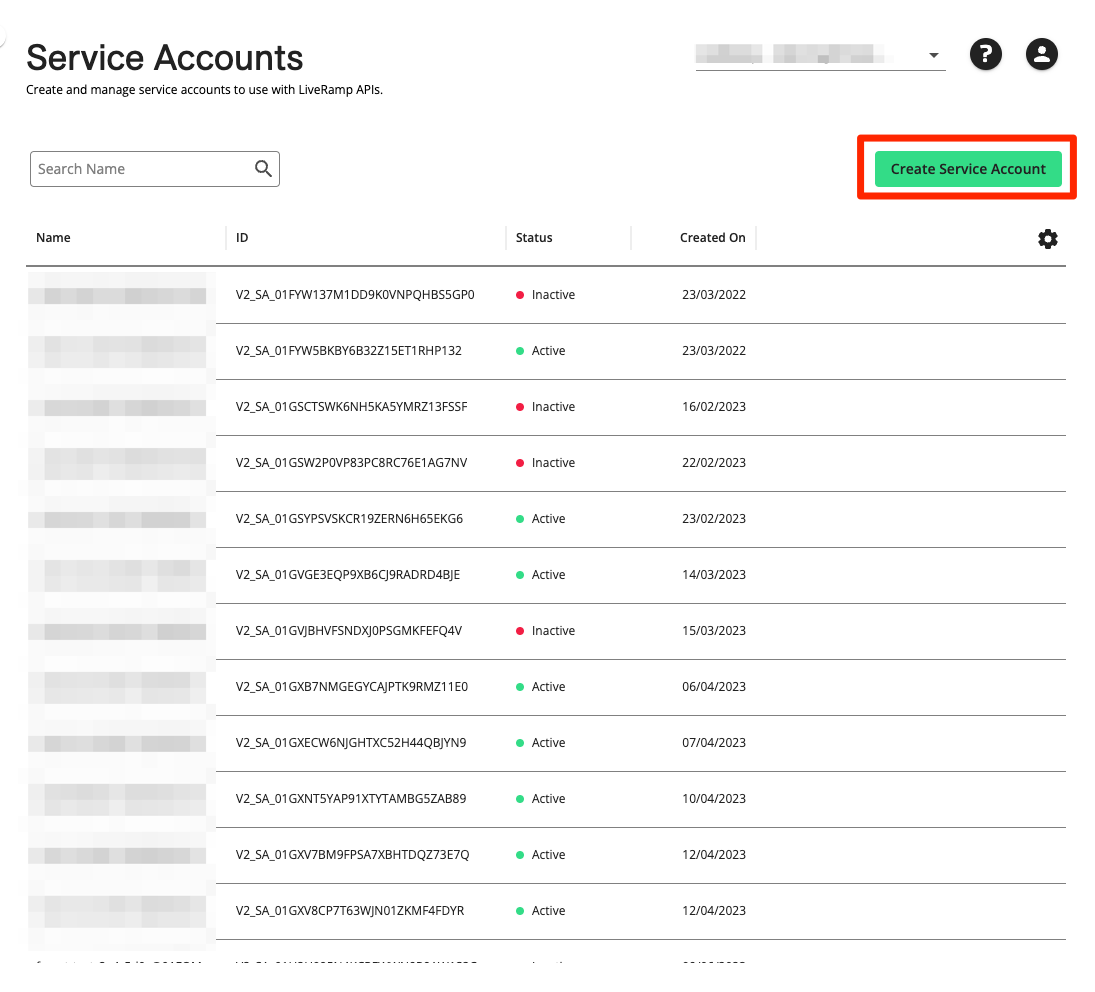
Enter a name for the service account.
Note
LiveRamp automatically generates the remaining service account name in the following format: <service_account_name>_<autogenerated_id>@<org_id>.v2.serviceaccounts.liveramp.com.
Click .
A secret key will be automatically downloaded to your PC. Make sure to keep it somewhere secure as it will not be retrievable again. Click to confirm.
A service account is created with the status 'Active' and the secret key becomes valid. You must now grant the service account at least one role to allow it access to your organization. See "Add Accounts With Roles" to learn how.
Once the service account has the proper access to your organization, you can use its name and secret key to generate the access token. You can then pass the access token as a Bearer token in the Authorization header to make authorized API calls.
Deactivate Service Accounts
You can disable a service account to prevent it from generating new access tokens.
Select Admin → Service Accounts.
Hover on a service account and click the
 icon on the far-right side.
icon on the far-right side.
Select . Deactivate Service Account pop-up appears.
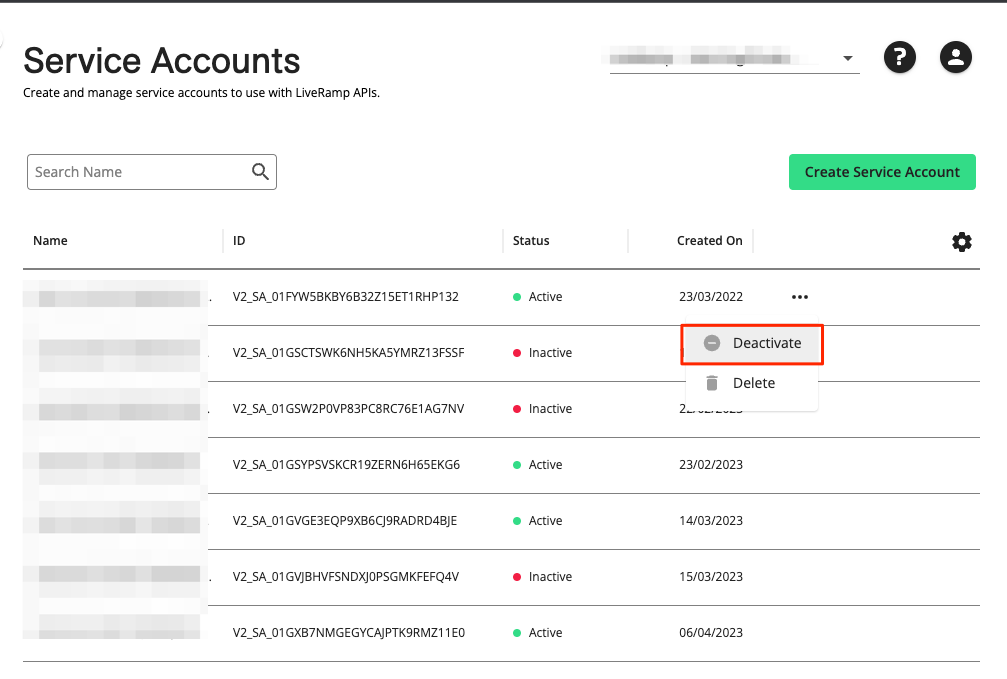
Click .
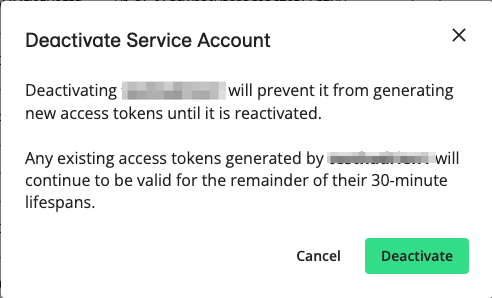
The service account is now in 'Inactive' status. Note that any existing access tokens can still be used to authenticate for the remainder of the access tokens' 30-minute lifespans.
Tip
If you need to immediately remove the service account's access to LiveRamp APIs, you can revoke the associated roles from the service account. See "Edit Roles" to learn more.
Reactivate Service Accounts
Inactive service accounts can be reactivated again, allowing them to generate access tokens.
Select Admin → Service Accounts.
Hover on a service account and click the
 icon on the far-right side.
icon on the far-right side.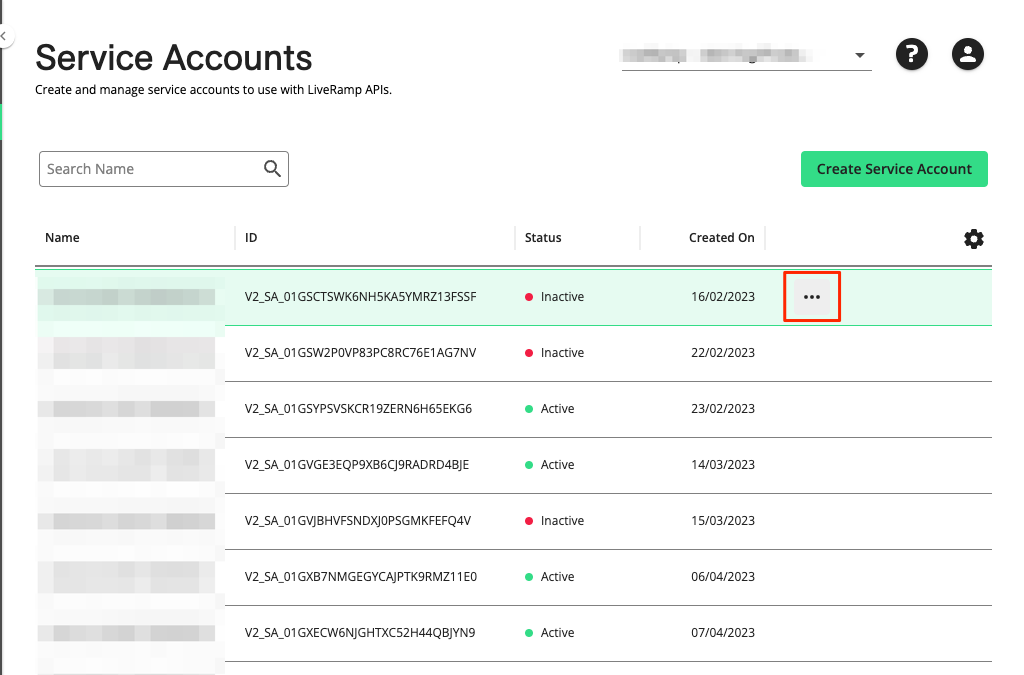
Select . Activate Service Account pop-up appears.
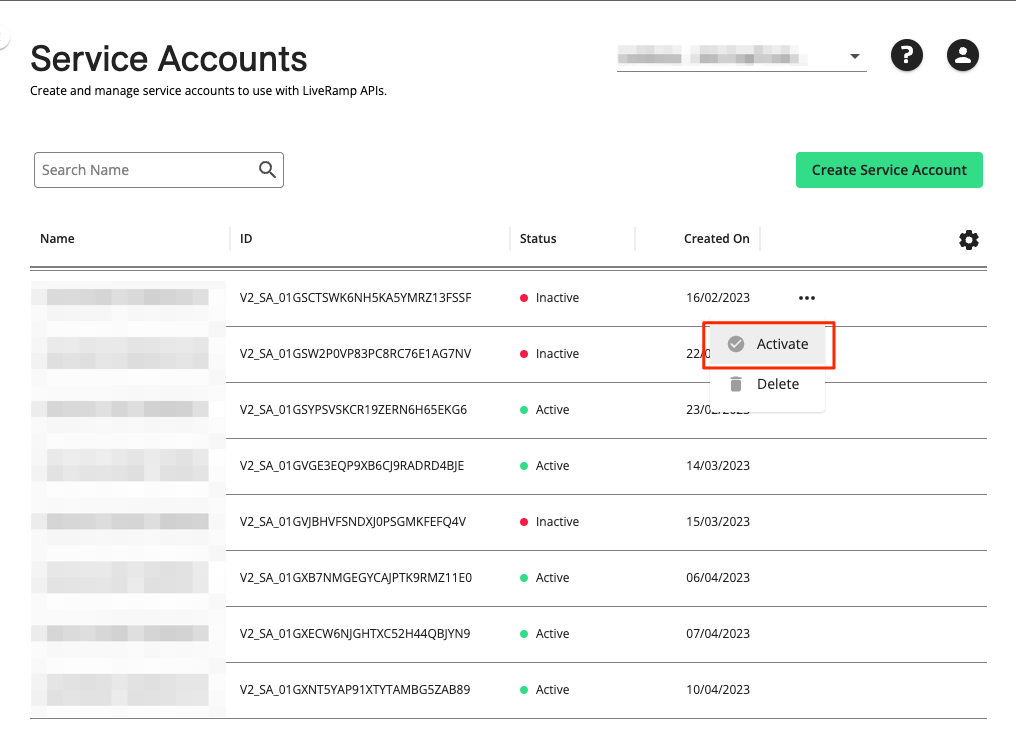
Click .
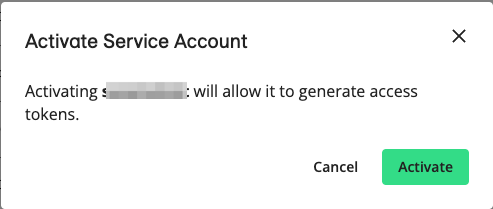
The service account is now in Active status. Its name and secret key can now be used to generate access tokens.
Delete Service Account
Deleting a service account will render its secret key permanently invalid, preventing you from generating new access tokens. This action cannot be undone.
Select Admin → Service Accounts.
Hover on a service account and click the
 icon on the far-right side.
icon on the far-right side.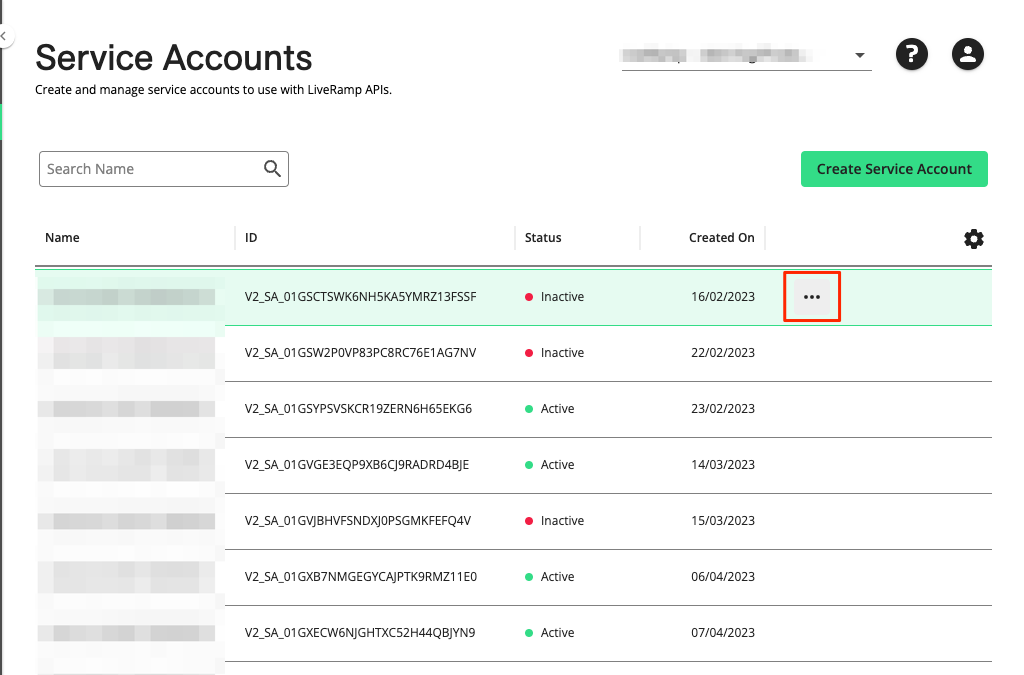
Select . The Delete Service Account dialog appears
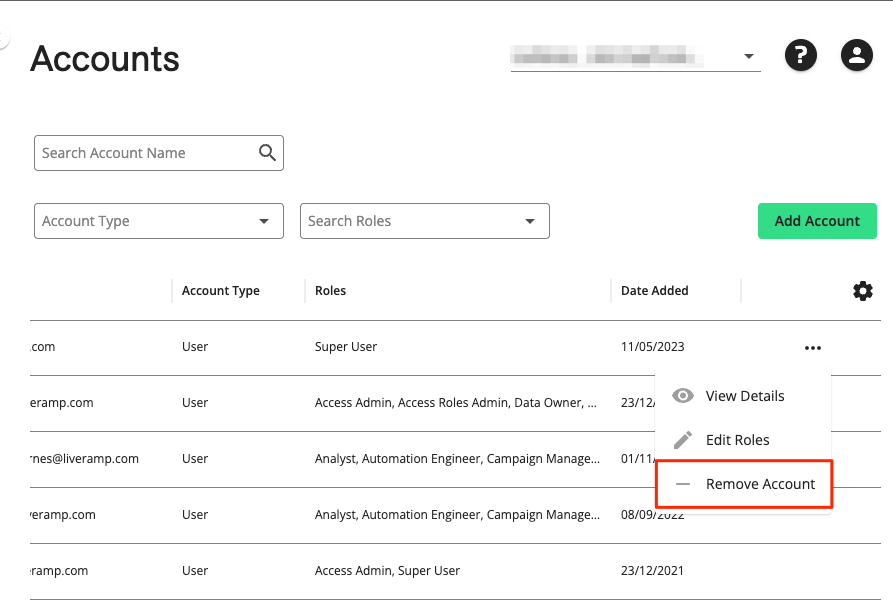
Click .
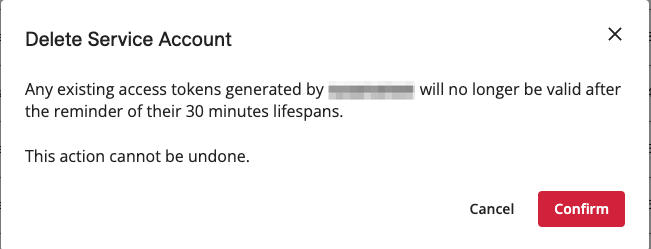
The service account is removed from the Service Accounts page. Any existing access tokens can still be used to authenticate for the remainder of the access tokens' 30-minute lifespans.
Tip
If you need to immediately remove the service account's access to APIs, you can revoke the associated roles from the service account. See "Edit Roles" to learn more.