Configure Google Ads Data Hub
You can configure Google Ads Data Hub (ADH) and LiveRamp Clean Room to enable report automation and visualization in the Clean Room UI.
In order to configure the API connection between Clean Room and Google ADH, two levels of access are needed: Google ADH UI access and Google ADH API access.
Google ADH UI | Google ADH API |
|---|---|
Used for prototyping and test queries | Used for productizing queries into the software |
Used to troubleshoot and escalate with ADH Support as needed | Used for recurring reporting and building a library of queries |
See the sections below for the steps to configure both Google ADH UI and Google ADH API access in order to complete the ADH configuration.
Overall Steps
Perform the following overall steps in Google Cloud Platform to configure Google ADH:
Once you've completed the steps in Google Cloud Platform, perform the following step in Google ADH:
Once you've completed the step in Google ADH, perform the following steps in LiveRamp Clean Room:
For information on performing these steps, see the sections below.
Perform Steps in Google Cloud Platform
Perform the steps in the sections below in Google Cloud Platform to configure Google ADH.
Create a Google BigQuery Project
If you don't already have a Google BigQuery project perform the following steps in Google Cloud Platform:
Note
If you have an existing Google BigQuery project created, skip this procedure.
From Google Cloud Platform, select Project Name → Create.
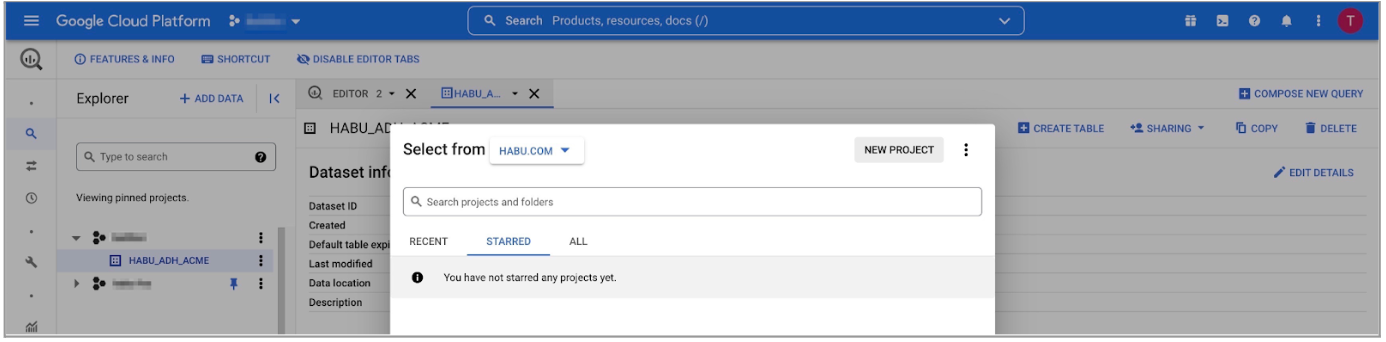
Note the Project ID, which will be used in a later procedure. The Project ID Clean Room will need is found in your Google Console or BigQuery interface.
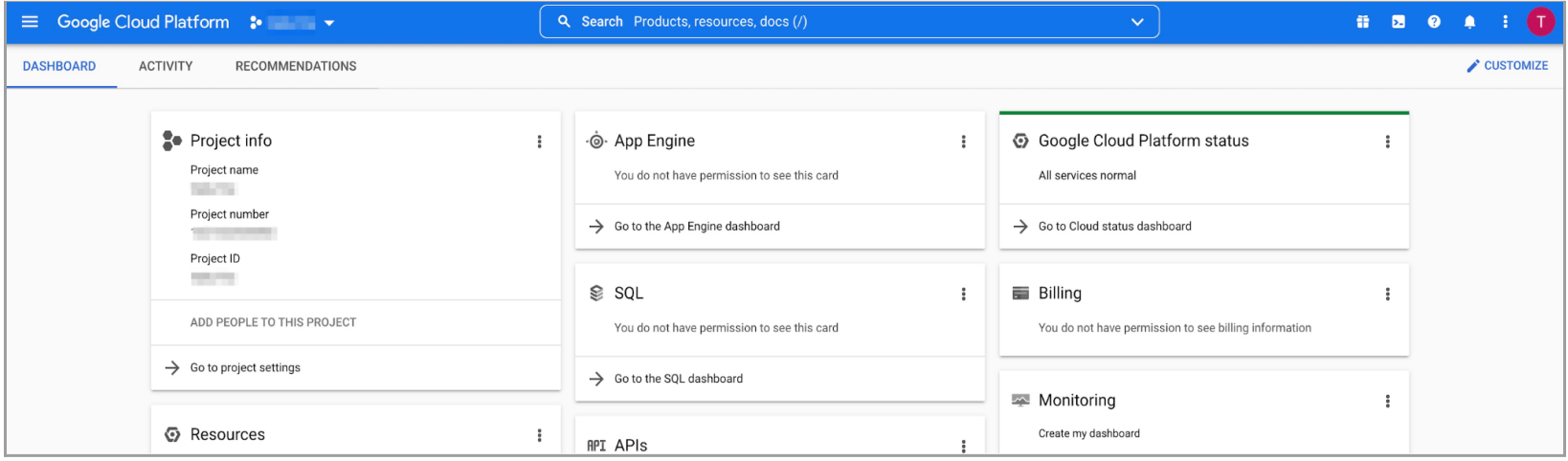
Enable the Ads Data Hub API
Once you've created the Google BigQuery project, enable the ADH API in Google Cloud Platform:
Note
If you're using an existing Google BigQuery project, verify that the ADH API has already been enabled or follow the steps below.
From Google Could Platform, search for "Ads Data Hub API".
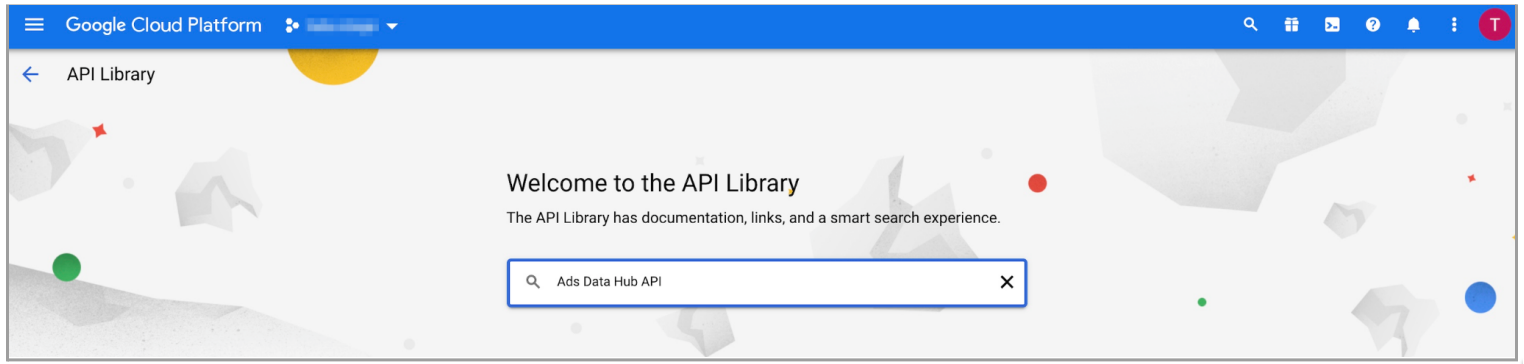
Click Ads Data Hub API.
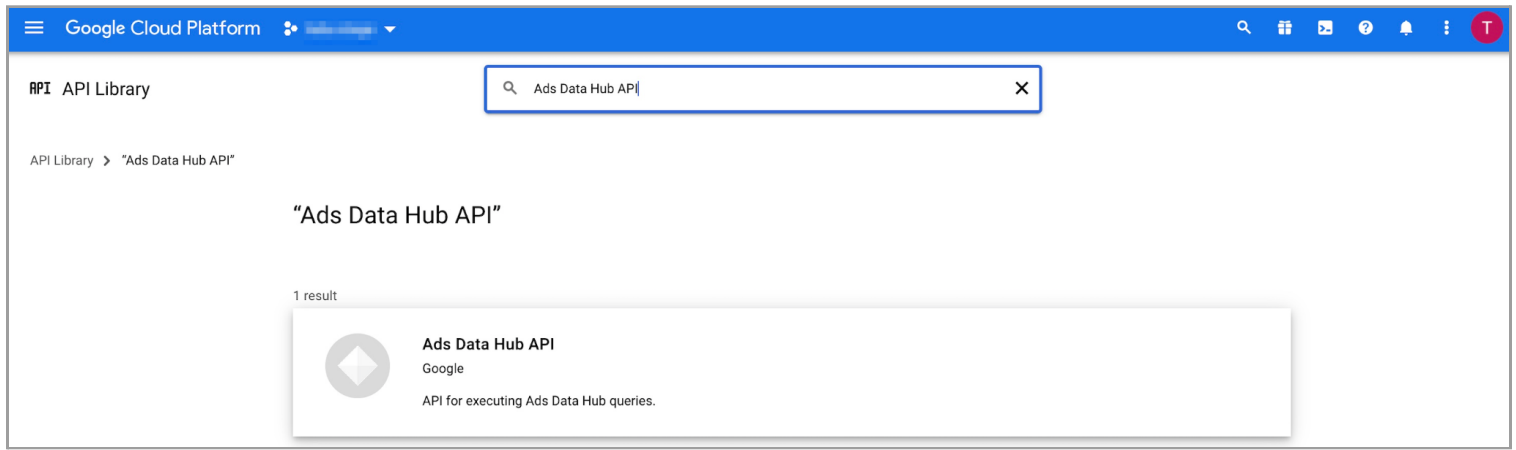
Click .
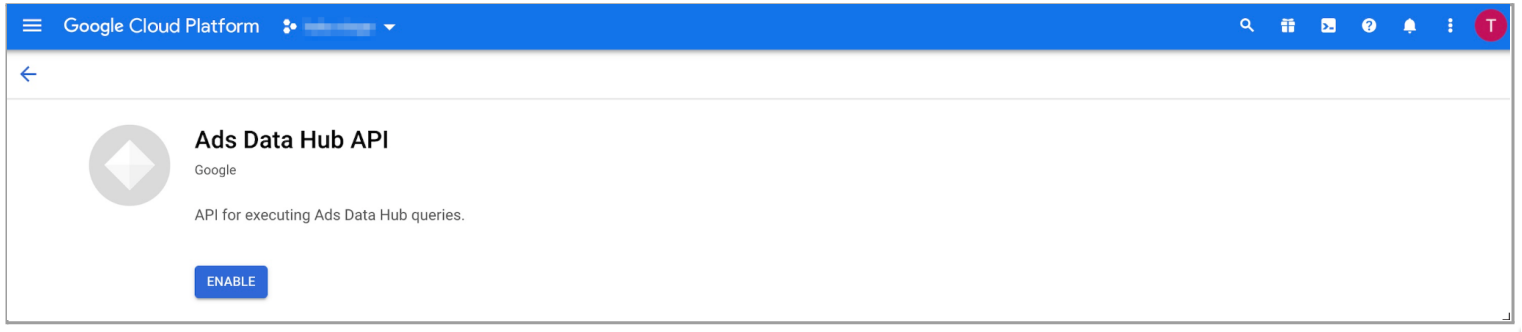
Create a New Service Account
The service account enables Clean Room access to BigQuery programmatically and represents a non-human user to access data and services via the Google APIs. As part of the process, you'll also generate a JSON file to be sent to LiveRamp.
To create a service account in Google Cloud Platform:
From Google Cloud Platform, select IAM & Admin → Service Accounts.
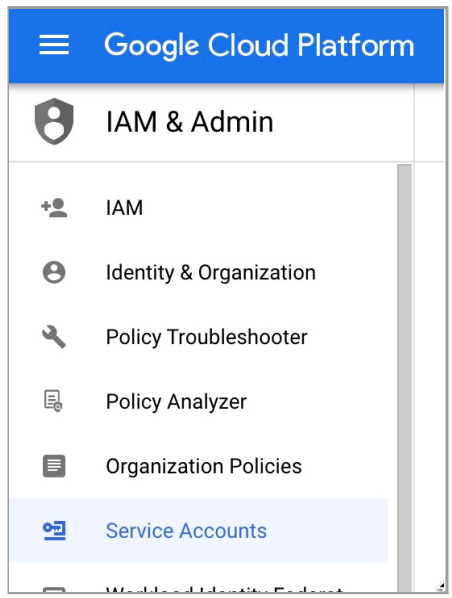
Click .
Enter the service account name and click .
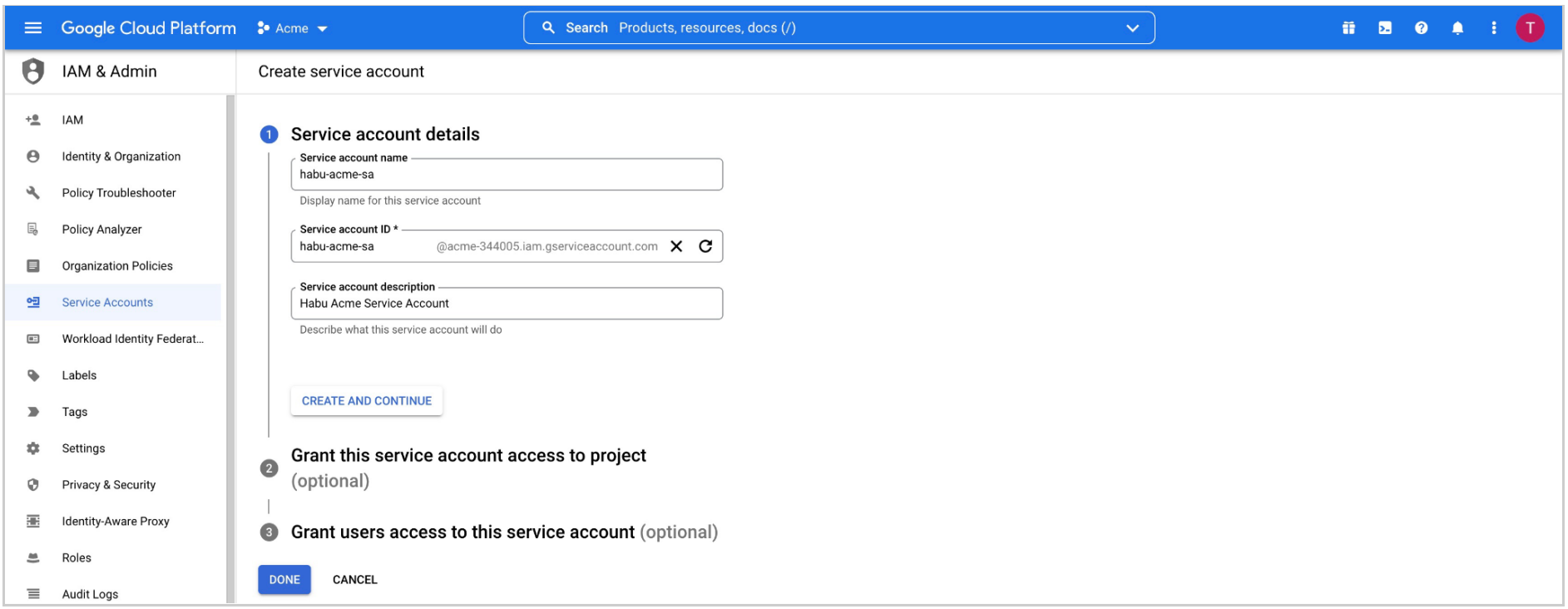
Select Service Accounts.
In the row for the service account, select Manage keys from the Actions menu.
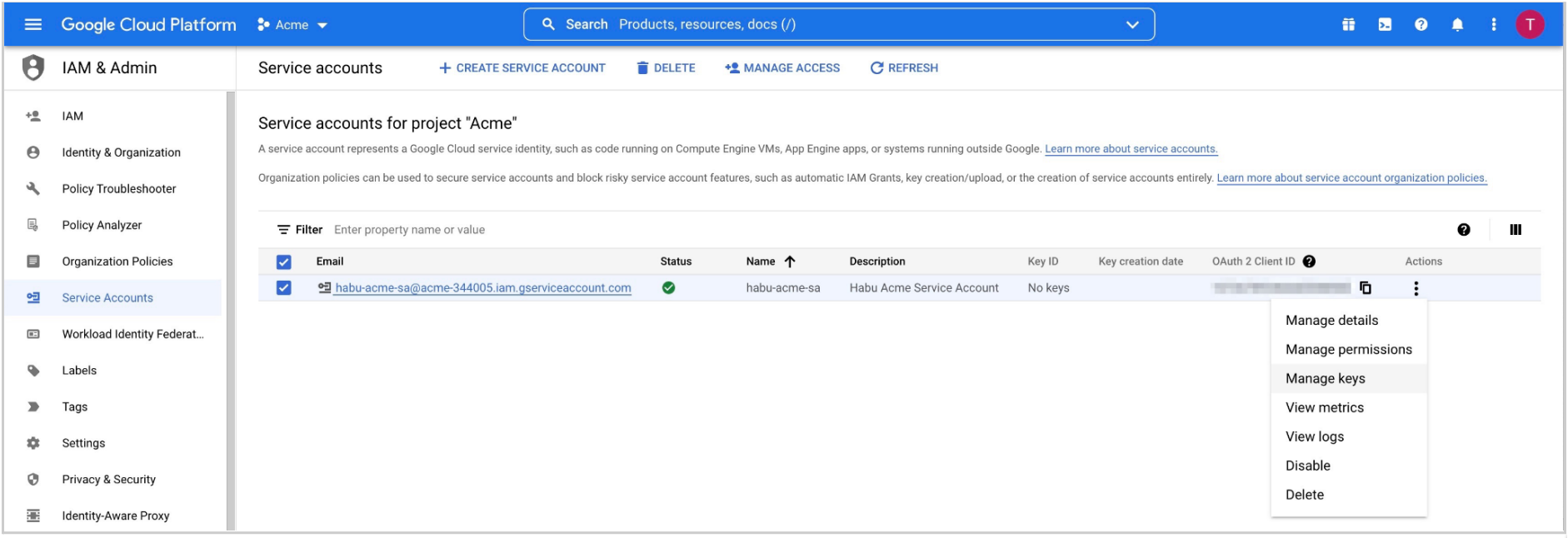
Select Keys and then click .
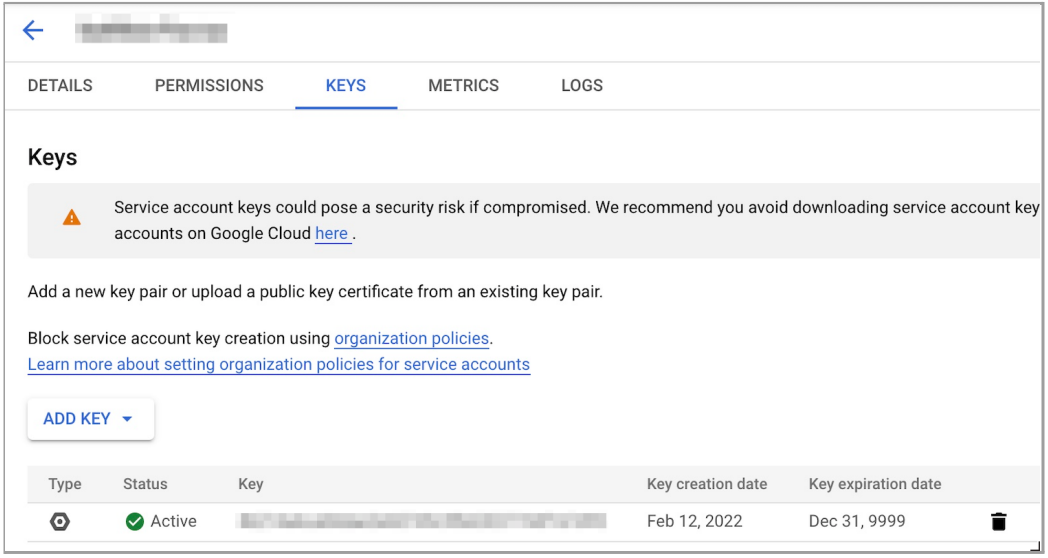
Select JSON for the key type and then click .
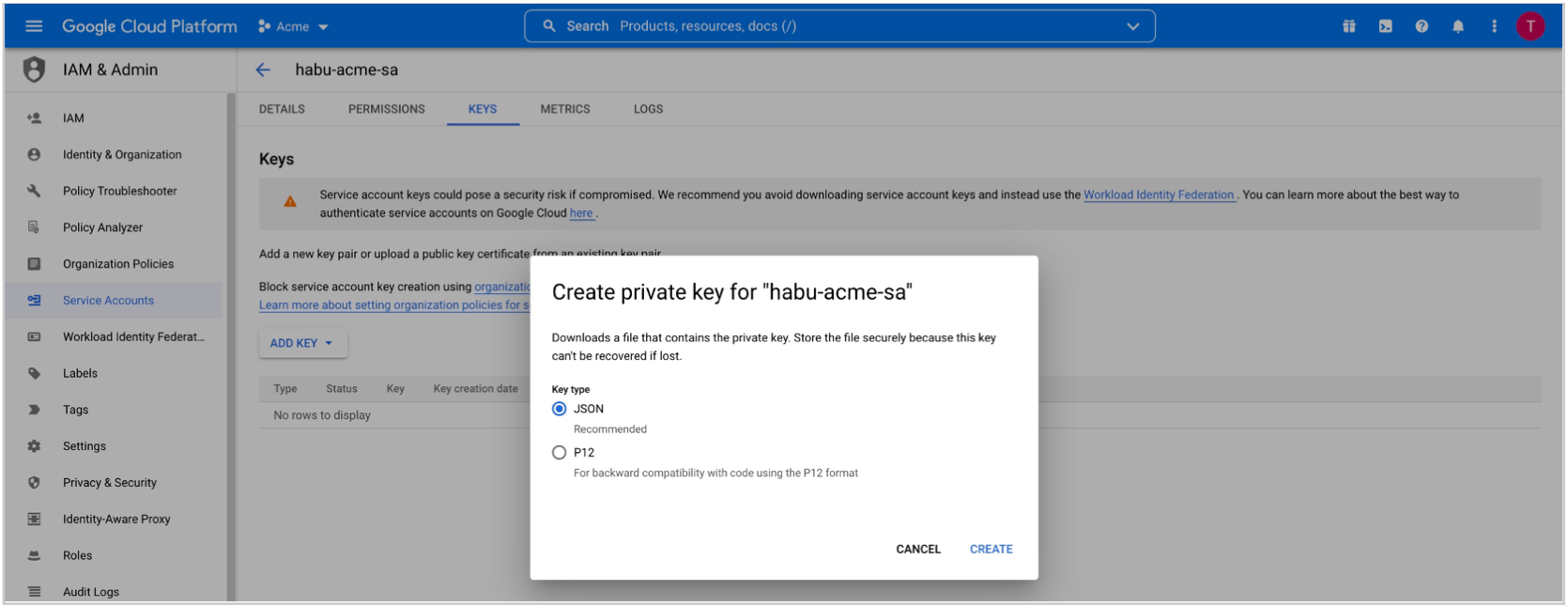
Download and save the JSON file.
The JSON file will need to be provided to the Clean Room team as an email attachment in the "Send Information to LiveRamp" section below.
Add the Job User Permission to the Service Account
To add the Job User permission to the service account in Google Cloud Platform:
From the IAM and Admin menu in Google Cloud Platform, click .
Enter the Clean Room Service Account email created in the "Create a New Service Account" section above.
Select the BigQuery Job User role and then click .
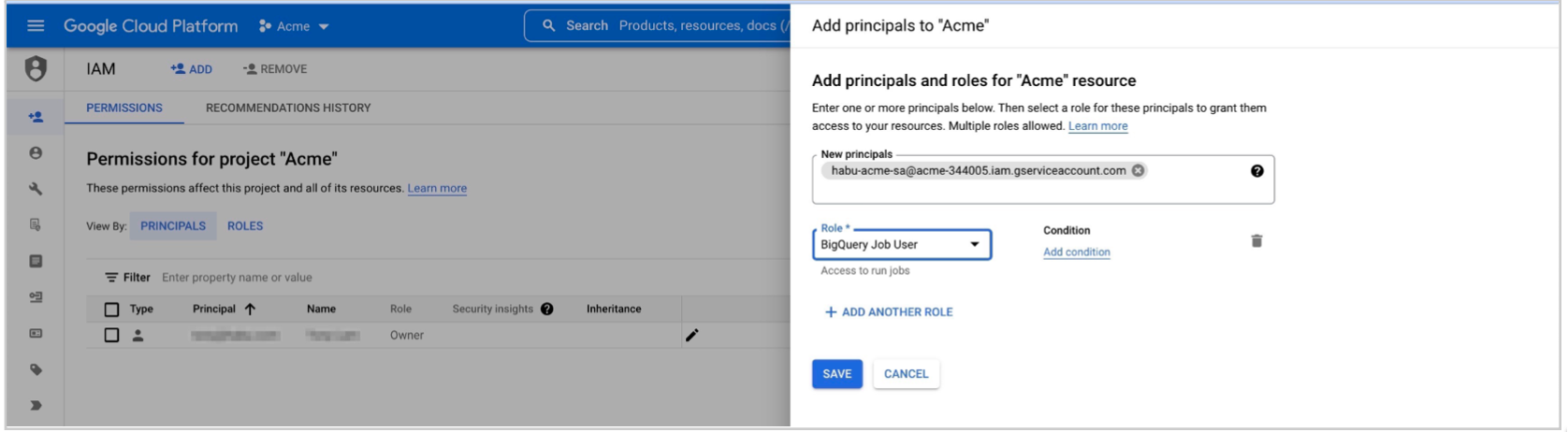
Create a New BigQuery Dataset
To create a new BigQuery dataset in Google Cloud Platform:
From Google Cloud Platform, navigate to BigQuery.
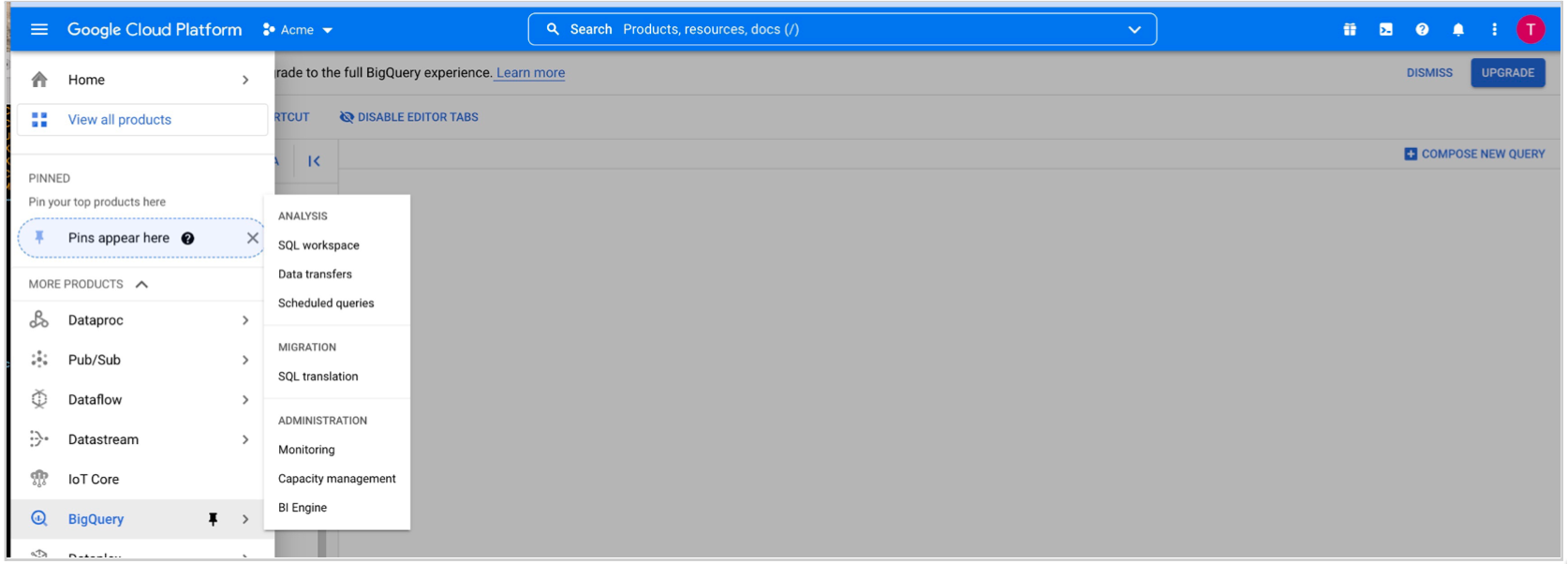
Click Create Dataset.
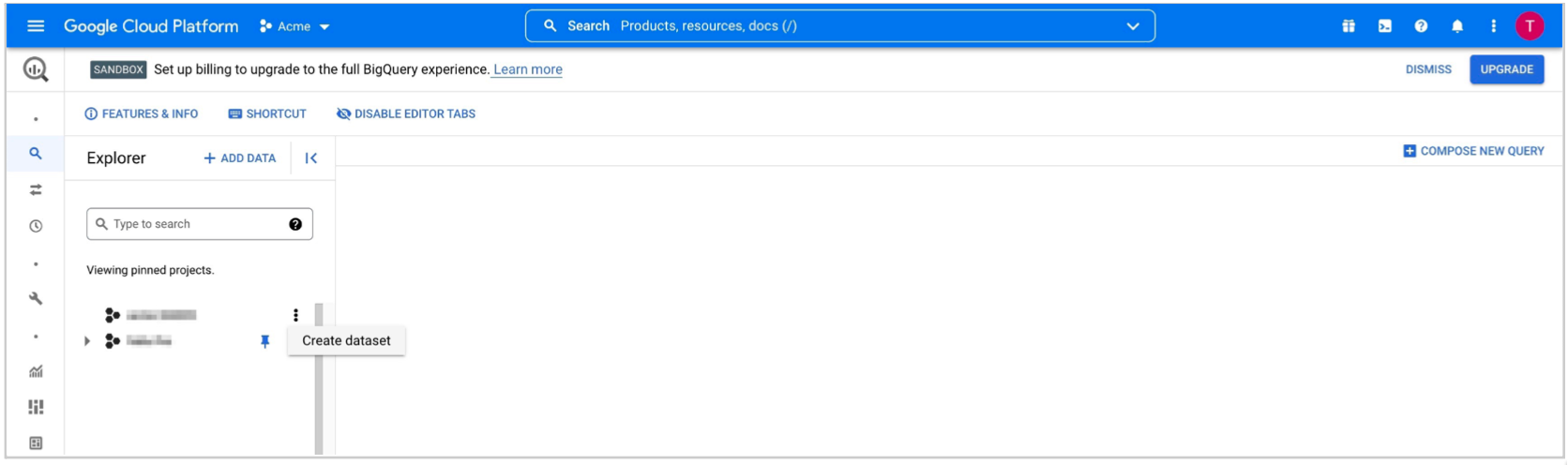
Enter the Dataset ID using the naming convention "LIVERAMP_ADH_ORGANIZATION NAME (for example, "LIVERAMP_ADH_ACME").
Under Data Location, select us (multiple regions in United States)
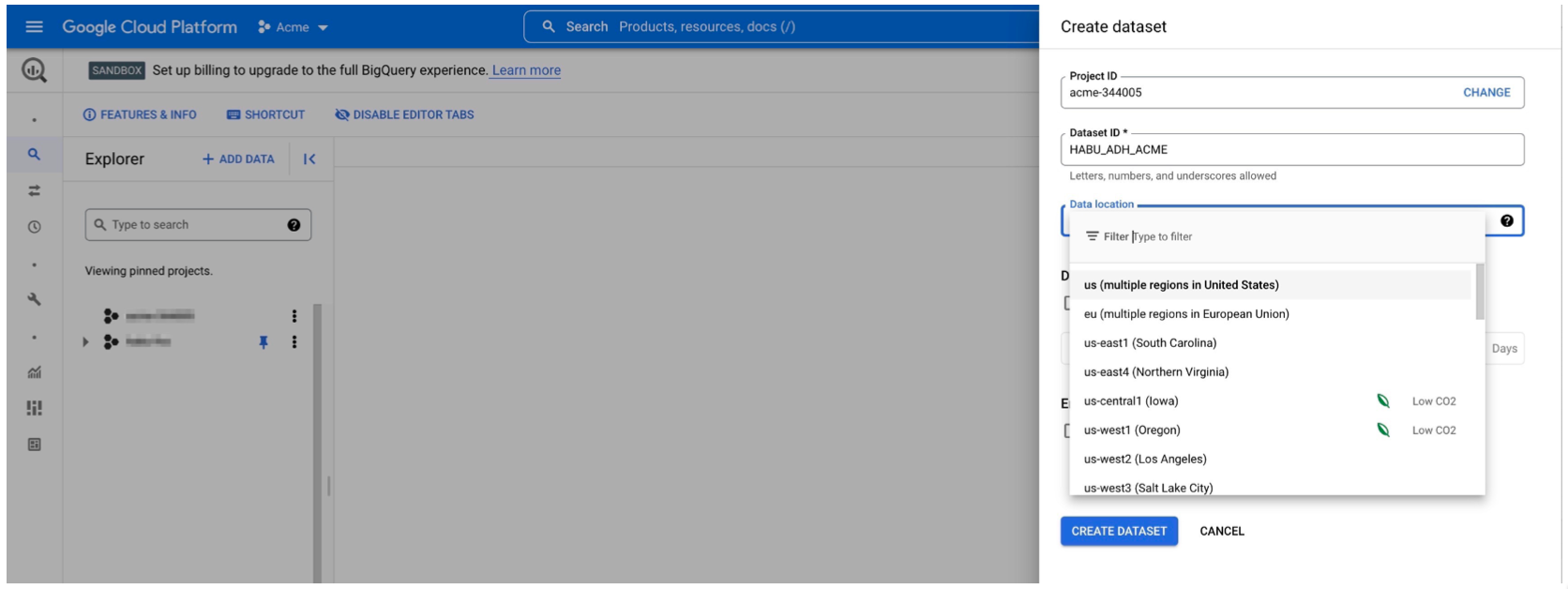
Click .
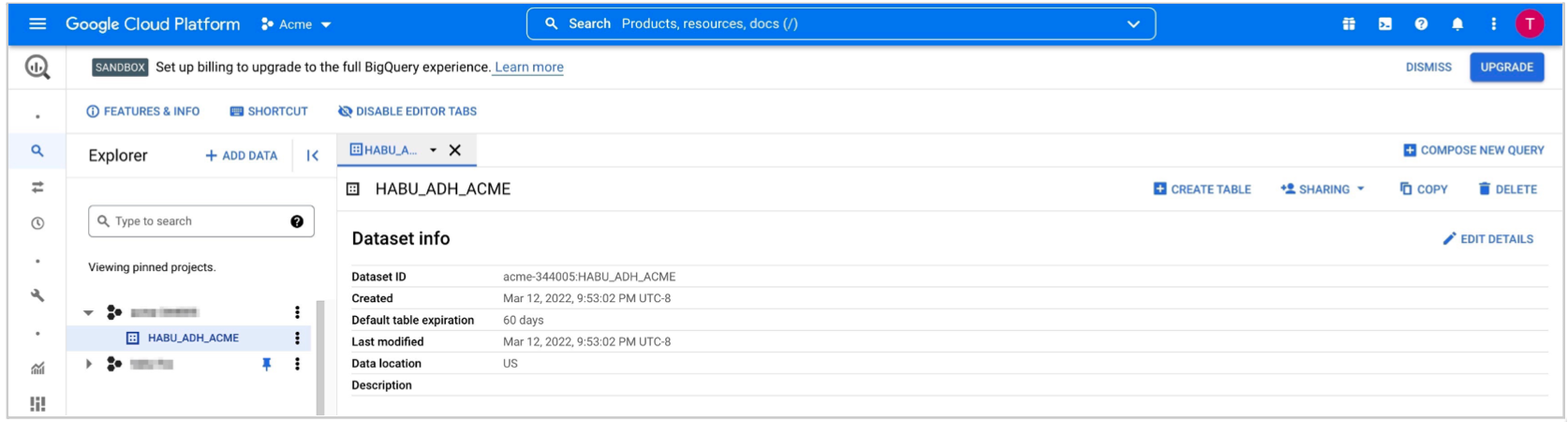
Add the Service Account to the Dataset
Once you've created the new BigQuery dataset, add the service account to the dataset in Google Cloud Platform:
Select SHARING → Permissions.
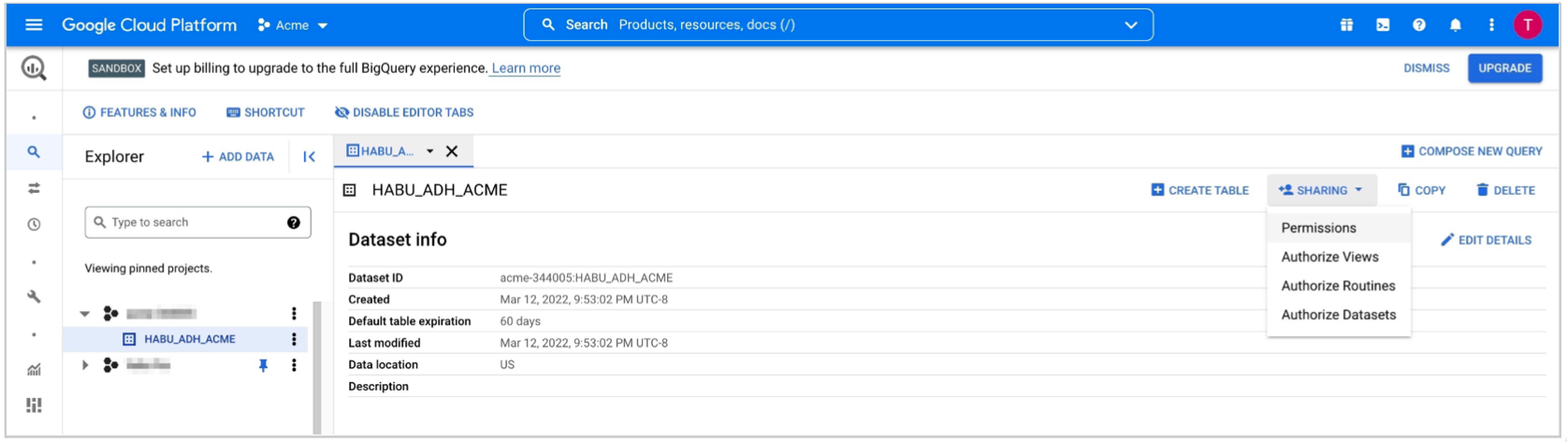
Click .
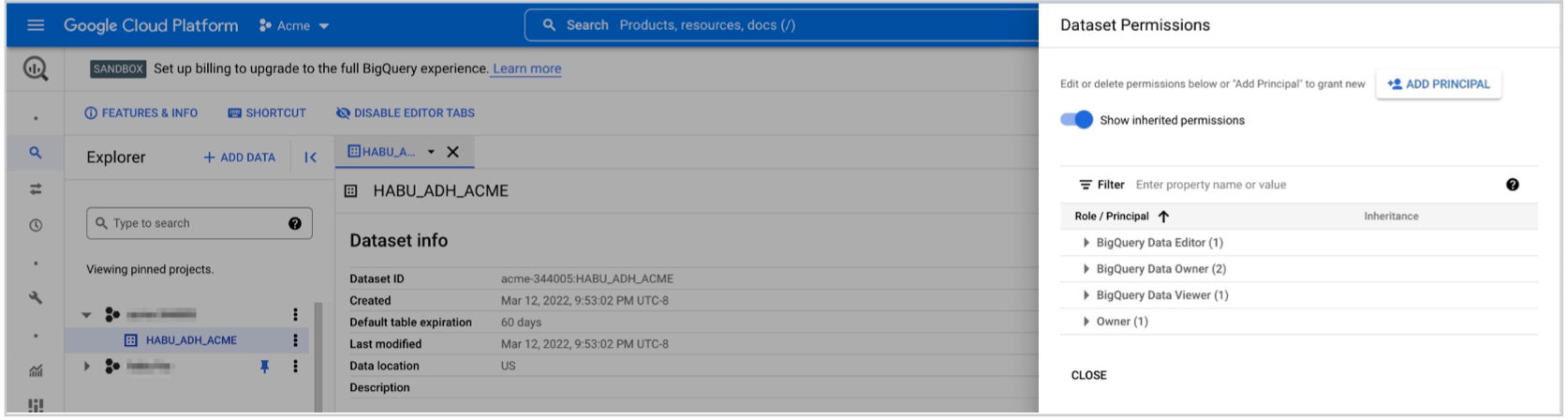
Enter the LiveRamp Service Account email created in the "Create a New Service Account" section above.
Select the BigQuery Data Owner role and then click .
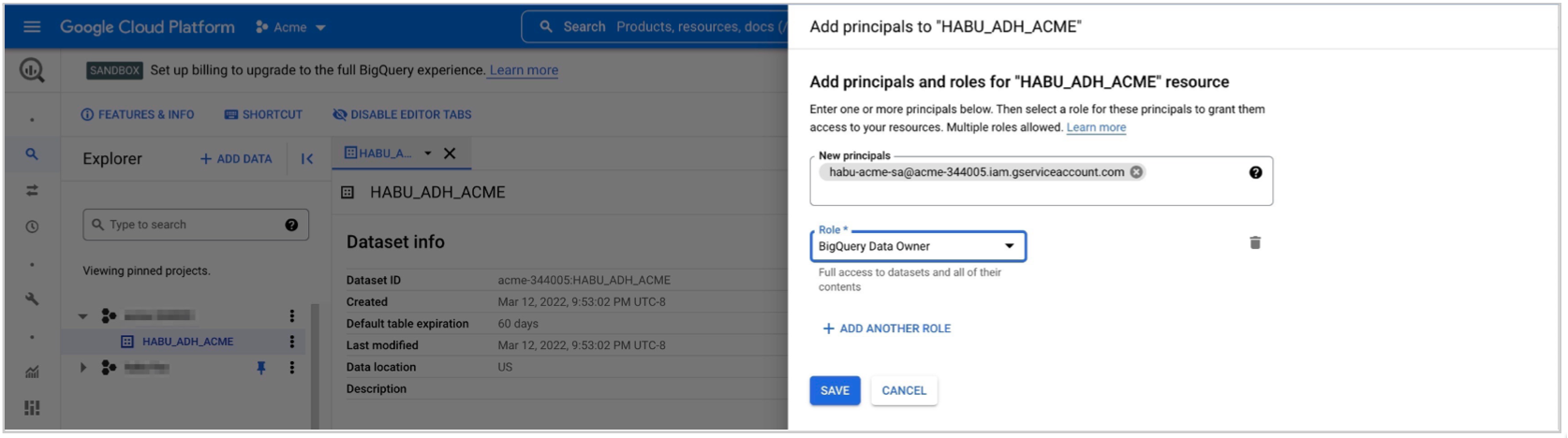
Add the Google Service Account to Ads Data Hub
To enable LiveRamp to connect to your ADH and BigQuery accounts to execute queries, add the Google service account to ADH:
From Ads Data Hub, navigate to Settings → Users.
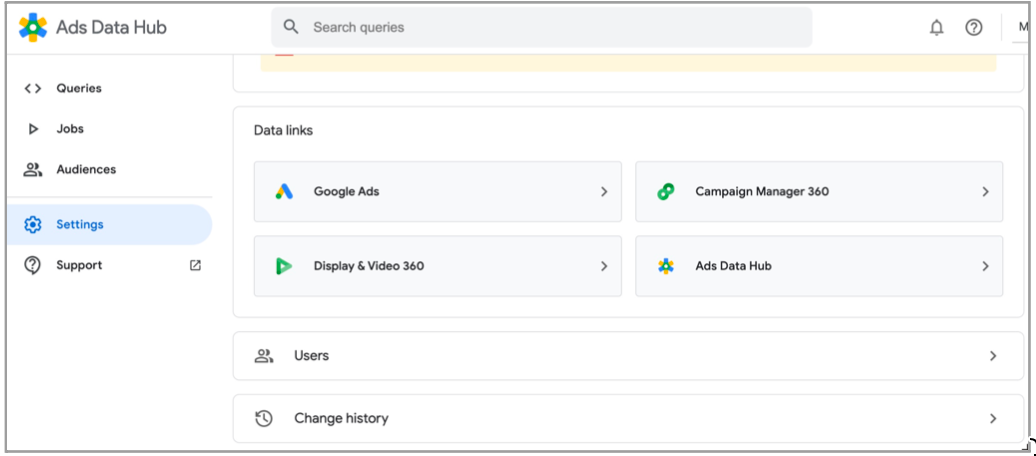
Click .
Enter the BigQuery Service Account email previously created in the "Create a New Service Account" section above.
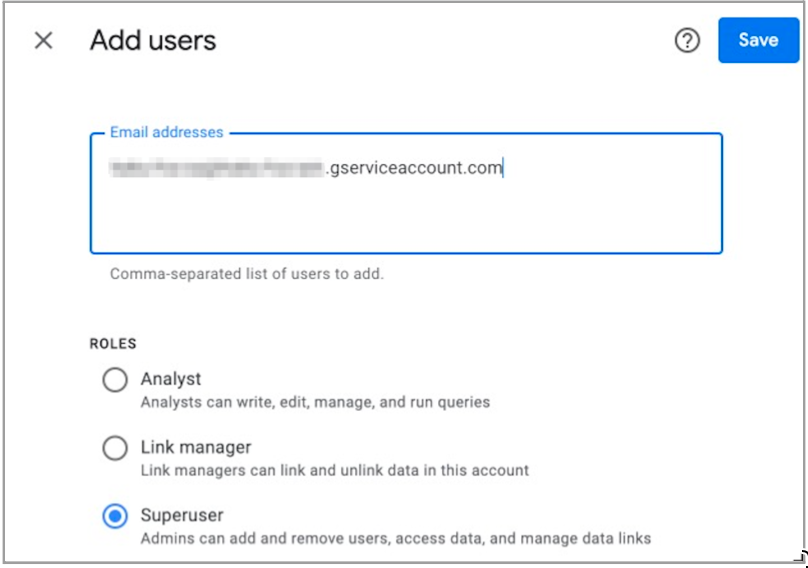
Under Roles, select Superuser.
To bring in data from an account outside of your standard ADH account:
Navigate to Settings → Ads Data Hub.
Enter your Account ID.
Enable permissions for Ads Data, Match Tables, and Audience Lists.
Perform Steps in LiveRamp Clean Room
Once the above steps have been performed in Google Cloud Platform and ADH, perform the overall steps in the sections below in LiveRamp Clean Room.
Add the Credentials
To add the credentals in LiveRamp Clean Room:
From the LiveRamp Clean Room navigation pane, select Data Management → Credentials.
Click .
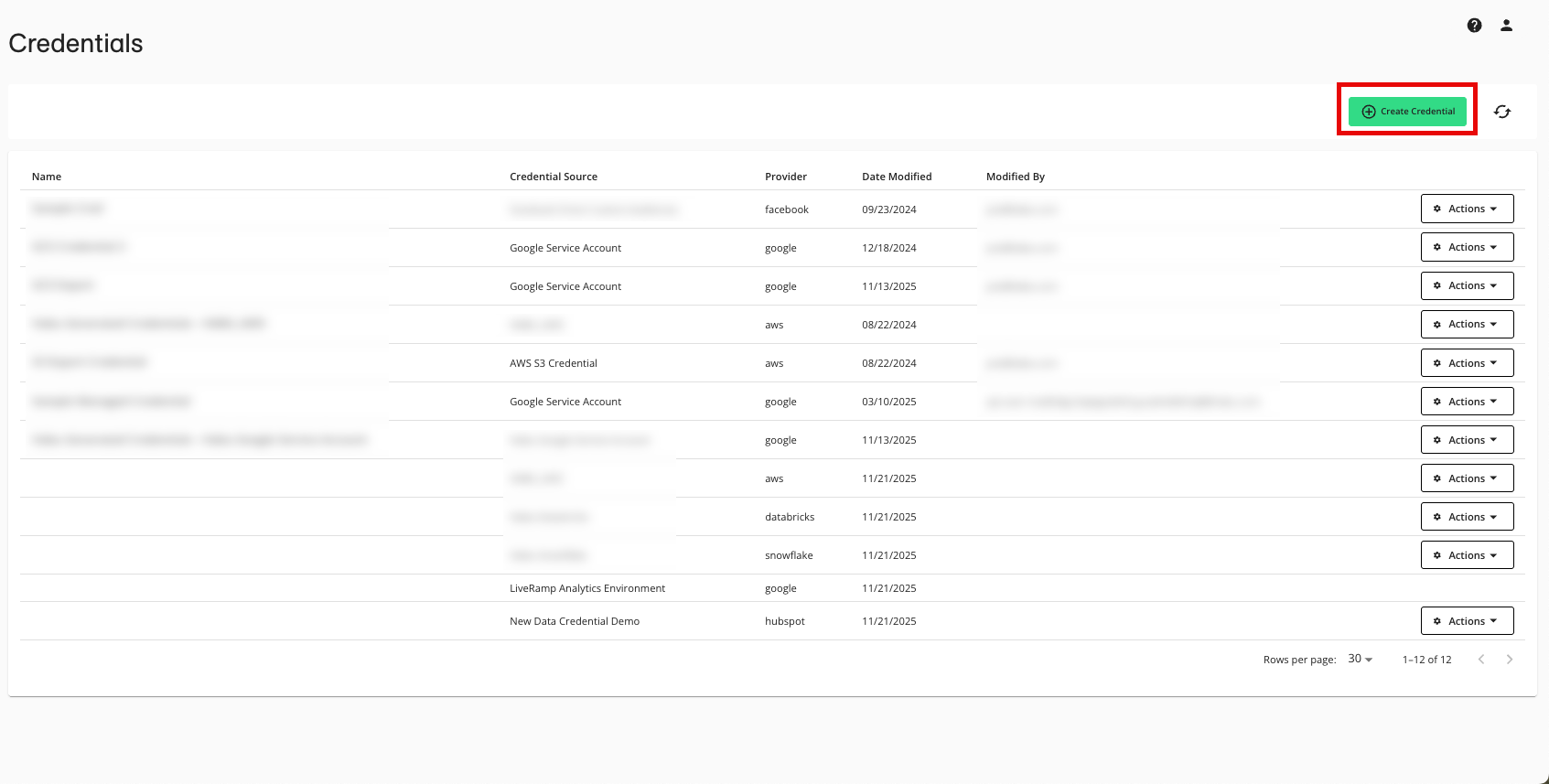
Enter a descriptive name for the credential.
For the Credentials Type, select "Google Service Account".
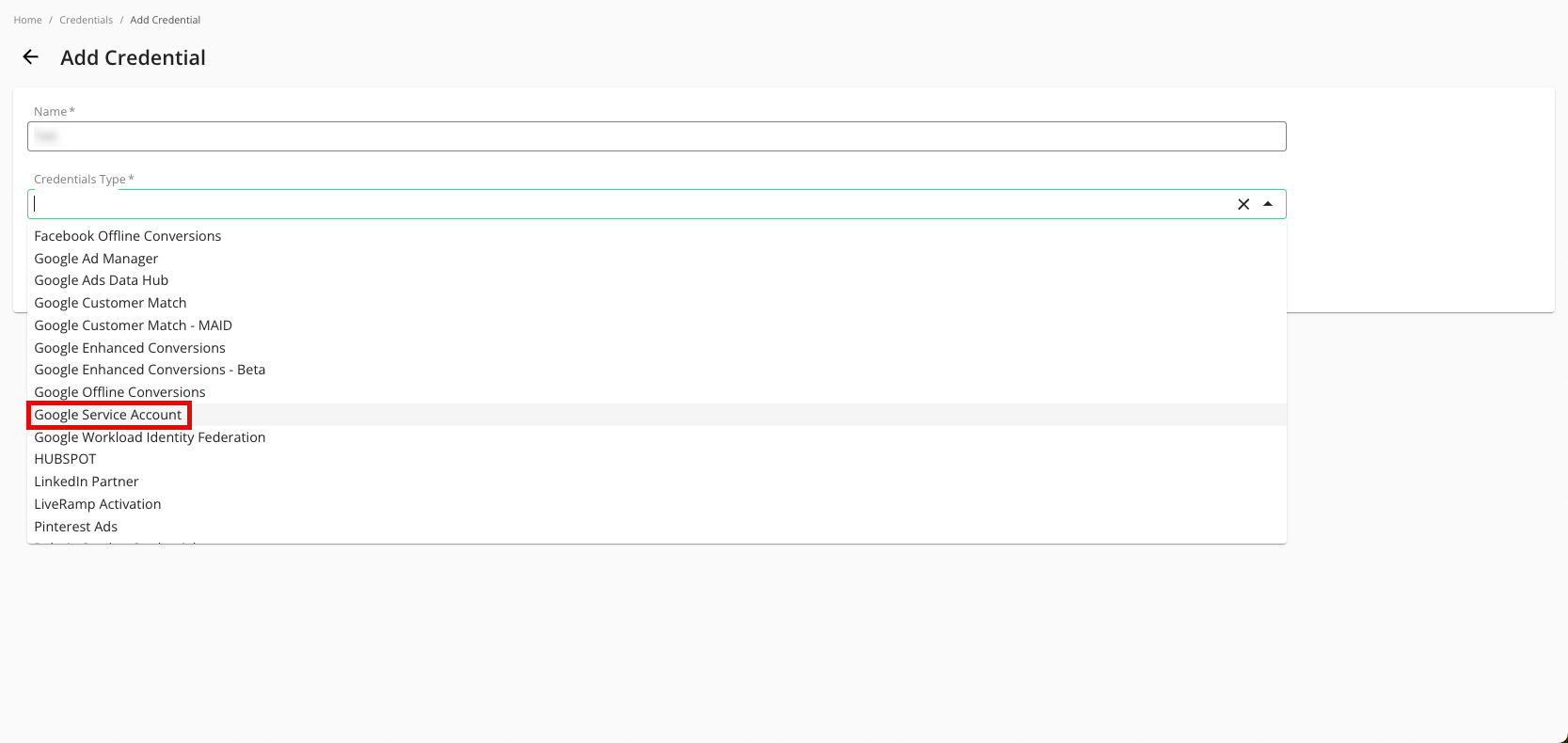
For the Project ID, enter the project ID.
Enter your Credential JSON (credential JSON is hidden by default, viewable here for demonstration purposes).
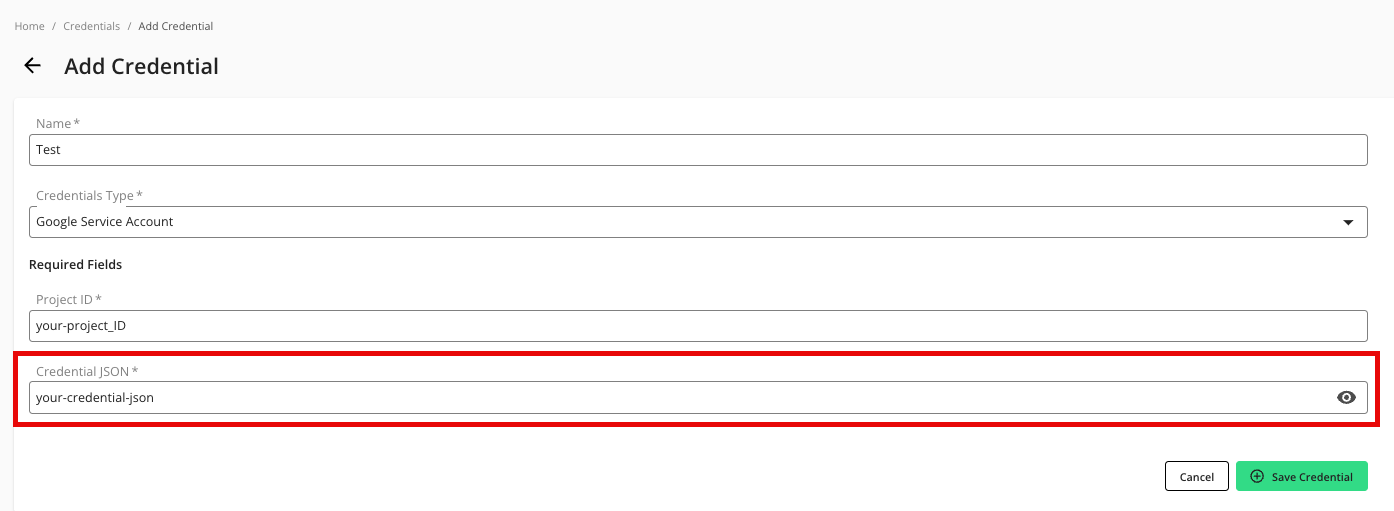
Click .
Verify that your credentials have been added to LiveRamp Clean Room:
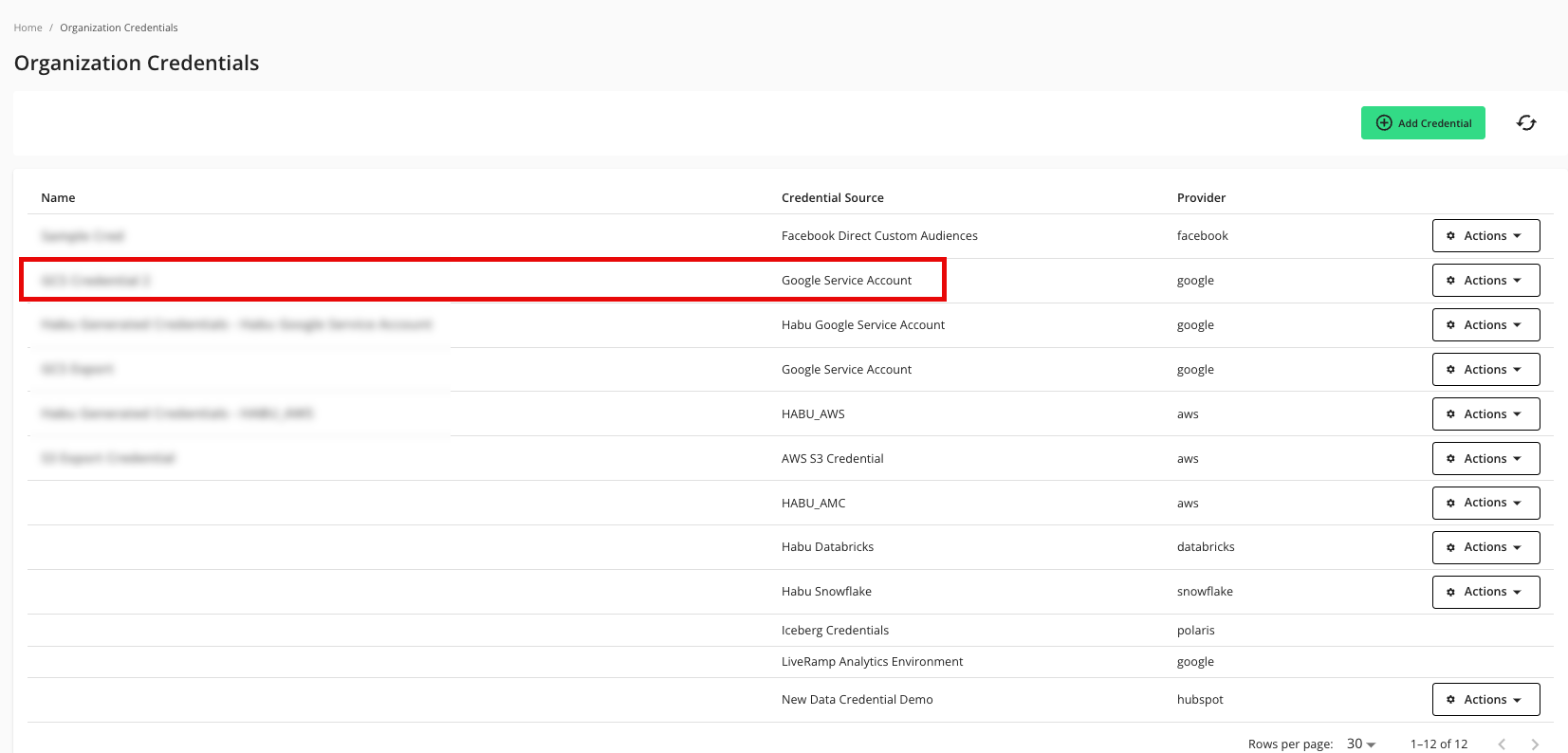
Create the Data Connection
After you've added the credentials to LiveRamp Clean Room, create the data connection:
From the LiveRamp Clean Room navigation pane, select Data Management → Data Connections.
From the Data Connections page, click .
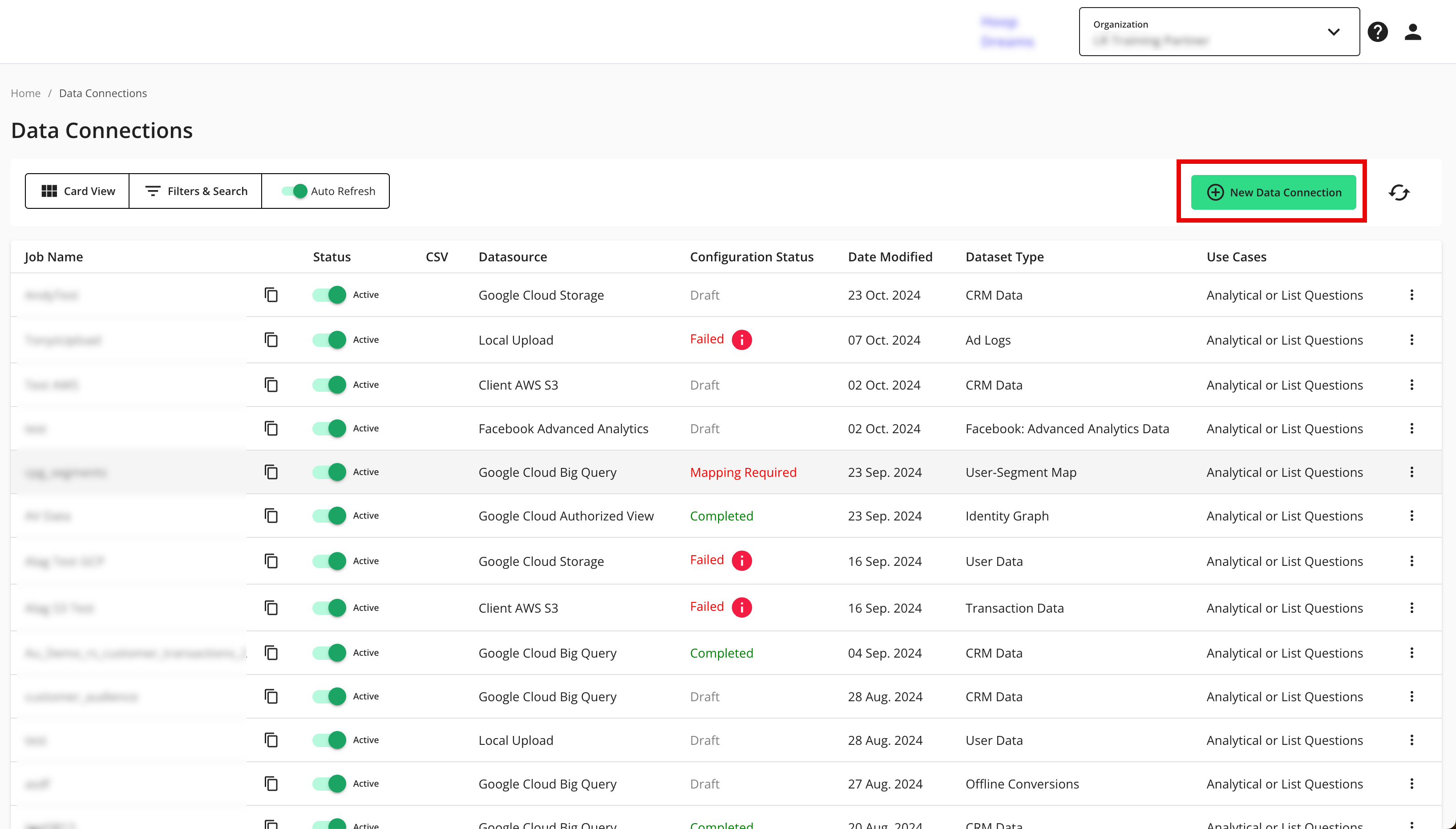
From the New Data Connection screen, select Google Ads Data Hub.
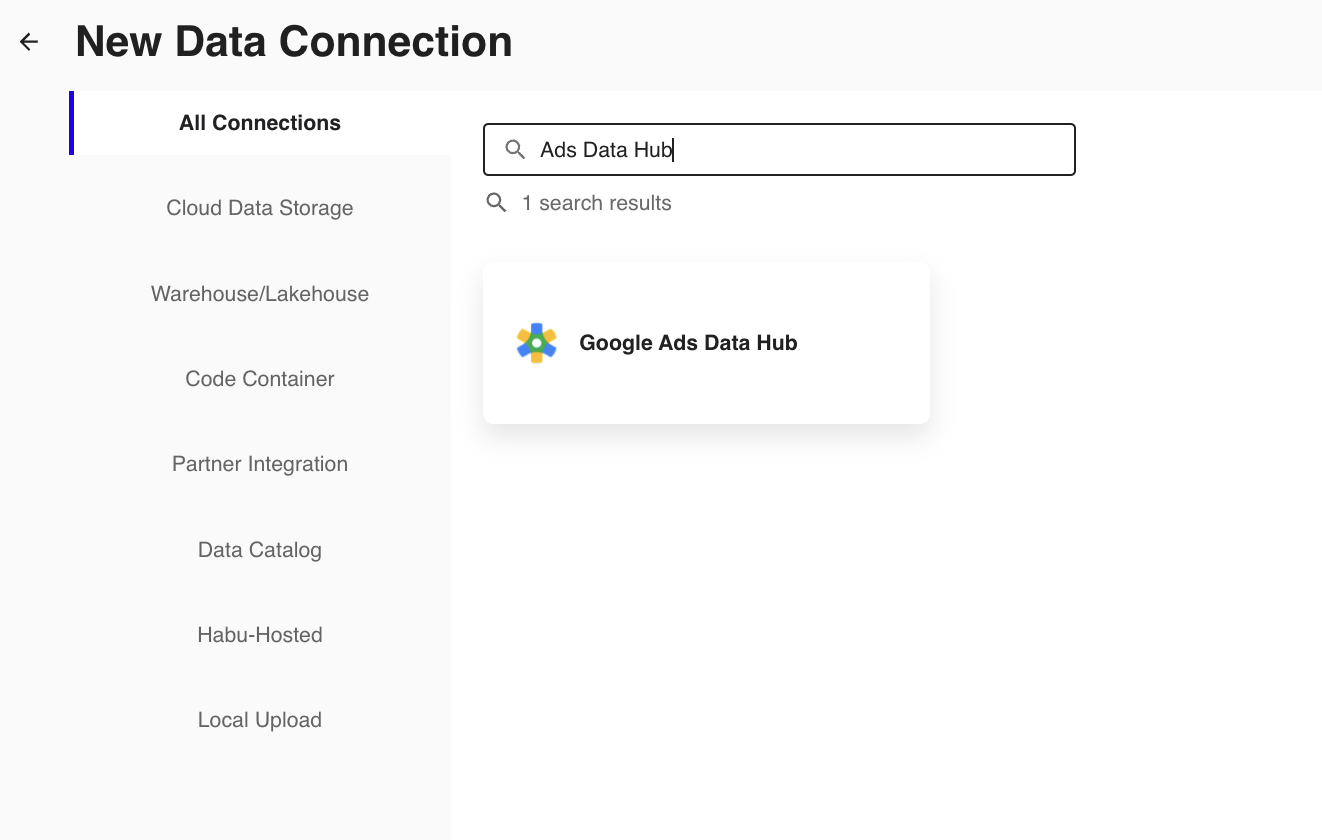
Select the credentials created in the previous procedure from the list.
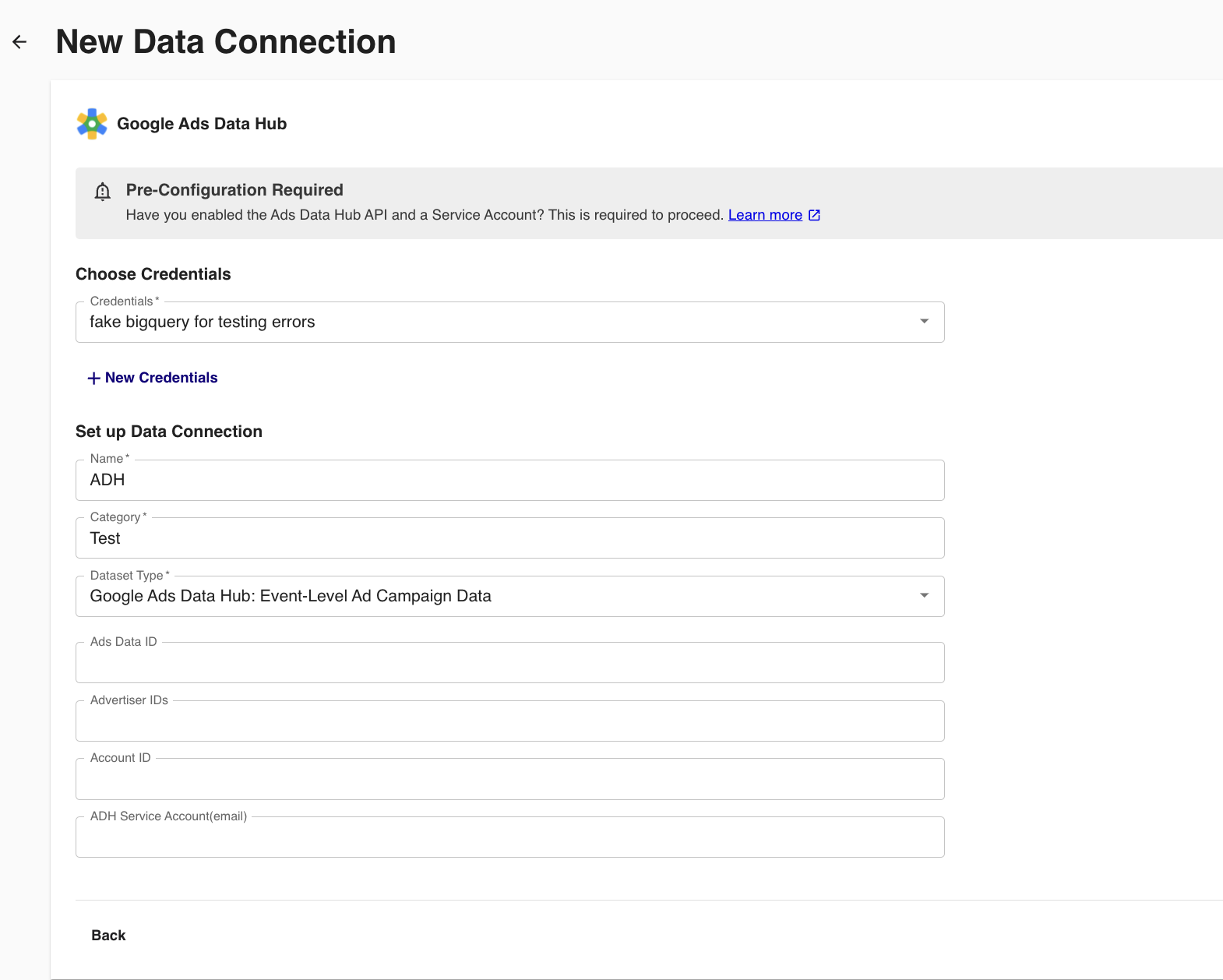
Complete the following fields in the Set up Data Connection section:
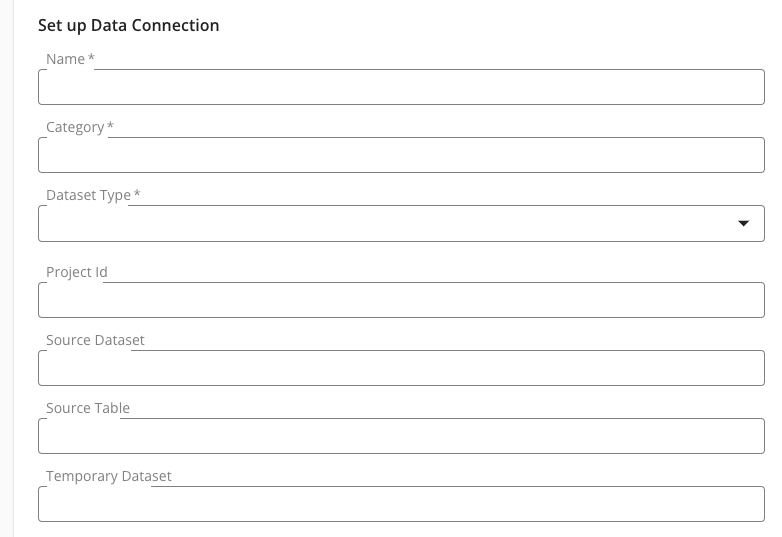
To use partitioning on the dataset associated with the data connection, slide the Uses Partitioning toggle to the right.
Category: Enter a category of your choice.
Dataset Type: Select Google Ads Data Hub: Event-Level Ad Campaign Data.
Account ID: Enter your ADH account ID (which can be found at Ads Data Hub → Settings).
Ads Data ID: Enter your Ads Data ID (which can be found at Ads Data Hub → Settings → Ads Data Hub links).
Advertiser IDs
ADH Service Account (email): Enter the service account email created in the "Create a New Service Account" section above.
Review the data connection details and click .
Note
All configured data connections can be seen on the Data Connections page.
Send Information to LiveRamp
Once all steps are completed, send an email to LiveRamp that includes the JSON file downloaded in the "Create a New Service Account" section above and the following parameter information:
Parameter | Parameter Location |
|---|---|
BigQuery Project ID | Google Cloud Platform → Dashboard |
ADH Account ID | Ads Data Hub → Settings |
Ads Data ID | Ads Data Hub → Settings → Data Links → Ads Data Hub links |
Customer / Advertiser ID | Optional based on the Clean Room question |
Google service account credential JSON | Ads Data Hub → Settings → Details |
ADH service account email | Ads Data Hub → Settings → Account Settings |