Intelligence Access and Structure
Clean Room provides a visualization tool called Intelligence for creating reports and dashboards from question output, managing access, and organizing visualizations using collections, reports, and dashboards.
LiveRamp Clean Room's integrated visualization tool, Intelligence, enables users to take the outputs of clean room questions and question runs and create reports and dashboards encompassing charts, tables, and other visualizations.
This article will cover access and permissions, how data syncs with Intelligence, and how to organize your Intelligence visualizations.
Intelligence Access and Permissions
There are two levels of permissions that dictate the access a user has to Intelligence.
Intelligence Writer: Builder/edit access to create and manage visualizations in Intelligence.
Intelligence Viewer: View-only access to insights in Intelligence.
For more information, see "Managing Clean Room Permissions".
To access Intelligence, enter a clean room and select Intelligence from the navigation pane. You will see all Intelligence reports and dashboards for that clean room.
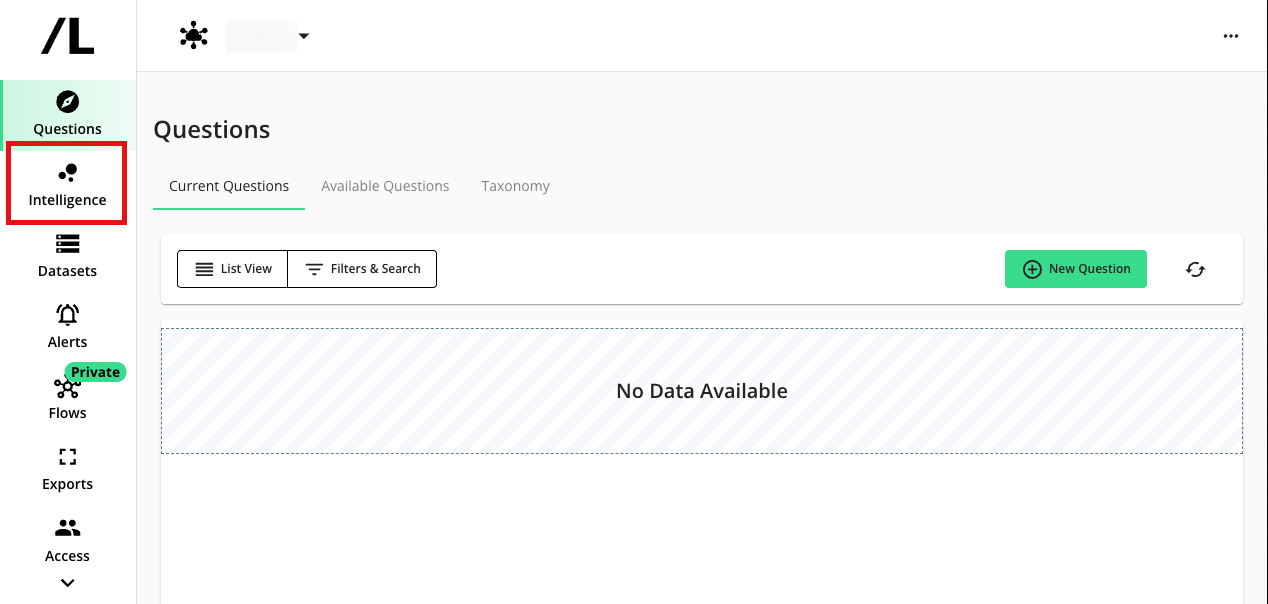
If you have access to multiple clean rooms and want to see all related intelligence reporting, select from the LiveRamp Clean Room navigation pane. This way, you can see all collections, dashboards, and reports for any clean room you have permission to.
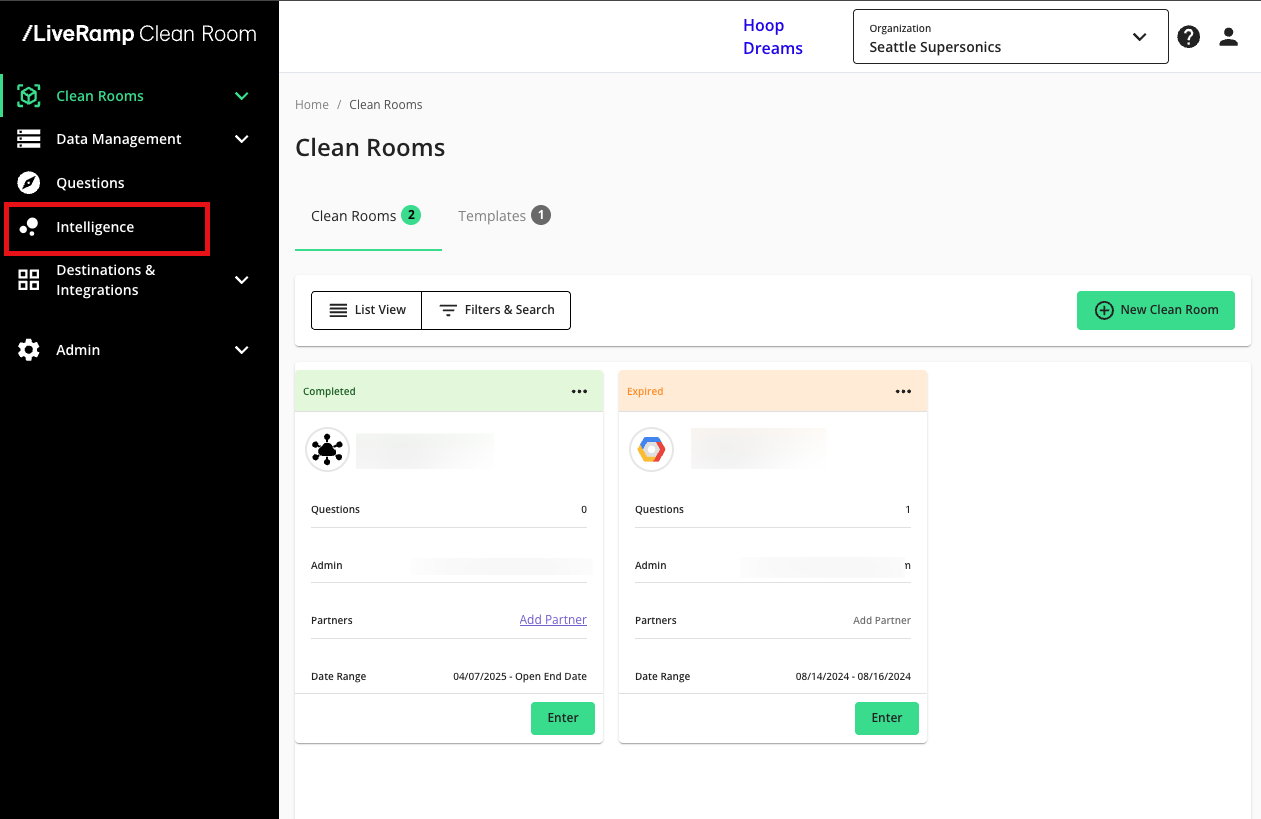
Within Intelligence, you can select any report or dashboard, or create a new report or dashboard.
From the LiveRamp Clean Room navigation pane, select Intelligence. The Intelligence pane will appear to the right of the main navigation pane.
Click on a clean room. This displays a list of reports and dashboards for the relevant clean room.
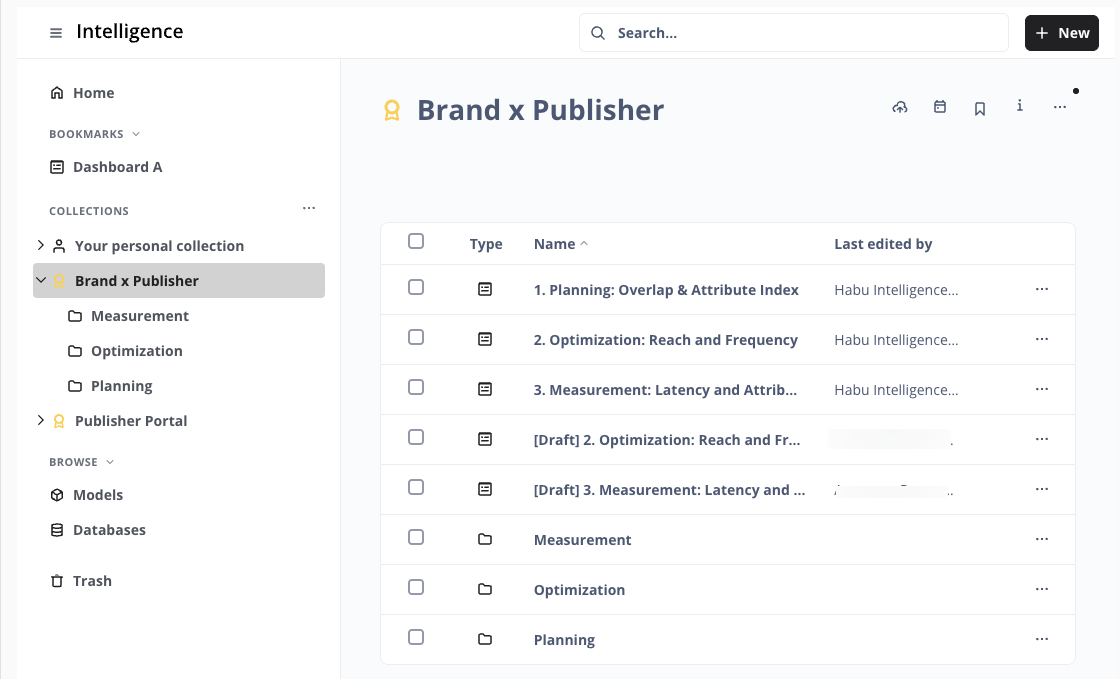
Once you select a report or dashboard, the Intelligence pane disappears. To display the pane, click the icon next to the Intelligence logo.
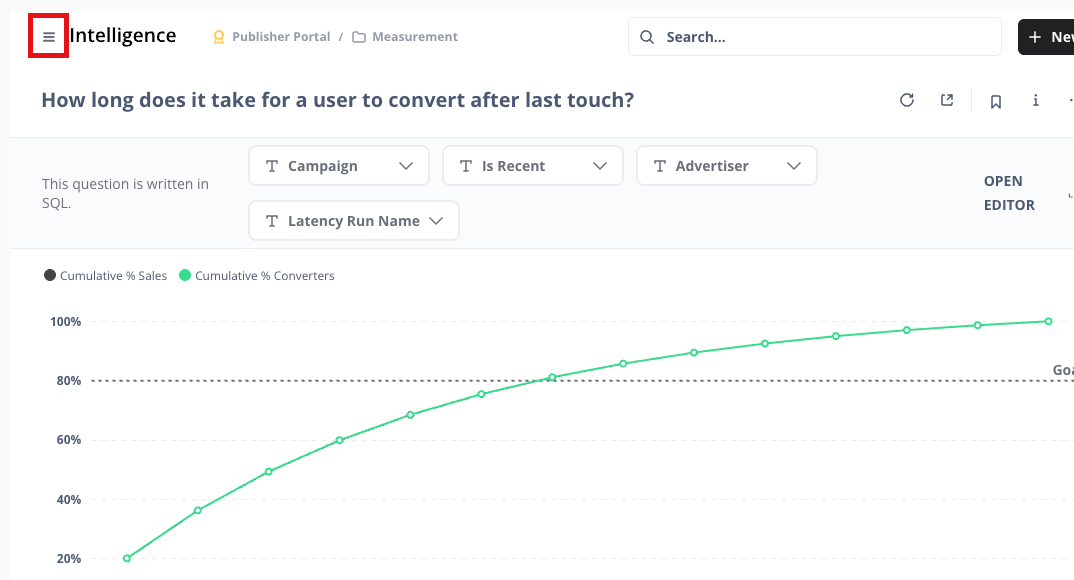
Clean Room Question and Intelligence Flow
Each time a question run processes for a published question, it will automatically sync to Intelligence. If you are an intelligence writer, you'll have access to view clean room databases in Intelligence, which house the data tables associated with clean room questions.
To access clean room databases in Intelligence, enter a clean room and select Intelligence → Databases.
Each database name corresponds to a clean room name. You will only see databases for clean rooms you have access to.
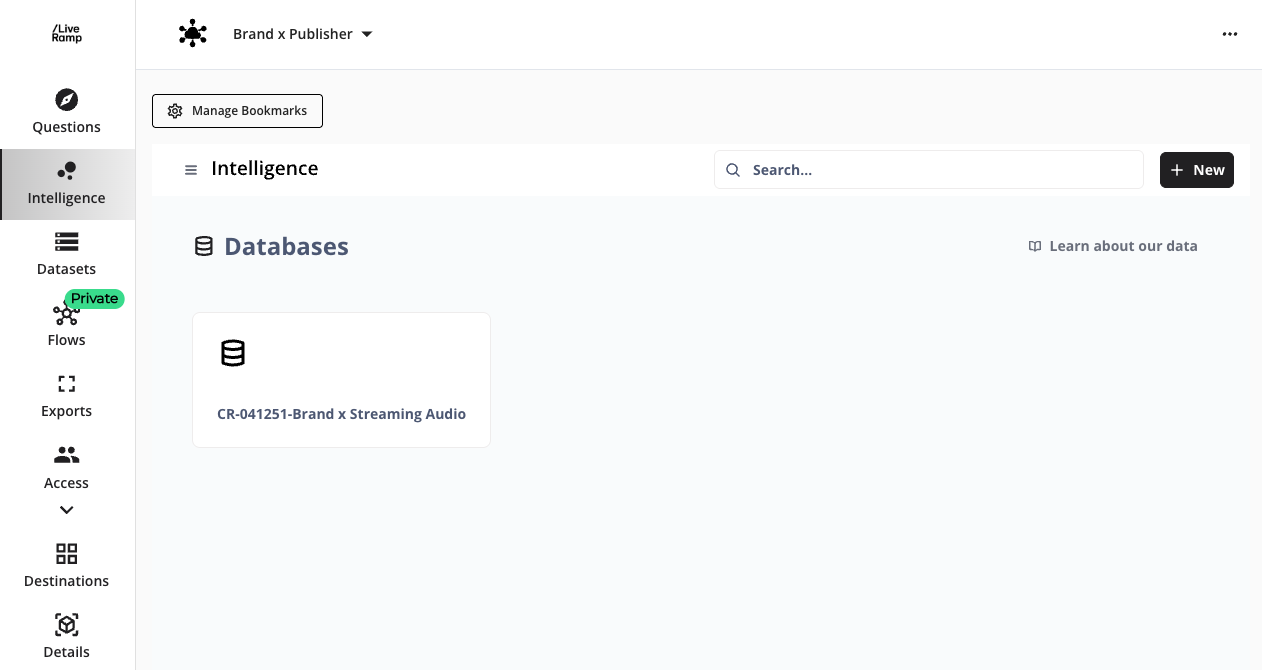
Within a database, there are two tables for each clean room question:
Data table: Houses all the run results for the different dimensions and metrics in a question output, as well as the run IDs.
Metadata table: Houses all of the attributes associated with the question runs, including run IDs, run names, corresponding question names, runtime parameters (i.e., start and end date), and more.
Each table is named with a clean room question ID, which corresponds to the display ID in the clean room.
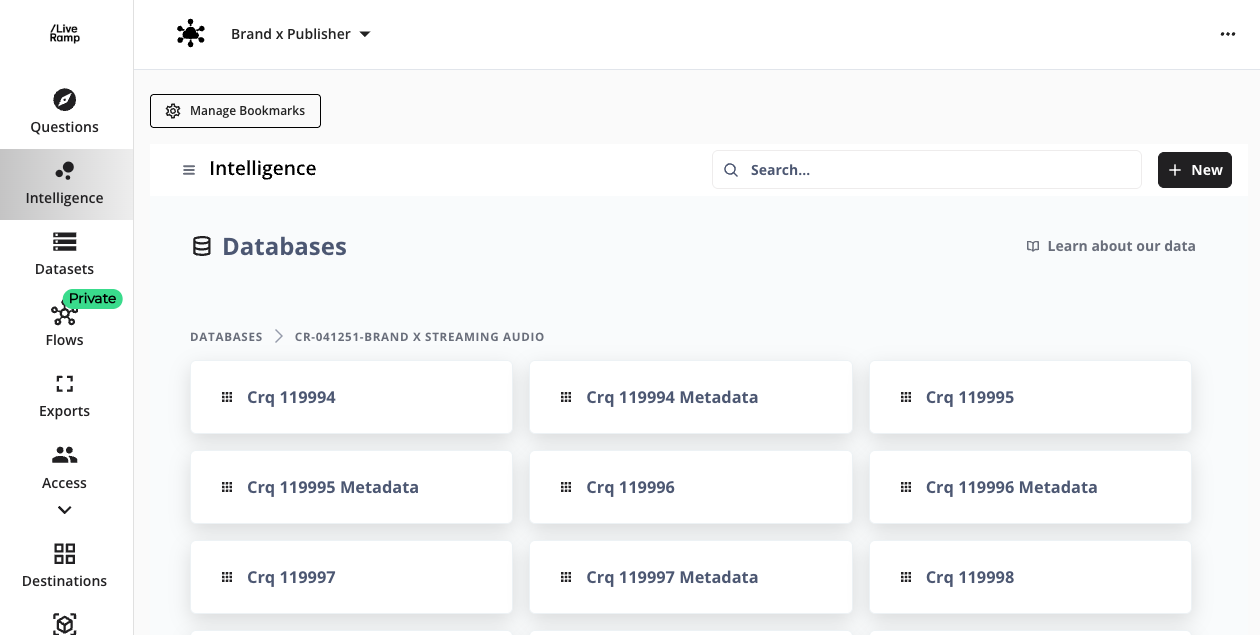
Understanding table structures is important for visualization building in the following ways:
When building reports, you can combine results from the data and metadata tables and facilitate table joins based on the run ID.
Attributes and runtime parameters in the metadata table such as the “Is Recent” flag can be used to filter reports to always show data from the latest run, as opposed to data across all created runs.
Organizing Intelligence
Creating an organized folder structure in Intelligence ensures users are able to easily access visualizations. Key concepts in structuring your intelligence instance include:
Collection: An individual folder that houses a series of reports or dashboards. Use collections to organize what you build in Intelligence.
Report: A visualization built from a clean room question output. Visualizations may include charts, tables, or tiles that contain text.
Dashboard: A set of reports based on one or more clean room questions combined into a single view.
Within the Intelligence pane, an initial set of collections will be automatically created. If you do not see the panel, click the Intelligence logo to display it.
Your personal collection is visible only to you. You can use them to draft visualizations before adding them to a public collection. Additionally, each time a clean room is created that you have access to, a clean room-level collection will be automatically created and appear below your personal collection.
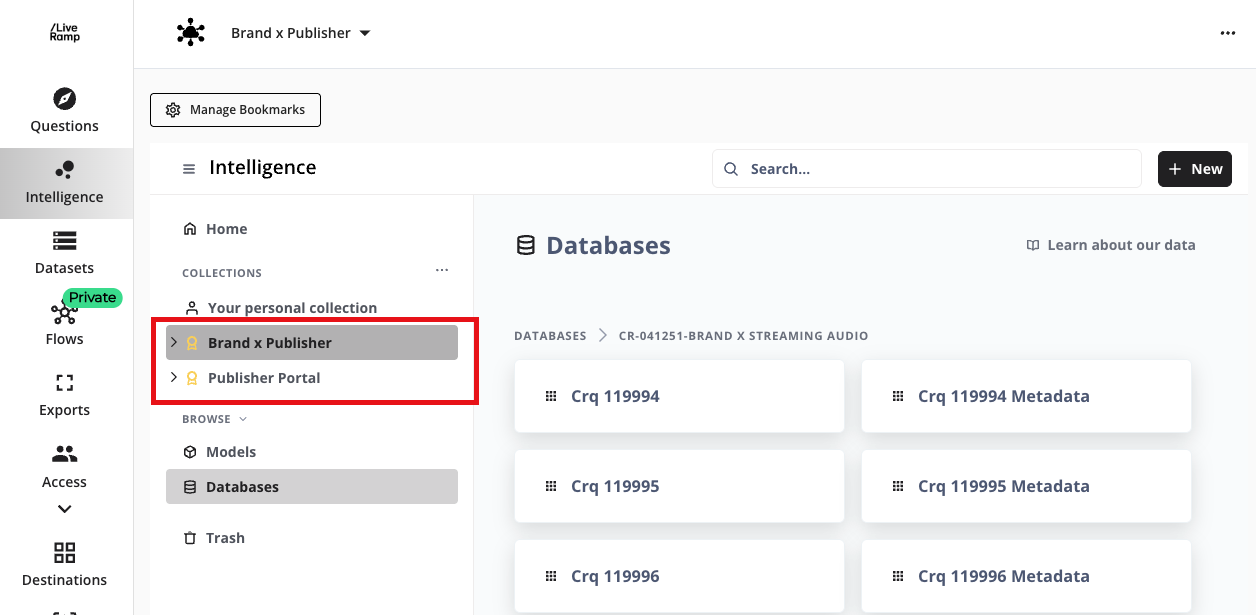
We recommend creating additional sub-collections within clean room-level collections for your dashboards and reports.
Create a Collection
Select a collection to create a new collection in (this can be modified at any time)
Select New → Collection.
Enter a name for your collection.
Select which existing collection your new collection will be saved to.
Click .
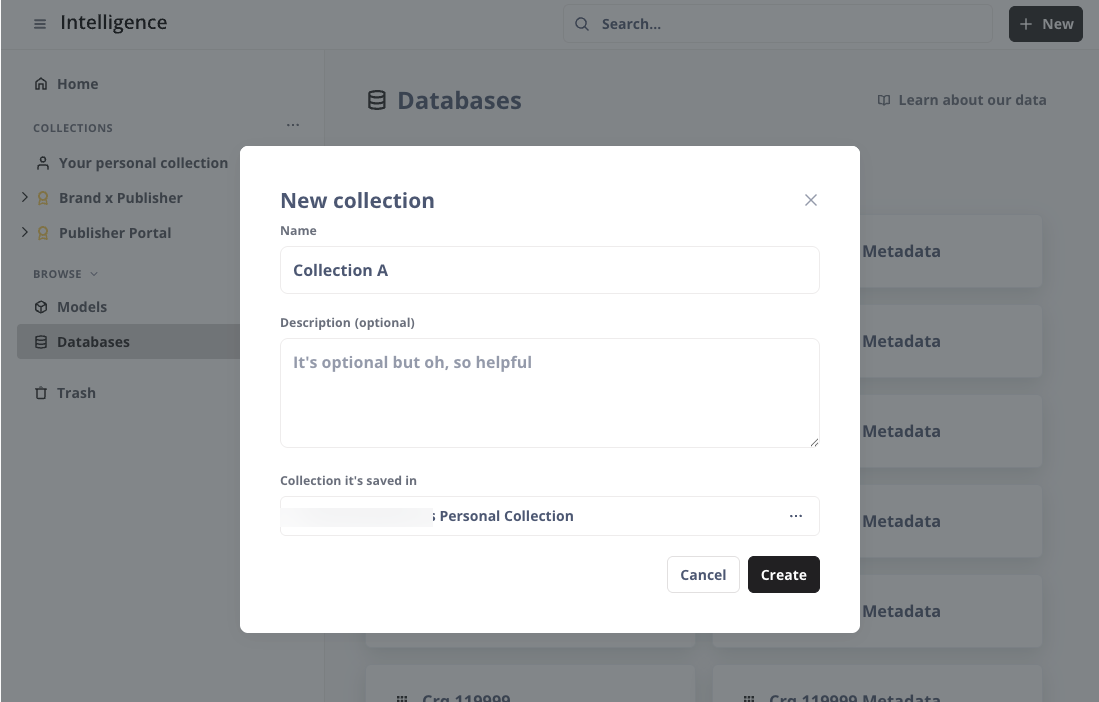
Additional Features
Collections, dashboards, and reports can be moved to other collections.
To archive a collection, dashboard, or report, click its more options menu (three dots icon), and select "Move to Trash".
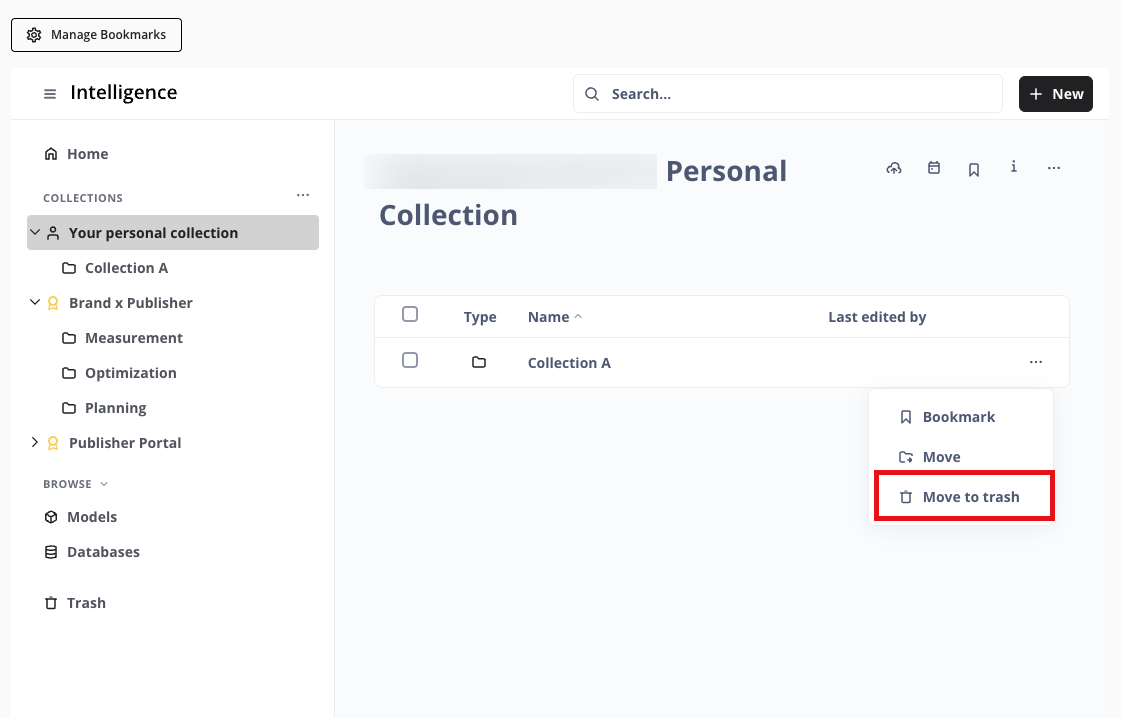
To restore, select "Trash" in the Intelligence pane. Click the three dots corresponding to the collection, dashboard, or report that you want to restore and select "Restore".
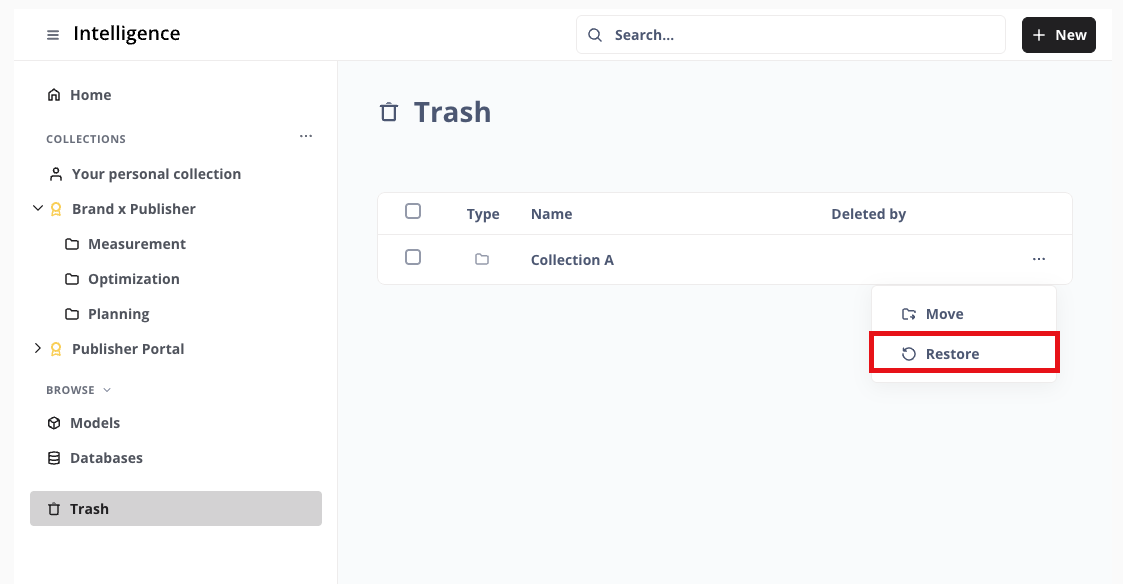
To bookmark a collection, dashboard, or report for easier access, click the three dots and select "Bookmark". Your selections will appear under the "Bookmarks" header in the Intelligence pane.