- Connect (AM 1.0) Documentation
- Product and System Information
- Product Updates and Announcements
- Past Product Updates and Announcements
- Announcement: Improved Navigation (8/18/21)
Announcement: Improved Navigation (8/18/21)
We are very excited to announce that we have upgrading the navigation experience within Connect:
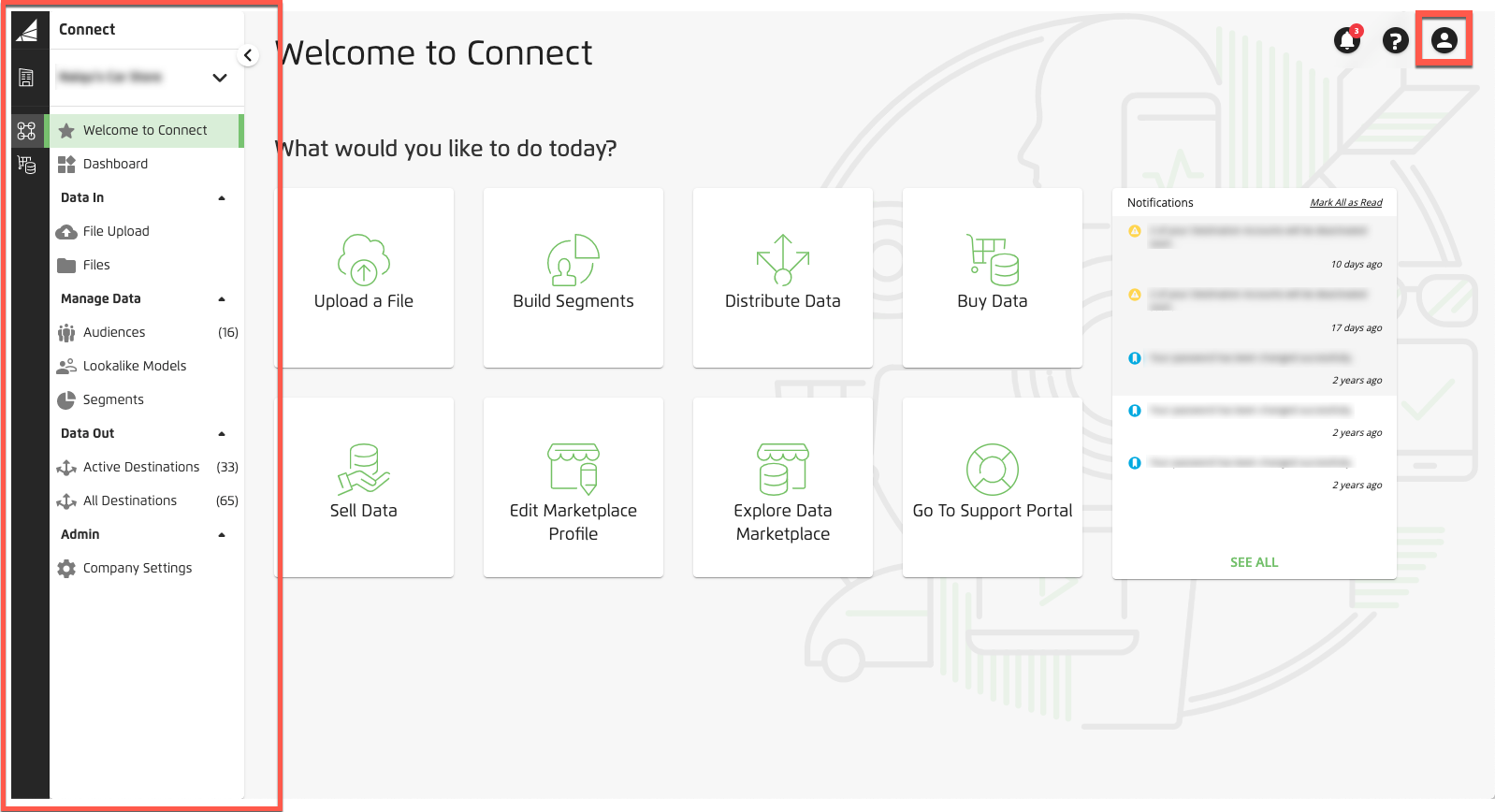
Driven by your feedback, this new navigation experience continues the series of UI changes designed to improve the end-user workflow as part of our unified platform initiative. As you recall in May, we released the new user experience design for the “Welcome” and “My Dashboard” pages in Connect as a starting point and are excited to deliver you this next improvement.
The new layout contains similar menu selections to the previous layout, with a few key differences. You can now:
Hide the navigation menu to increase your work area
Access separate navigation menus for each LiveRamp product or application, such as Connect and Data Marketplace
Access a specific destination account directly, without having to go to the Your Destination Accounts page
See the sections below for more information.
You can click the caret icon at the top right of the menu to expand or hide the navigation menu.
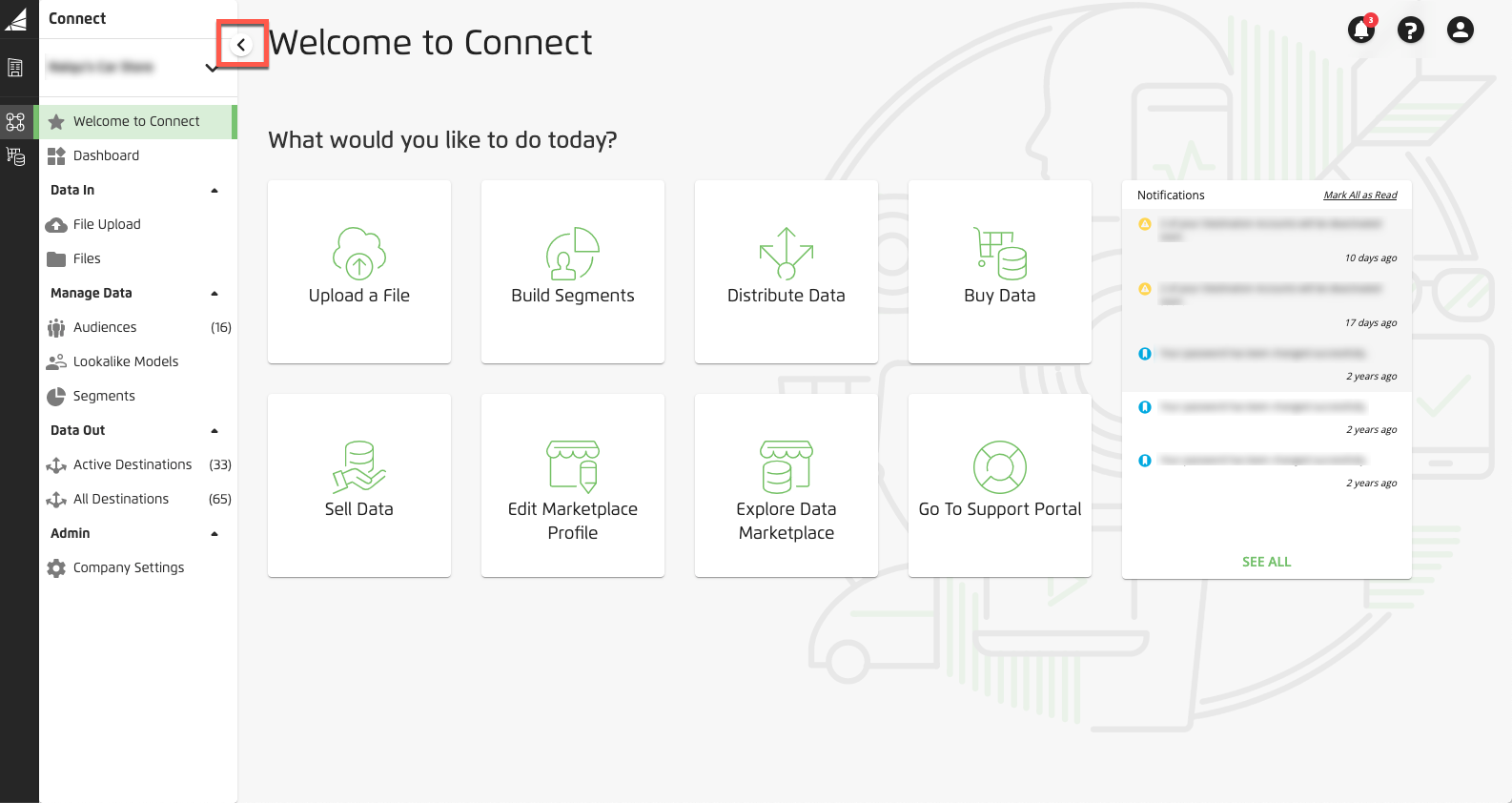
If you have multiple accounts, click anywhere in the account switcher area and then use the account drop-down list to change from one account to another. If you have a large number of accounts, you can also use the search bar to locate the desired account.
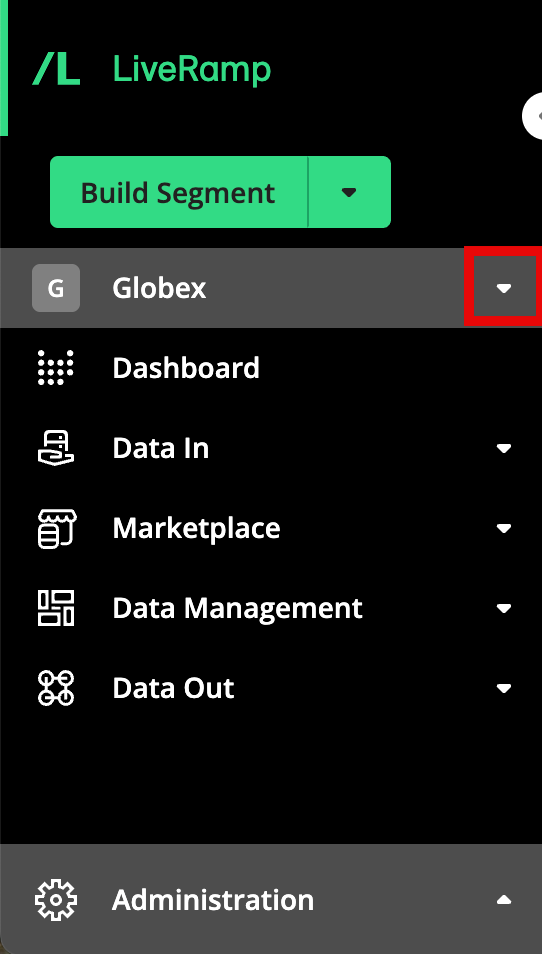
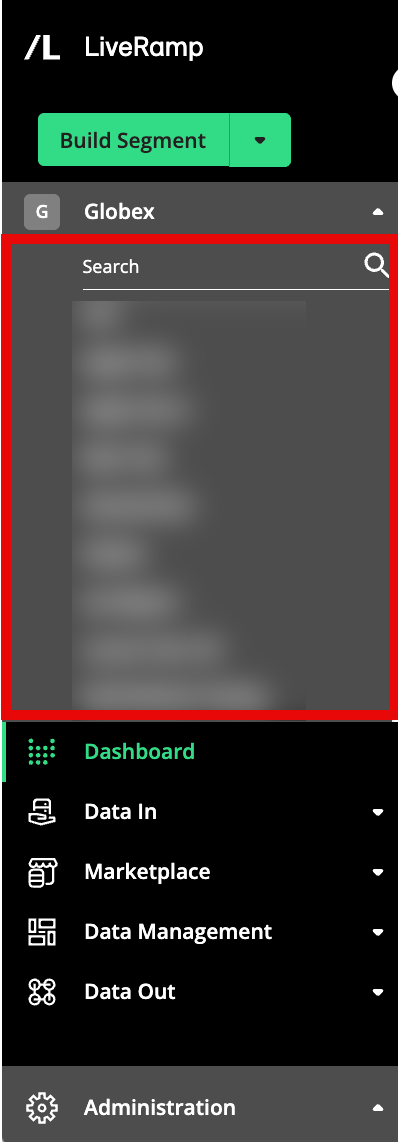
Just below the Account Switcher icon in the left navigation bar, you'll find icons for the products that have been enabled for your account (such as Connect or Data Marketplace). Click an icon to access the navigation menu for that product.
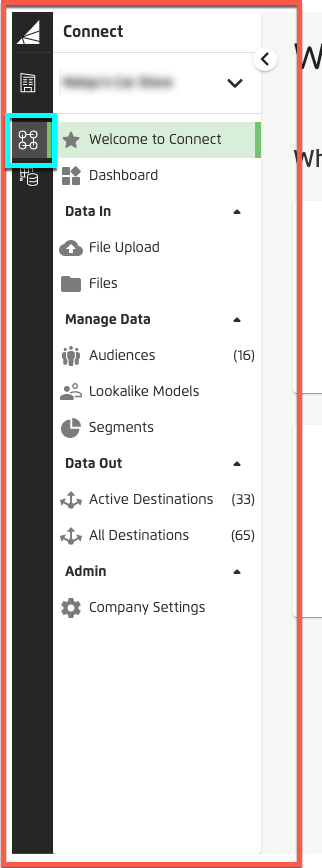
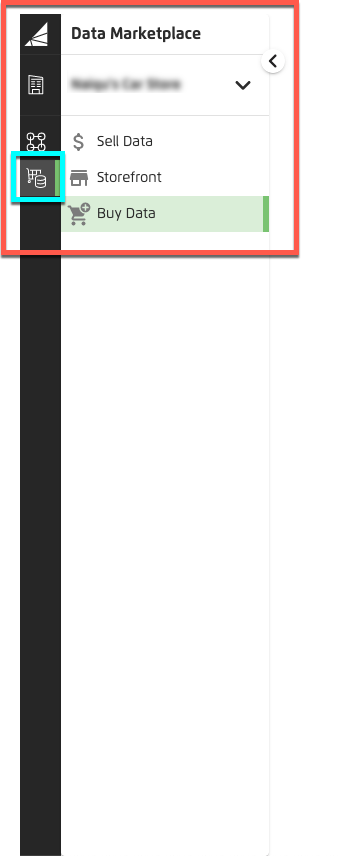
Connect and Data Marketplace Navigation Menus
Click the Connect icon, just below the Account Switcher icon, to display the Connect navigation menu.
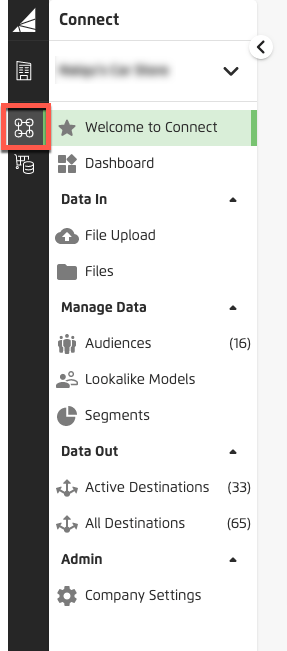
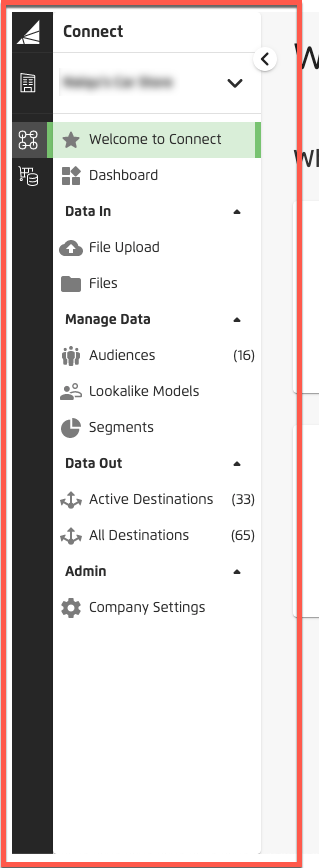
Note
The Connect navigation menu is displayed by default.
With the exception of the "Audiences" and "Active Destinations" menu selections, clicking an individual menu selection takes you to the corresponding page in Connect.
Accessing Audiences
The "Audiences" menu selection shows the number of audiences in your account. To view a list of all of your audiences (in the Audiences tab on the Company Settings page), click Audiences.
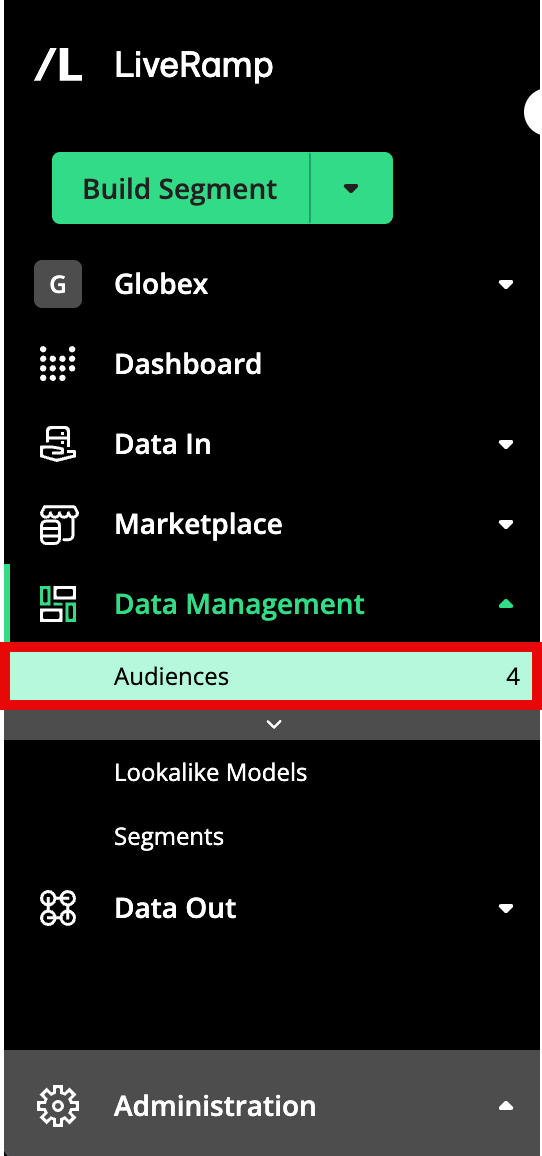
To go to the Audience Segments page for a particular audience, where you can view and manage the segments in that audience, hover over the "Audiences" menu selection and then select an audience name from the drop-down list that appears (or use the search bar).

Accessing Destination Accounts
The "Active Destinations" menu selection shows the number of active destination accounts. To view all of your active destinations, click Active Destinations to navigate to the Your Destination Accounts page, filtered to show only active destinations.
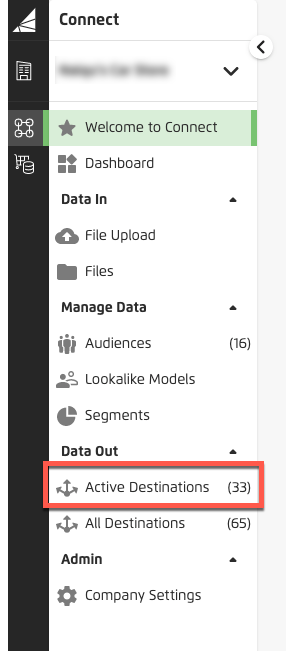
To go directly to the Segment Distribution page for a particular active destination account, hover over Active Destinations and then select a destination account from the drop-down list that appears (or use the search bar).
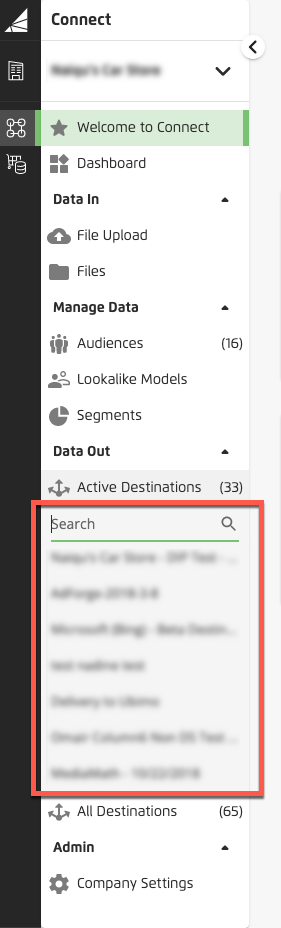
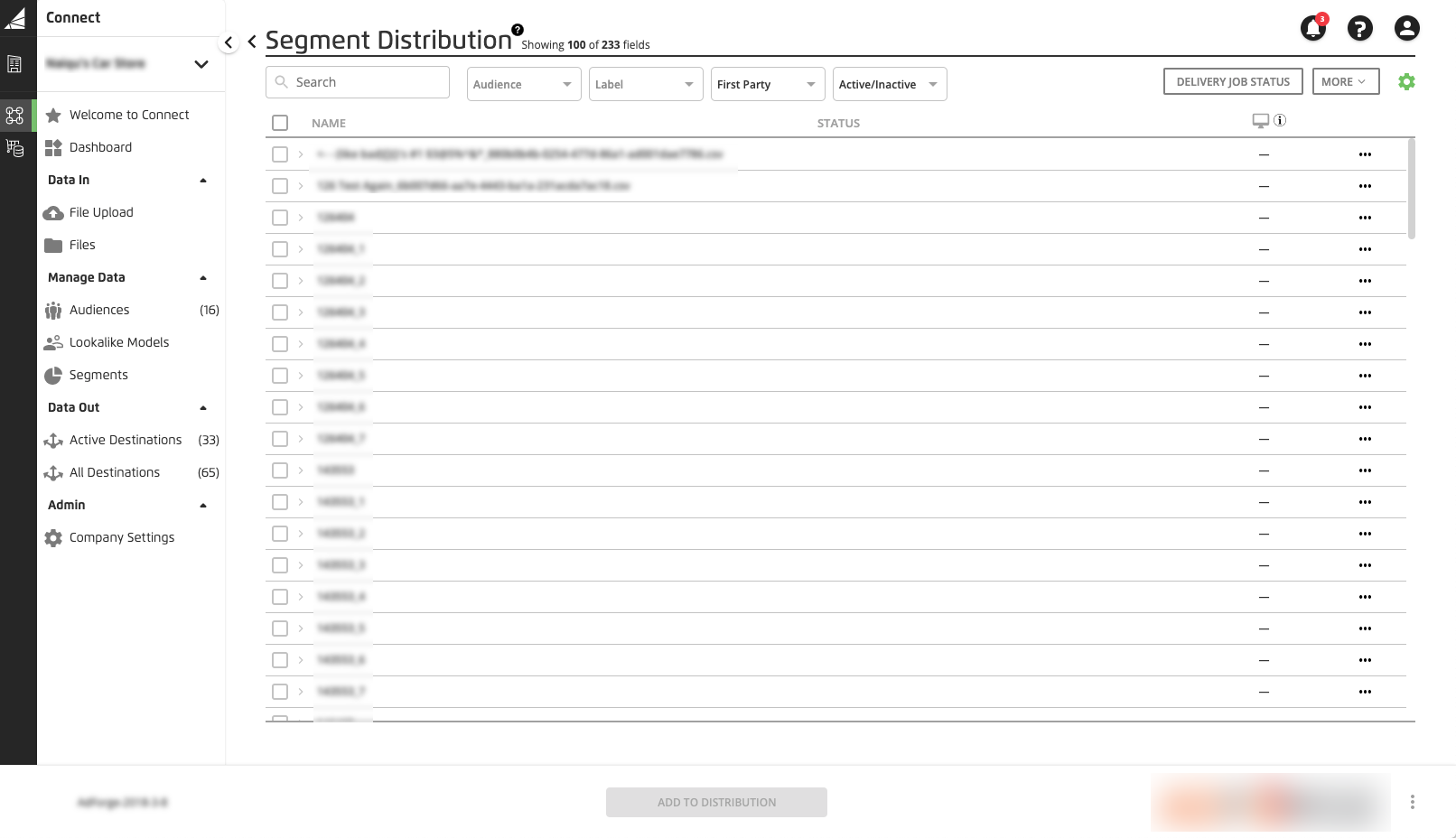
Note
To go to the Segment Distribution page for destination account that is not active, click All Destinations to navigate to the Your Destination Accounts page and then click MANAGE on the desired destination account tile.
Click the Data Marketplace icon (the shopping cart icon) just below the Connect icon to display the Data Marketplace navigation menu selections that have been enabled for your account.
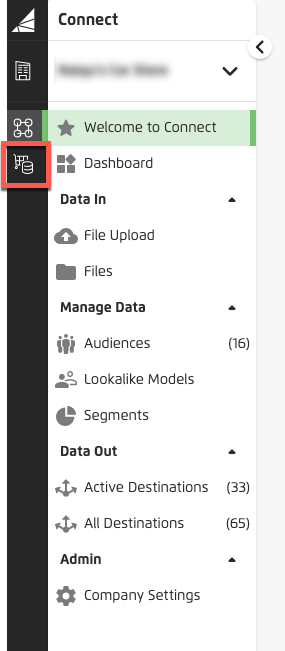
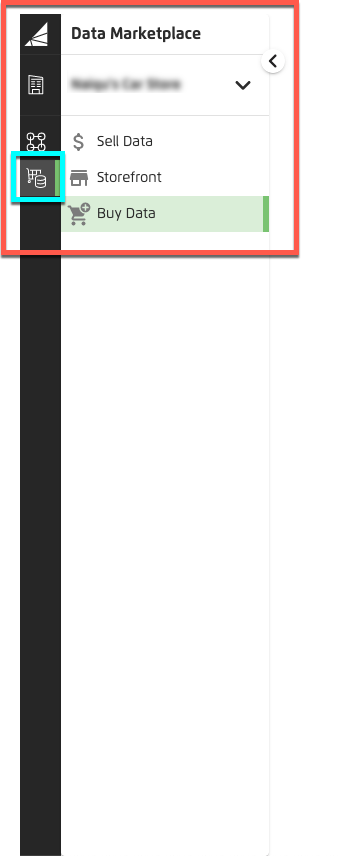
Click the Profile icon in the upper right to display a drop-down menu where you can access your user settings.
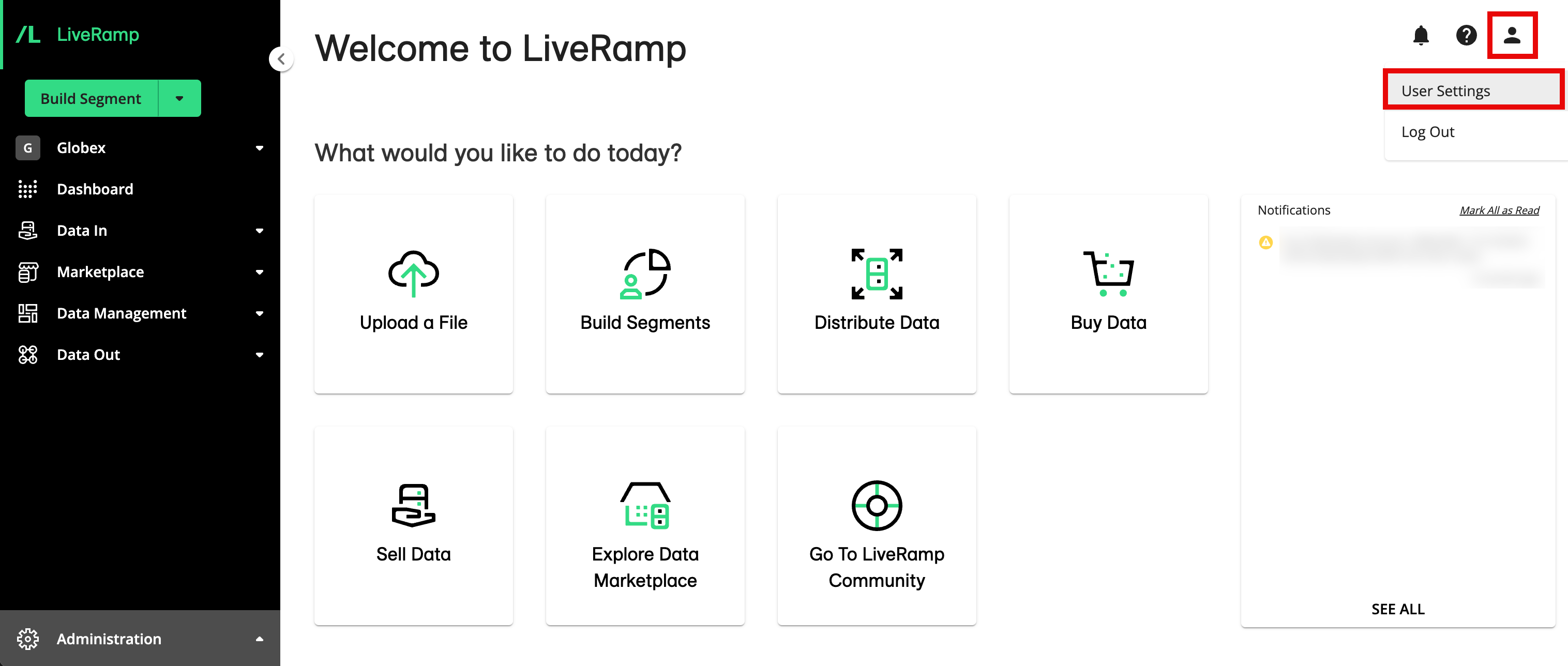
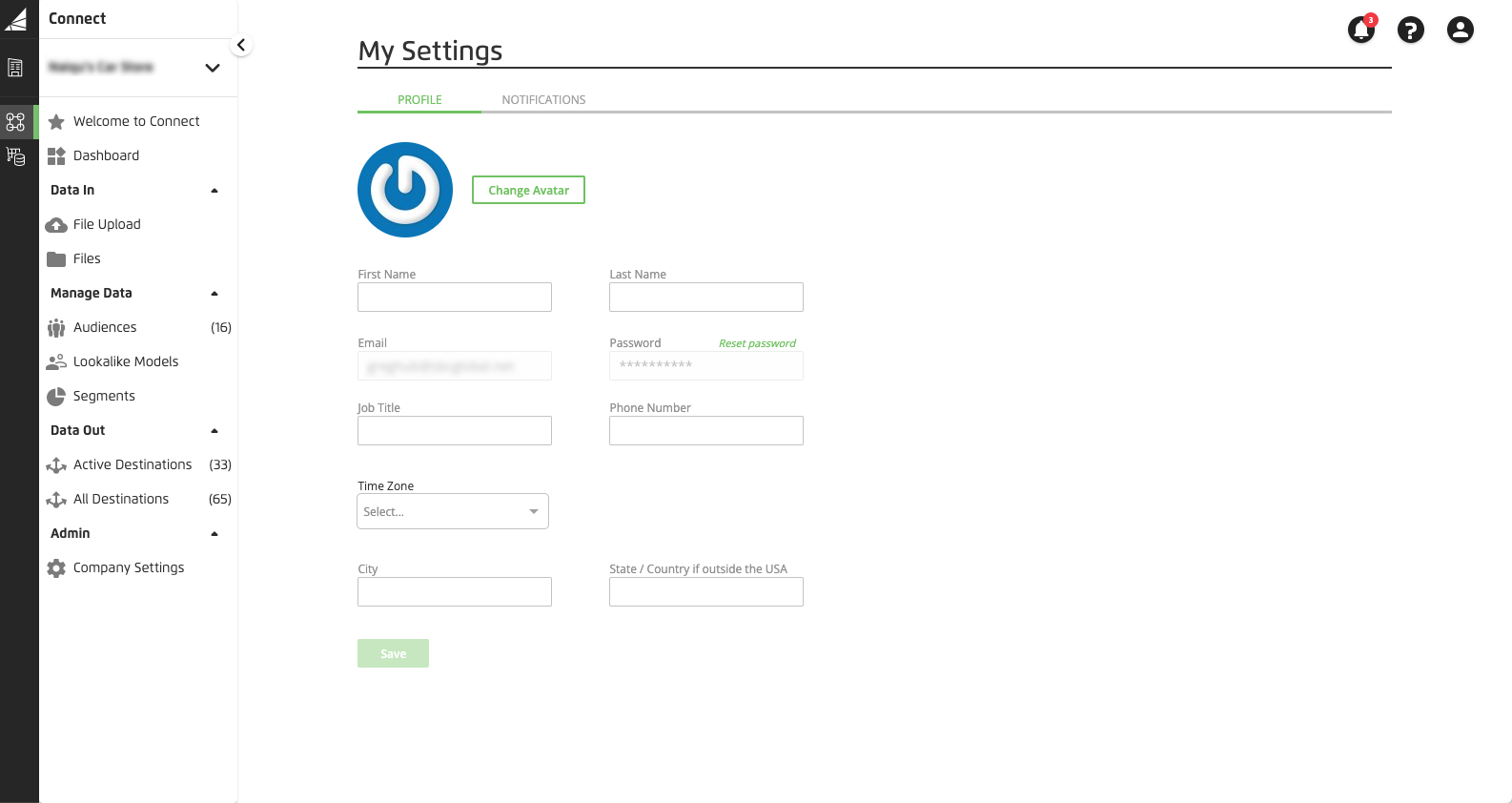
Note
You can also use the Profile drop-down menu to sign out.