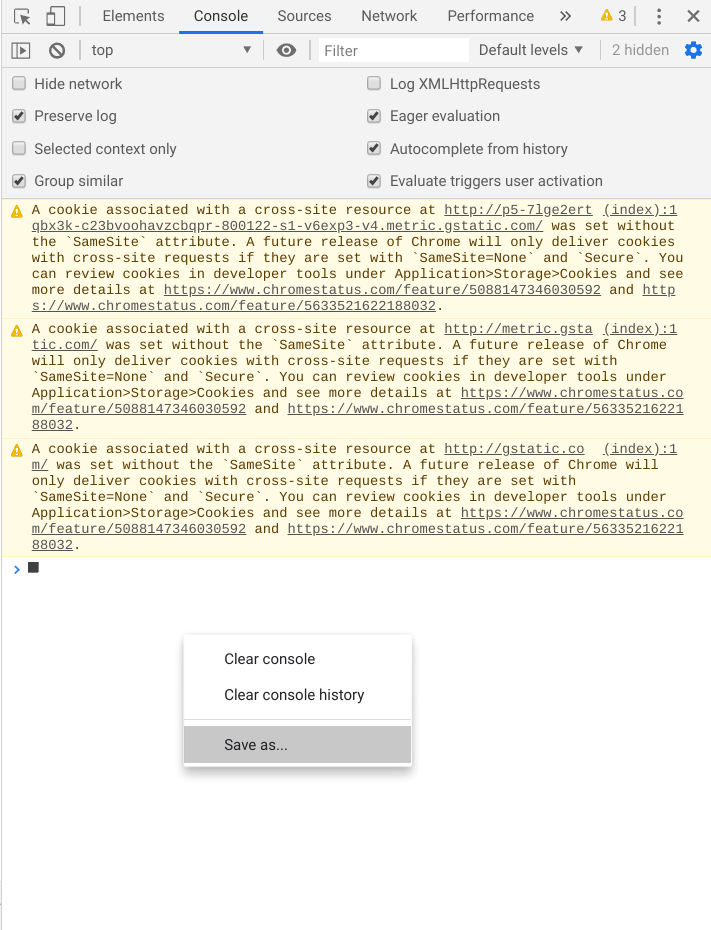Offboarding Privacy Manager
Are you migrating to another CMP provider? You might want to make sure all vendor configurations and logs are exported correctly before removing the Privacy Manager wrapper tag.
Notice
Privacy Manager has been deprecated since July 1st 2024.
Extract Vendor Data From The Domain
Go to the domain where the Privacy Manager wrapper tag is implemented.
Navigate to your browser’s console panel. To do this, right-click on the page, click Inspect, and select the "Console" tab.

Enter the following command in the input field:
const vendors = JSON.parse(window.localStorage.gdprVendorList)['en-8']['data']['vendors'] for(const property in vendors) {console.log(` vendor name: ${vendors[property].name} id: ${vendors[property].id} purposes: ${vendors[property].purposes} legitimate interests: ${vendors[property].legIntPurposes} flexiblePurposes: ${vendors[property].flexiblePurposes} specialPurposes: ${vendors[property].specialPurposes} features: ${vendors[property].features} specialFeatures: ${vendors[property].specialFeatures} policyUrl: ${vendors[property].policyUrl}`);}This will list all vendors and their data.
Export Your Browser’s Console Logs (Chrome)
You can also export your browser’s Console log output. To do this:
Navigate to your browser’s console. For Chrome browsers you can do this via a shortcut 'Command+Option+J' (Mac) or 'Control+Shift+J' (Windows, Linux, ChromeOS).
Click the settings icon below.

Select the “Preferences” tab and scroll down to the Network section.
Enable Preserve log.
Reproduce the issue. You will see data being collected in the Console window.
Right-click on any log statement in the console window, and click to save the log file to your computer.