Privacy Manager Templates
A configuration template is a group of settings that can be used to ensure that some or all of the Privacy Manager configurations created within an organization share the same settings. Templates can be used to create new Privacy Manager configurations or to overwrite the settings for existing configurations.
Warning
Configurations are not connected to a template after applying it, so changing the template will not affect previously-created configurations that used the previous version of the template. If you edit a template, reapply it to the desired configurations.
A template can be created from scratch or by copying the settings from an existing configuration.
Templates are available for Privacy Manager Global, GDPR Web, GDPR Mobile, GDPR AMP, and CCPA Web configurations. Templates are specific to each platform, so they cannot be applied across different types of platforms, like web and in-app.
Create and manage your configuration templates from the Templates section in Console. Access the Templates tab by first clicking on any Privacy Manager product and then selecting the Templates tab.
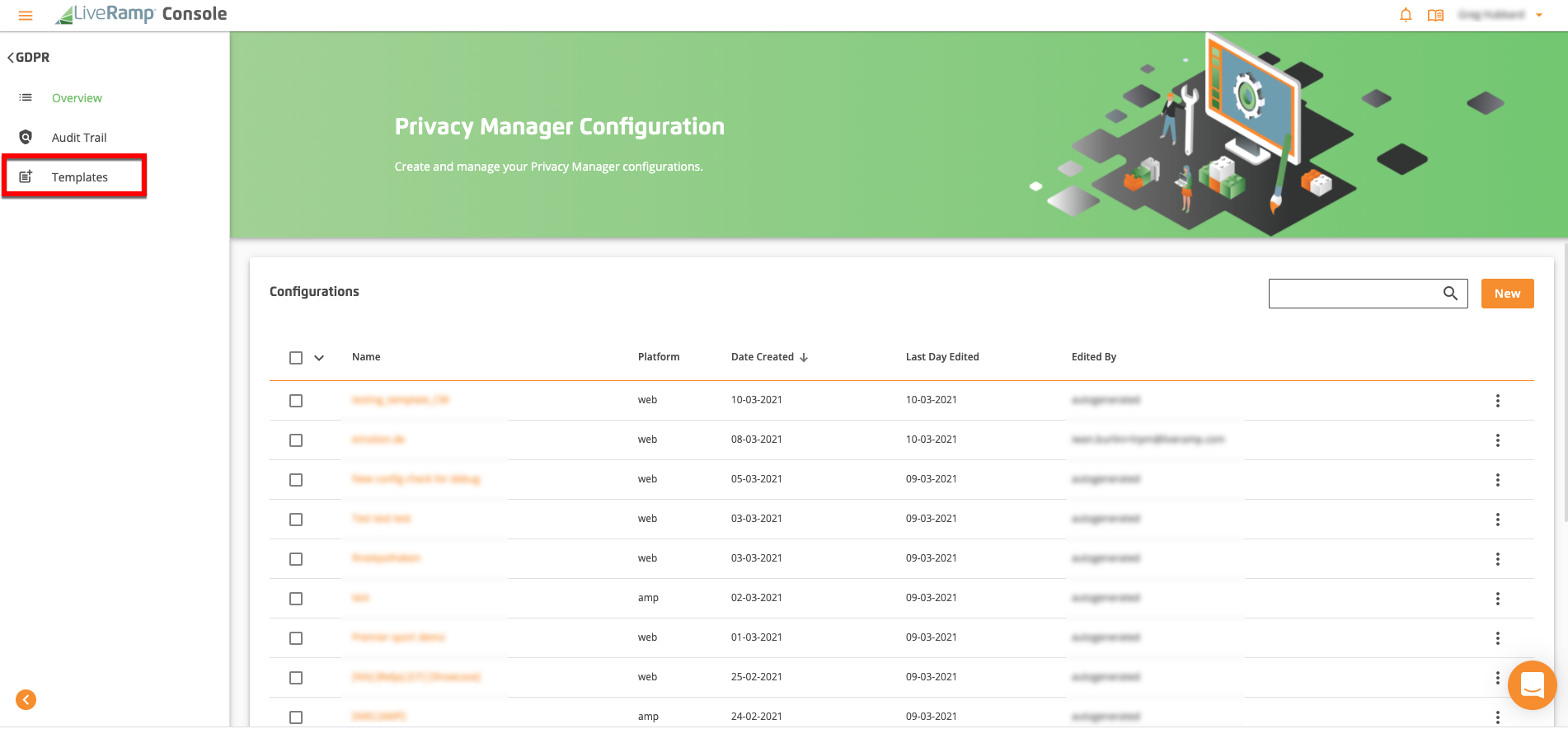
A template can be created from scratch or by copying the settings from an existing configuration.
Once a new template has been created, it can be used to create new configurations or update existing ones.
Create a New Template
New templates are created from a pre-defined defaut template. Once you you've created a new template, edit the template to customize the settings.
To create a new template:
From Console, select the appropriate Privacy Manager product.
Select the Templates tab.
Click .
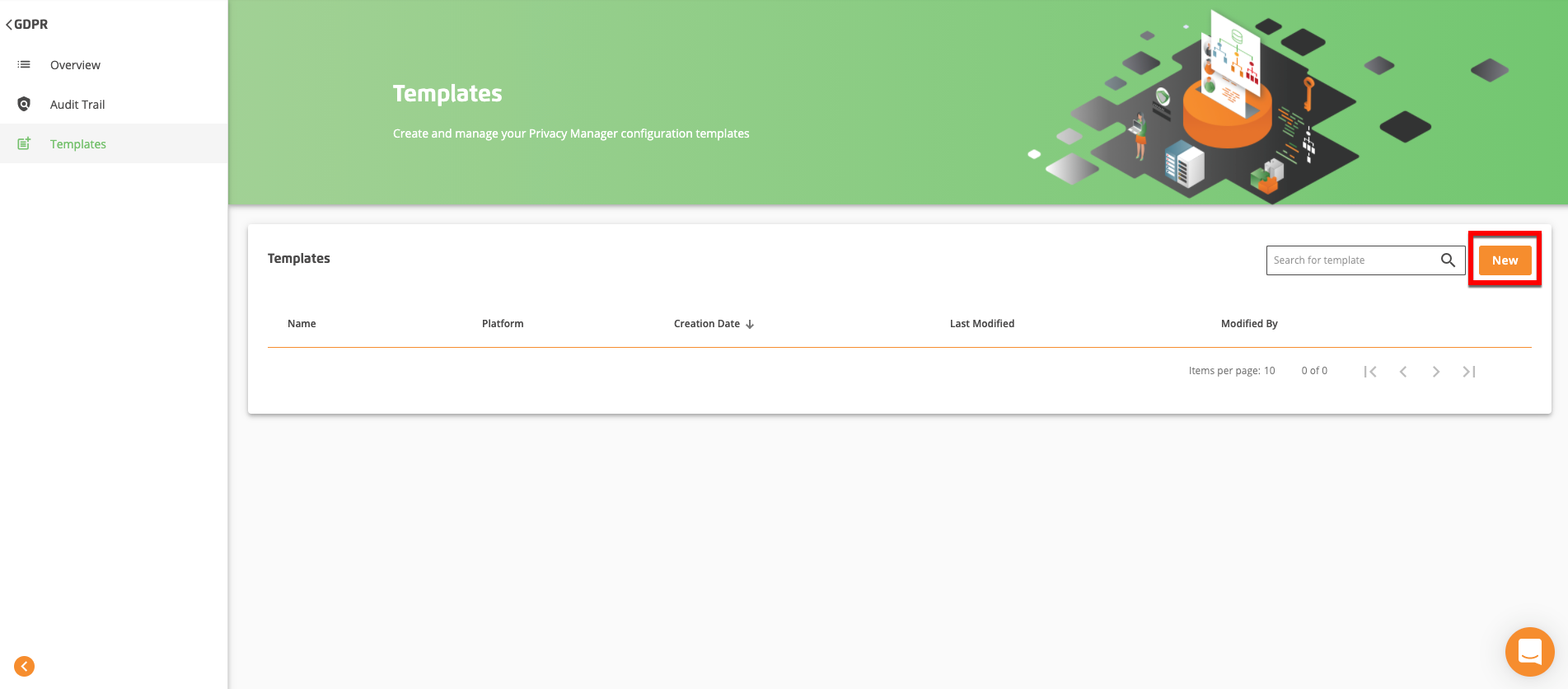
From the New Template dialog, enter a name for the new template.
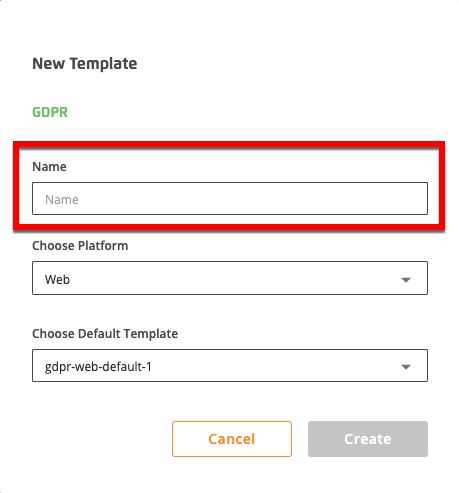
Choose the platform the template needs to be created for (Web, Mobile, or Amp).
Note
The default template auto-populates in the Choose the Default Template field. This template acts as the starting point for you to use in building the new template.
Click .
The template is now accessible in the Templates tab.
From the Templates tab, click the name for your new template to open the template editor.
After you've made any desired changes to the settings from the default template, click .
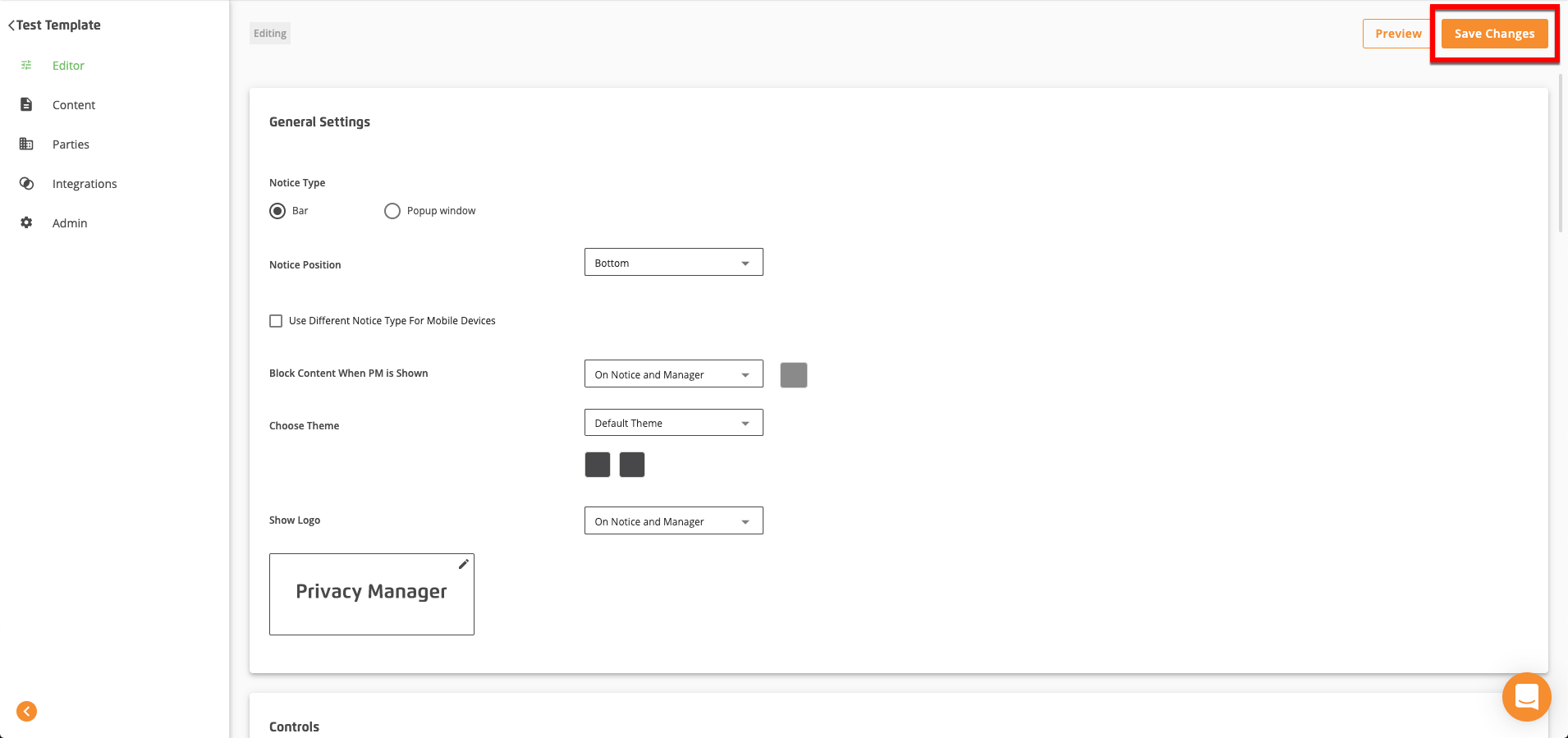
Save an Existing Configuration as a Template
If you want to apply the settings from an existing configuration to other configurations, you can save any configuration as a template:
When inside an existing Privacy Manager configuration, click the caret next to the button and then select "Save As Template."
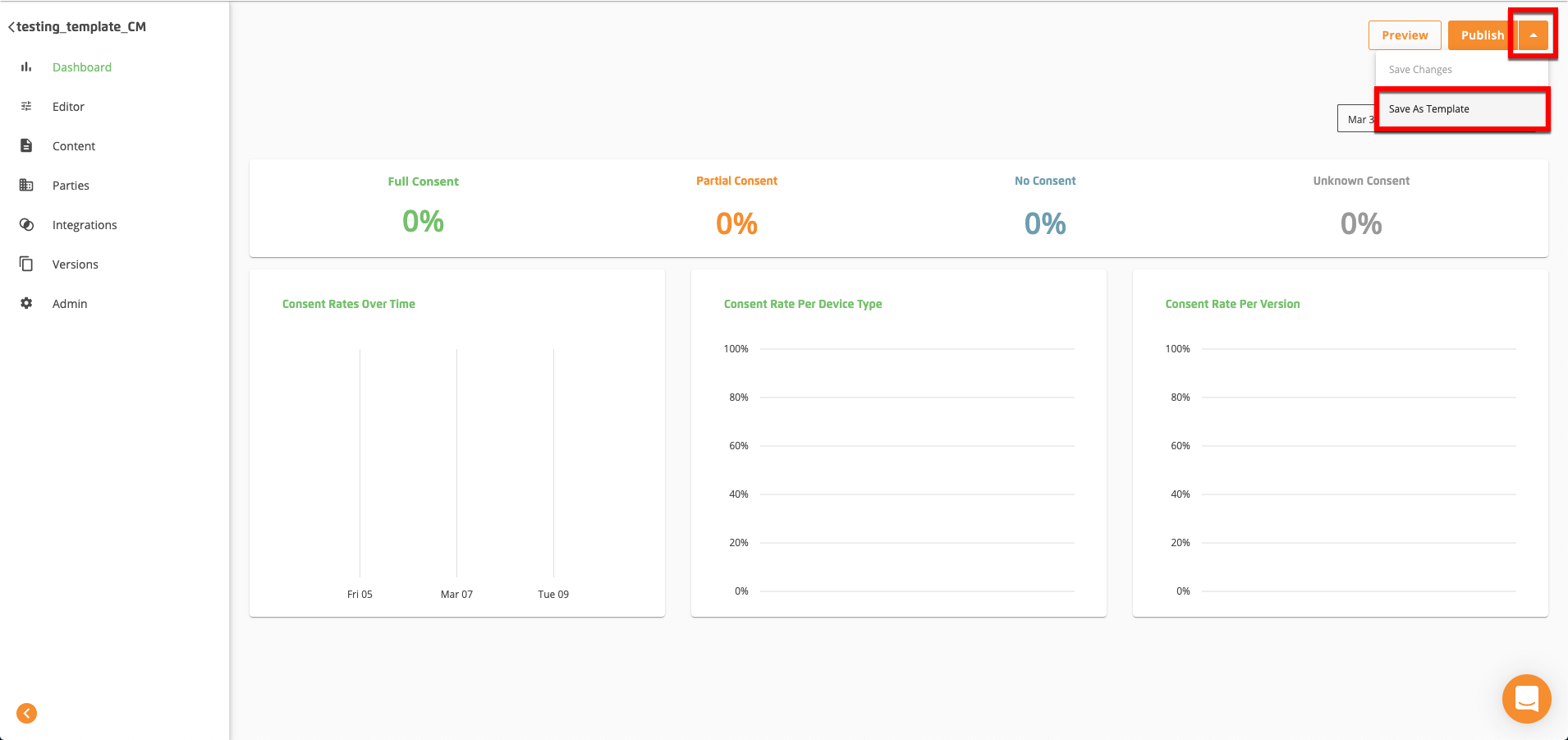
Enter a name for the template and then click .
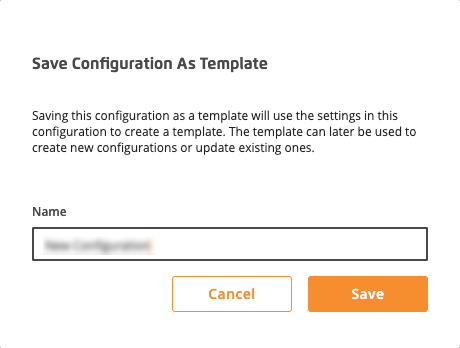
The template is now accessible in the Templates tab.
Templates can be used to create new Privacy Manager configurations or to overwrite the settings for existing configurations.
Create a New Configuration from a Template
When creating a new configuration, you can use a template to ensure all settings are in sync:
From the configuration overview page, click .
From the New Configuration dialog, check the "Use Template" check box.
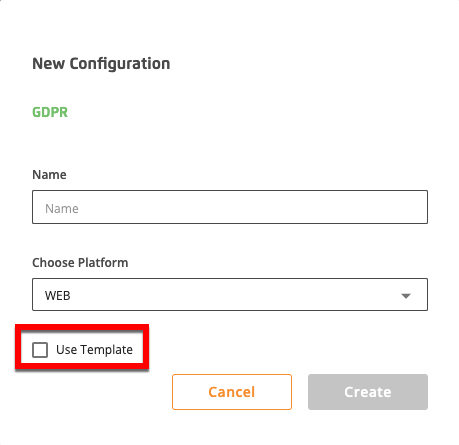
From the drop-down list that appears, choose one of the available templates.
Click .
The new configuration will now adopt all of the settings of the selected template.
Apply a Template to an Existing Configuration
To apply a template to an existing configuration:
Open the desired configuration and then select the Editor tab.
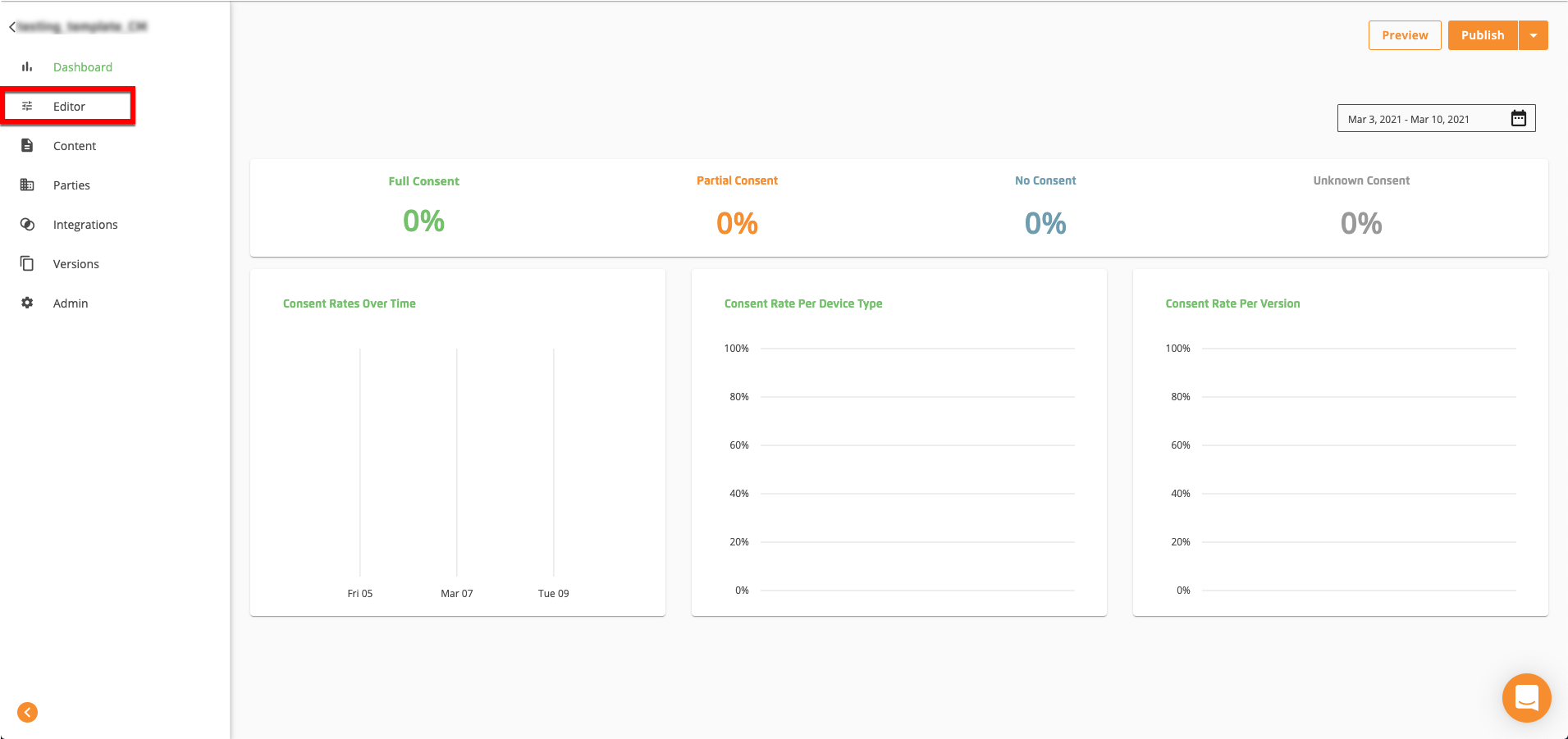
Check the "Apply Template" check box.
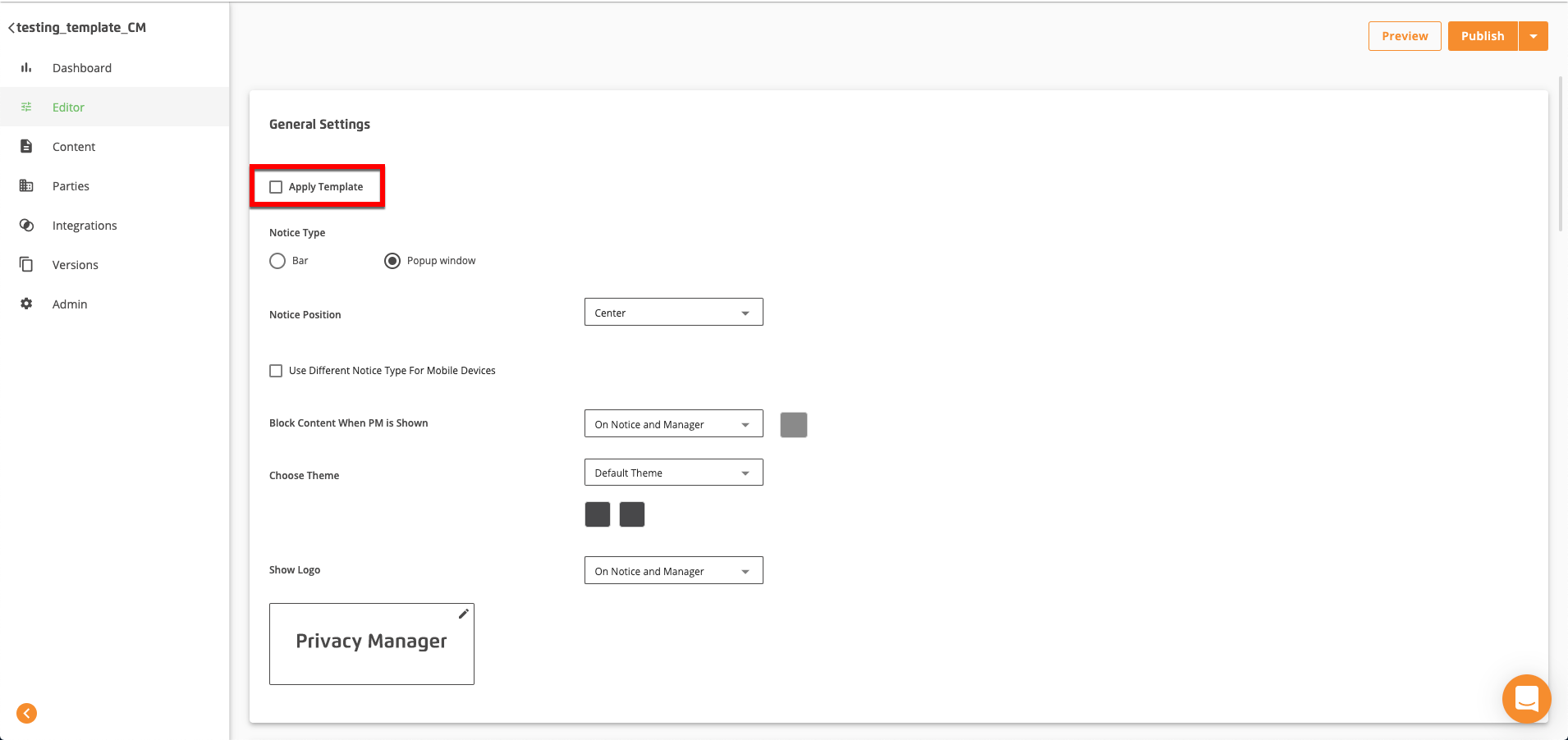
Choose one of the available templates from the drop-down list, and then click .
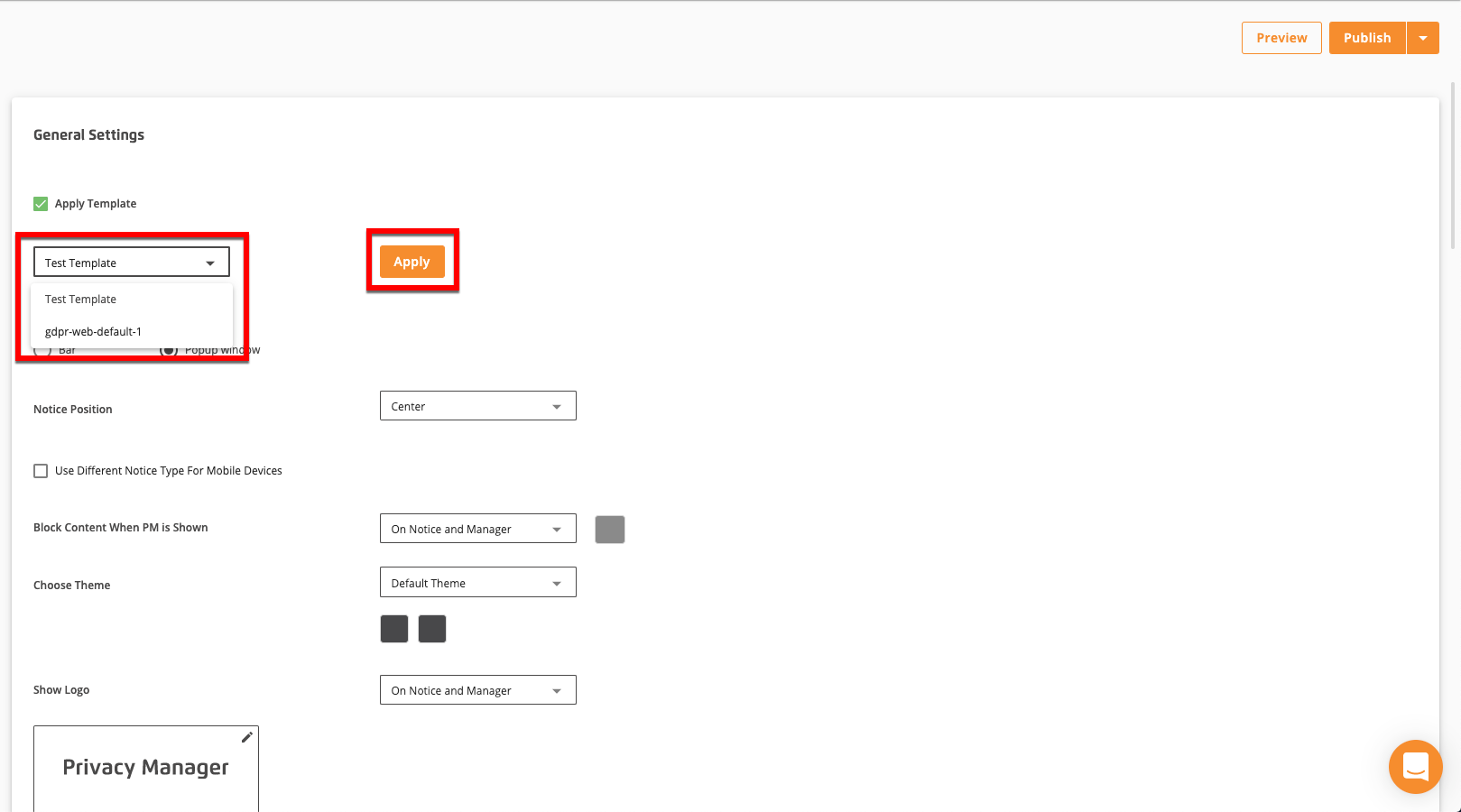
All existing settings will be overwritten with the settings from the template.
Apply a Template to Multiple Configurations
A template can also be applied to multiple configurations of the same type at once:
From Console, select the appropriate Privacy Manager product.
From the Overview tab, check the check boxes for the desired configurations.
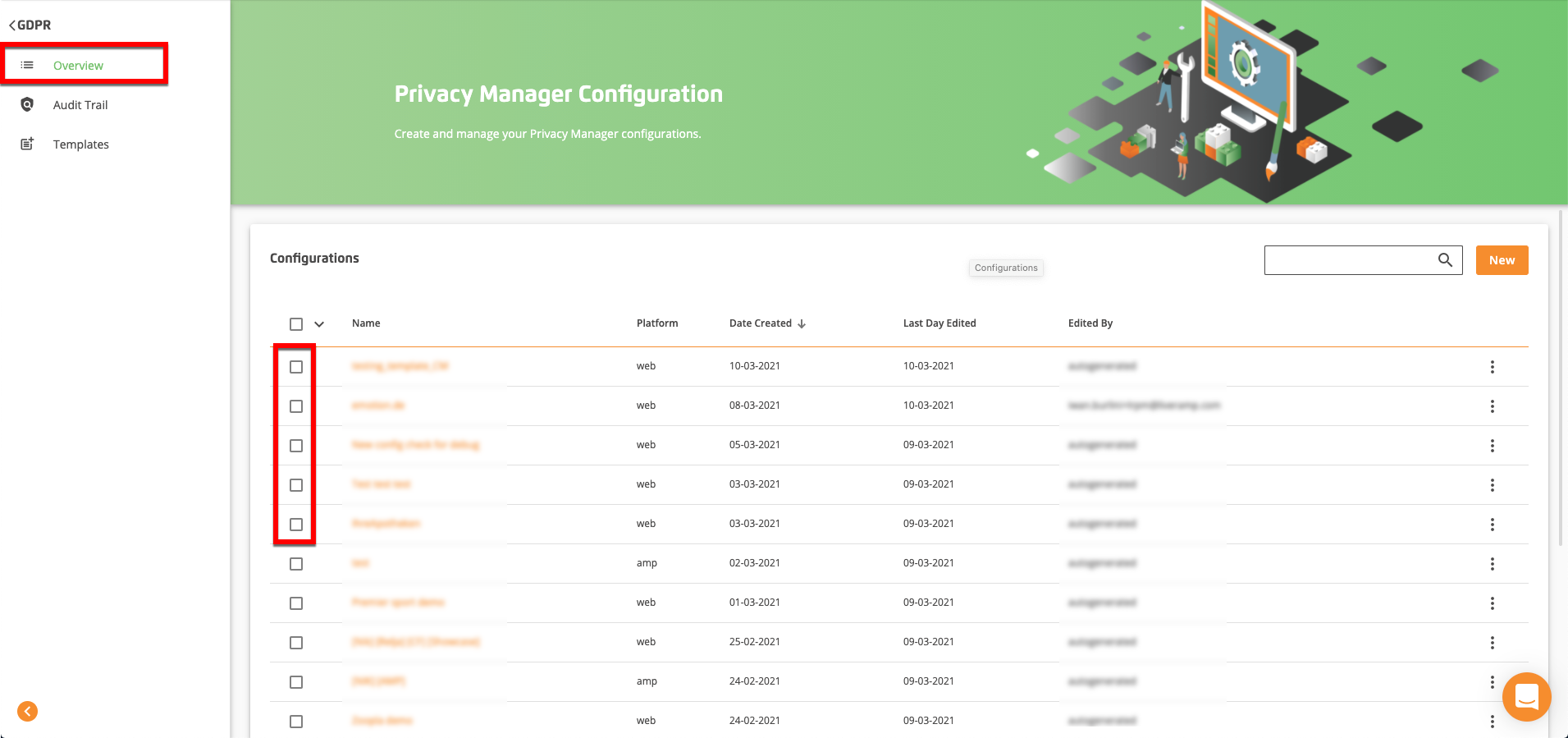
Note
All configurations must be of the same type.
Click and then select "Apply Template."
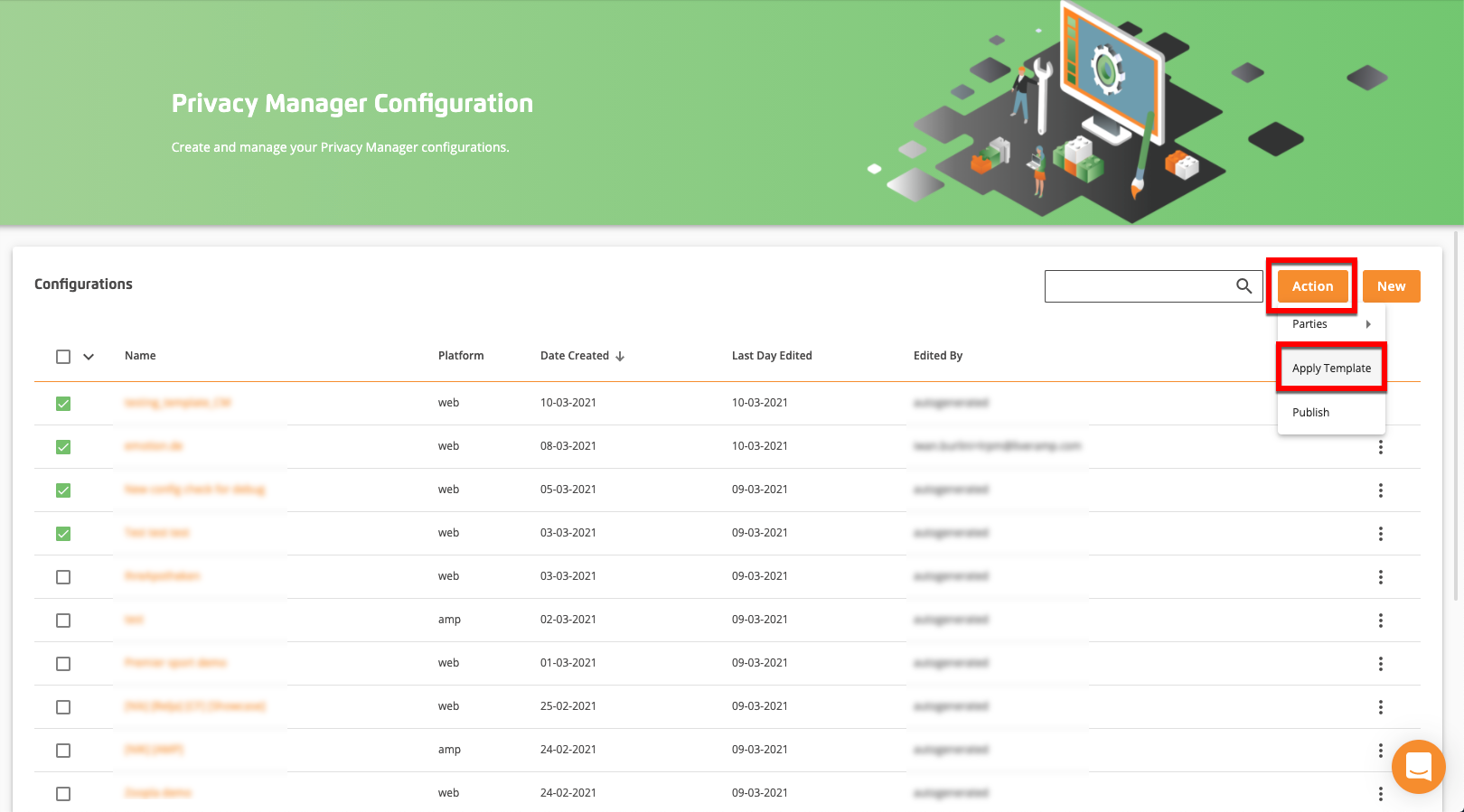
Check the check box for the template you wish to use.
Save or publish the configurations:
To publish all of the configurations with the new template settings, click .
To save all of the configurations without publishing, click the caret next to and then select "Save Changes."
Note
It may take a few minutes if you are applying a template across a large number of configurations.
Tip
Use the select filter in the top left corner to select only configurations of a certain type.
To edit an existing template:
From Console, select the appropriate Privacy Manager product (GDPR or CCPA).
Select the Templates tab.
From the Templates tab, click the name for your new template to open the template editor.
After you've made any desired changes to the settings from the default template, click .
To rename a template:
From Console, select the appropriate Privacy Manager product.
Select the Templates tab.
From the Templates tab, click the "more options" icon (the three dots) on the right side of the row for the template you want to rename and then select "Rename."
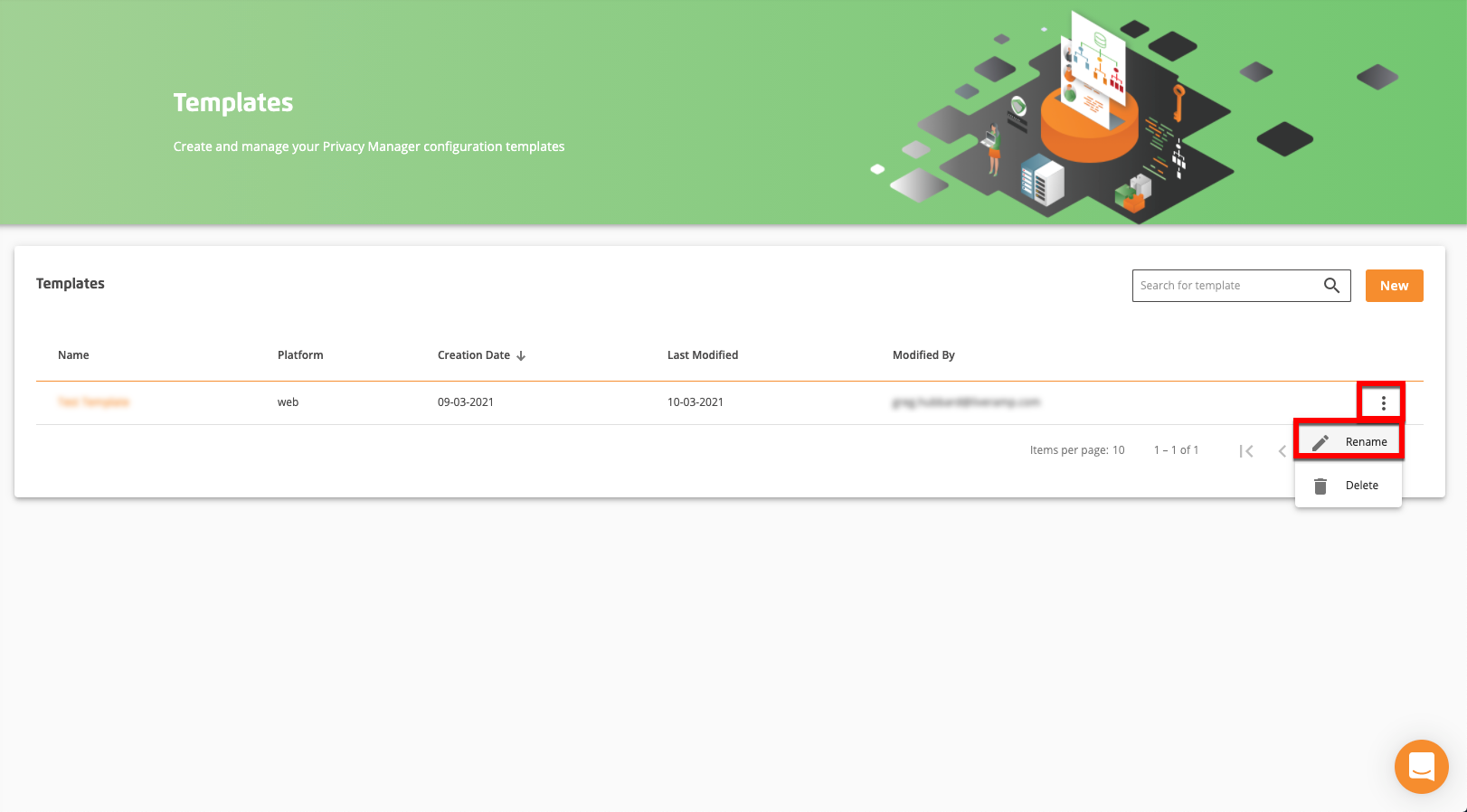
Enter the new template name and then click .
To delete a template:
From Console, select the appropriate Privacy Manager product (GDPR or CCPA).
Select the Templates tab.
From the Templates tab, click the "more options" icon (the three dots) on the right side of the row for the template you want to rename and then select "Delete."
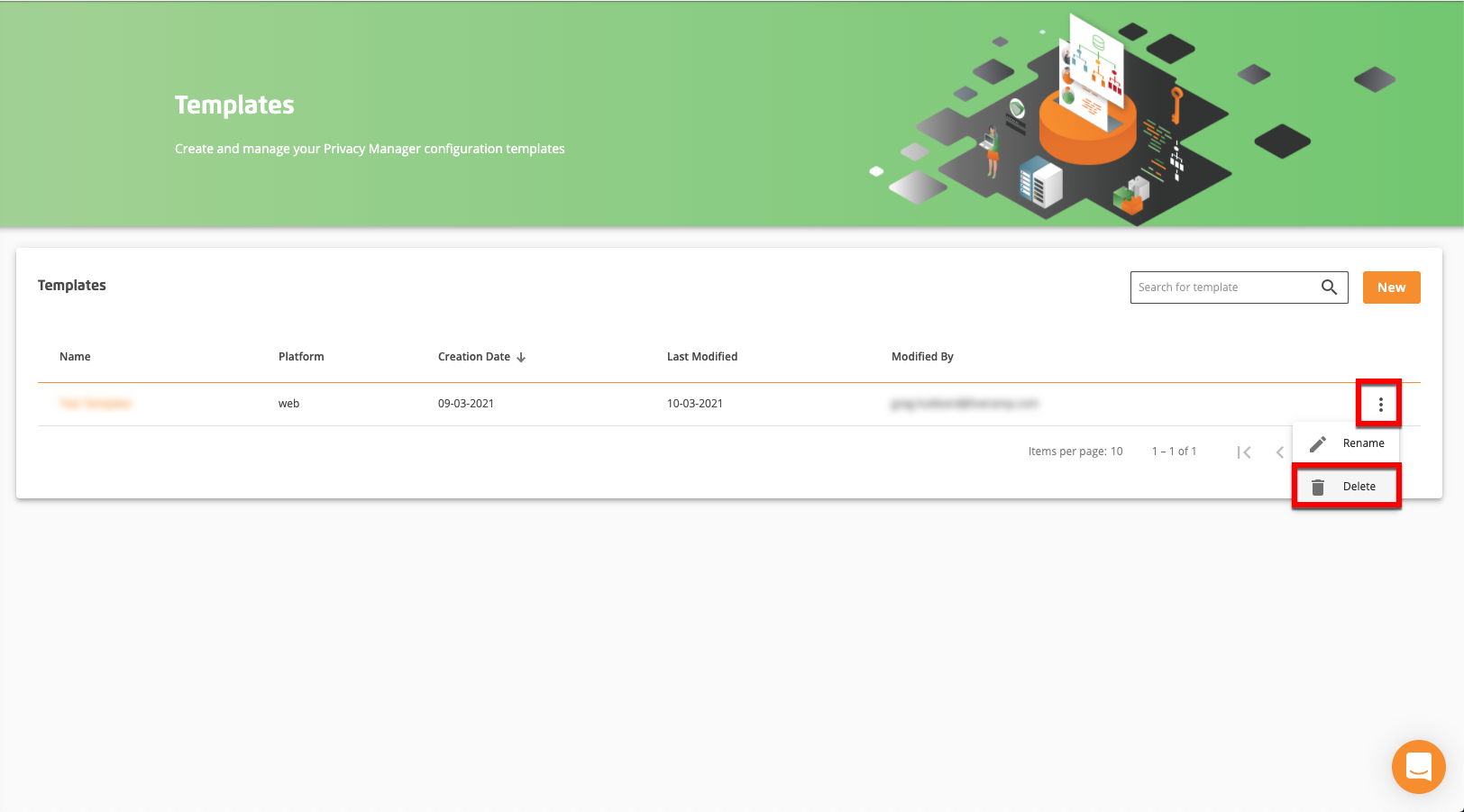
From the confirmation dialog, click .