Announcing Deprecation of BigQuery Classic Saved Queries (2025-02-12)
Google has announced that BigQuery Studio saved queries will fully replace BigQuery Studio classic saved queries. For the deprecation timeline and more information, see Google’s “Deprecation of classic saved queries” and “Migrate classic saved queries” documentation.
Impact of Deprecation of BigQuery Classic Saved Queries
Once BigQuery Studio classic saved queries are deprecated, it might not be possible to edit them anymore. Analytics Environment users should migrate any important BigQuery Studio classic saved queries to BigQuery Studio saved queries before the deprecation of BigQuery Studio classic saved queries.
Note
Analytics Environment users should refer to Google’s documentation for specific details and any changes to the deprecation date. LiveRamp highly recommends that users do a migration of their important BigQuery Studio classic saved queries to BigQuery Studio saved queries.
Who Is Impacted?
All users who can access the Analytics Environment and are using BigQuery Studio classic saved queries are impacted.
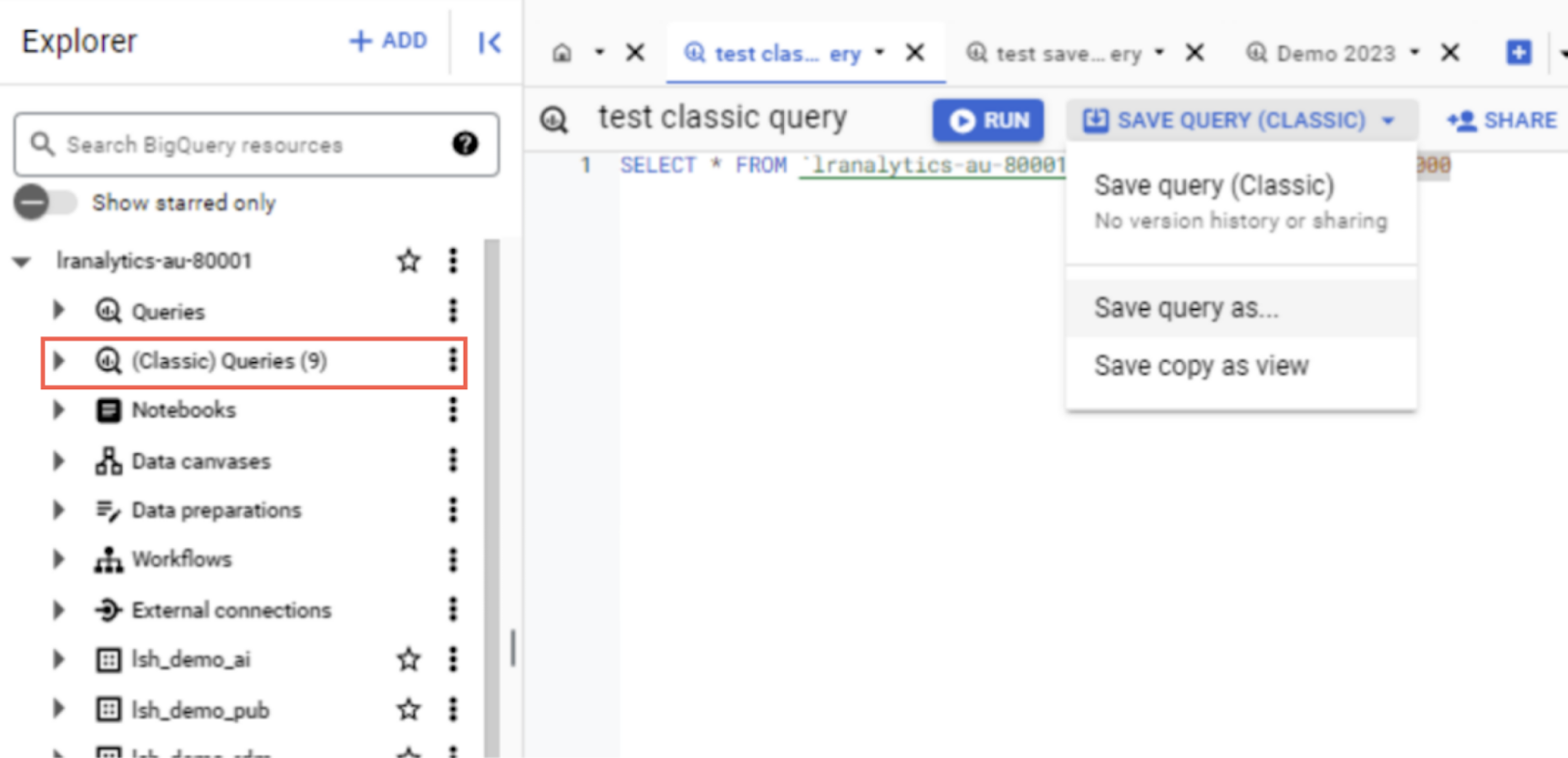
Migration of Classic Queries to Saved Queries
There are 3 types of classic saved queries:
Personal: Visible only to the user who creates them.
Project-level: Visible to principals with the required permissions.
Public: Visible to anyone with a link to the query.
Locate your classic saved queries in the BigQuery UI.
Open each query and click → to convert it to a BigQuery Studio saved query.
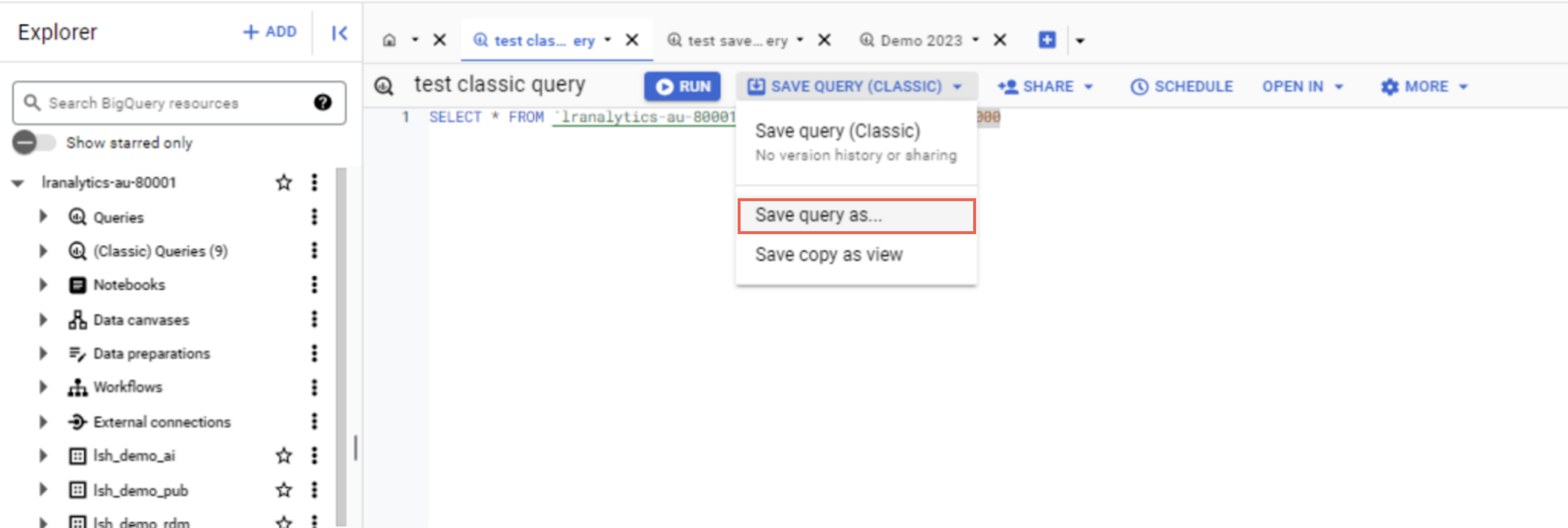
After the query is converted to a BigQuery Studio saved query successfully, you can assign the below permissions to ensure the right people have access, see “Share saved queries” for more information:
Note
You will need to know your project ID and Cloud Identity domain to assign permissions to the “LSH Data Scientist” and “LSH Data Analyst” personas. You can locate this information in the BigQuery Console as shown below:
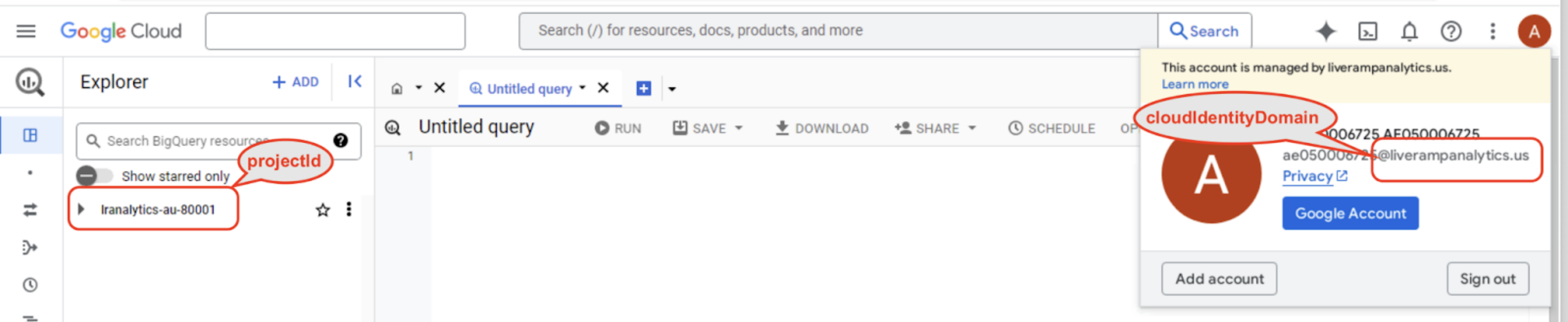
All users with “LSH Data Scientist” persona within the tenant:
Use the following format:
gp-<projectId>-data-scientist@<cloudIdentityDomain>, replacing "<projectId>" and "<cloudIdentityDomain>" with those of your tenant, for example, "gp-lranalytics-us-80001-data-scientist@liverampanalytics.us"All users with “LSH Data Analyst” persona within the tenant:
Use the following format:
gp-<projectId>-data-analyst@<cloudIdentityDomain>, replacing "<projectId>" and "<cloudIdentityDomain>" with those of your tenant, for example, "gp-lranalytics-us-80001-data-analyst@liverampanalytics.us"A specific user who can access the Analytics Environment and is using BigQuery Studio classic saved queries within the tenant:
Check the user’s CI account for accessing the AE tenant, normally it will be something like “
ae<xxxxxxxxx>@liverampanalytics.us”
Navigate to the tab in the Explorer panel.
Select the → option for the query.
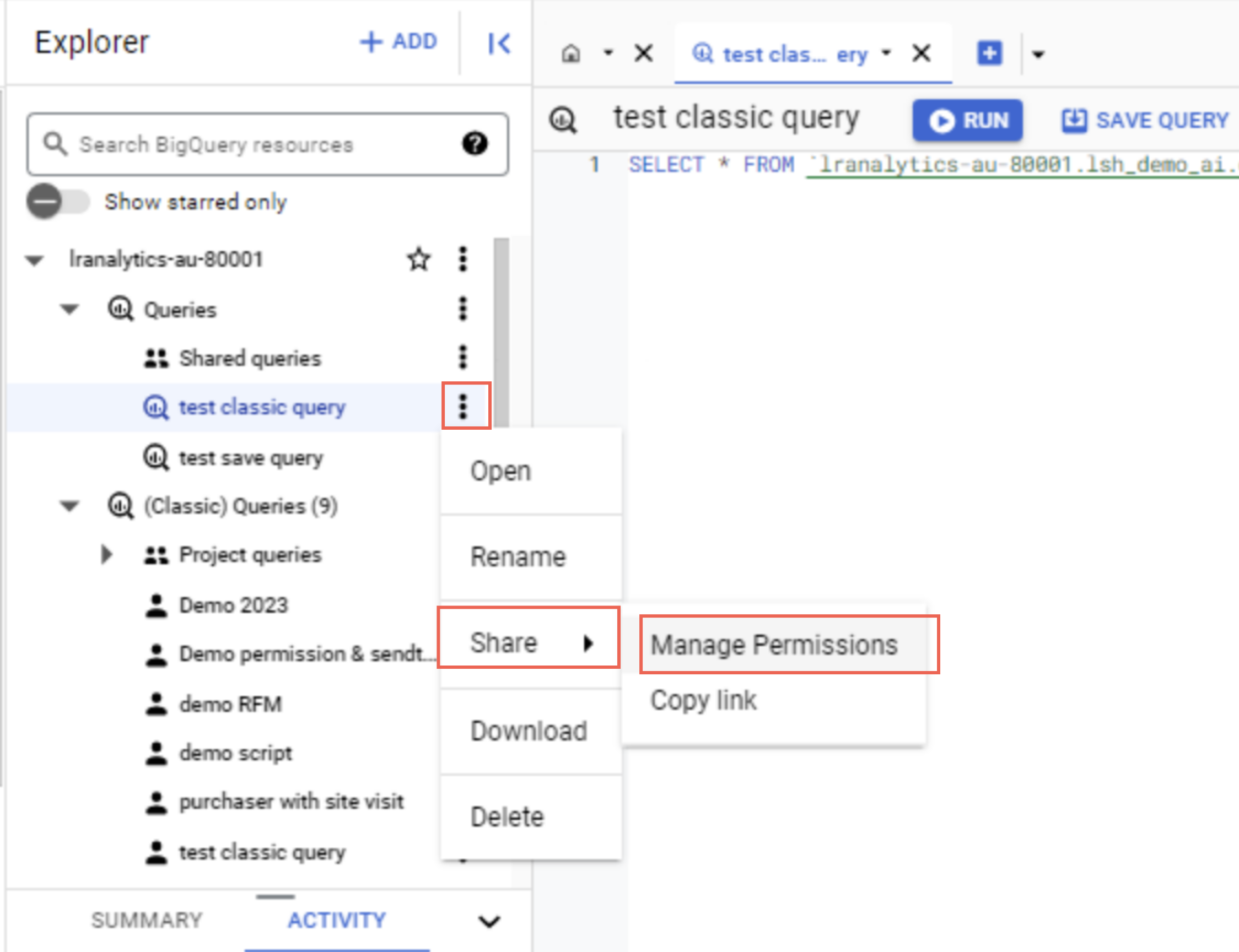
Select and add the user group information (see above permission examples) to .
Select in the Role drop-down list.
Click .
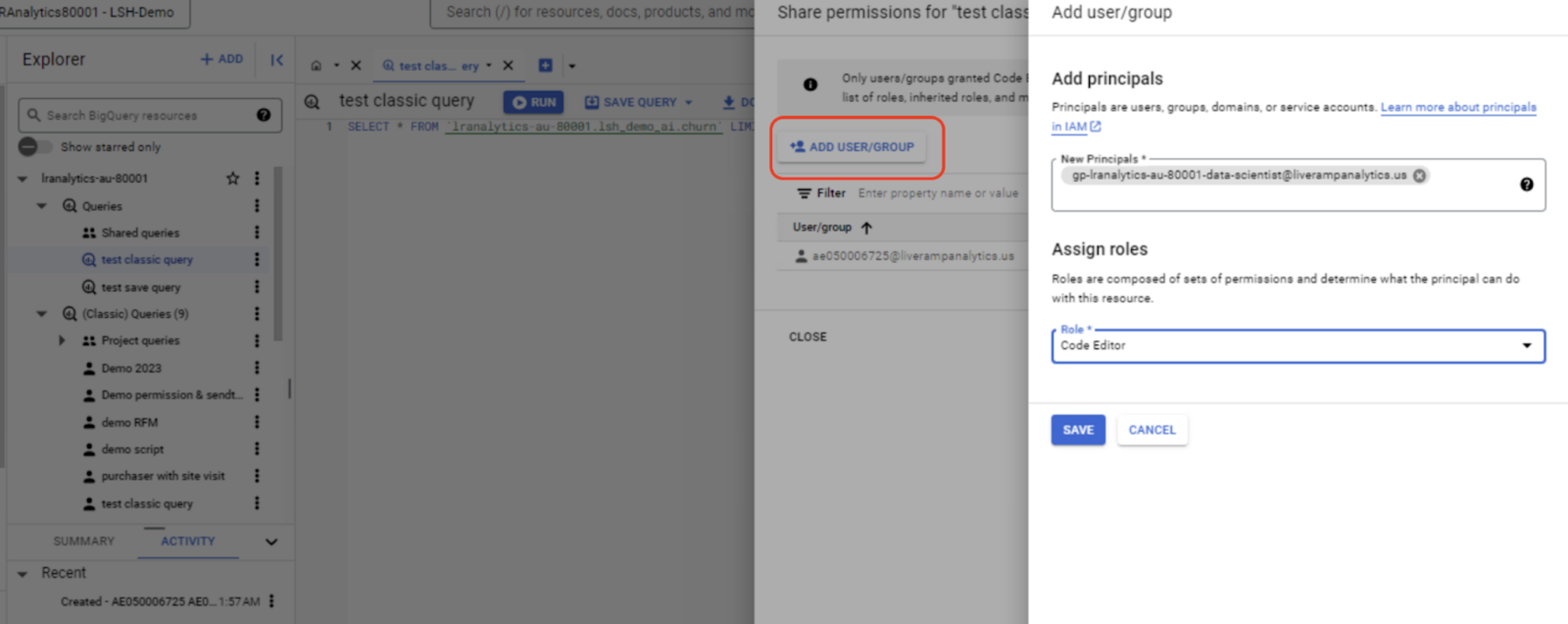
Using the Migration Tool
For personal and public queries, you can also use the migration tool provided by Google to do the migration.
Note
Contact your LiveRamp representative if you don’t have access to the migration tool or the BigQuery Studio saved queries feature.
In the BigQuery UI, navigate to the tab in the Explorer panel.
Select the option to open the migration tool.
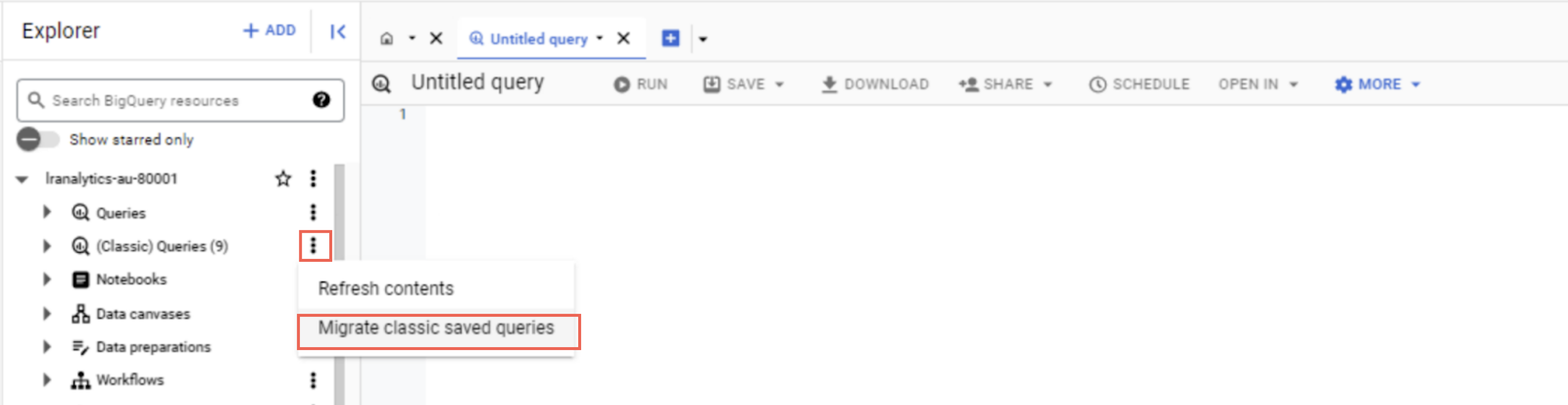
Step through the migration options and click to convert to BigQuery Studio saved queries.
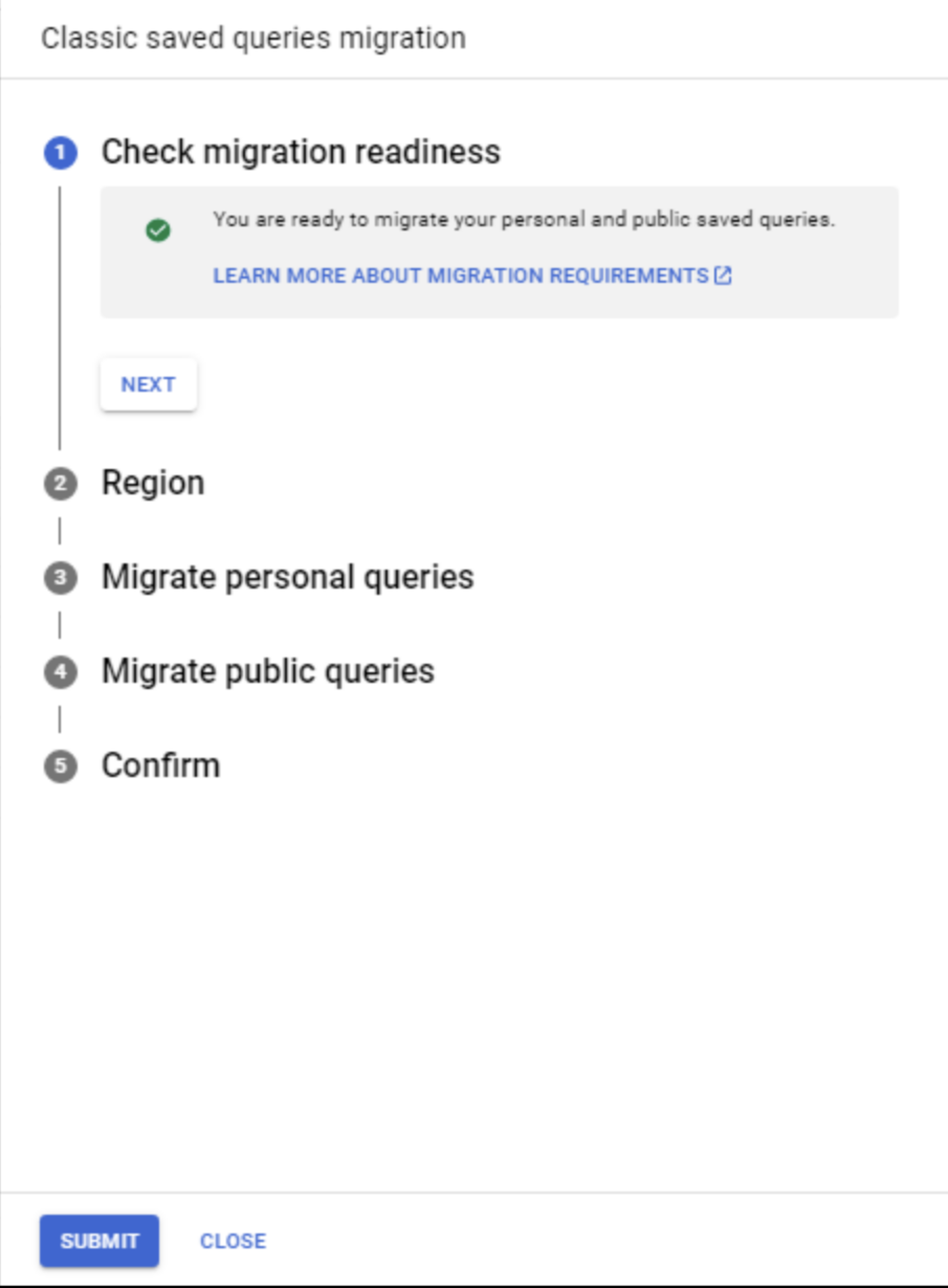
After the migration is complete, open the tab of your project, and test each migrated query to verify it functions properly.