Download Audience Counts and Criteria
For any audience that you build, you can download an Excel file that contains the following types of information:
Segment IDs and names
The Boolean logic used for each segment: View the “And/Or” and “Include/Exclude” logic used to combine segment data
Audience counts and all reach counts displayed in Advanced TV: Examine gross matched reach, and confirm how the priority of segments in the builder affects final reach counts. You can also see the breakdown of test and control segment reach compared to the “Final Matched Reach”.
Audience reach broken out by segment, by universe, and by segment within universes: Examine how a particular segment may have disproportionate reach between universes, and what that means for your campaign. Confirm what subscriber flags were leveraged, and see how they filter reach using the targeting criteria column
Note
You can also download audience details for audiences that have been built by partners using universes that you own by going to the Activity Report page.
This spreadsheet is updated real-time in the tool, so if an audience is edited, the download will update to reflect the updated audience.
Note
For audiences with recurring distributions, the method to follow might vary, depending on whether you want information on only the most recent distribution, all distributions, or a previous distribution. See the instructions below for more information.
From the Advanced TV navigation menu, click Audiences in the Campaigns section to navigate to the Audiences page.
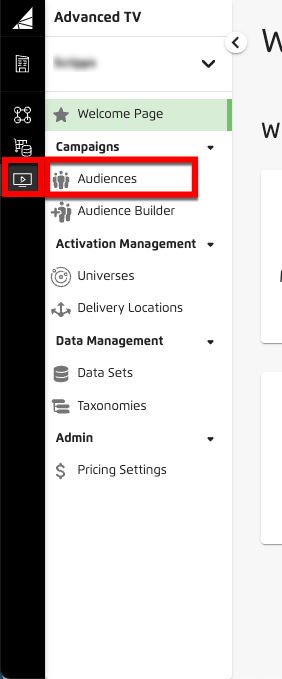
Tip
Alternatively, from the Welcome page, click the "Manage Audiences" tile.

Note
If you want to download audience details for audiences that have been built by partners using universes that you own, go to the Activity Report page by clicking Activity Report in the Advanced TV navigation menu.
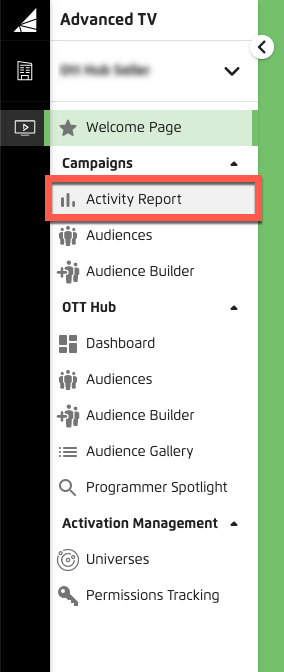
Check the check box for the audience you want to download counts and criteria for.
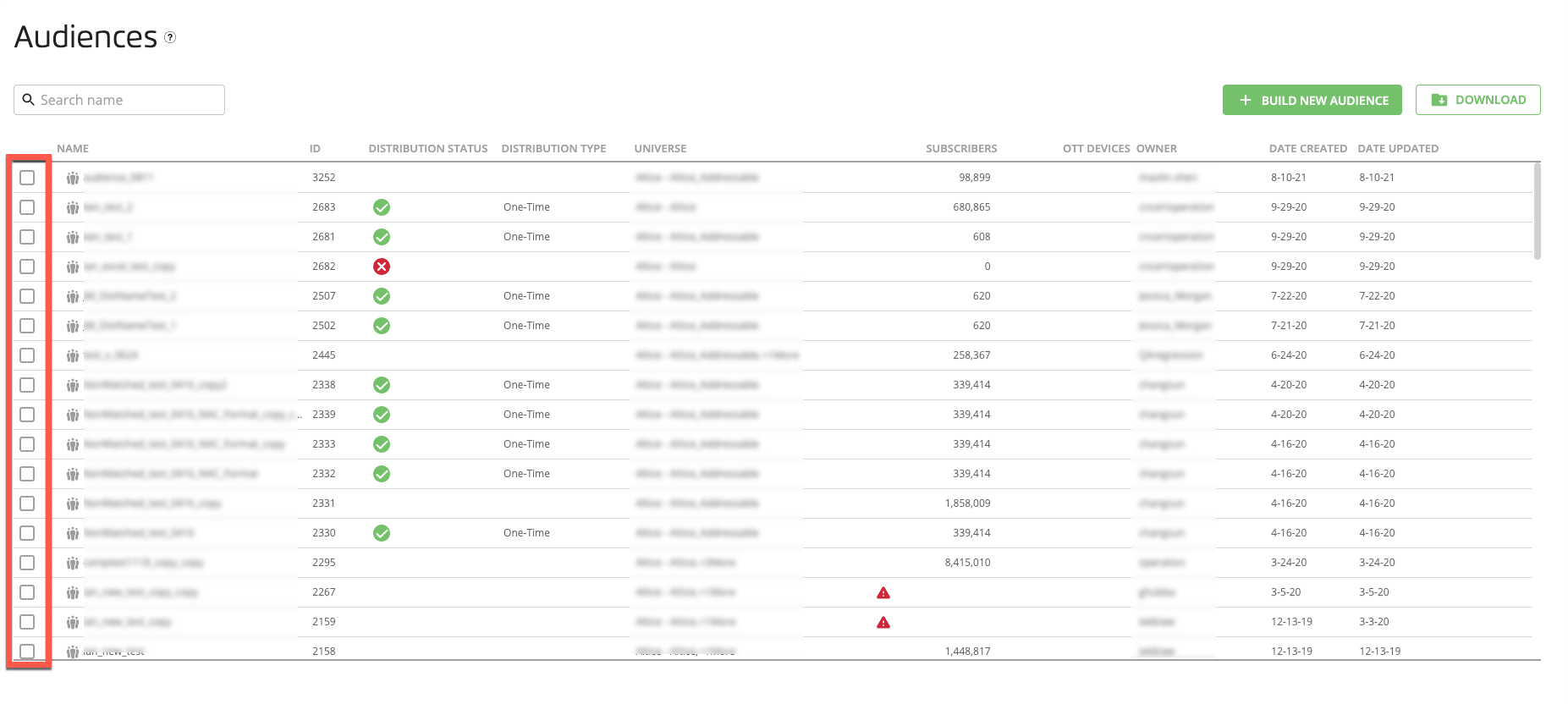
Note
You can download info on multiple audiences by checking multiple check boxes.
If you only want to download details for the most recent distributions (for audiences that use a "recurring" distribution), click the Download icon (
 ) that appears at the bottom of the page.
) that appears at the bottom of the page.
If you want to download details for an audience with multiple distributions (such as audiences with recurring distributions or where the distribution has been refreshed) and you want the details for all distributions or a specific previous distribution:
Click the Audience Details icon (the “eye” icon) that appears in the footer.
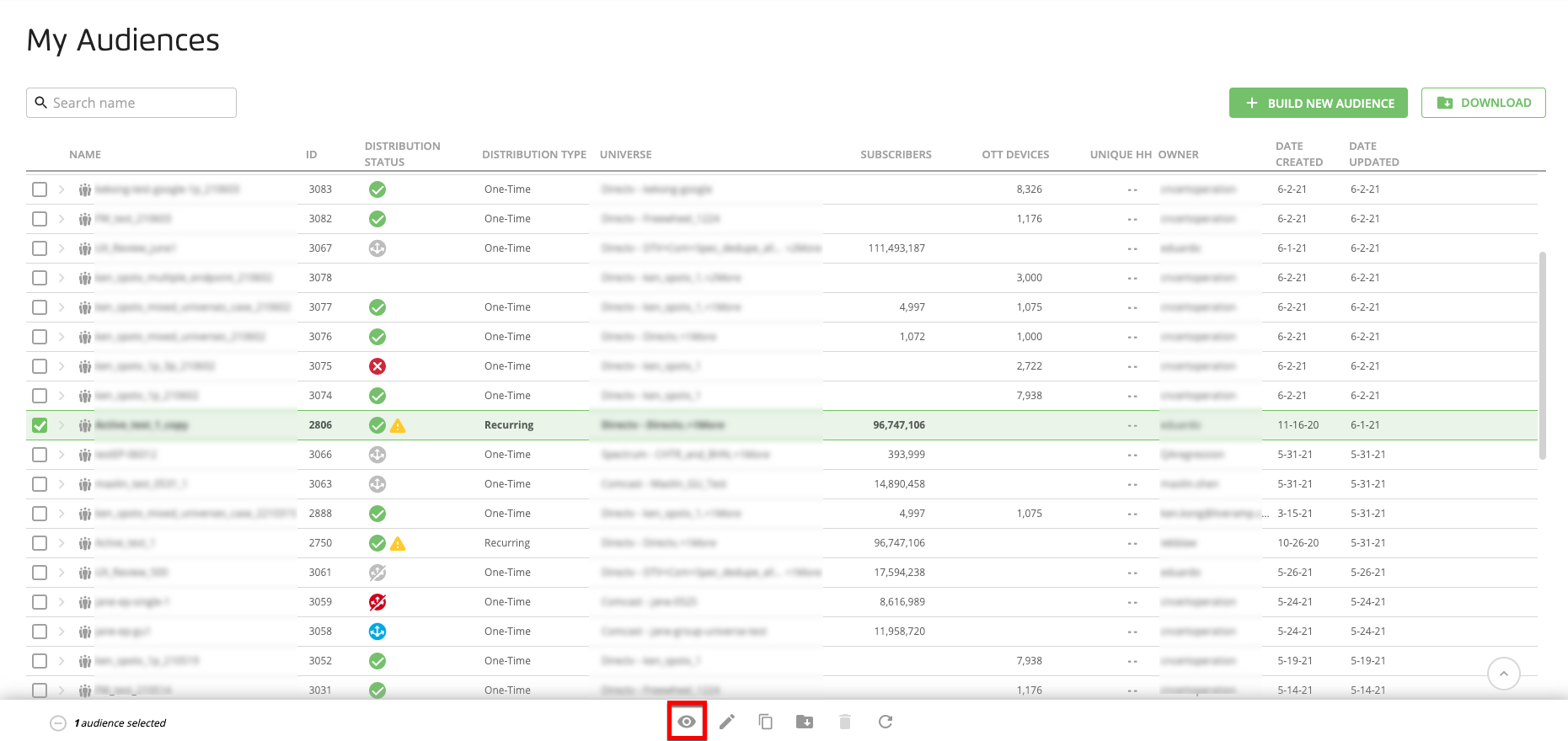
If you only want the details for a specific previous distribution, select the date of the desired previous distribution from the "Select distribution date" dropdown of the Audience Details page.
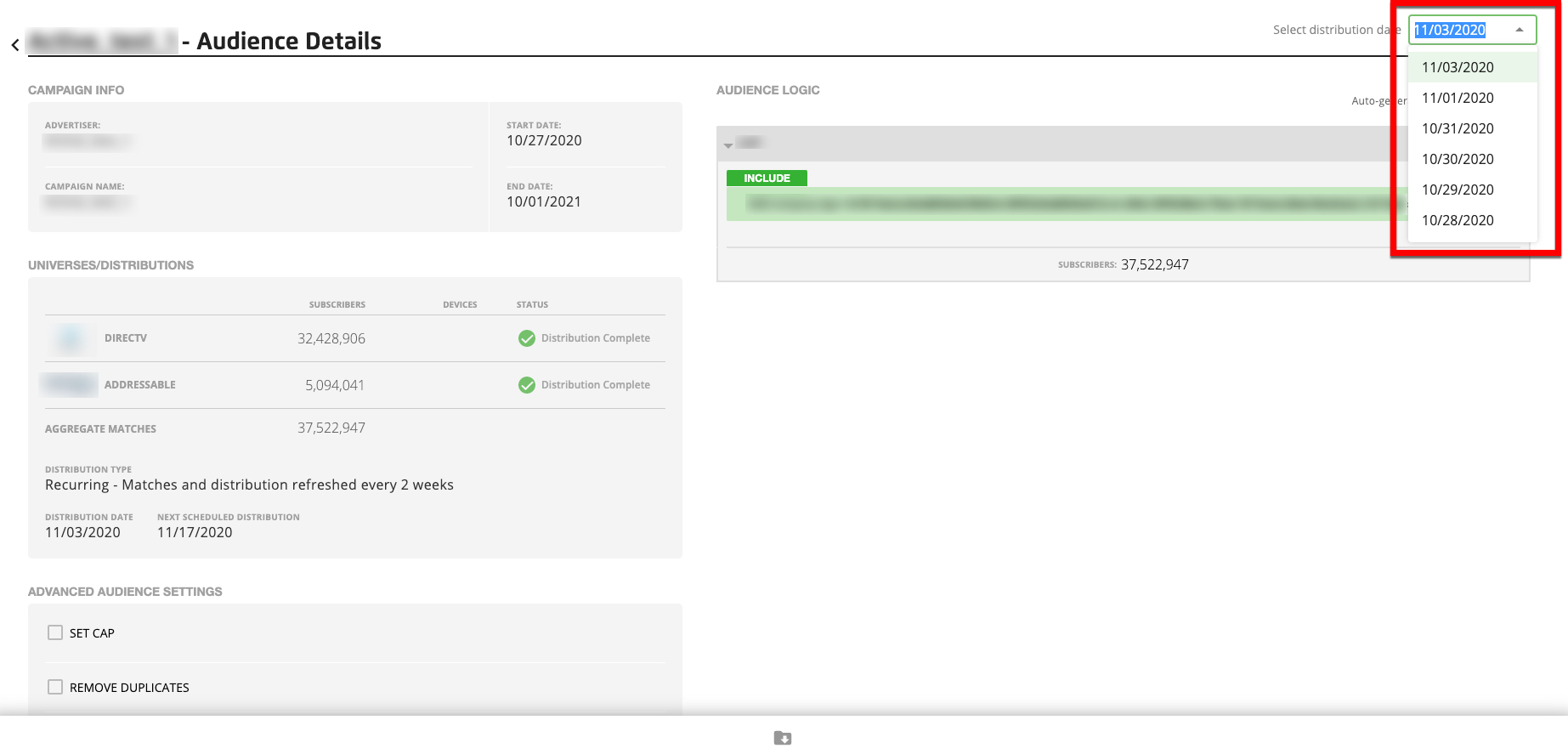
Note
Skip this substep if you want to download details for an audience with multiple distributions and you want the details for all distributions.
Click the Download icon (
 ) that appears at the bottom of the Audience Details page.
) that appears at the bottom of the Audience Details page.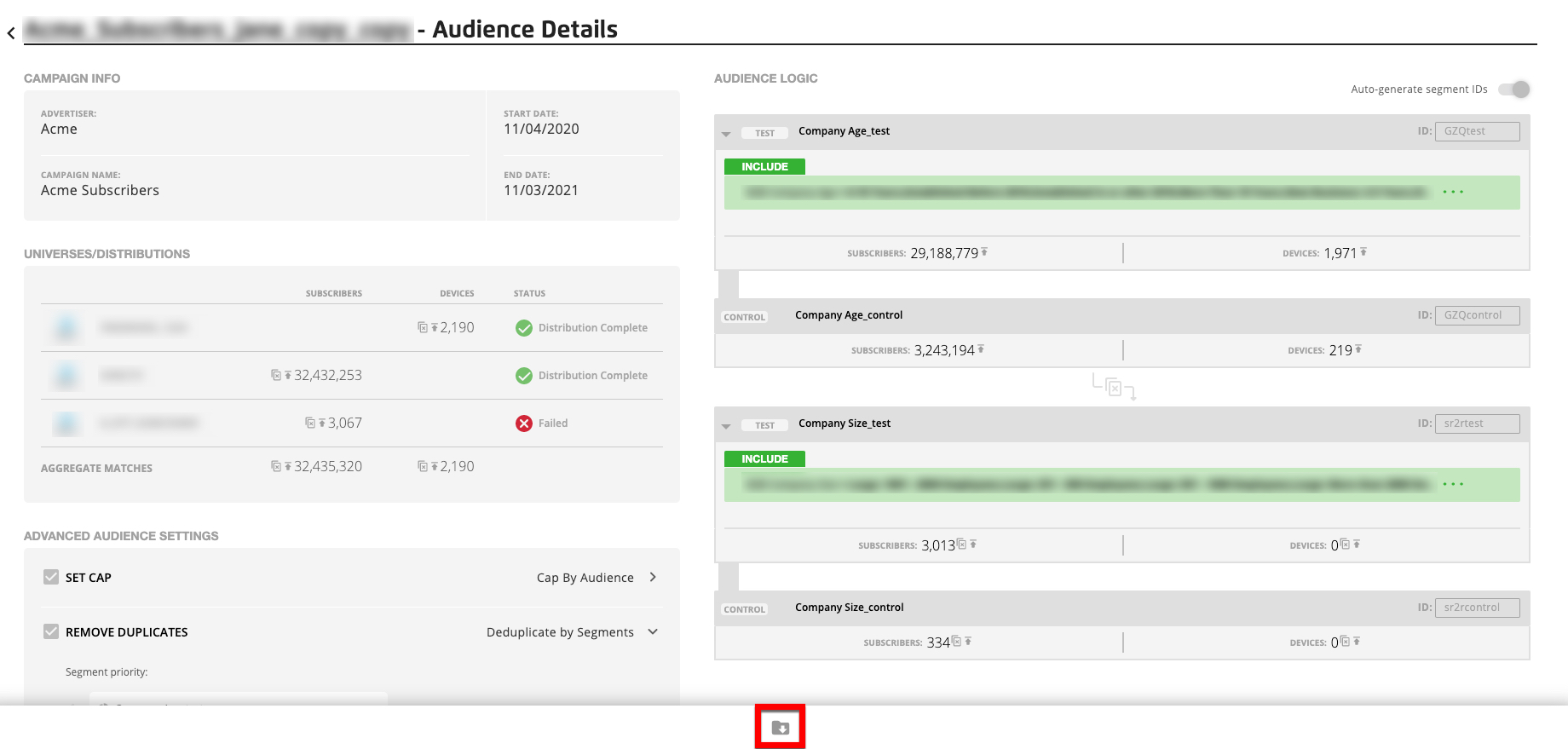
Select the "Distribution date currently selected" option and then click Download Audience.
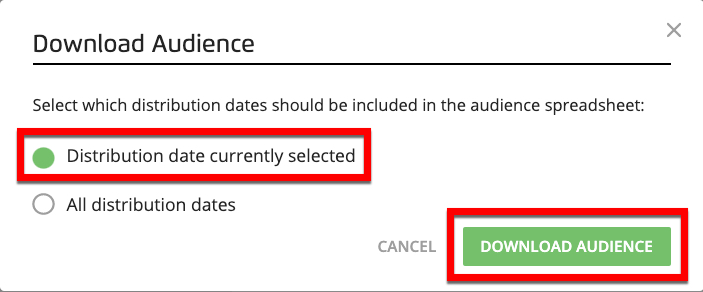
Select the "All distribution dates" option and then click Download Audience.
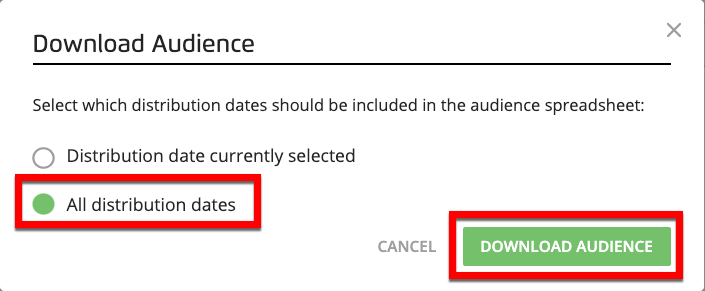
Open the downloaded file to view information about the audience, the segments and the rules that were applied, as well as the reach counts.
Note
If you selected multiple files to download, a folder is created that contains files for all of the audiences selected.