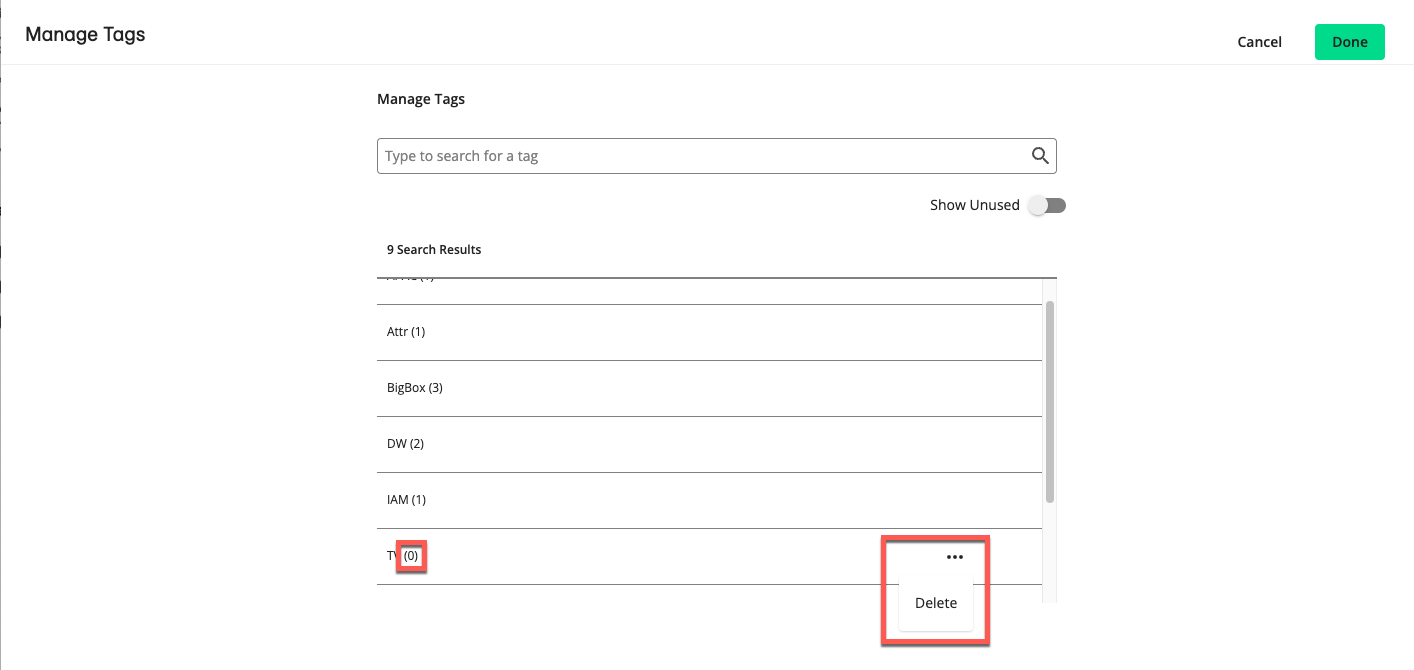Use Audience Tags
You can add your own custom tags to your audiences to categorize them. This can help you to search, filter, and sort your audiences on the Audiences page.
Add a New or Existing Tag to an Audience
Once you've built an audience, you can add new or existing tag(s) to that audience.
Note
You can also add tags to an audience when building an audience or when editing an audience.
From the Advanced TV navigation menu, click Audiences in the Campaigns section to navigate to the Audiences page.
Tip
Alternatively, from the Welcome page, click the "Manage Audiences" tile.

Check the check box for the audience you want to tag.
Note
You can only tag one audience at a time.
Click the Add or Remove Tags icon that appears at the bottom of the page.
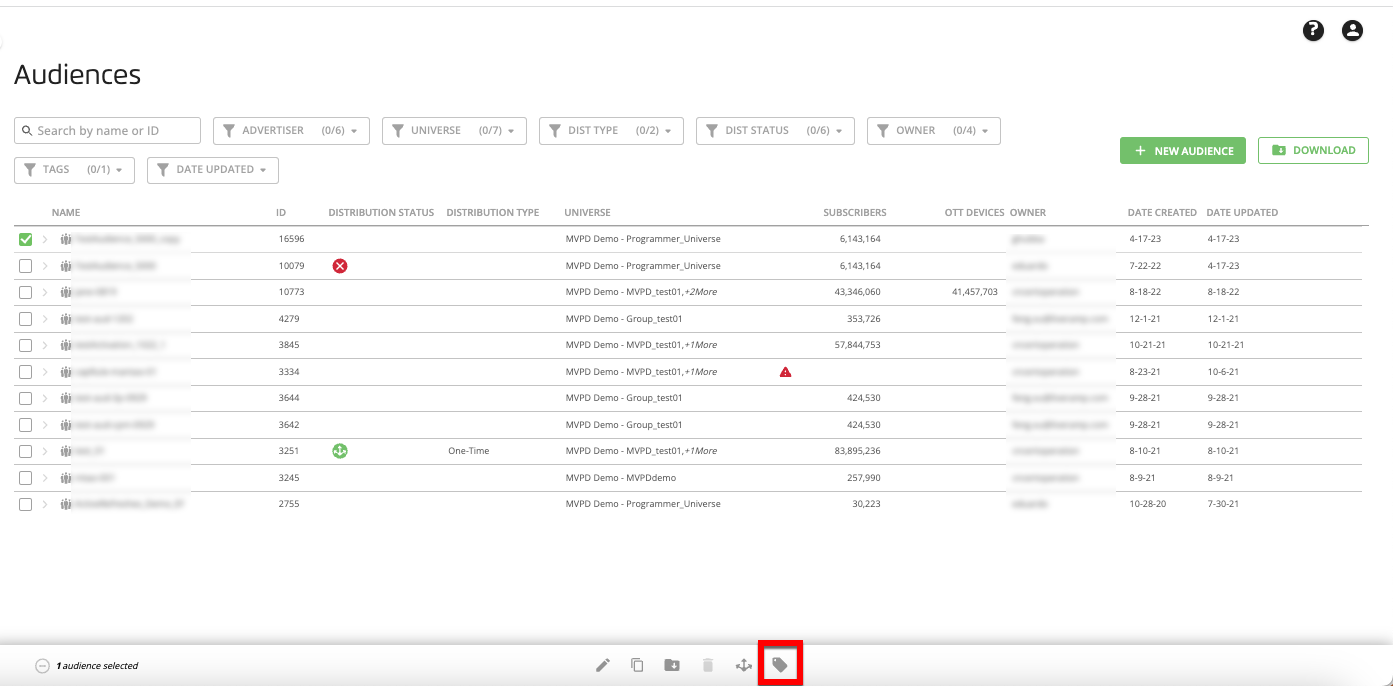
Tag the audience:
To add one or more existing tags, open the Tags dropdown and select the desired tag(s).
To add one or more new tags, type the new tag name in the Tags field and then click the ADD AS A NEW TAG text.
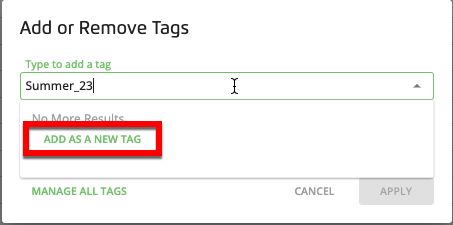
Note
Tag names can contain alphanumeric characters, underscores (_), dashes (-), and dots (.). Do not use spaces or special characters in tag names.
When you're done, click .
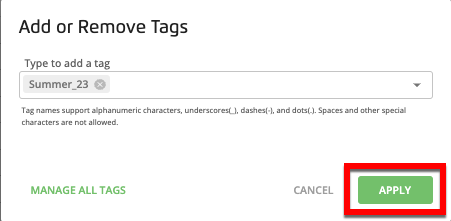
Any new tags are created and applied to the audience.
Remove a Tag from an Audience
You can use the Add or Remove Tags dialog to remove a tag from an audience.
Note
If you want to delete a tag, you must first remove it from any audiences it is applied to.
From the Advanced TV navigation menu, click Audiences in the Campaigns section to navigate to the Audiences page.
Tip
Alternatively, from the Welcome page, click the "Manage Audiences" tile.

Check the check box for the audience you want to remove the tag from.
Click the Add or Remove Tags icon that appears at the bottom of the page.
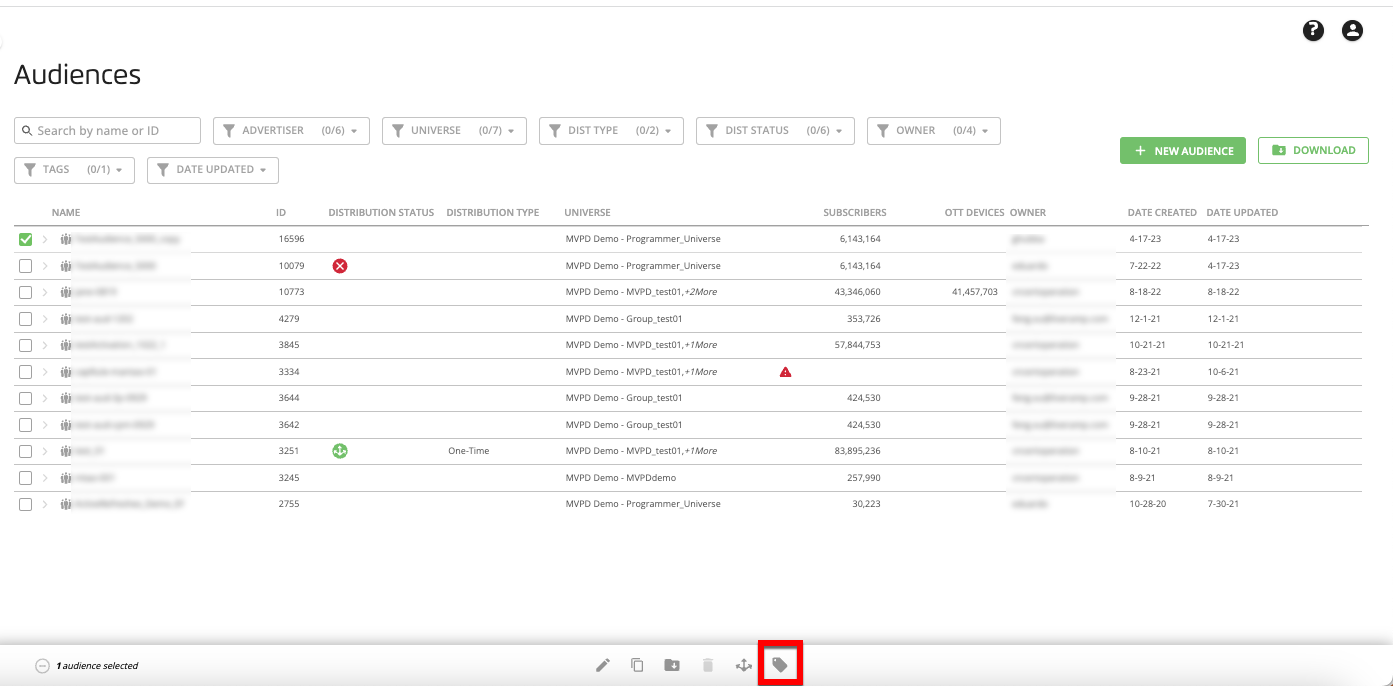
Click the tag's X to remove the tag from the asset and then click .
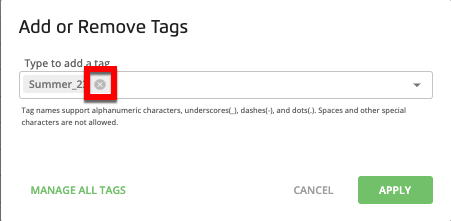
Filter Audiences Using Tags
Once you apply tags to your audiences, you can filter your audiences list by select one or more tags from the Tags filter.
From the Advanced TV navigation menu, click Audiences in the Campaigns section to navigate to the Audiences page.
Tip
Alternatively, from the Welcome page, click the "Manage Audiences" tile.

Use the Tag drop-down filter to select the tag(s) you want to filter by.
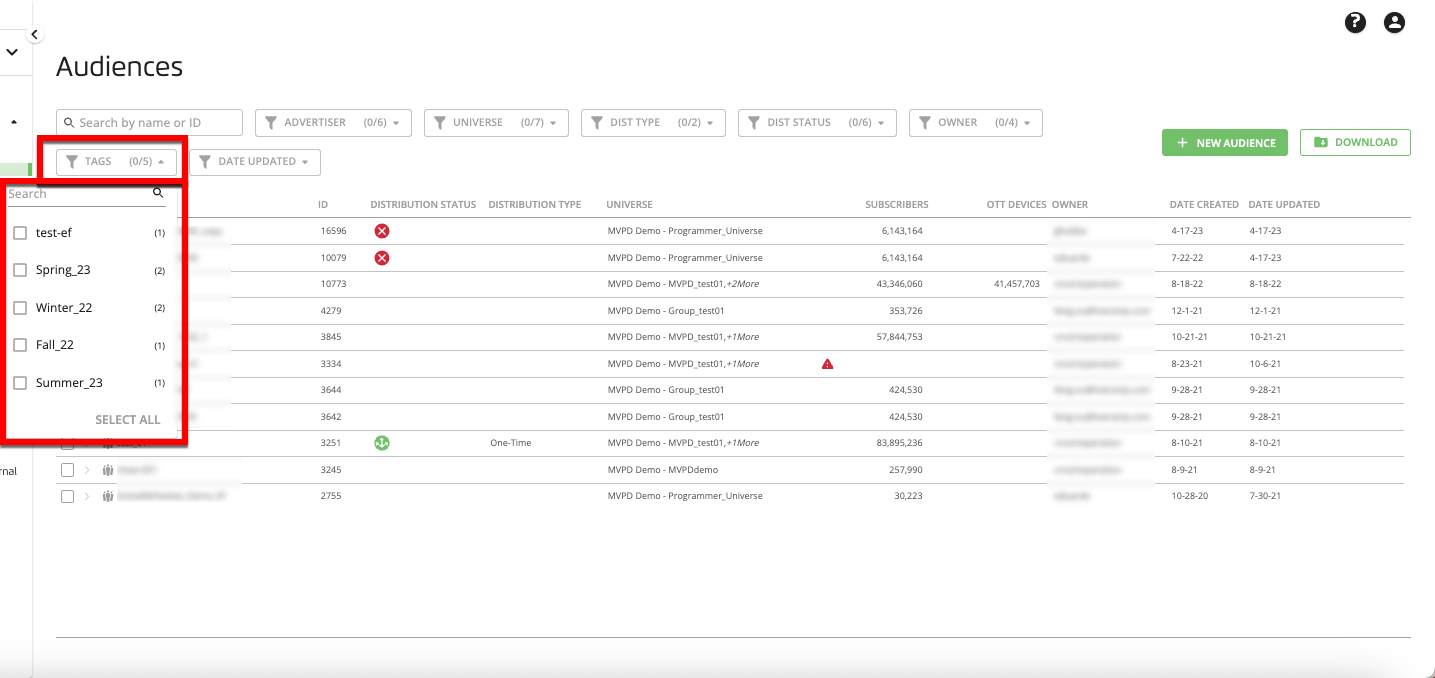
Audiences are displayed based on the selected tag(s).
Delete a Tag
You can only delete tags that are not applied to any audiences. You can edit each asset to remove the tag you want to delete.
Note
If the tag you want to delete has been applied to one or more audiences, first remove the tag from the audiences by following the instructiions in the "Remove a Tag from an Audience" section above.
From the Advanced TV navigation menu, click Audiences in the Campaigns section to navigate to the Audiences page.
Tip
Alternatively, from the Welcome page, click the "Manage Audiences" tile.

Check the check box for any audience.
Click the Add or Remove Tags icon that appears at the bottom of the page.
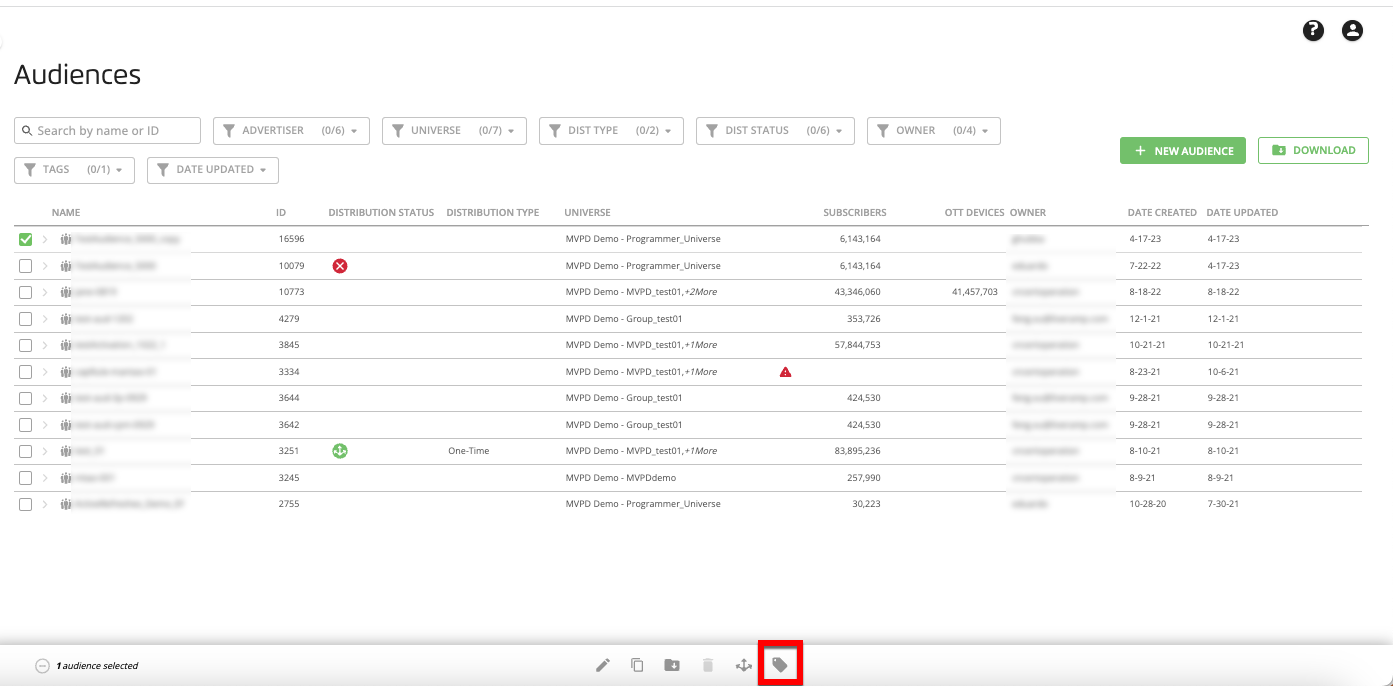
Click . The Manage Tags page is displayed.
Note
The tag you want to delete must have a zero in parentheses after its name to indicate that it isn't applied to any audiences. If the tag is still applied to one or more audiences, first remove the tag from the audiences by following the instructiions in the "Remove a Tag from an Audience" section above.
From the tag's More Options
 menu, select and then click .
menu, select and then click .