Perform an Advanced Search in a Builder
You can perform an advanced search in any of the Advanced TV builders. An advanced search allows the use of criteria operators (such as "contains" or "starts with") and lets you construct searches built from multiple parameters with Boolean logic.
To use the advanced search:
From the search bar, click the advanced search icon.
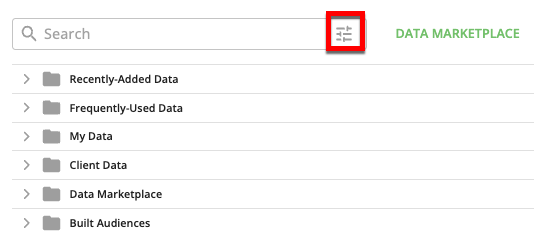
Note
You can also access the advanced search by clicking the Search Connect Segments tile from the Advanced TV Welcome page.
Tip
Alternatively, you can enter a plantext search string in the search bar and then hit return. Start your search with one of the two available Boolean operators ("and" or "or"), add a space, and then enter search filters separated by spaces.
Each search filter element must contain one of the available criteria operators ("contains", "equals", "starts", or "ends"), a colon, and then the search value.
For example, to search for segments that contain "windows" or segments that start with "roku", enter the search string "or contains:windows starts:roku" and then hit return.
From the Columns dropdown, select the desired element to search on:
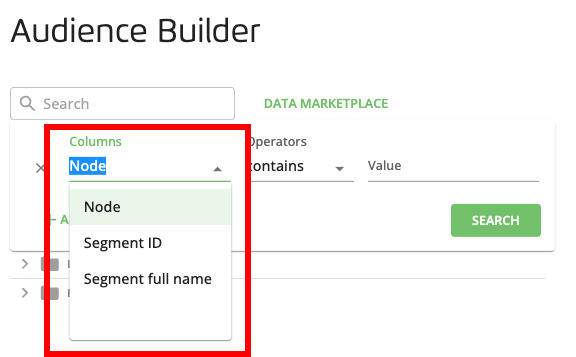
Node: Searches among the taxonomy nodes (folders in the dataset tree) that the audience is contained in.
Segment ID: The segment ID for audiences that were created by distributing a segment from Connect.
Segment full name: The name of the segment for audiences that were created by distributing a segment from Connect.
Note
You can find the segment name and segment ID by going to the General section of the Details tab when viewing audience details (for more information, see "View Audience Details").
Only audiences created from segments that were distributed from Connect will show up in searches by segment ID or segment full name.
When searching by node, the search encompasses all folders in the folder tree. When searching by segment ID or by segment full name, only the Client Data and Data Marketplace folders.
From the Operators dropdown, select the desired criteria operator from the available options:
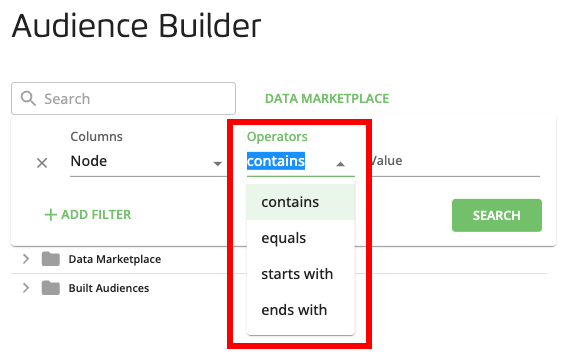
contains
equals
starts with
ends with
In the Value field, enter the value to search on.
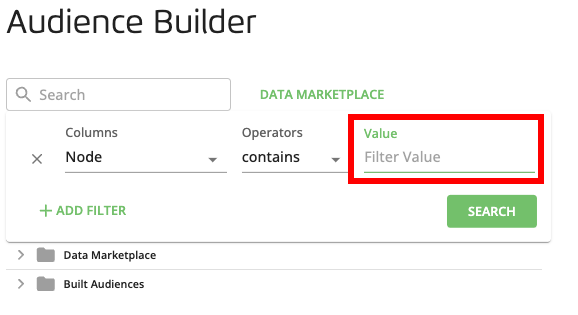
Note
To search on a phrase of two or more words separated by spaces, enclose the phrase in quotations (for example "car buyer").
To add additional search filters using Boolean logic:
Click .
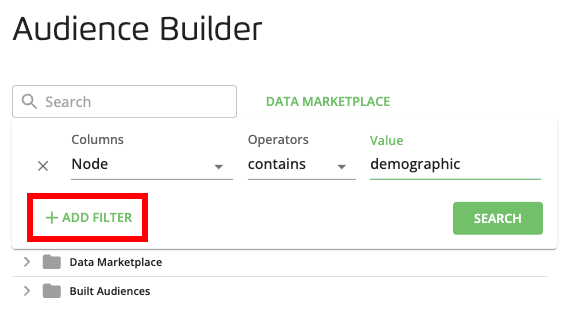
From the first Operators dropdown, select the desired Boolean operator from the available options:
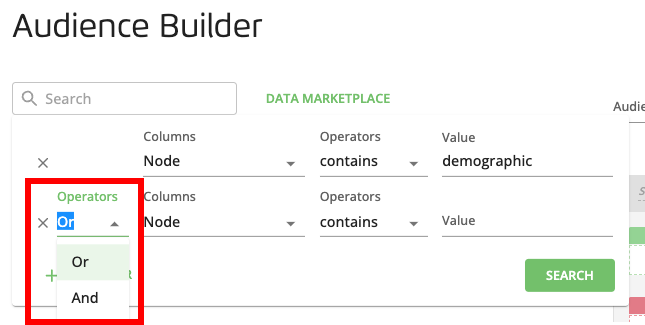
And: Displays only the search results that match all of the search filter criteria
Or: Displays all search results that match any of the search filter criteria
Note
Once you add the first additional filter, any additional filters must use the same Boolean operator as the first additional filter. For example, if the first additional filter uses the "And" Boolean operator, all additional filters must use the "And" Boolean operator.
From the Columns dropdown, select the desired column to search on.
From the second Operators dropdown, select the desired criteria operator.
In the Value field, enter the value to search on.
Repeat steps a-e for any additional search filters you want to add.
Click .
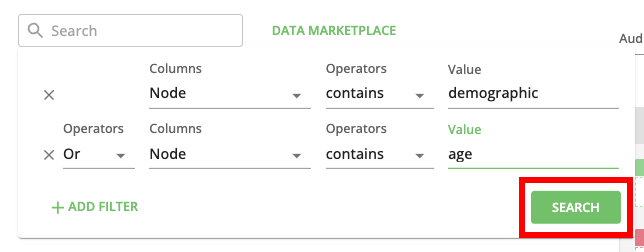
The appropriate data folders expand (if necessary) to show the search results, with the search value highlighted. The plaintext search string displays in the search bar.
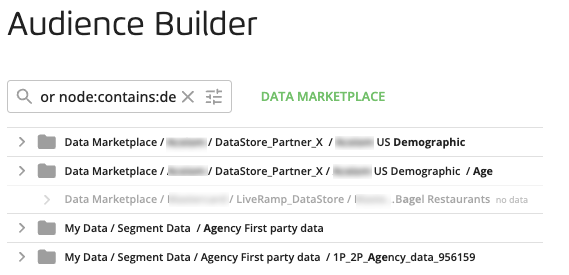
To adjust the search, use one of these methods:
Click the Advanced Search icon, make your desired adjustments, and then click .
Edit the search string in the search bar and then hit return.