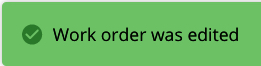Edit a Work Order
For accounts that are on the work order billing model (where you pay per campaign), you can use the Work Order Management page to edit the work orders associated with your campaigns:
You can modify the campaign end date.
Note
To modify the start date for a campaign, edit the audience.
You can enter or modify the number of actual impressions associated with the campaign.
Note
After a campaign has ended, the system prompts you to enter the number of actual impressions by displaying "Impression Data Needed" in the Actual Impressions column.
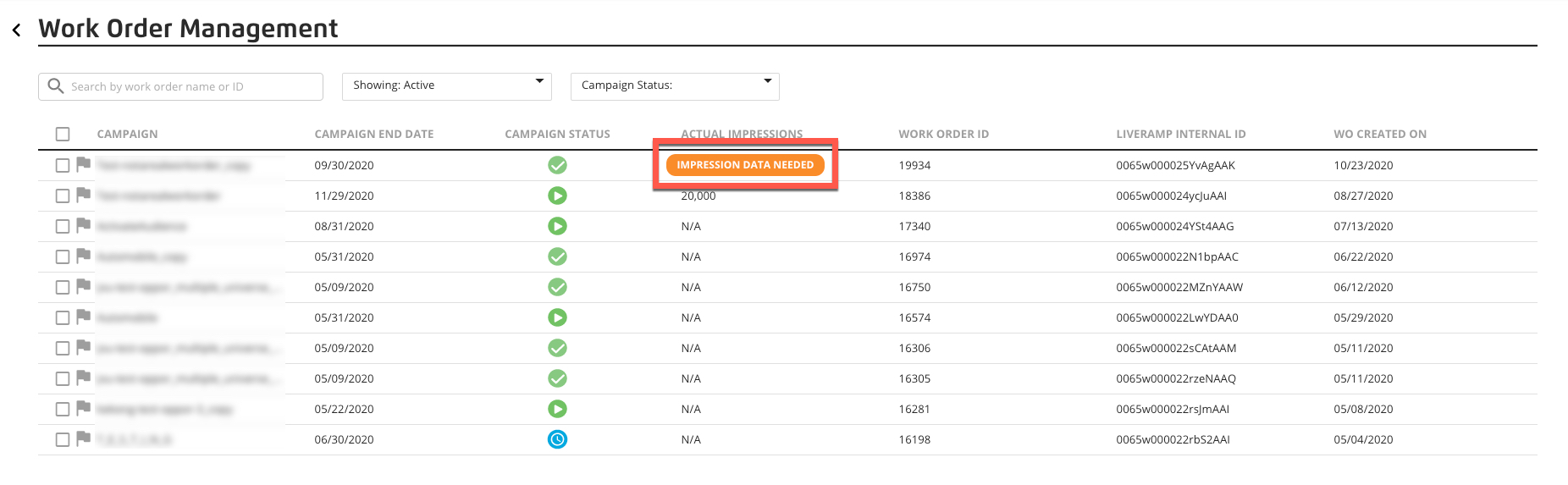
Edit the work order to enter the number of impressions.
You can designate a campaign as "non-billable" by checking the "No impression data needed" check box.
To edit a work order:
From the Advanced TV navigation menu, click Work Order Management to navigate to the Work Order Management page.
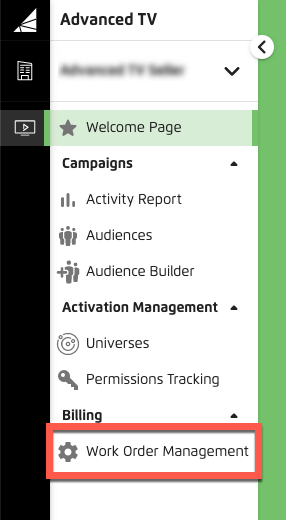
From the Work Order Management page, check the check box for the work order you want to edit.
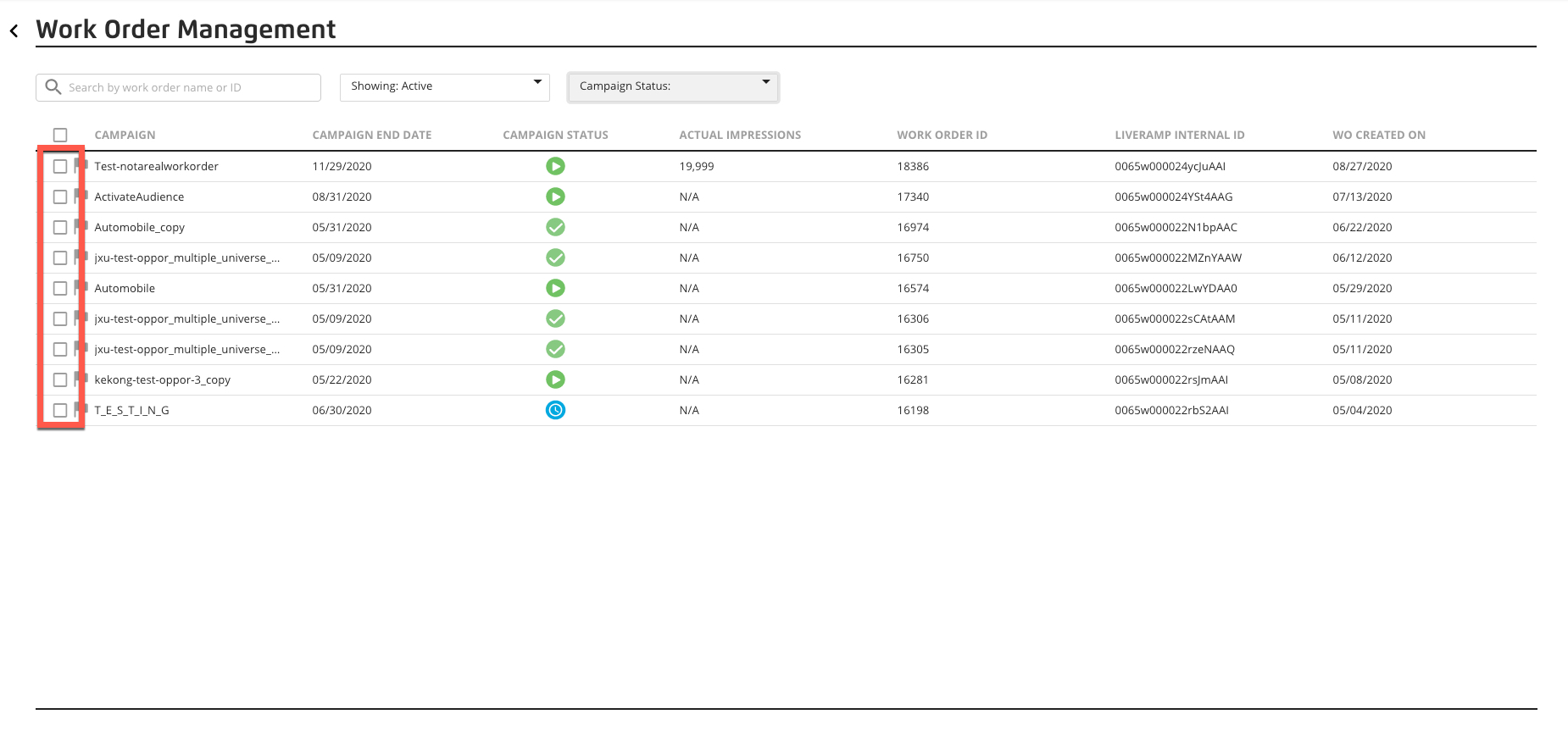
From the icons that appear in the footer area, click the Edit icon (the pencil).
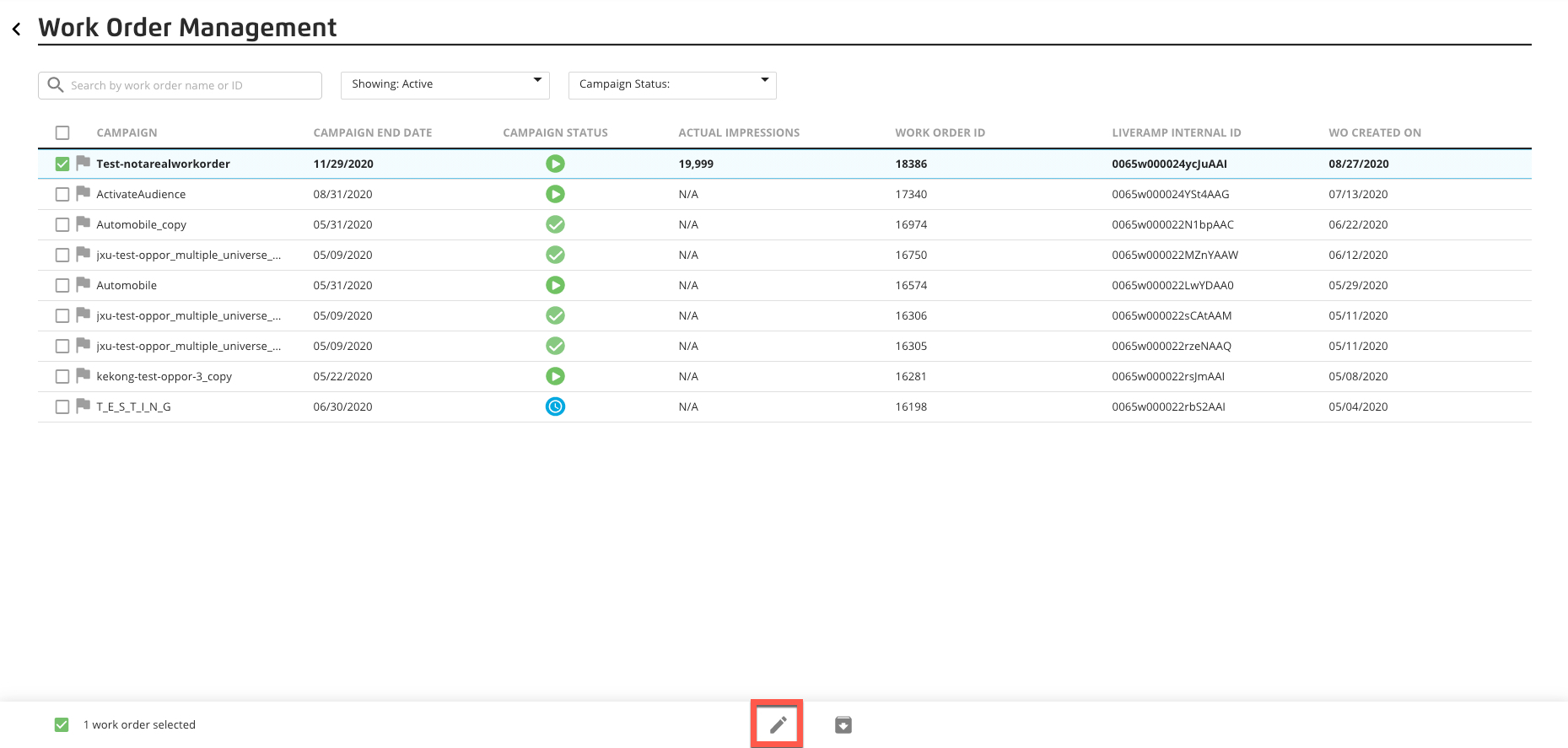
From the Edit Work Order Information dialog, make your desired edits:
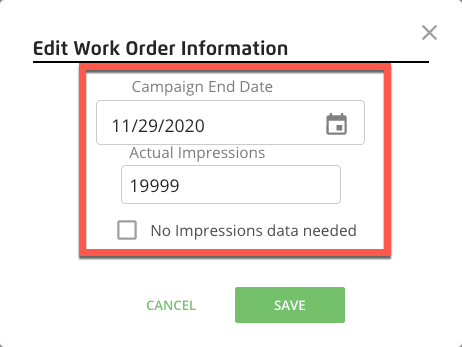
Modify the campaign end date entering a new date, or by clicking on the calendar icon and selecting the desired date.
Enter or modify the number of actual impressions associated with the campaign.
You can designate a campaign as "non-billable" by checking the "No impression data needed" check box. A field opens for you to enter the reason why impression data are not needed.
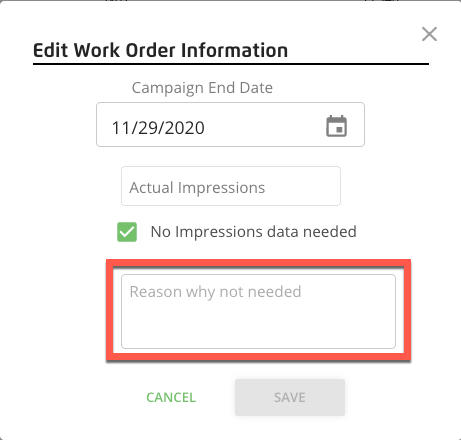
Click Save.
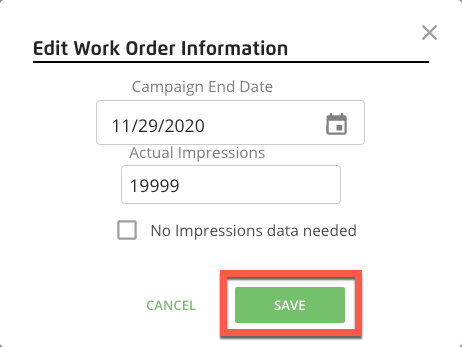
A success banner appears.