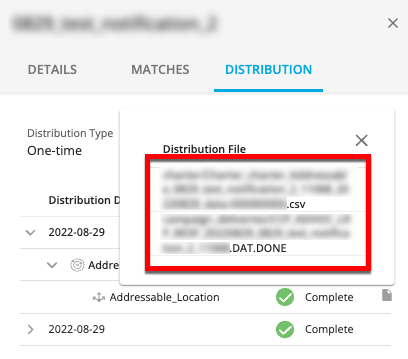View Audience Details
You can view audience details for all audiences in the Audience Details panel on your Activity Report page (for universe owners such as MVPDs) or your Audiences page (for campaign builders, such as MVPD consortiums).
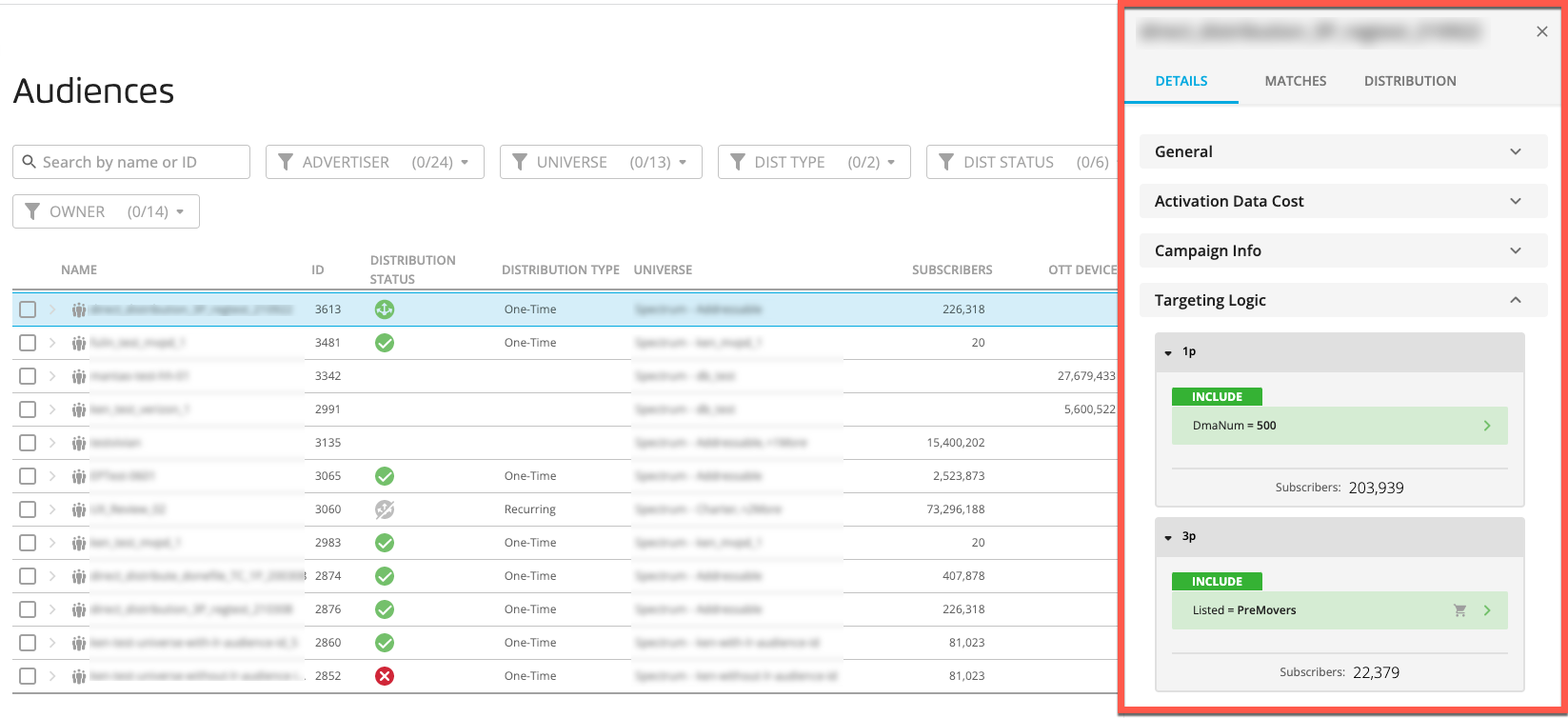
These details include:
Campaign info
Activation Data Cost
Advanced audience settings
Targeting logic
Subscriber matches (aggregated and by universe or segment), available for each distribution date (for recurring distributions)
Information about the distribution status for each delivery location, as well as the distribution file name for each completed delivery
Note
Audience details are not editable when viewing. To edit audience details, follow the instructions in "Edit an Audience."
For audiences that were built by a partner (including audiences that use a grouped universe), you will only be able to view information on the universes that you own.
For an explanation of the metrics displayed, see "Advanced TV Terms and Concepts."
To view audience details:
Navigate to your list of audiences (on either the Activity Report page or the Audiences page).
Note
On the Activity Report page, you can only view details for the audiences in the Audiences View table. You cannot view details for audiences in the Draft View table.
Click the row for the audience you want to view details for (Audiences page example shown).
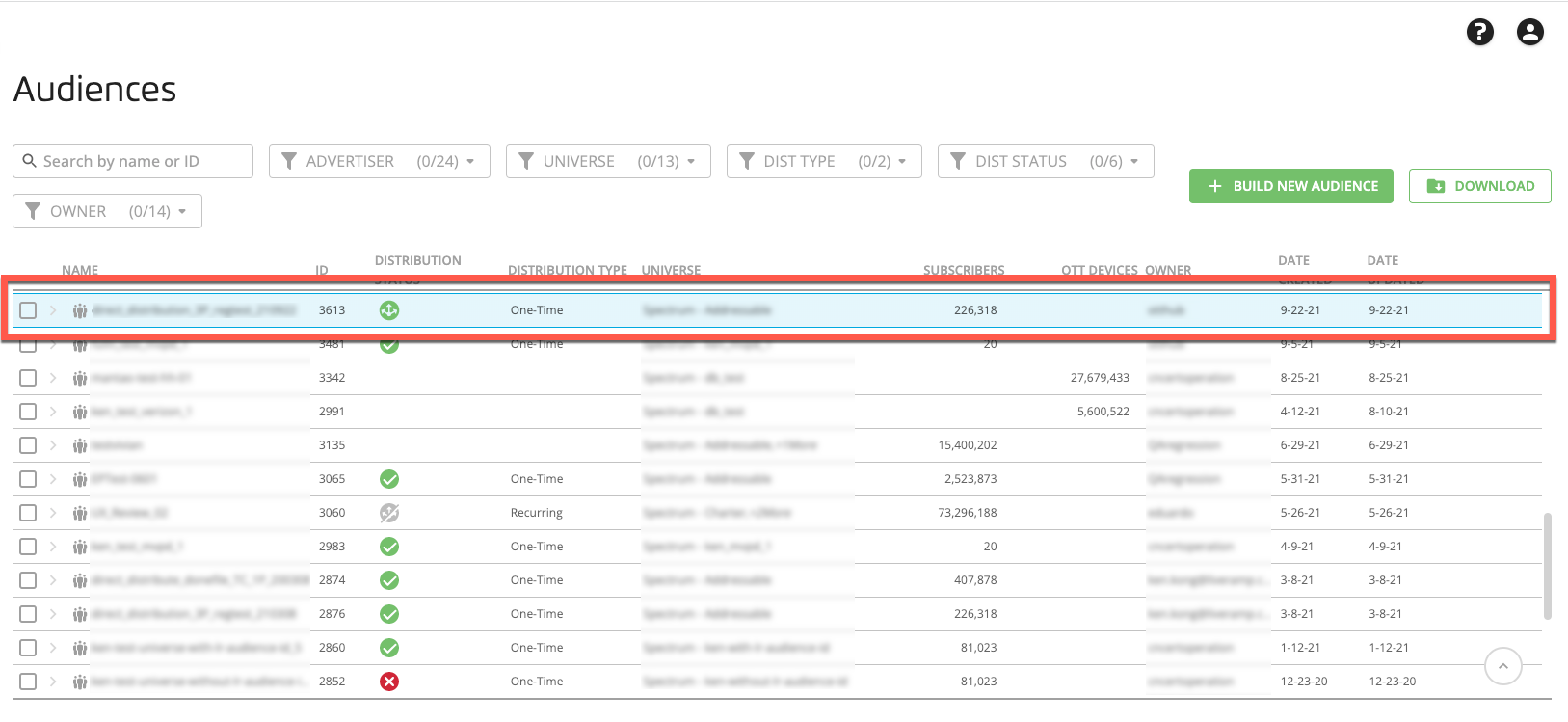
The panel opens.
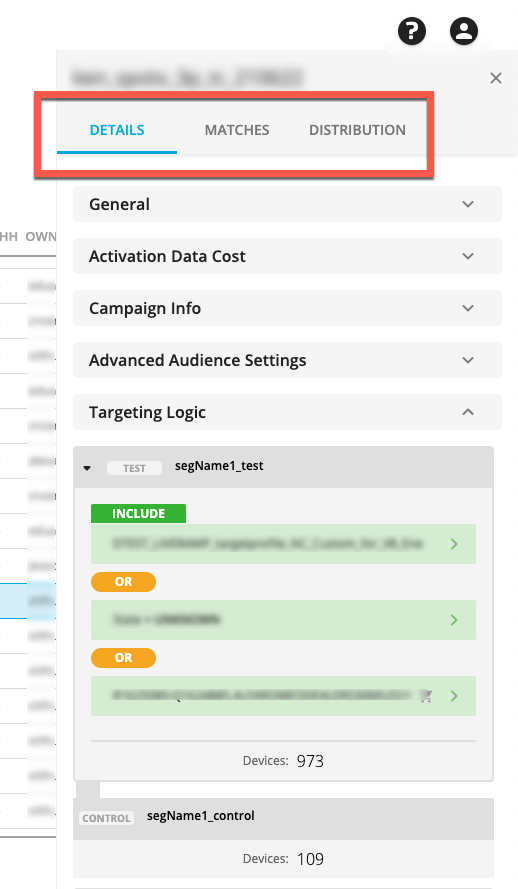
Select the appropriate tab for the information you want to view. The panel contains the following areas:
The DETAILS tab area displays the general info, activation data cost, campaign info, advanced audience settings, and targeting logic.
The MATCHES tab area displays aggregate matches and a matches breakdown by universe and segment.
The DISTRIBUTION tab area displays the distribution status for each universe's delivery locations for every distribution, including the file name(s) for each completed distribution.
Note
See the sections below for information on each tab area.
When you’re done viewing the details, click the X in the upper right of the panel to close the panel.
The DETAILS tab of the Audience Details panel contains the information listed below.
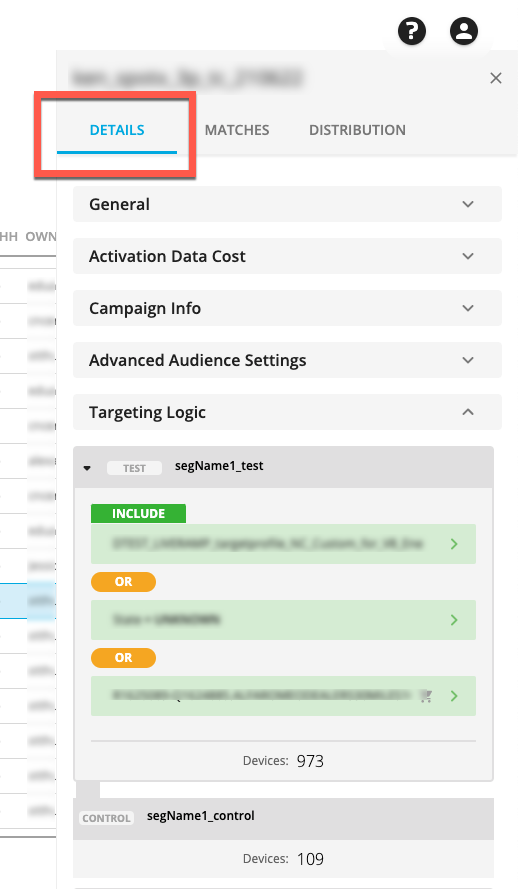
Note
When viewing the Audience Details panel from the Activity Report page, no Activation Data Cost section appears.
Note
Some sections are displayed collapsed when the panel first opens. Click the caret to the right of the section name to expand (or collapse) a particular section.
The General Section
The General section contains the following information:
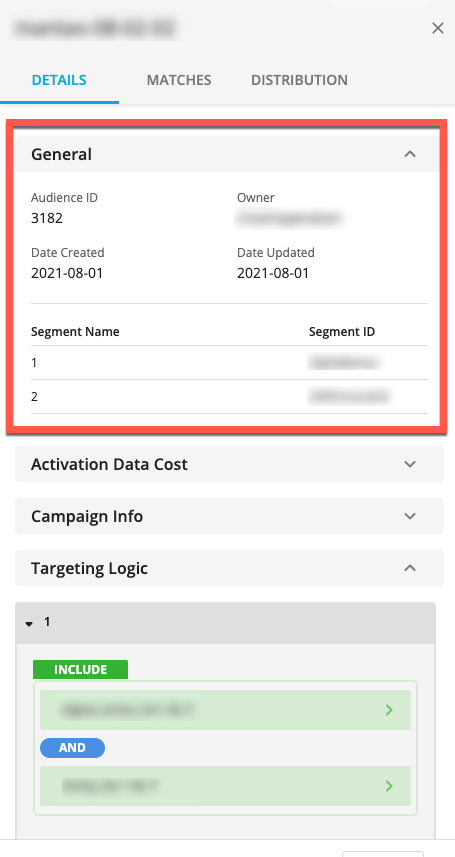
Audience ID
Audience owner (the user who created the audience)
Date created
Date updated
The segment names and IDs (if any) for all segments in the audience
The Activation Data Cost Section
The Activation Data Cost section contains info on the CPM for the overall audience and for each segment in that audience:
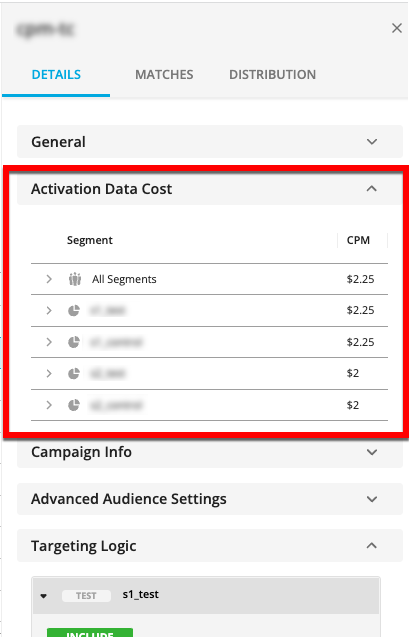
Note
When viewing the Audience Details panel from the Activity Report page, no Activation Data Cost section appears.
To see a breakdown of the costs for the overall audience or one of the segments in the audience, click the caret to the left of the audience or segment name:
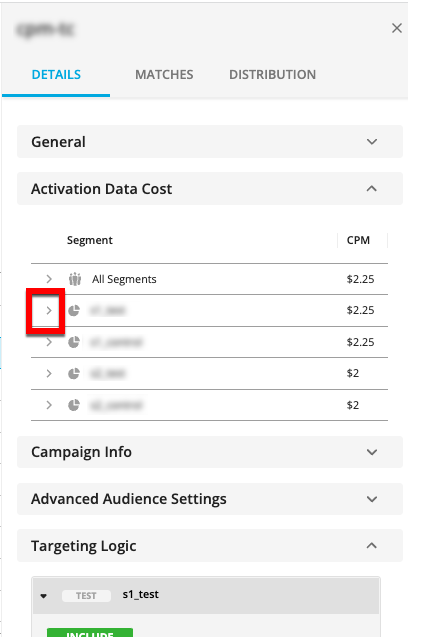
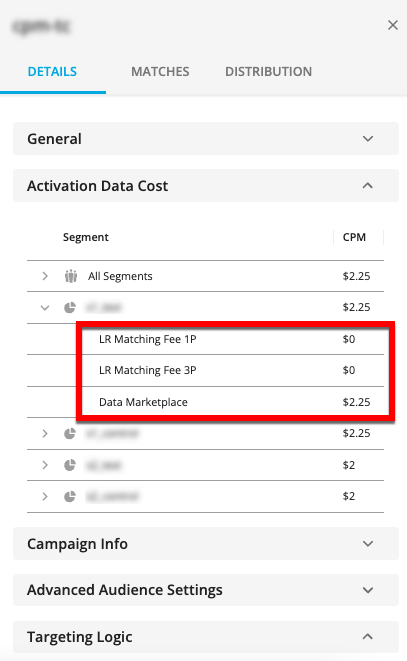
The Campaign Info Section
The Campaign Info section contains the following information:
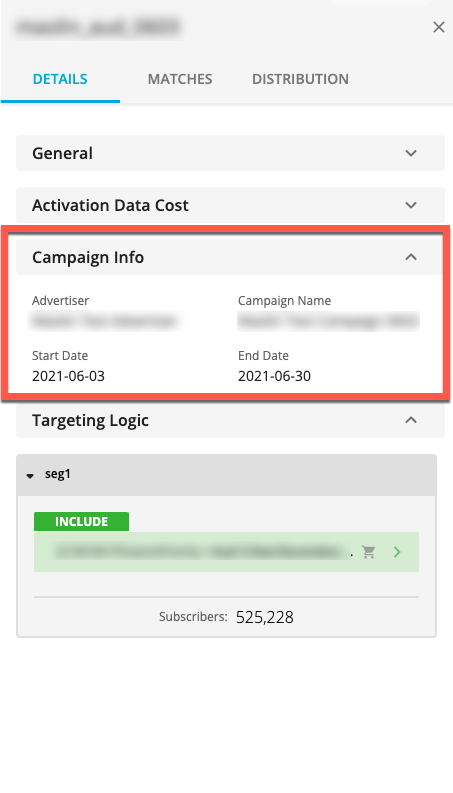
Advertiser name
Campaign name
Campaign start date
Campaign end date
If the audience was shared to an external platform partner via API, an additional field displays:
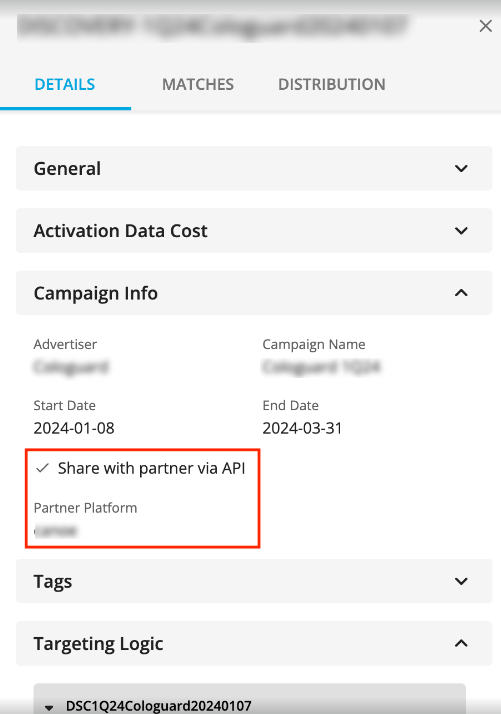
The Advanced Audience Settings Section
If advanced audience settings have been enabled for the audience, the Advanced Audience Settings section appears and displays information on those settings:
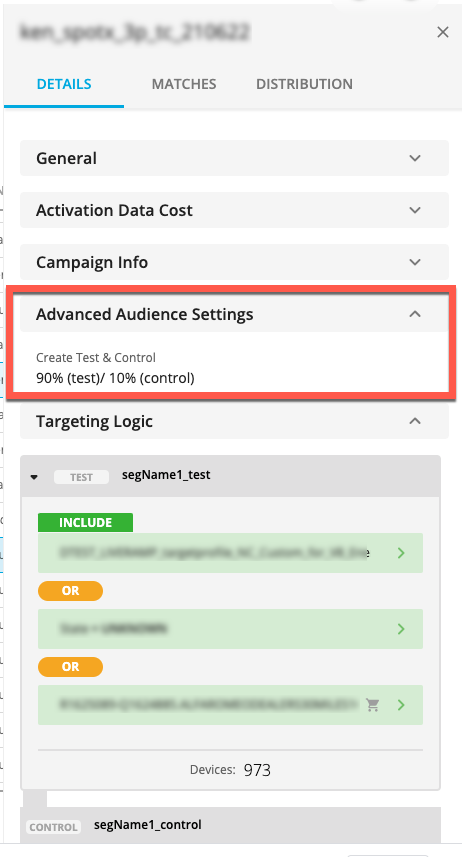
Note
If no advanced audience settings have been enabled, this section does not appear.
If the Cap Audience feature has been enabled, you can click the caret to view additional audience cap criteria.
If the Remove Duplicates feature has been enabled, the priority criteria are displayed, and you can click the caret to view the priority order.
If test and control has been enabled, you can view the test and control percentages.
The Targeting Logic Section
The Targeting Logic section displays segment names, Boolean logic operators, and subscriber and device counts for each segment in the audience.
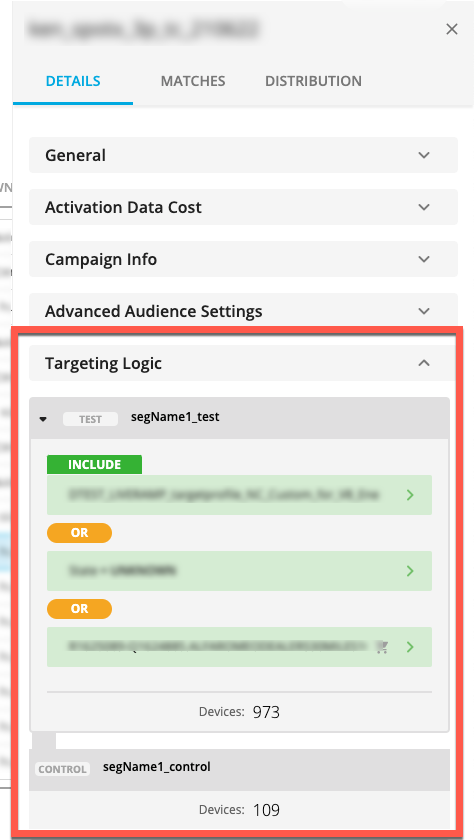
Note
You might have to scroll down to view all of the segments in the audience.
To view the included attributes for an individual segment component, click the caret on the right side of the row for that segment component.
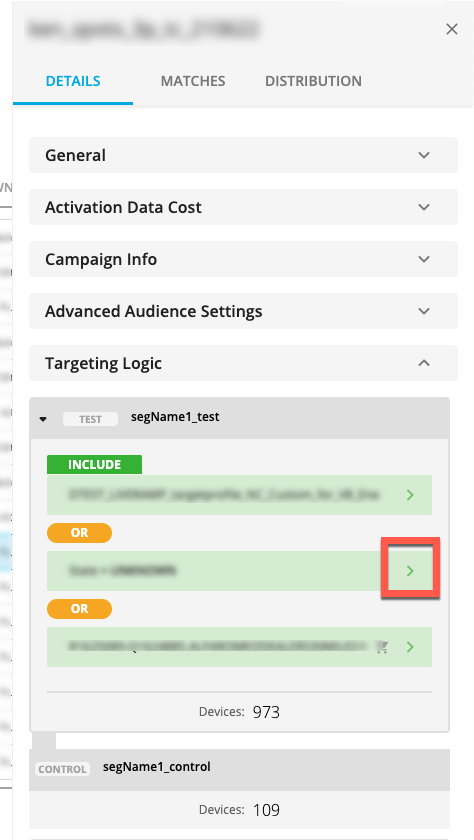
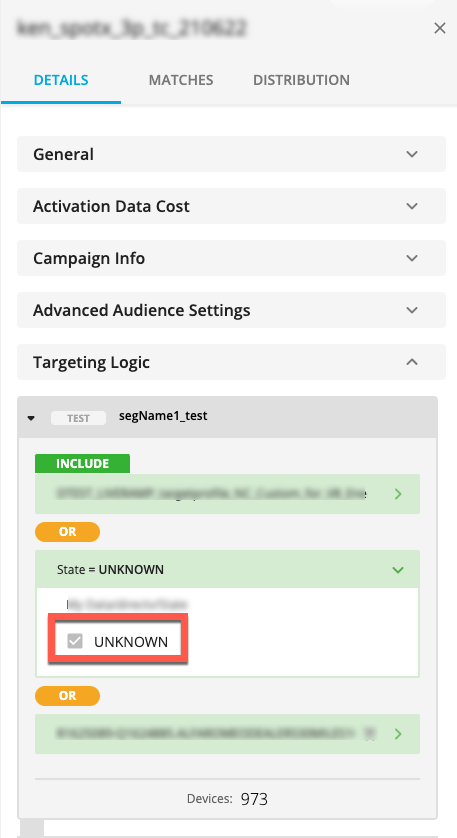
Note
If duplicates have been removed, a "deduplicated match" icon ( ) appears next to each displayed value that is affected. When you hover over the icon, a tooltip displays the non-deduplicated number.
) appears next to each displayed value that is affected. When you hover over the icon, a tooltip displays the non-deduplicated number.
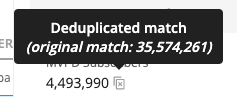
If caps have been set and are affecting a count, a "capped match" icon ( ) appears next to each displayed value that is affected. When you hover over the icon, a tooltip displays the non-capped number.
) appears next to each displayed value that is affected. When you hover over the icon, a tooltip displays the non-capped number.
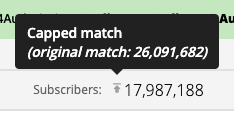
If a value is affected by both deduplication and capping, both icons appear next to each displayed value that is affected. When you hover over the icons, a tooltip displays the non-capped and non-deduplicated number.
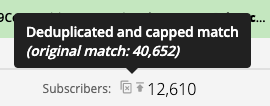
The MATCHES tab of the Audience Details panel contains subscriber and/or device matches for the audience. If the audience has been enabled for unique household counts, the unique households number is also displayed.

If the audience has been successfully distributed, the counts reflect the matches at the time of distribution (indicated by the Distribution Date). If the audience has not been successfully distributed, the counts reflect the matches at the time of audience creation.
For audiences with multiple successful distributions, you can use the Distribution Date dropdown to see the matches for a past distribution date.
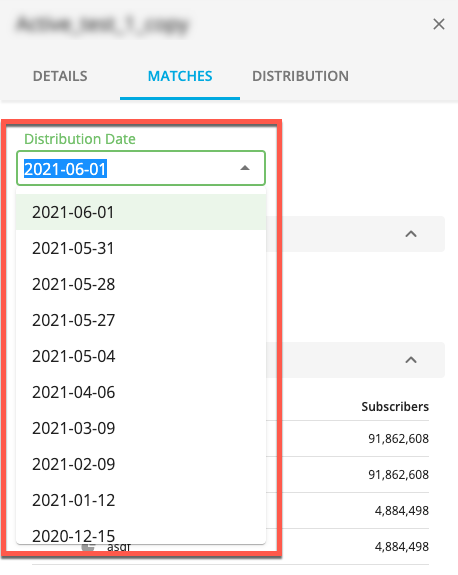
Note
If duplicates have been removed, a "deduplicated match" icon ( ) appears next to each displayed value that is affected. When you hover over the icon, a tooltip displays the non-deduplicated number.
) appears next to each displayed value that is affected. When you hover over the icon, a tooltip displays the non-deduplicated number.
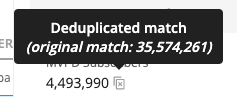
If caps have been set and are affecting a count, a "capped match" icon ( ) appears next to each displayed value that is affected. When you hover over the icon, a tooltip displays the non-capped number.
) appears next to each displayed value that is affected. When you hover over the icon, a tooltip displays the non-capped number.
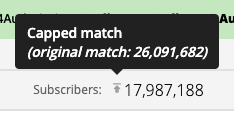
If a value is affected by both deduplication and capping, both icons appear next to each displayed value that is affected. When you hover over the icons, a tooltip displays the non-capped and non-deduplicated number.
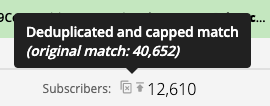
The Aggregate Matches Section
The Aggregate Matches section shows the total number of matches. This might include subscriber matches, OTT device matches, and/or unique household matches, depending on the makeup and configuration of the audience.
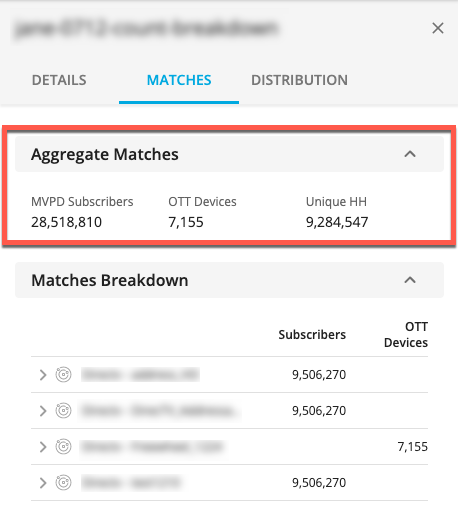
The Matches Breakdown Section
The Matches Breakdown section shows matches broken down by universe or by segment, depending on how the audience was configured:
Note
Universes are indicated by a universe icon ( ) and segments are indicated by a segment icon (
) and segments are indicated by a segment icon ( ).
).
For audiences that have been configured by universe, the segment matches are displayed under each universe.
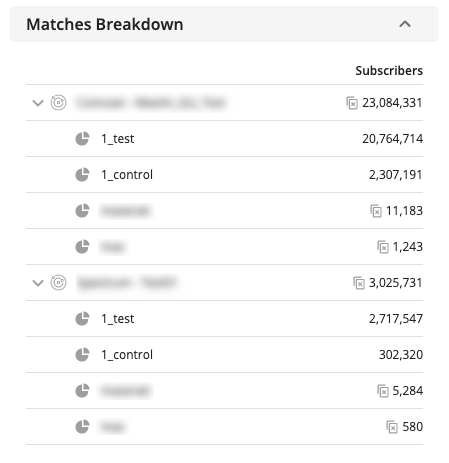
Note
For any grouped universes you own that are included, you can also see a breakdown by each component universe.
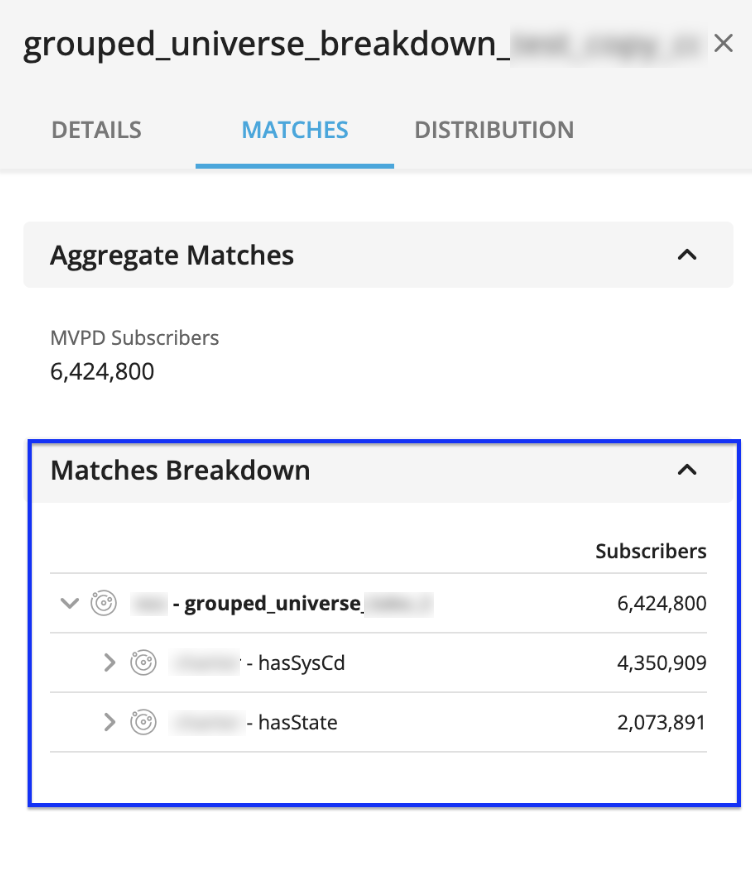
For audiences that have been configured by segment, the universe matches are displayed under each segment.
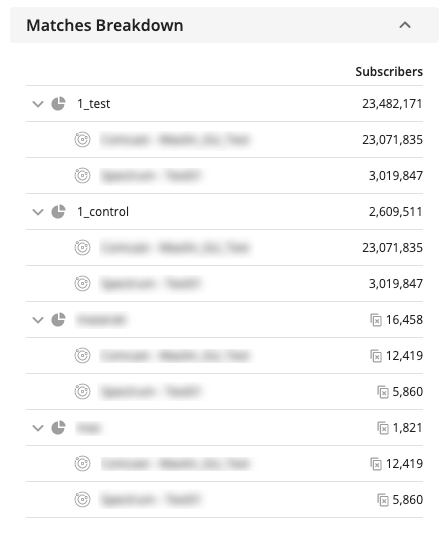
The DISTRIBUTION tab of the Audience Details panel contains information on any audience distributions.
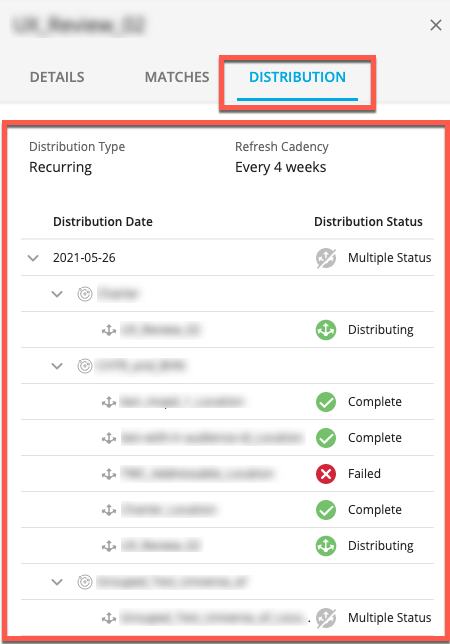
For audiences that have been distributed, distribution info is displayed, including distribution type (one-time or recurring), the distribution dates, the refresh cadence, and the date of the next scheduled distribution (for recurring distributions). See "Distribution Options" for more information.
Overall Distribution Statuses
The overall distribution status is displayed for each distribution:
 Distribution Complete: The audience has been distributed to all delivery locations.
Distribution Complete: The audience has been distributed to all delivery locations. Distributing: The audience is being distributed to all delivery locations.
Distributing: The audience is being distributed to all delivery locations. Processing: The audience is still being processed for distribution to all delivery locations.
Processing: The audience is still being processed for distribution to all delivery locations. Failed: There has been a transient failure. Contact your LiveRamp representative.
Failed: There has been a transient failure. Contact your LiveRamp representative. Multiple Status: There are different statuses for the delivery locations for this distribution but no delivery locations have a status of "Rejected" or Failed". Click the carets to expand the distribution and view the status for each delivery location.
Multiple Status: There are different statuses for the delivery locations for this distribution but no delivery locations have a status of "Rejected" or Failed". Click the carets to expand the distribution and view the status for each delivery location. Multiple Status (Failed/Rejected): There are different statuses for the delivery locations for this distribution including at least one delivery location with a status of "Rejected" or Failed". Click the carets to expand the distribution and view the status for each delivery location.
Multiple Status (Failed/Rejected): There are different statuses for the delivery locations for this distribution including at least one delivery location with a status of "Rejected" or Failed". Click the carets to expand the distribution and view the status for each delivery location. Scheduled: The audience is scheduled to be distributed on the date shown.
Scheduled: The audience is scheduled to be distributed on the date shown.
Delivery Location Distribution Statuses
To see the distribution status for a universe's delivery locations, click the caret to the left of the distribution date and then click the caret to the left of the desired universe:
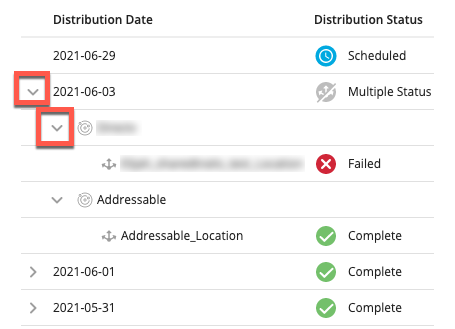
Note
Universes are indicated by a universe icon ( ) and delivery locations are indicated by a delivery location icon (
) and delivery locations are indicated by a delivery location icon ( ).
).
The following delivery location distribution statuses might appear:
 Distribution Complete: The audience has been distributed to this delivery location.
Distribution Complete: The audience has been distributed to this delivery location. Distributing: The audience is being distributed to this delivery location.
Distributing: The audience is being distributed to this delivery location. Processing: The audience is still being processed for distribution to this delivery location.
Processing: The audience is still being processed for distribution to this delivery location. Requested: The distribution to this delivery location is pending your approval and the audience is not yet being distributed to this delivery location.
Requested: The distribution to this delivery location is pending your approval and the audience is not yet being distributed to this delivery location. Requested: The distribution to this delivery location is pending approval by the universe owner and the audience is not yet being distributed to that delivery location.
Requested: The distribution to this delivery location is pending approval by the universe owner and the audience is not yet being distributed to that delivery location. Rejected: The universe owner has rejected the distribution request to this delivery locations and the audience is not distributing to the delivery location.
Rejected: The universe owner has rejected the distribution request to this delivery locations and the audience is not distributing to the delivery location. Failed: There has been a transient failure. Contact your LiveRamp representative.
Failed: There has been a transient failure. Contact your LiveRamp representative.
Viewing File Name(s) for Completed Distributions
You can view the file name(s) for your completed audience distributions.
Note
You will also receive an email notification that contains that information.
File names are only available for deliveries that have been completed.
From the distribution dates that appear, find the desired date and expand the selection by clicking the carets until you reach the desired delivery location (a file icon should appear next to the delivery location).
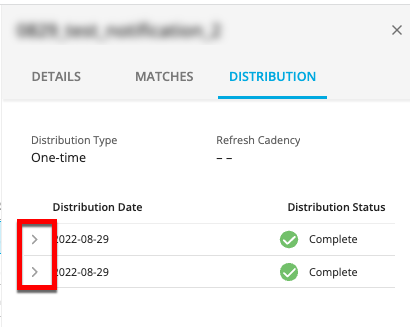
Note
File names are only available for deliveries that have been completed.
Click the file icon.
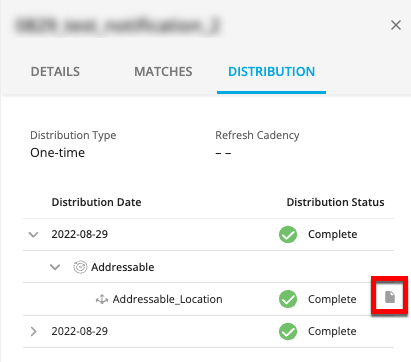
From the dialog that opens, one or more file names appear that you can view or copy (in certain circumstances, multiple files are created for a single distribution).