Respond to an RFP
Caution
This article is intended for users of the OTT Hub.
If a buyer has sent you a private RFP through OTT Hub, you have the option of responding to that RFP. You also have the option of browsing all public RFPs in the RFP Gallery and adding RFPs you're interested in to your Audiences page, where you can respond to those RFPs.
From the Advanced TV navigation menu, click Audiences in the OTT Hub section to navigate to the Audiences page for OTT Hub.
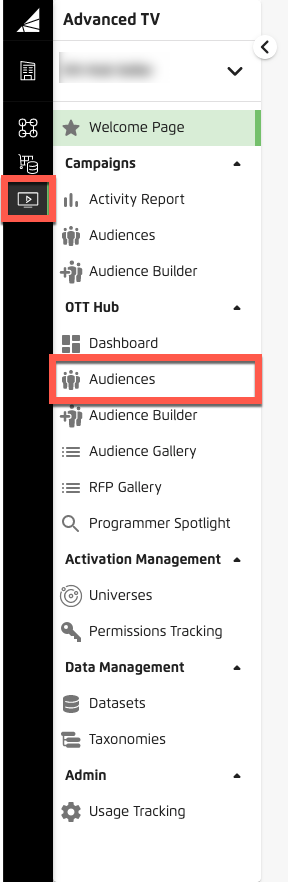
Check the check box for the RFP you want to respond to.
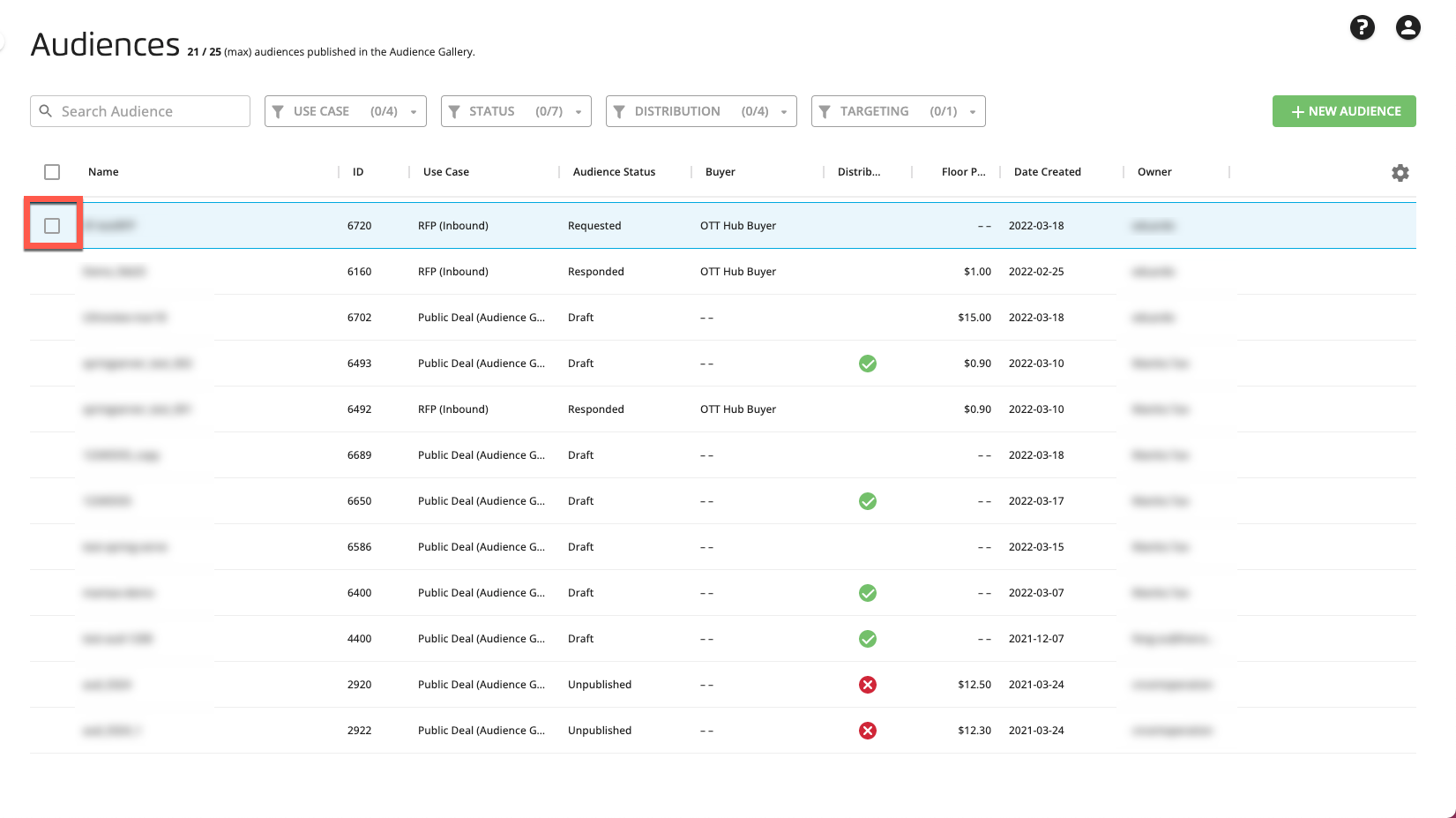
Note
Private RFPs that you can respond to will appear in the Audiences table with a use case of "RFP (Inbound)" and a status of "Requested".
Public RFPs that you've added from the RFP Gallery will appear in the Audiences table with a use case of "RFP (from Gallery)" and a status of "Requested".
Click the Respond to RFP icon (
 ) that appears at the bottom of the page.
) that appears at the bottom of the page.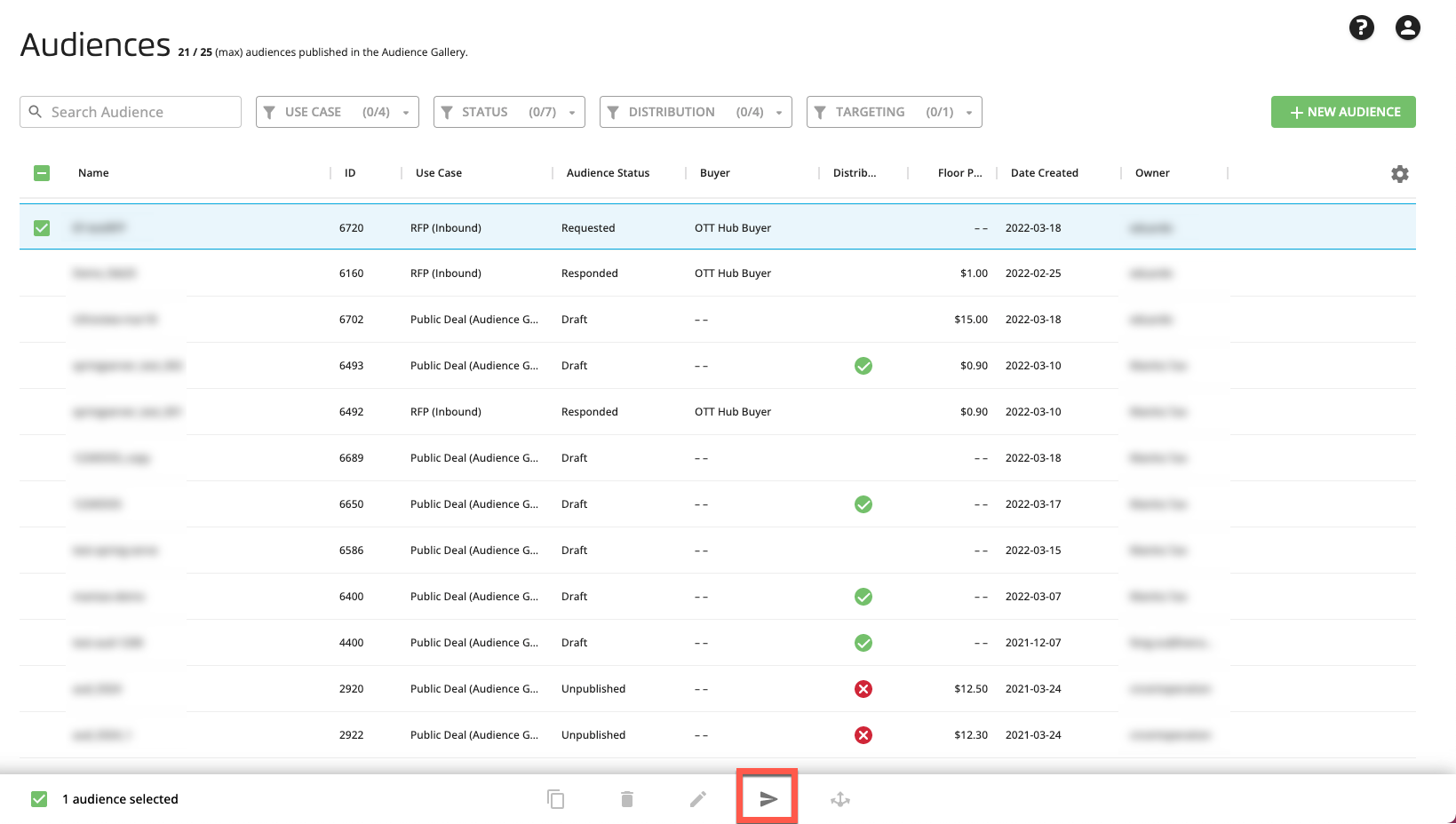
From the RFP Settings popup, enter the contact info (email address) and the default floor price.
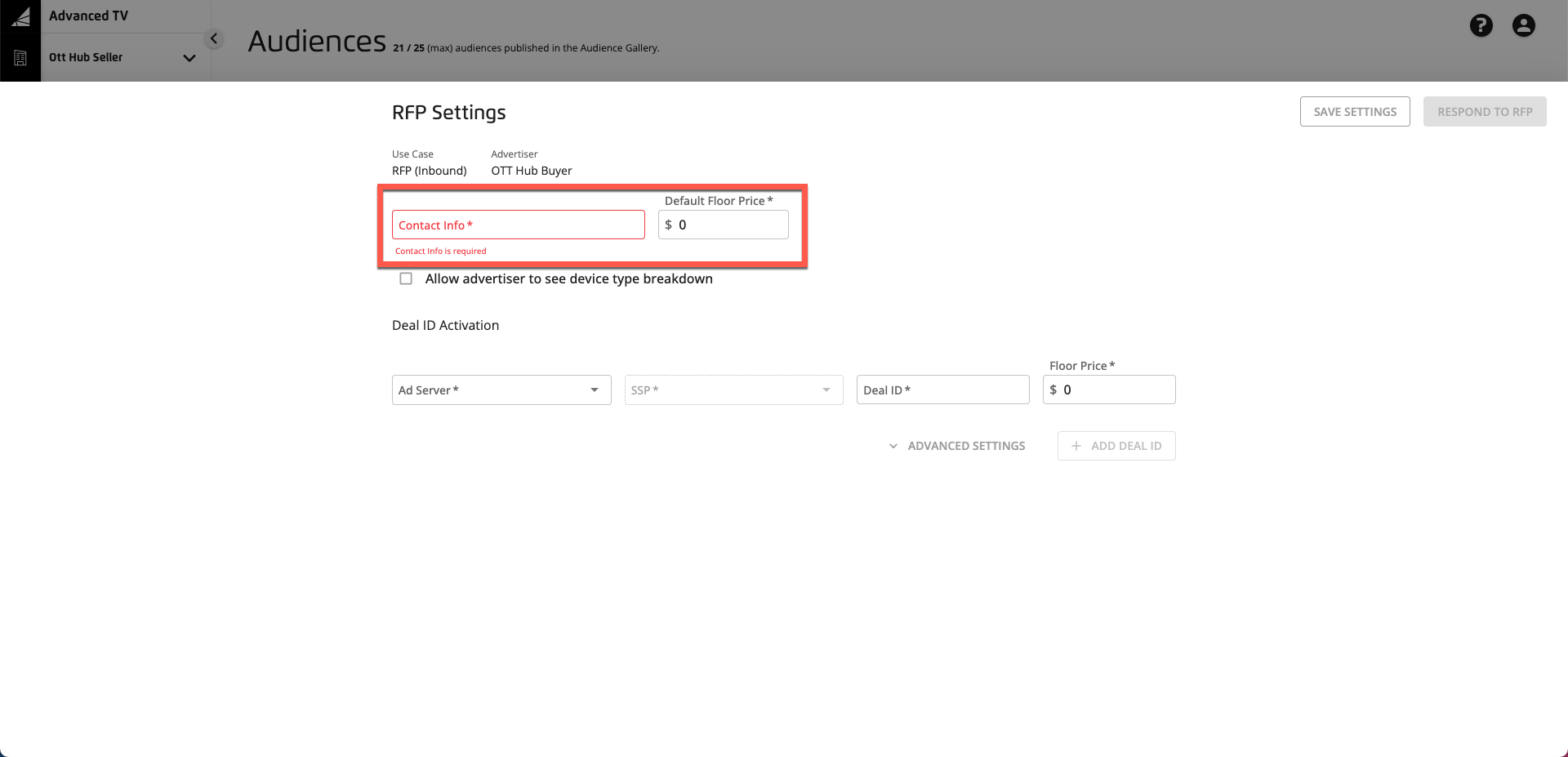
To allow the advertiser to see a breakdown of device types and choose which device types to target if they send the RFP to order, check the "Allow advertisers to see device type breakdown" check box.
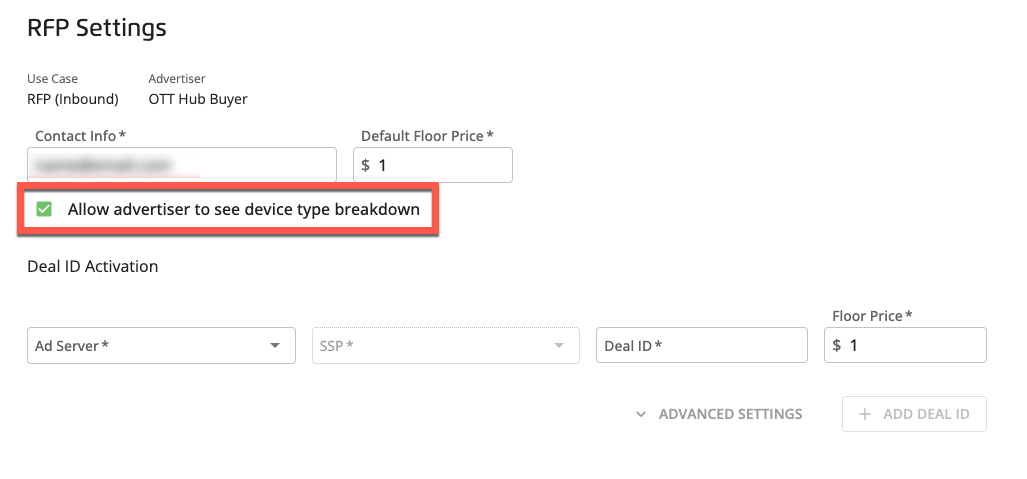
In the Deal ID Activation area, select the ad server and SSP from the drop-down lists, and enter the deal ID and floor price (if different from the default).
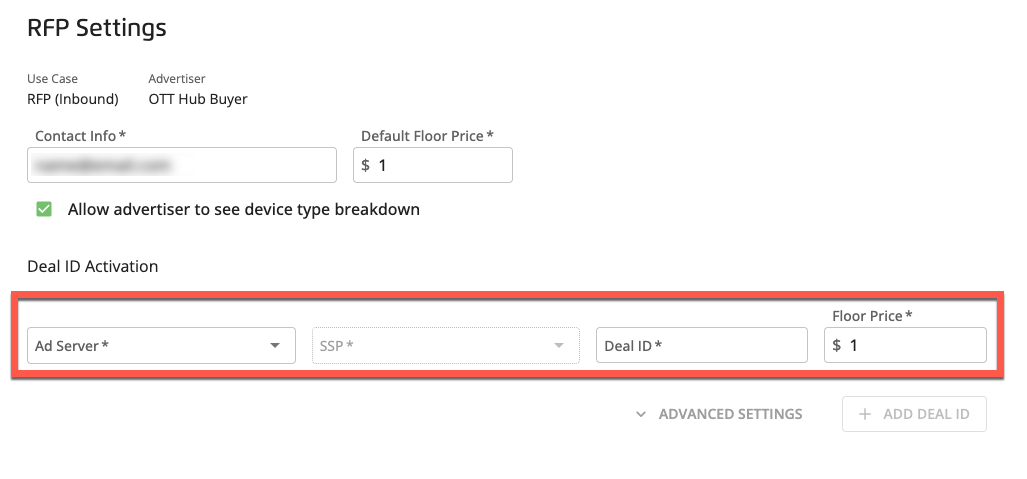
To enter whitelist seats and whitelist advertiser domains, click the ADVANCED SETTINGS text and then enter the desired values, separated by commas.
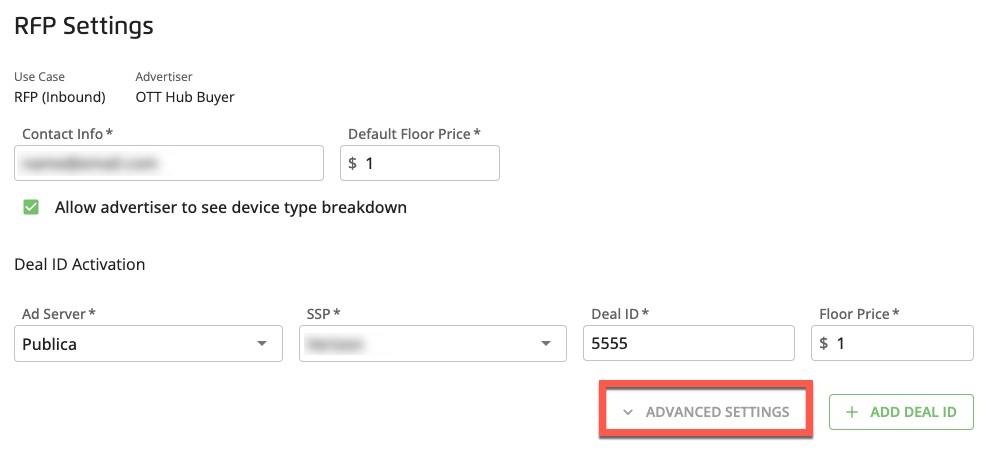
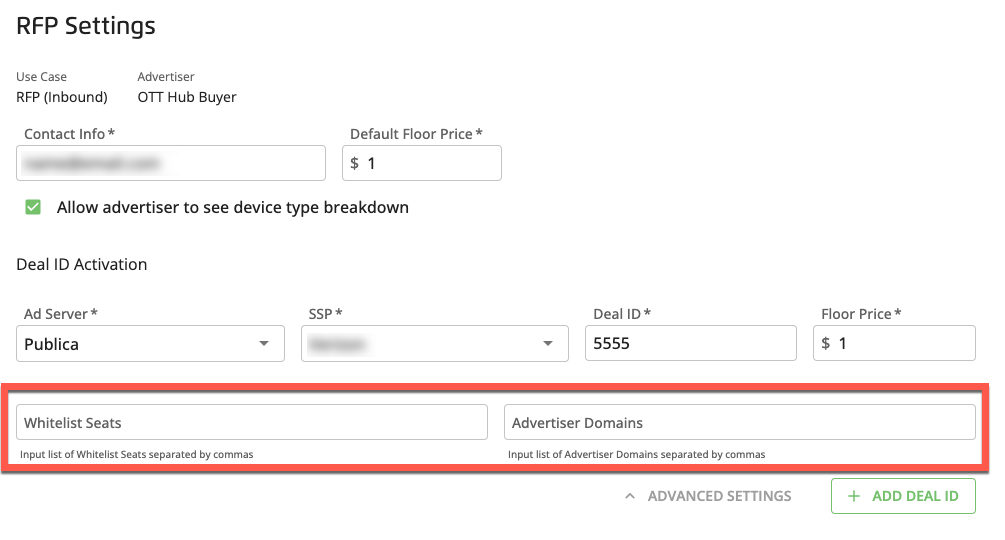
Click .
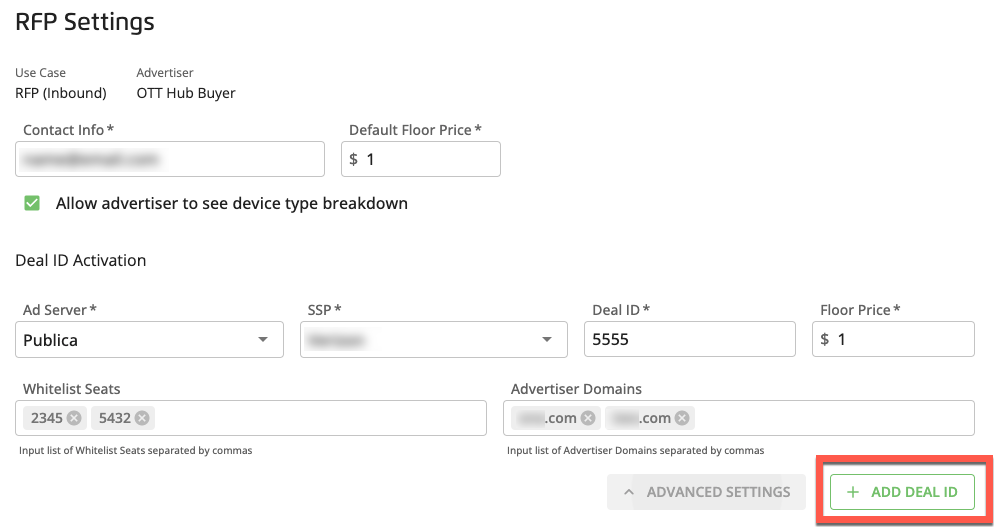
Repeat steps 6-8 for any additional deal ID information you want to add.
When you're done entering the information, click .
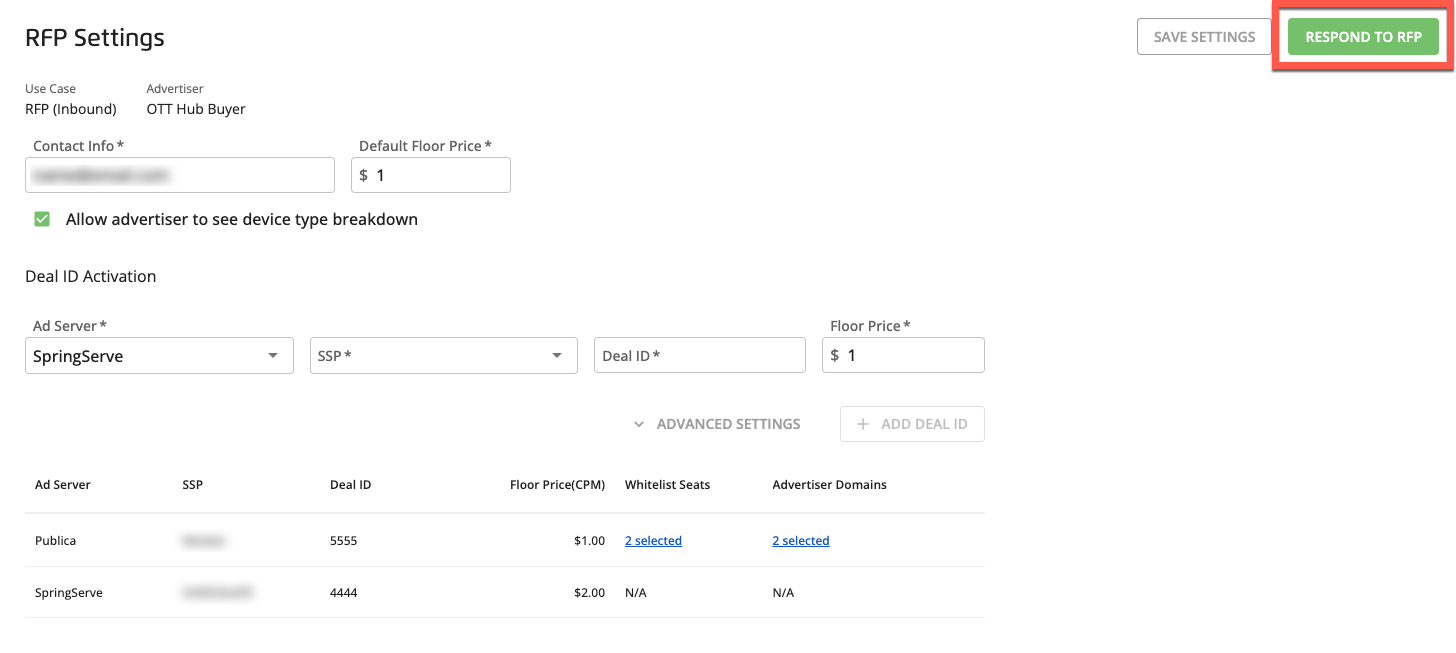
The status of the RFP changes to "Responded".
If the buyer wishes to launch the campaign, they will send the RFP to order and request distribution. See "Activate an Audience or RFP" for information on distributing an RFP.