Manage Asset Tags
You can add your own custom tags to your data assets (such as segments, tables, and views) and datasets to categorize them. This can help you to search, filter, and sort your assets.
You can apply tags on the following pages:
The Tables and Views page
The Datasets page
Create a Tag
You can type in your own custom tag values to categorize your assets, including data assets that your partners granted to you.
Go to the appropriate page and choose an asset that you want to tag.
From the asset's More Options menu (
 ), select . The Add or Remove Tags dialog is displayed.
), select . The Add or Remove Tags dialog is displayed.Start typing the alphanumeric string you want to tag the asset. If the tag already exists, select it. If it does not yet exist, click .
Tip
Tag names support alphanumeric characters, underscores (_), dashes (-), and dots (.). Spaces and other special characters are not allowed.
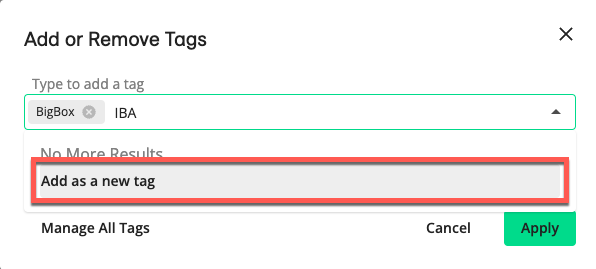
You can create, add, and delete multiple tags. When you are done, click .
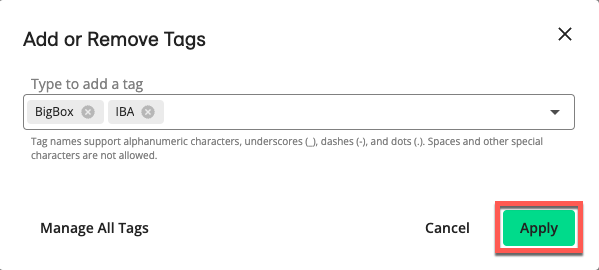
Any new tags are created and applied to the asset.
Apply a Tag to an Asset
Once you've created a tag, you can select it from your list of tags and apply it to an asset. You can apply as many tags as you need to an asset.
Go to the appropriate page and choose an asset that you want to tag.
From the asset's More Options menu (
 ), select . The Add or Remove Tags dialog is displayed.
), select . The Add or Remove Tags dialog is displayed.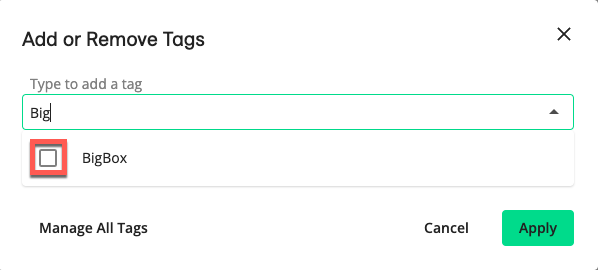
Start typing the tag. When the tag is displayed, select its check box and then click .
Remove a Tag from an Asset
You can use the Add or Remove Tags dialog to remove a tag from an asset. If you want to delete a tag, you must first remove it from any assets it is applied to.
Go to the appropriate page and choose an asset from which you want to remove a tag.
From the asset's More Options menu (
 ), select . The Add or Remove Tags dialog is displayed.
), select . The Add or Remove Tags dialog is displayed.Click the tag's X to remove the tag from the asset and then click .
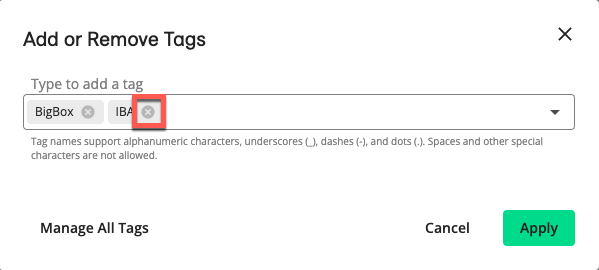
Filter Assets Using a Tag
Once you apply tags to your assets, you can select one or more tags from the Tags list to display that subset of assets.
Go to the appropriate page. The Tags column shows any existing tags.
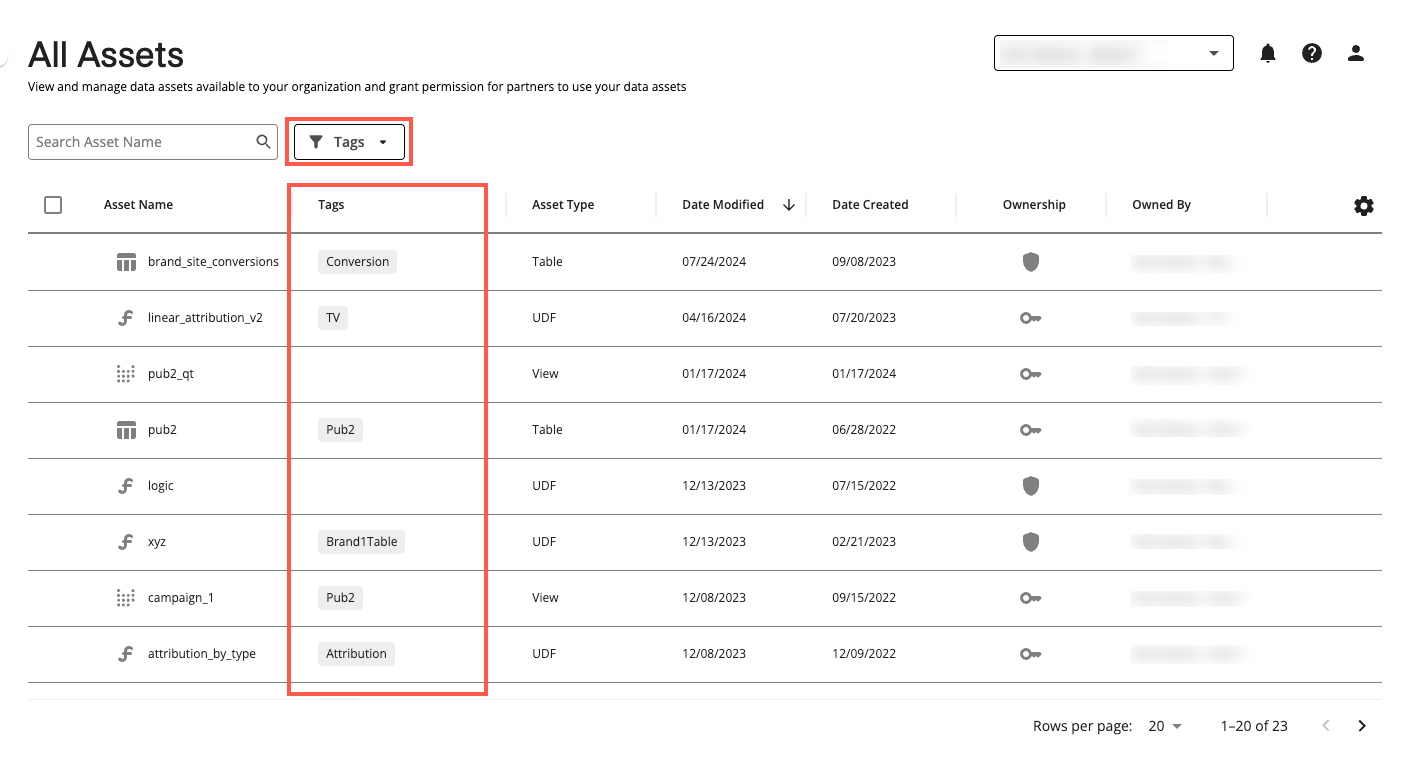
Use the Tag filter to select the assets you want to view based on the selected tag.
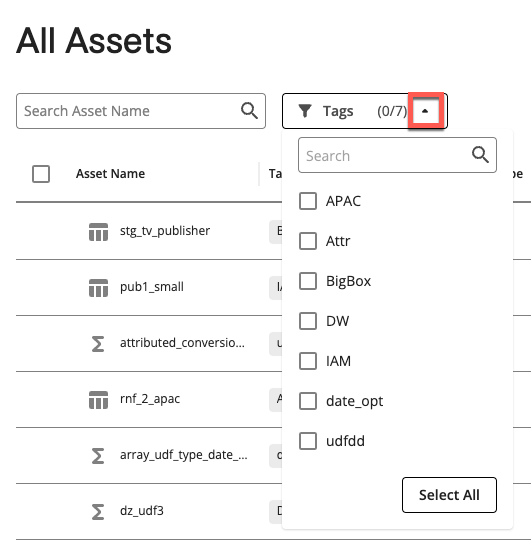
Select the tags you want to filter by.
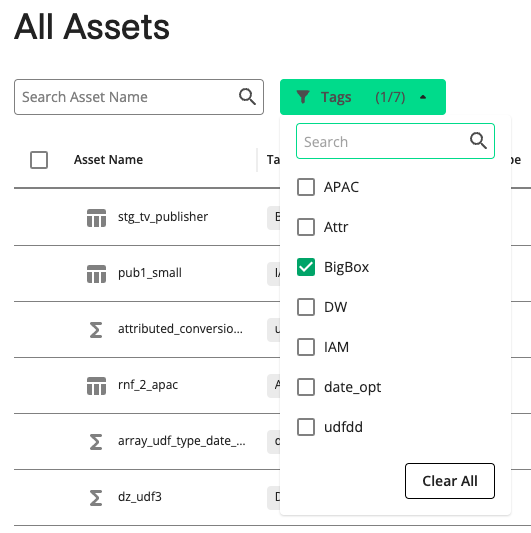
Assets are displayed based on the selected tag.
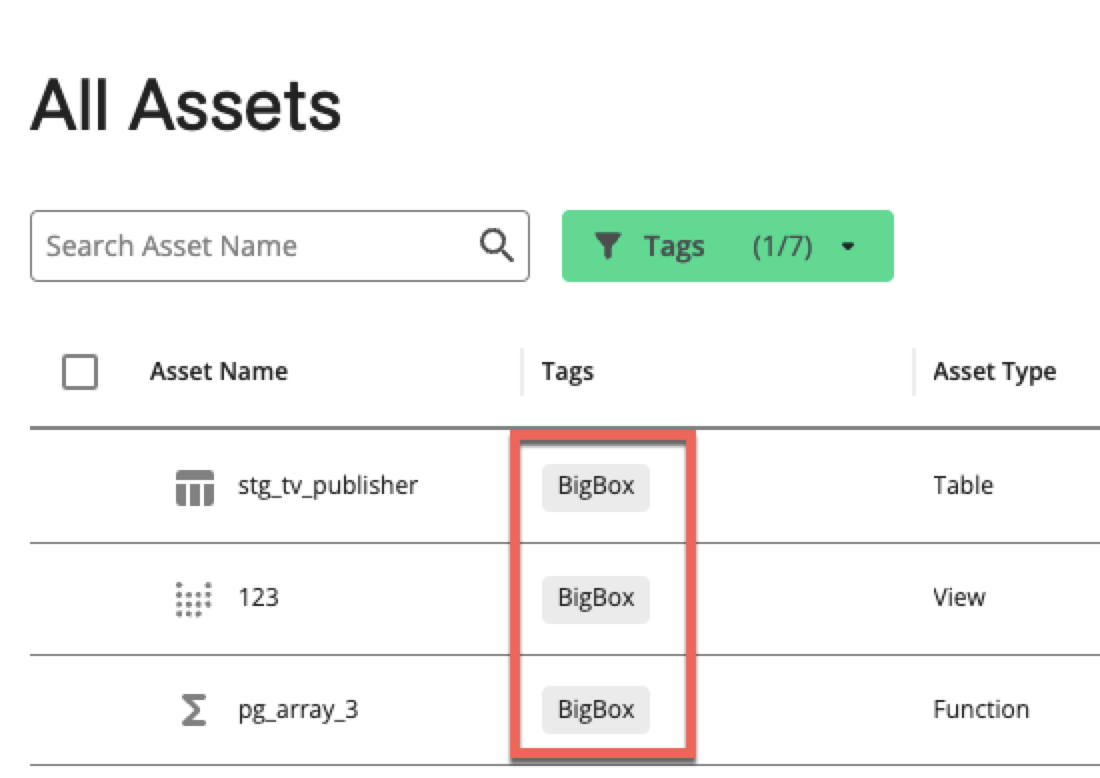
Delete a Tag
You can only delete tags that are not applied to any assets. You can edit each asset to remove the tag you want to delete.
Go to the appropriate page.
From the asset's More Options menu (
 ), select . The Add or Remove Tags dialog is displayed.
), select . The Add or Remove Tags dialog is displayed.Click . The Manage Tags page is displayed. If the tag you want to delete does not have a zero in parentheses after its text, you first have to remove it from any assets.
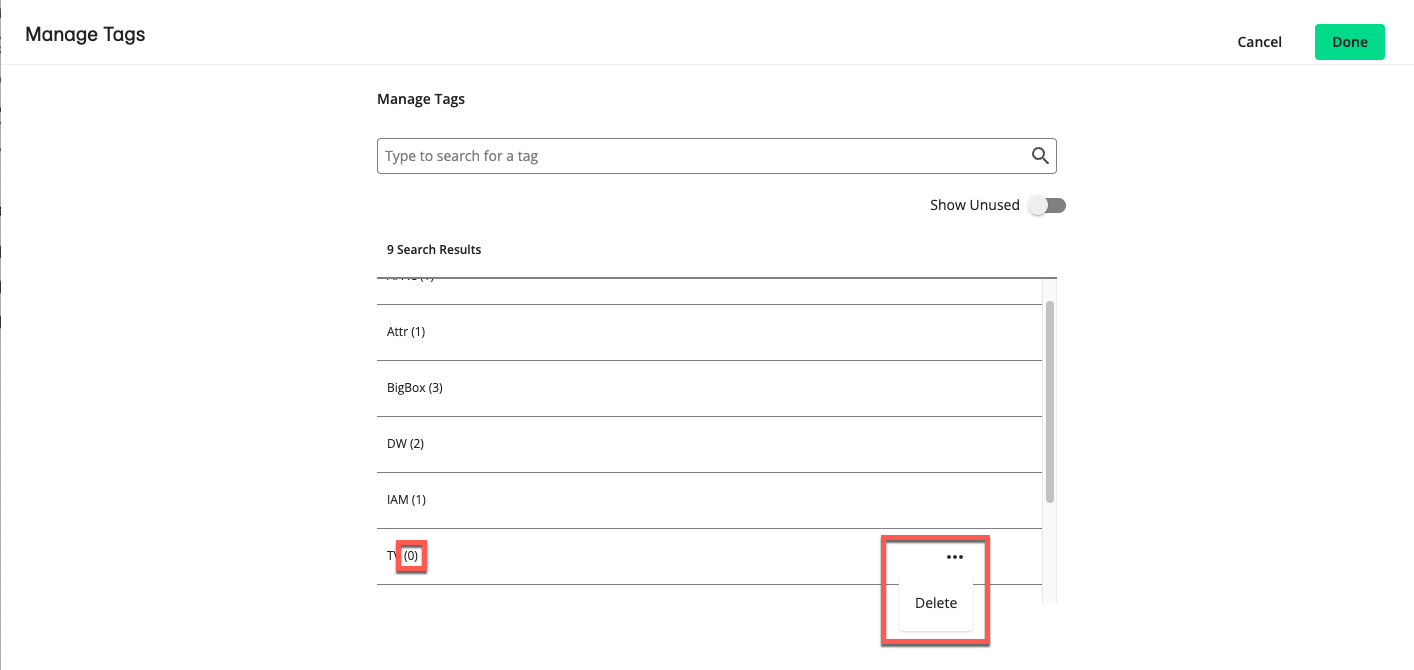
From the tag's More Options menu (
 ), select and then click .
), select and then click .