The All Assets Page
The All Assets page displays the following types of assets that are created by your organization or that your partners grant data permissions for you to access:
Segments
Tables and Views
User-Defined Functions (UDFs)

From the navigation pane, select → to open the All Assets page.
Alternatively, if you know the asset type that you want to view and manage, go to and then click the , , or options. These pages provide the same features as the All Assets page while displaying only one asset type.
Note
If your organization lacks access to the Segment Builder feature, the left navigation pane does not display the option.
Search for Assets
You can search for assets in the following ways:
Full name: Enter the full name of the asset. The search ignores underscores (_).
Partial name: Enter parts of the asset's name. You do not have to enter words in the exact sequence.
Asterisks (*): Use asterisks (*) to replace parts of the asset's name. For example, you can type "*male" if you are looking for assets whose names end with "male".
If multiple assets match your search, they will be listed based on relevance.
Column Headings on the All Assets Page
The All Assets page table displays the following columns:
Note
To change the columns that are displayed, column order or width, the table sort order, or the table row spacing, follow the instructions in "Changing the Table Display".
Column | Description |
|---|---|
Asset Name | The full name of the asset so that you can search, sort, or filter for it. |
Tags | The custom tag values you can create and apply to your assets in order to categorize them. For information, see "Manage Asset Tags". |
Asset Type | The type of asset, such as Segment, Table, View, and UDF. |
Date Modified | The date when the asset was last modified or when its data file was refreshed. |
Date Created | The date when the asset was created. |
Ownership | The ownership of the asset:
|
Owned By | The name of the organization that owns the data asset. |
Created By | The name of the organization(s) that own the data in the asset (this column is not displayed by default). |
Actions You Can Perform on the All Assets Page
You can perform the following actions from the All Assets page:
Create a data permission for a table, view, segments, or UDF.
View asset details, including whether your organization or a partner owns the asset, the tags applied, its columns, when it was last modified, and when it was created. If a data permission was created for the asset, the information is displayed in the asset's side panel.
Overlap data assets (limited to your first-party segments and tables that are not in an error or pending status).
Delete assets owned by your organization. Deleted tables, views, and segments are accessible in the Recycle Bin and can be restored within 30 days of deletion. For instructions, see “Delete an Asset” and “The Recycle Bin Page”.
Note
Deleted UDFs are not accessible in the Recycle Bin and cannot be restored once deleted.
For tables, you can also perform the following actions:
Build segments from Boolean columns: You can build segments from any Boolean columns in the table so that you can activate those segments to destination platforms. For more information, see "Build Segments from Multiple Boolean Table Columns for Activation".
Configure events: If you have tables in your account that contain consumer behavior data, such as transactions, conversion events, or impressions, you can configure the data in those tables as "events" so that you can use those events in segment building. For more information, see "Configure Events".
Delete a table: You can delete a table if your organization owns the table. Deleted tables are accessible in the Recycle Bin and can be restored within 30 days of deletion. For instructions, see “Delete an Asset” and “The Recycle Bin Page”.
Note
Deleting a table does not delete the corresponding data source.
For segments, you can also perform the following actions:
View segment details: From the details panel on the Segments page, you can view information about the segment, such as overview information, segment rules, and activity history. From the details panel you can also edit the segment description and the tags. To open the details panel, click anywhere in the row for that segment. For more information, see "View Segment Details".
Duplicate a segment: To create a new segment that is similar to a segment you've already created, you can duplicate the original segment and then edit it to create the new segment. For instructions on duplicating a segment, see "Duplicate a Segment".
Edit a segment: You can edit the segment rules and description for an existing first-party segment that was created by your organization in the Data Collaboration Platform. For instructions, see "Edit a Segment".
Delete a segment: You can delete a segment if your organization owns the segment. Deleted segments are accessible in the Recycle Bin and can be restored within 30 days of deletion. For instructions, see “Delete an Asset” and “The Recycle Bin Page”.
Note
Deleting a segment does not delete the corresponding source data.
For UDFs, you can also perform the following actions:
Open the definition: If you own the UDF, you can select from the More Options menu (
 ) to display the UDF's SQL code in SQL Editor.
) to display the UDF's SQL code in SQL Editor.Insert in Editor: If your partner shared a UDF with you, you can select option from the More Options menu to view the SQL code used to query your partner's data. If you own the UDF, you can select this option to view what your partner will see when you grant permission to use the UDF.
For more information about these options, see "View a User-Defined Function in SQL Editor".
Note
The side panel for UDFs includes parameter details. If your organization owns the function, its full SQL definition is displayed.
To perform these actions, you can do either of the following methods:
Note
Follow the instructions listed above for the desired action.
Select one or more asset check boxes on the left of the row to display a set of buttons at the bottom of the page that you can click. The More button will display the View and Delete options if available for the asset.
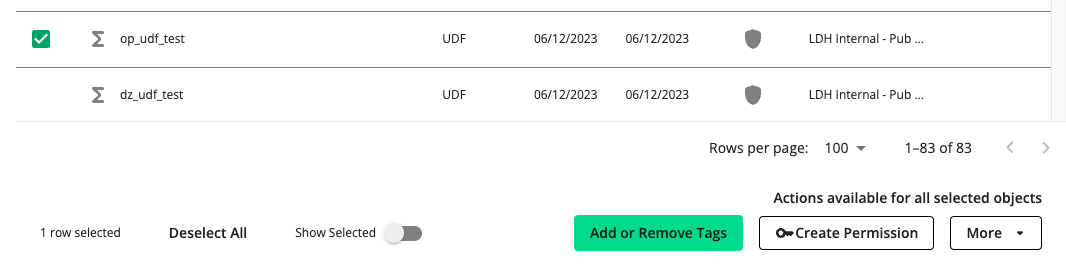
Click the More Options menu (
 ) that appears when you hover over an asset's row and then select one of the available options.
) that appears when you hover over an asset's row and then select one of the available options.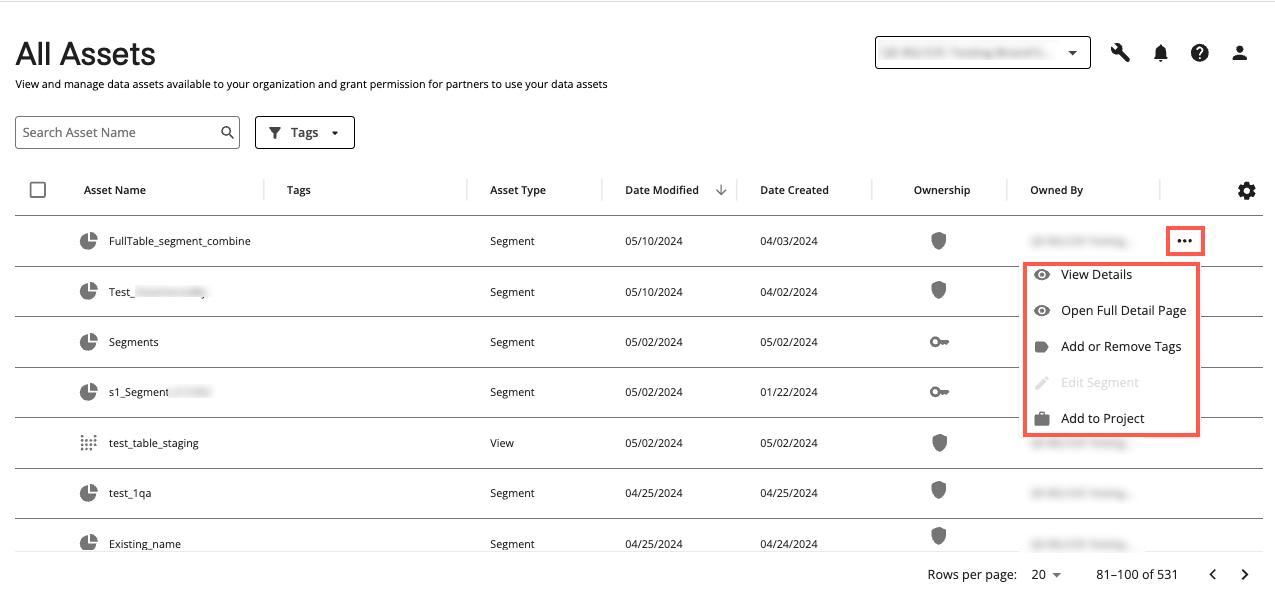
Side Panel Tabs
When you click on a row on the All Assets page, the side panel displays different tabs, sections, and actions depending on who owns the asset and the type of asset:
Details tab: Displays the following information about the asset:
The date it was created
The date it was last modified
The owner of the asset
Tags applied
Active & Scheduled Permissions: If the asset has been permissioned to a partner, the "Active & Scheduled Permissions" section displays which partners have the data permission, the name of the permission, and its expiration date. You can also see past permissions by clicking on the related link.
Schema: Columns or parameters that make up the asset
Permissions: If your partner owns the asset, the Permissions tab displays the following:
The partner who owns the data
Permission end date
Combine: The allowed data combinations
Analyze: Query restrictions imposed by your partner
Activate: Whether or not you can perform activation on the data
Permissions: Whether or not you can share the data to your partners
Activity History: Displays historical logs of actions taken on the asset. If a child asset has been created or updated, click the hyperlink to go to the Asset Details page of the child asset. You can view and filter the following information:
Updates on the asset
Updates on child assets
Data refreshes
Errors
Permission updates
Tip
To view more details on what has changed, go to the Asset Details page and select the Activity tab.
SQL: For UDFs, the SQL tab displays the full function definition. If your partner owns the data, they may chose not to show this information to you.

