The Segments Page
The Segments page displays a list of all of the available segments in your LiveRamp account.
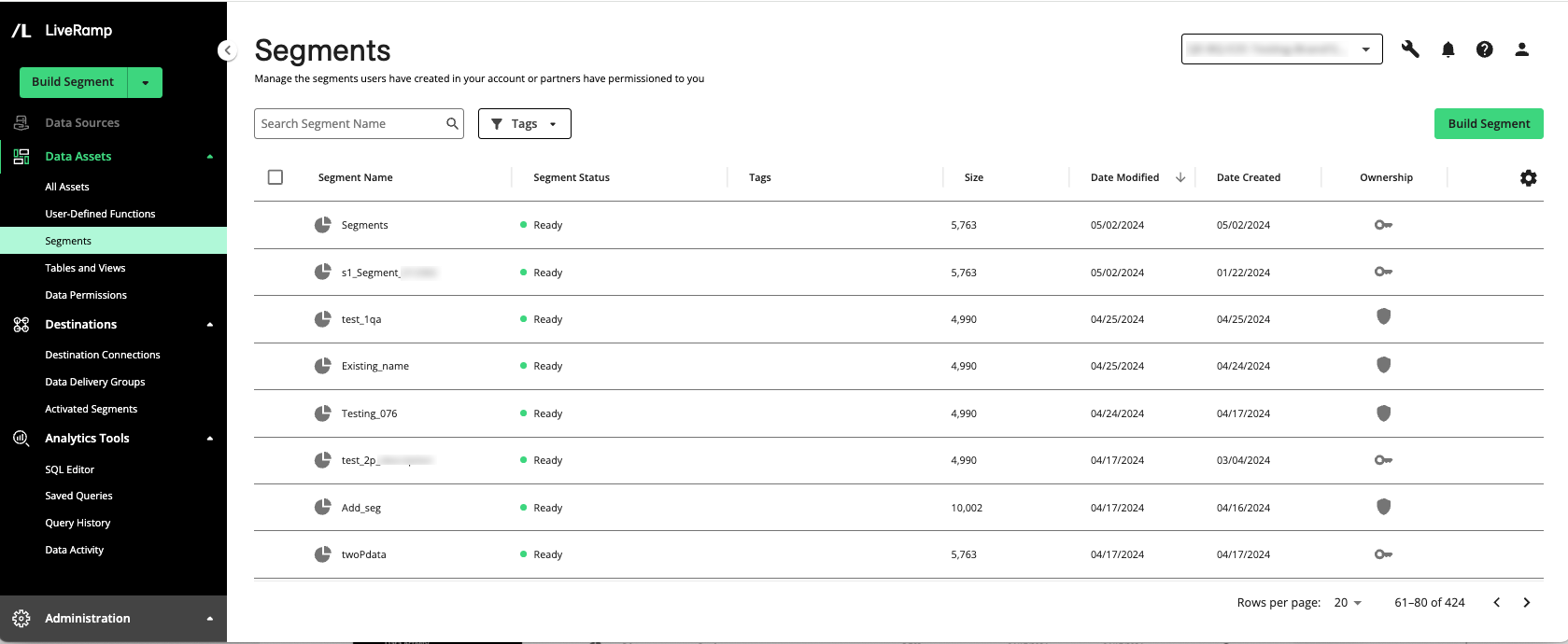
Note
For information on building a segment, see "Build a Segment".
To access the Segments page, select → from the navigation pane.
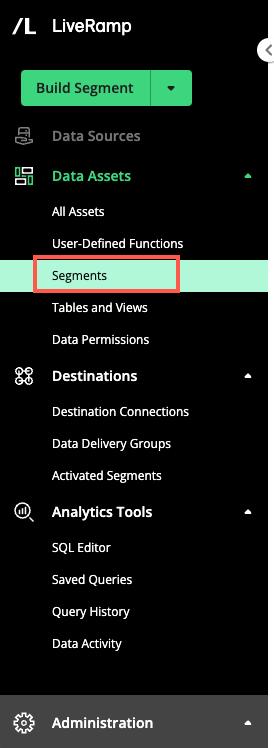
If you added asset tags to your segments, you can filter the Segments page table by those tags. You can also use the search bar to search by the segment name.
Column Headings on the Segments Page
The Segments page table displays the following columns:
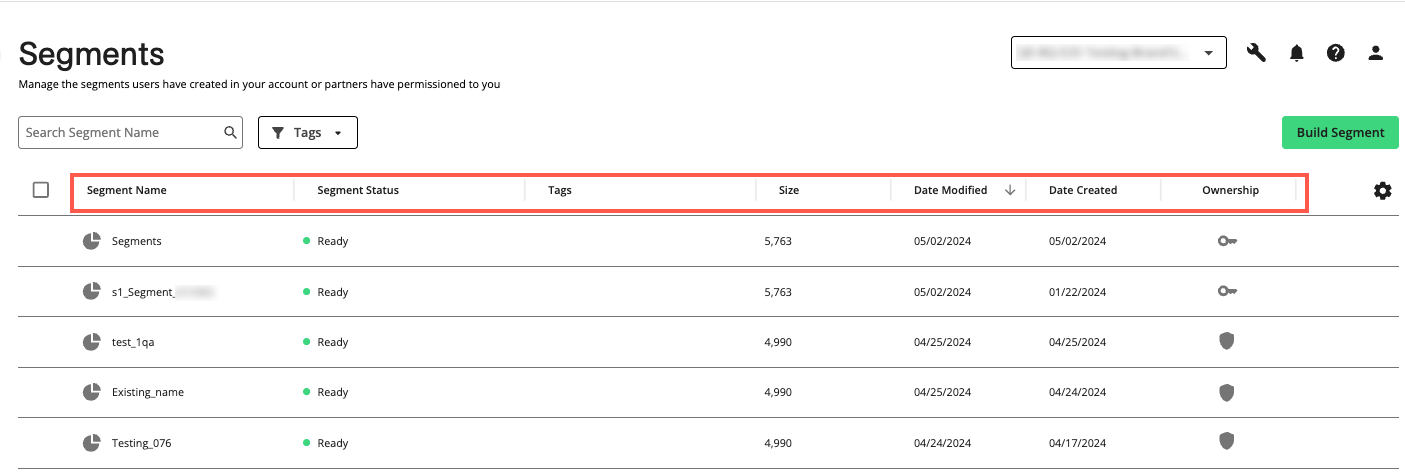
Note
To change the columns that are displayed, column order or width, the table sort order, or the table row spacing, follow the instructions in "Changing the Table Display".
Column | Description |
|---|---|
Segment Name | The name of the segment |
Segment Status | The status of the segment ("Calculating Size", "Processing", "Ready", "Invalid", or "Failed") |
Tags | The names of any asset tags that have been added to the segment. For more information, see “Manage Asset Tags”. |
Size | The size of the segment in maintained RampIDs |
Date Modified | The date the segment was last updated |
Date Created | The date the segment was created |
Ownership | The ownership of the segment:
|
Owned By | The name of the organizations that own the data in the segment (this column is not displayed by default) |
Actions You Can Perform From the Segments Page
You can perform a number of actions from the Segments page:
Build a segment: You can build a segment from the table attributes, tables, and segments in your account by constructing a series of filter rules, using individual filters and filter groups. Click and follow the instructions in “Build a Segment”.
View segment details: From the details panel on the Segments page, you can view information about the segment, such as overview information, segment rules, and activity history. From the details panel you can also edit the segment description and the tags. To open the details panel, click anywhere in the row for that segment. For more information, see "View Segment Details".
Overlap data assets: You can overlap any first-party segments and tables in your account to see the percentage and number of members those assets have in common. Check the check boxes for the assets to overlap and then click . For more information, see "Overlap Data Assets".
Manage tags: You can add custom tags to your segments to categorize them. This can help you to search, filter, and sort your segments. You can also remove tags you’ve previously added. Follow the instructions in "Manage Asset Tags".
Duplicate a segment: To create a new segment that is similar to a segment you've already created, you can duplicate the original segment and then edit it to create the new segment. For instructions on duplicating a segment, see "Duplicate a Segment".
Edit a segment: You can edit the segment rules and description for an existing first-party segment that was created by your organization in the Data Collaboration Platform. For instructions, see "Edit a Segment".
Delete a segment: You can delete a segment if your organization owns the segment. Deleted segments are accessible in the Recycle Bin and can be restored within 30 days of deletion. For more information, see "Delete an Asset" and "The Recycle Bin Page".
Note
Deleting a segment does not delete the corresponding source data.

