Segment Builder Concepts
To build a segment with the Segment Builder, you construct a series of filter rules to include or exclude the members who meet the criteria of those filter rules. Each of these filter rules and filter groups is connected to each other with one of two conjunctions: "AND" or "OR". The result of these connected filter rules is the overall segment statement (or segment rules).
A number of operators are available when constructing individual filter rules, depending on the attribute type. To see a list of available operators and their descriptions, see "Available Filter Operators for the Segment Builder".
In the same way that you might nest a portion of a mathematical expression with parentheses, you can also create one or two levels of nesting within a segment statement.
Including or Excluding Members
You can construct filter rules and filter groups in two different areas of the UI, depending on whether you want to include or exclude the members contained in the filter rule or group:
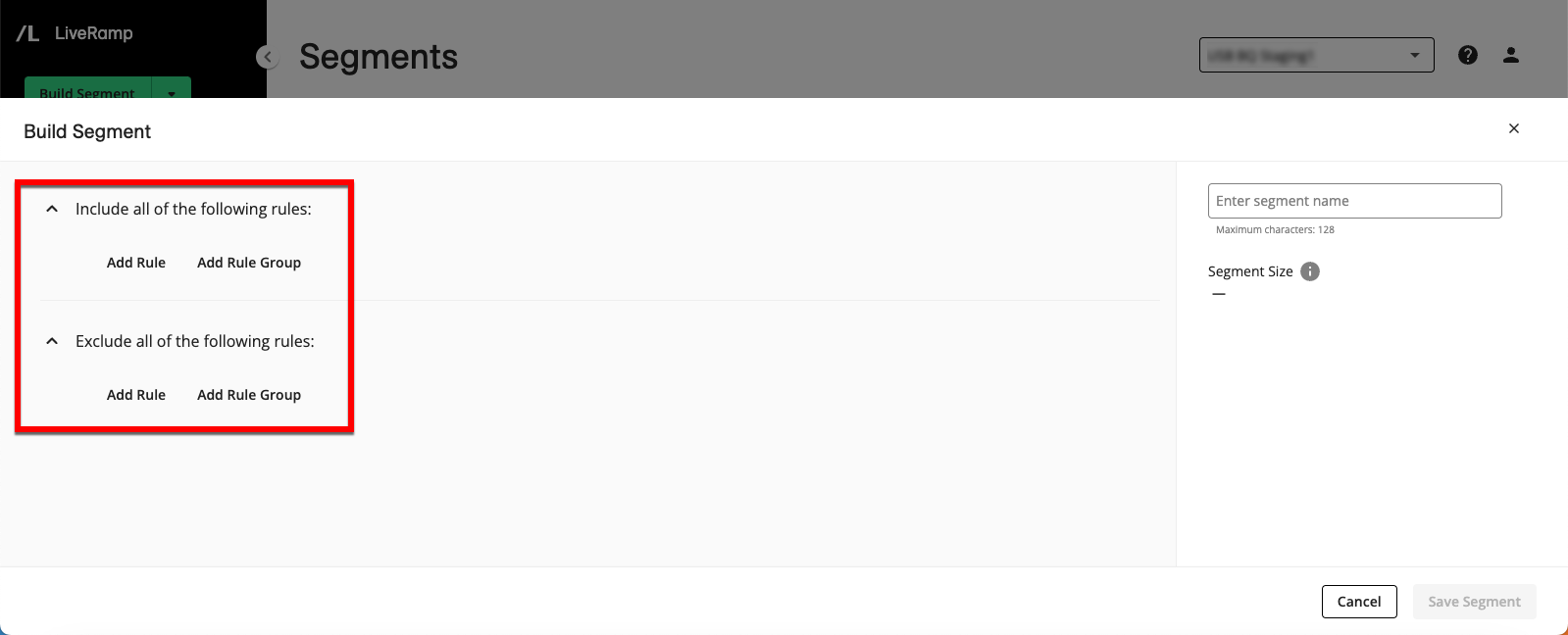
These two areas have carets to the left of the area title, which allows you to expand or collapse a particular area.
To include the members who meet the criteria of the filter rules, create filter rules in the "Include all of the following rules:" area.
To exclude the members who meet the criteria of the filter rules, create filter rules in the "Exclude all of the following rules:" area.
Note
You can use only "include" or you can use "include" and "exclude", but you cannot use only "exclude" (you have to have something in the "include" area to exclude members from).
How Filter Rules Work
A filter rule is a rule you construct that tells the Segment Builder which members you want to filter into or out of the segment (depending on whether you create the rule in the "include" area or the "exclude" area). For example, if you construct a filter rule in the "include" area that reads "Age is greater than 45", the segment will include all members who meet the conditions of that rule.
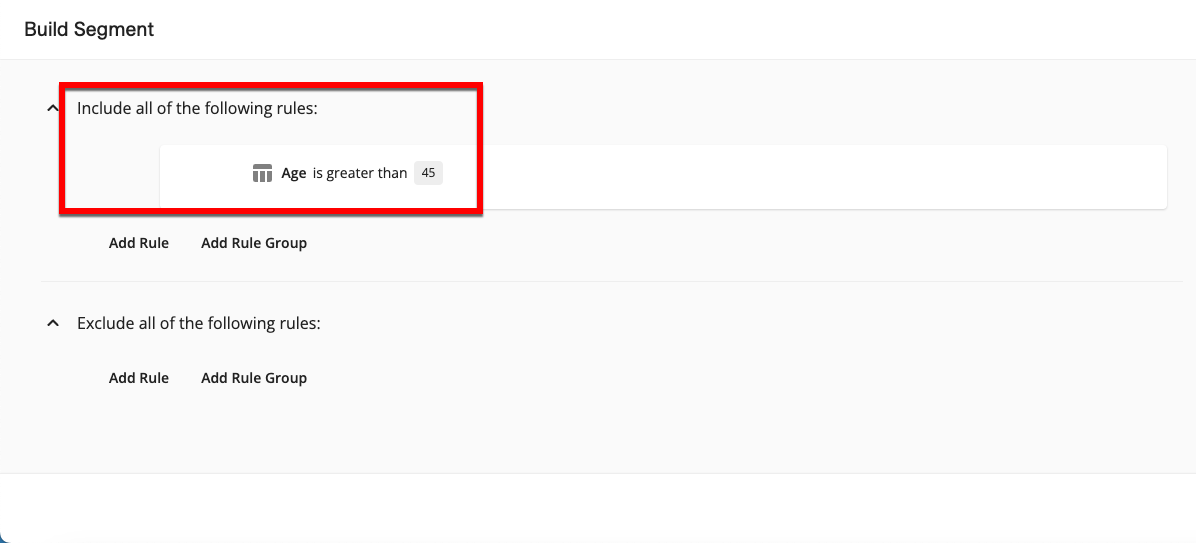
The filter rules are constructed differently depending on the asset type you select:
Table attribute fields: When using a table attribute field, each filter rule is made up of the attribute field (such as "Car_Make"), an operator (such as "contains"), and a value (such as "Ford") to create a filter rule statement (such as "Car_Make contains Ford"). You can think of a table attribute field as a column in a data table that contains attribute data on the members in the table.
Table attribute fields are designated by the "
 " icon.
" icon.Segments: When using a pre-existing segment in your account, you can create a filter rule to include or exclude all of the members of a particular segment, depending on which area you use to add the filter rule.
Segments are designated by the "
 " symbol.
" symbol.Events: When using an event, each rule is made up of the event (such as "Made a Purchase"), an operator (such as "at least", a numeric value, and a time period (such as "within the last 30 days). For example, you might create a rule for an event that reads "Made a purchase at least 3 times within the last 30 days".
You can then further refine the event rule by adding more attribute filter rules, such as "Where brand is Acme". When refining an event rule, you can use attribute columns from both the primary table and any linked tables.
Events are designed by the
 symbol. For more information on events, see "Configure Events".
symbol. For more information on events, see "Configure Events".
A segment could contain just one filter rule or it could contain multiple filter rules and rule groups, connected with conjunctions, and with complex nesting relationships. For more information, see the additional sections below.
When you're actively editing a filter rule, each field appears with a border. When you click out of a filter rule, the rule is condensed into a readable statement. To enable editing, click into the rule or rule group area.
How Filter Rule Groups Work
A filter rule group is a group of two or more filter rules joined together with either an "AND" or "OR" conjunction. You can think of a filter rule group in the same way you would think of a parenthetical in a mathematical equation, such as the parenthetical in the equation "4 + (12 x 3)". You can nest filter rule groups up to two levels deep.
When creating a rule group:
If the first rule uses a table attribute, all other rules in the group must use attributes from the same table
If the first rule uses a built segment, all other rules in the group must use built segments.
All filter rules at the same level in a rule group must use the same conjunction, either "AND" or "OR".
Connecting Filter Rules and Filter Groups with Conjunctions
Each individual filter rule or rule group can be connected to other filter rules or groups with either of the two following conjunctions:
And: Use an "AND" conjunction to include only the members that meet all of the connected filter rules. You can think of "AND" as creating an overlap of all the common members of the connected filter rules.
Or: Use an "OR" conjunction to include all members that meet any of the connected filter rules. You can think of "AND" as creating a combination of all of the members of the connected filter rules.
The conjunction you set at a particular level will be the same for all of the conjunctions at that level. For example, let's say you have the following segment statement (which includes only those members who meet all the filter rules):
"Include all of the following rules: (Chocolate preference is equal to "dark") and (Preferred shape is equal to "square") and (Nut preferences is equal to "almonds")".
If you change the top-level conjunction to "OR", this will change all of the conjunctions at that level to "OR", which would result in the following statement (which includes all members who meet any of the filter rules):
"Include all of the following rules: (Chocolate preference is equal to "dark") or (Preferred shape is equal to "square") or (Nut preferences is equal to "almonds")".
Managing Filters and Filter Rule Groups
Once you create a filter or a filter rule group, there are a number of ways you can manage those:
To create an additional filter rule or rule group at the same level as the first filter rule, click either or outside of the first filter rule box.
To turn a single filter rule into a filter rule group, click the More Options menu (the three dots) that appears to the right of the rule when you hover over the rule and then click Turn Into a Rule Group.
To nest a rule group within an existing rule group, click Add Rule Group.
To delete an individual filter rule, click the More Options menu (the three dots) that appears to the right of the rule when you hover over the rule and then click Remove Rule.
To delete an entire rule group, click the More Options menu (the three dots) that appears to the right of the rule when you hover over the rule and then click Remove Entire Group.
To detach an individual rule from a rule group, click the More Options menu (the three dots) that appears to the right of the rule when you hover over the rule and then click Detach Rule From Group.