Build a Segment
You can use the Segment Builder to build a segment from the the following types of data assets in your account:
Segments (including all members of the segment)
Table attribute fields
Entire tables (including all members of the table)
"Events" (such as such as people who made a purchase or visited your website) that you've configured from tables in your account (for more information, see "Configure Events")
You build the segment by constructing a series of filter rules, using individual filters rules and/or filter groups (groups of filter rules joined by the same "AND" or "OR" conjunction).
Once you've built a segment, that segment appears on both the All Assets page and the Segments page. You can then distribute that segment to your desired destinations (for more information, see "Activate Data to Destination Platforms").
Guidelines for Building Segments
When building segments with the Segment Builder, keep the following guidelines in mind:
If you plan on creating a complex segment statement, we recommend you plan out your segment in advance to make segment building easier.
For information on the various elements of the Segment Builder and how to use them, see "Segment Builder Concepts".
During segment building, you can view the overlap between the segment and other data assets in your account. For more information, see "Overlap Data Assets".
If you have a table that contains Boolean columns (columns that contain values such as "Yes"/"No" or "True"/"False" to indicate segment membership), you can also bulk create segments from those columns. For more information, see "Build Segments from Multiple Boolean Table Columns for Activation".
Build a Segment with the Segment Builder
To build a segment with the Segment Builder:
From the Quick Actions drop-down list in the navigation pane, click to open the Segment Builder.
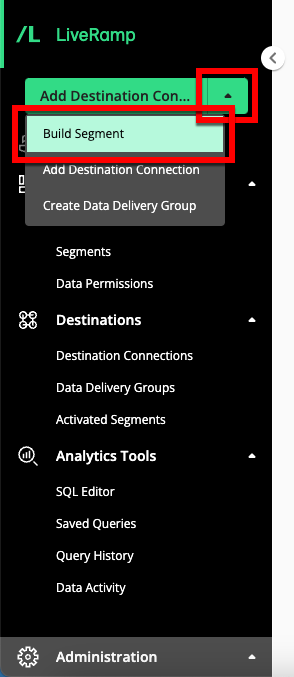
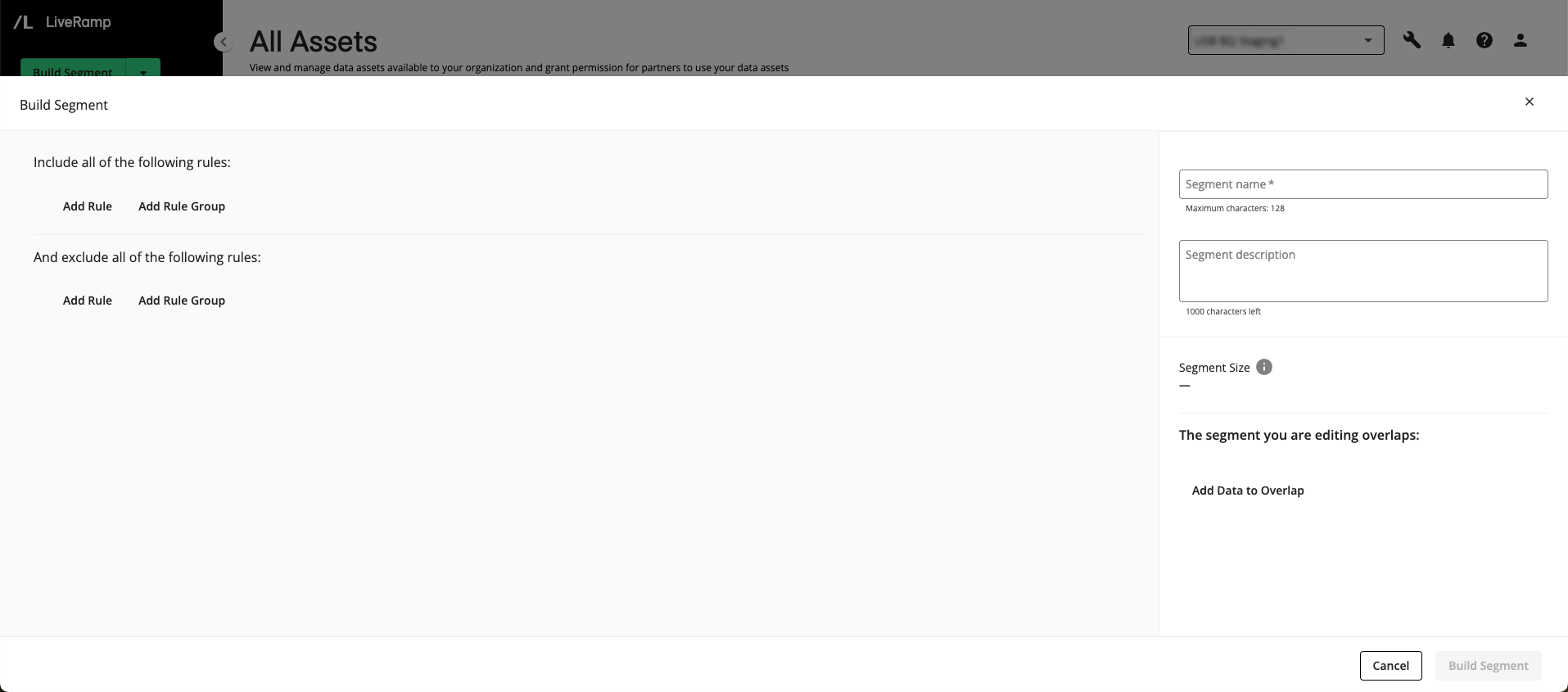
Note
You can also open the Segment Builder from the Segments page by clicking or from the home page by clicking the "Build Segment" tile.
From the "Include all of the following rules:" area, click one of the following options:
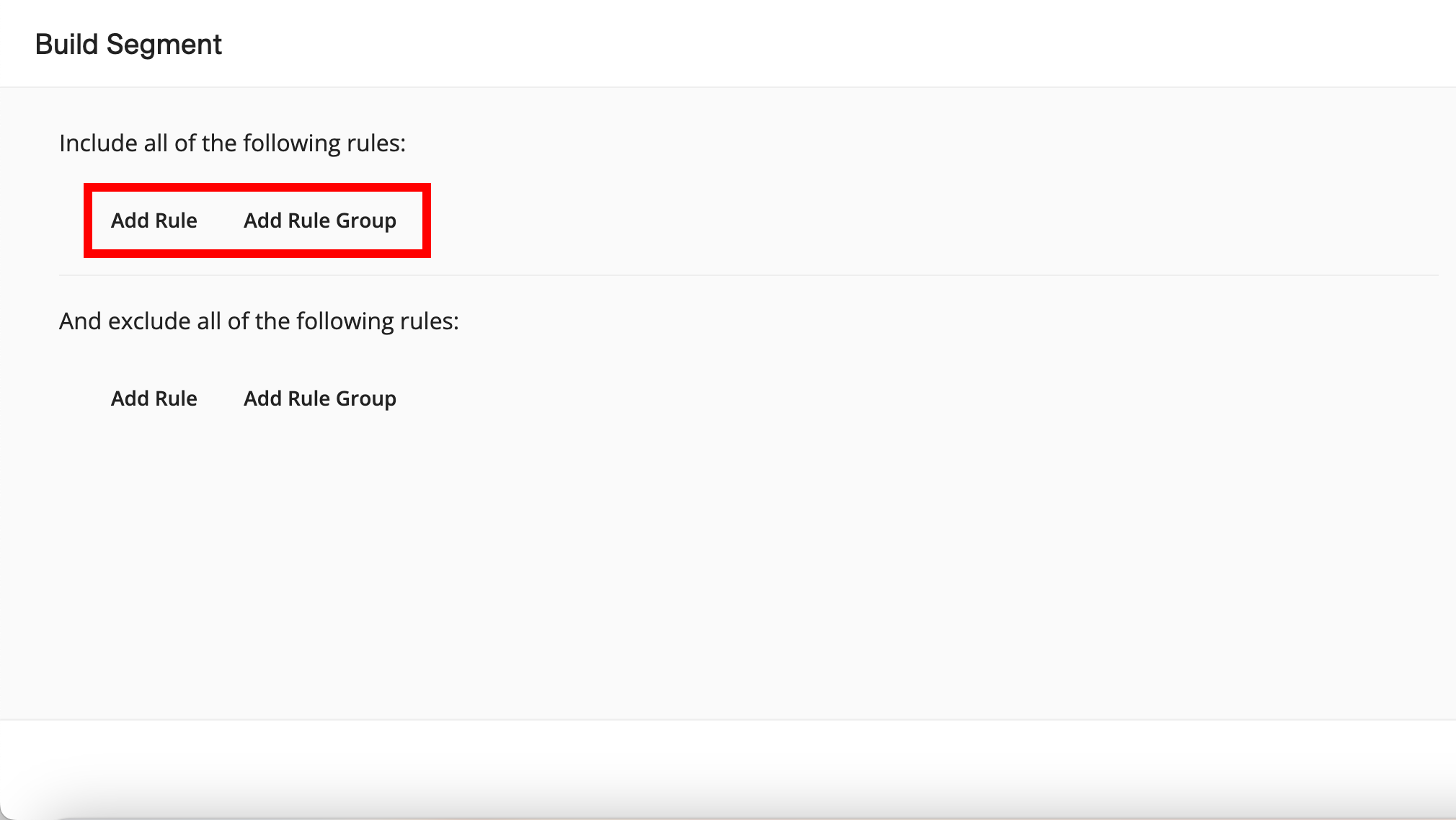
To create an individual filter rule, click . The Segment Builder displays a data asset dropdown with categories for datasets, built segments, and events.
To create a filter rule group out of multiple filter rules at the same level where all rules will be joined by the same conjunction, click . The Segment Builder displays data asset selection fields for two filter rules joined with the conjunction "AND". If desired, you can change the conjunction to "OR".
From the data asset dropdown, expand the list of tables or segments and select the desired data asset to use to build the segment from (table attribute example shown):
Note
When you expand a table, you will see options to select the individual table columns as well as an option to select all members in the table (which appears as the first option within the table).
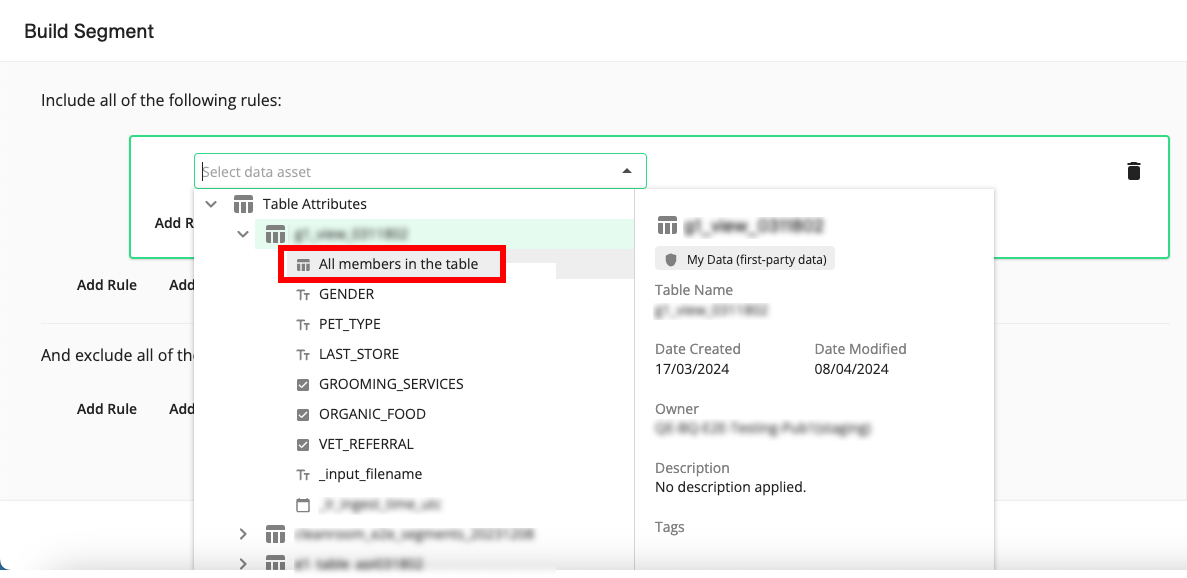
When you hover over an individual data asset, a side panel appears with information about that asset (such as date created, date modified, owner, and more).
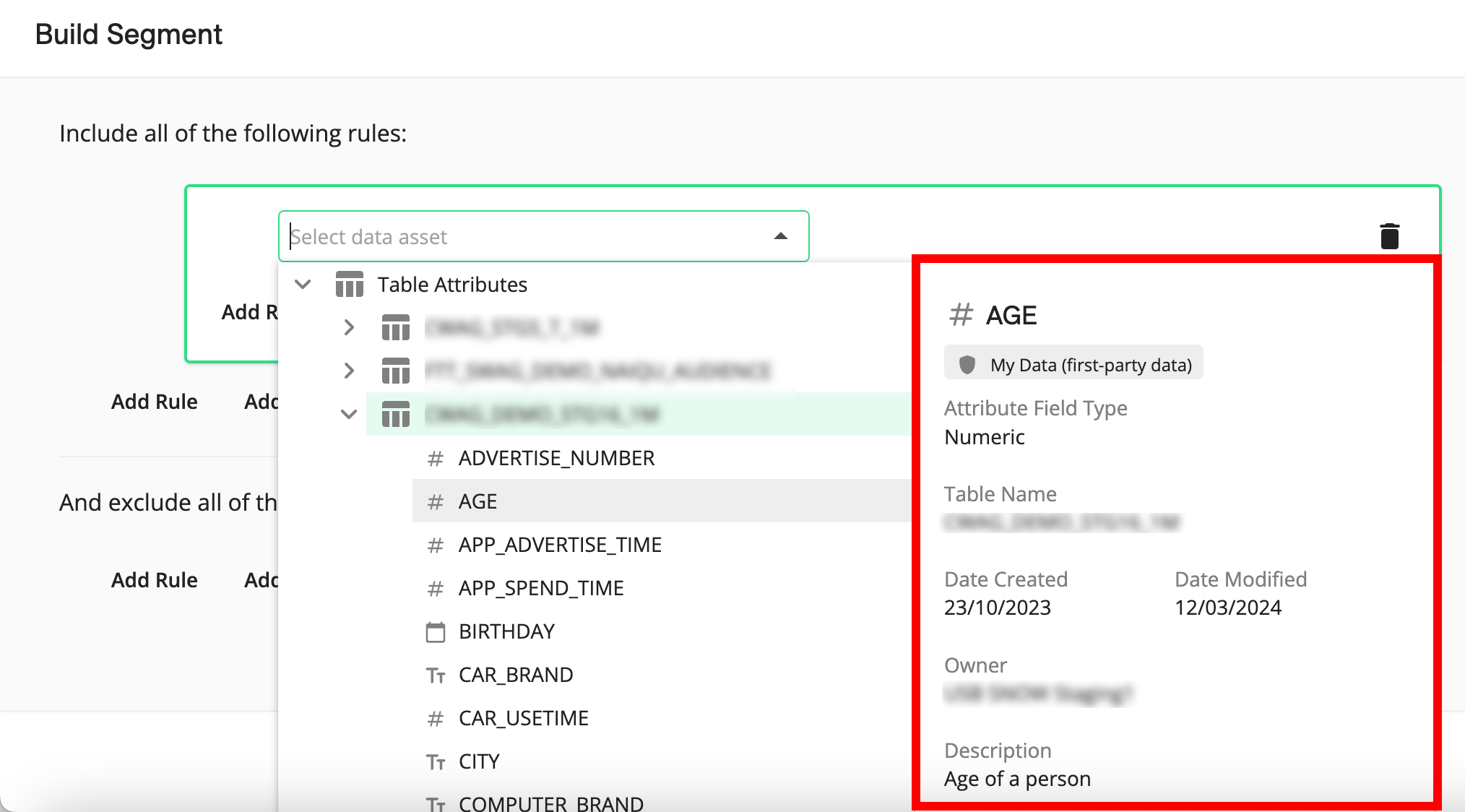
When you select a table attribute, fields for the operator and value are displayed.
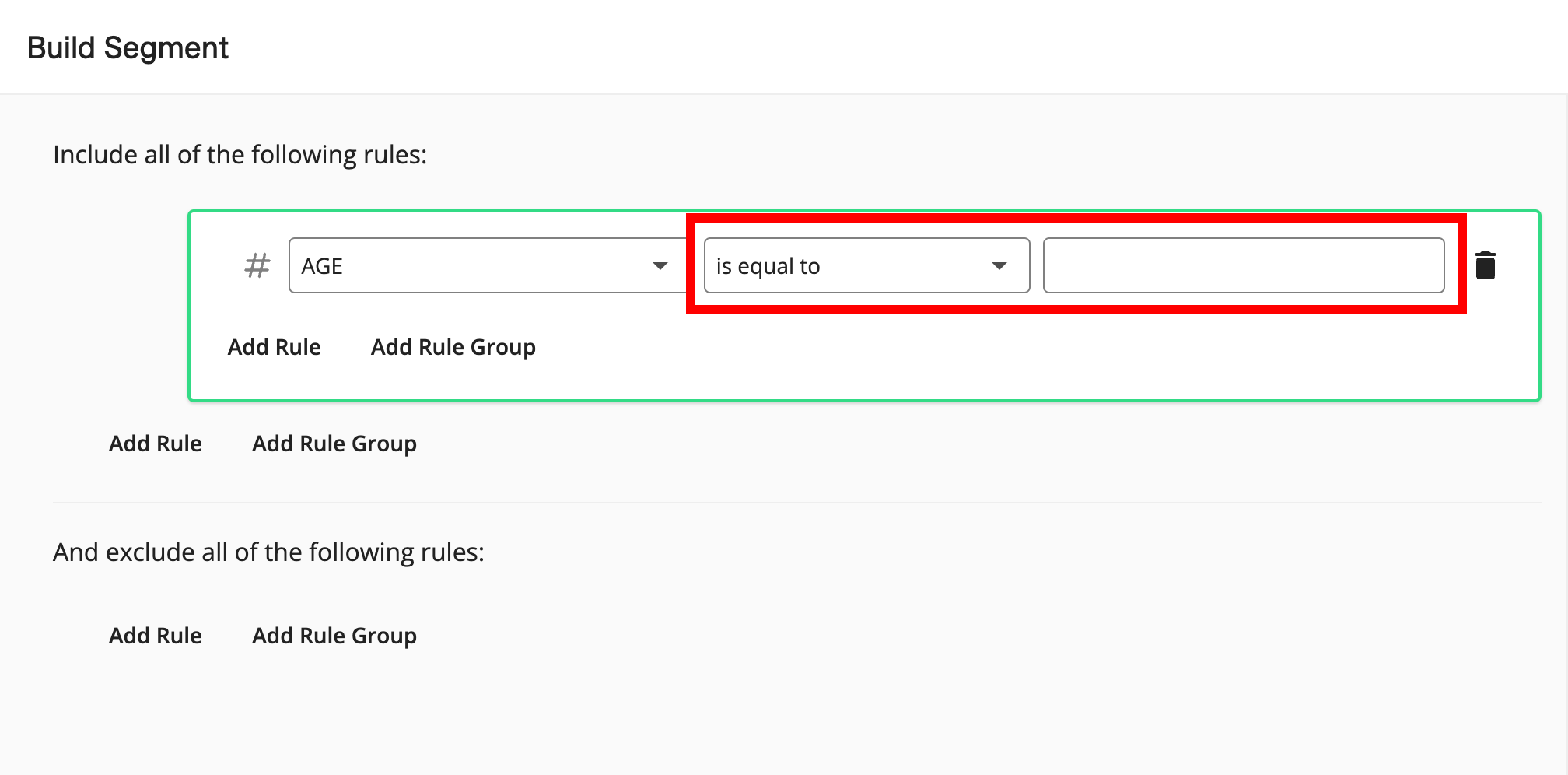
When you select the option for "All members in the table" for a table, all members of the table are included in the filter rule (no fields for operator or value are displayed).
When you select a segment, all segment members are included in the filter rule and the segment size in maintained RampIDs appears to the right of the segment name (no fields for operator or value are displayed).
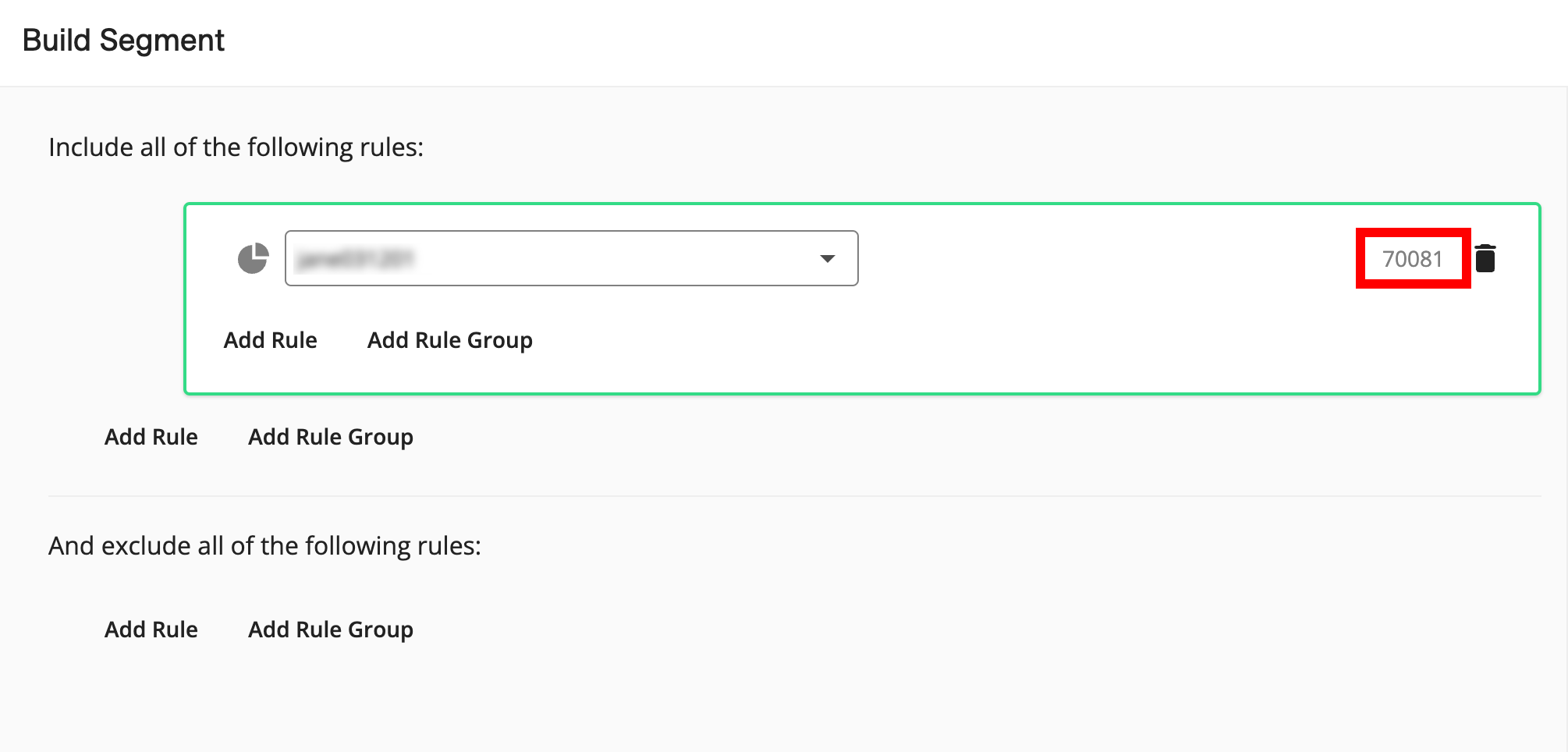
When you select an event, fields for the operator, value, and timeframe are displayed.

If you've selected a table attribute, complete the filter rule:
Note
If you selected a segment, an event, or all members of a table in the previous step, skip this step.
From the operator list, select the desired operator.
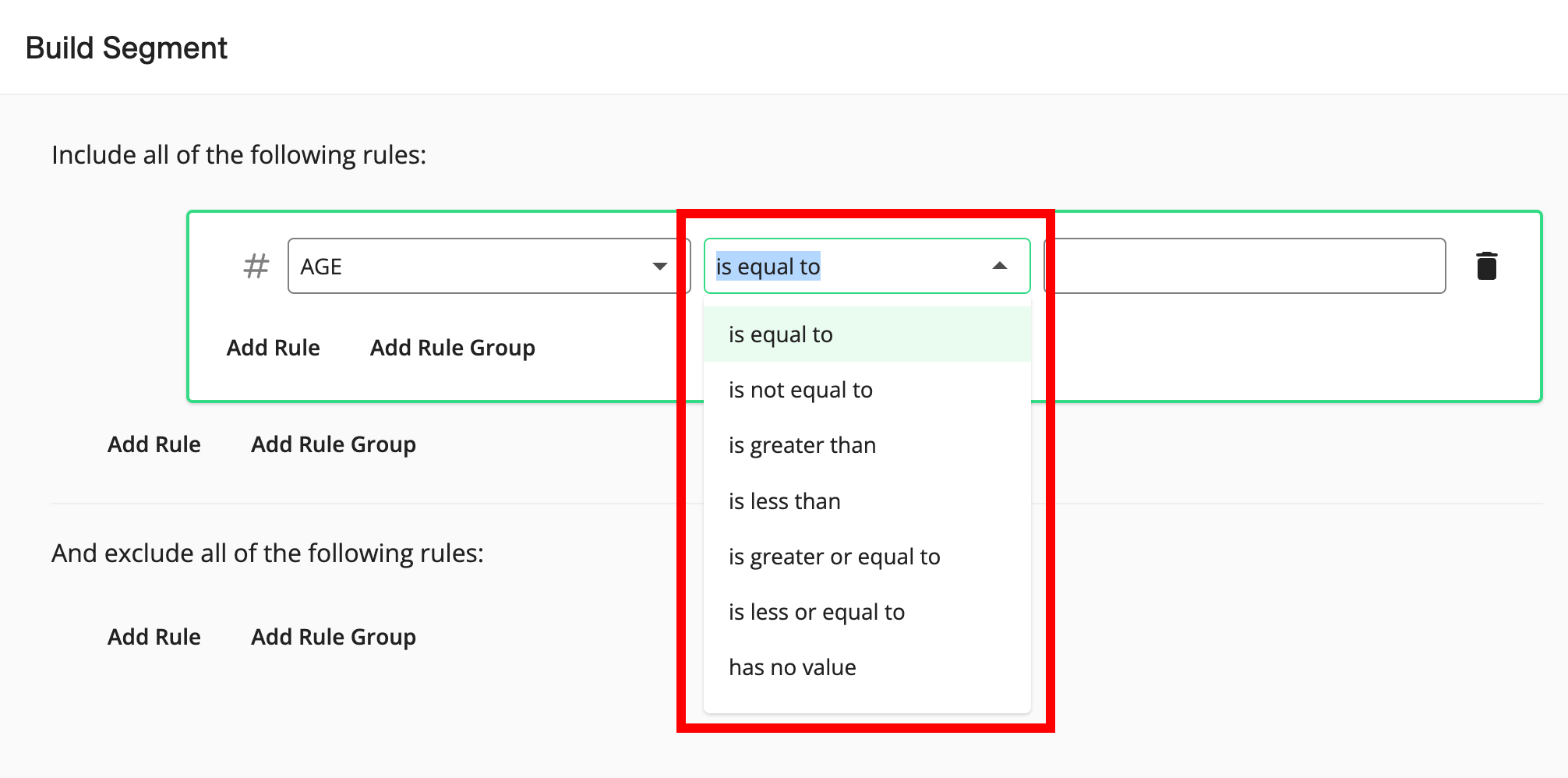
Note
The options available vary depending on the field type of the attribute you've selected. For more information, see "Available Filter Operators for the Segment Builder".
In the value field, enter or select the values to filter on (entered values can contain spaces).
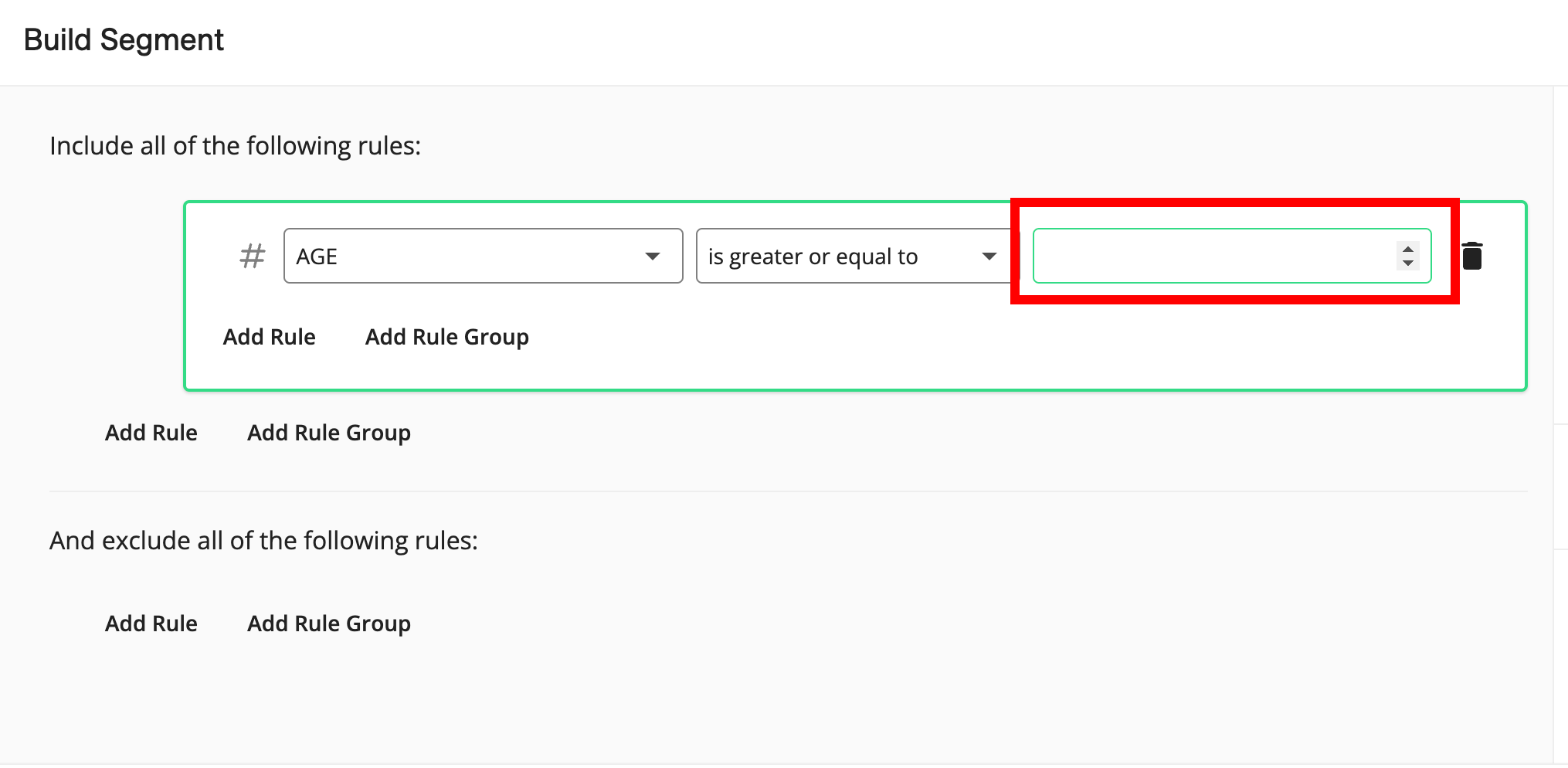
Note
For certain operators, such as "has a value", no value field will appear.
For string field types, when you select either the "is" or "is not" operator, the available attribute values appear as check boxes in the value field after a few seconds (a loader appears under the field while value loading is processing) and you can select multiple values.
For the field types "numeric" and "integer", the range and average values for the field are displayed below the value field in the Segment Builder to give you insights into the values that field contains (during the calculation process, you'll see a spinner and the text "Range being calculated").
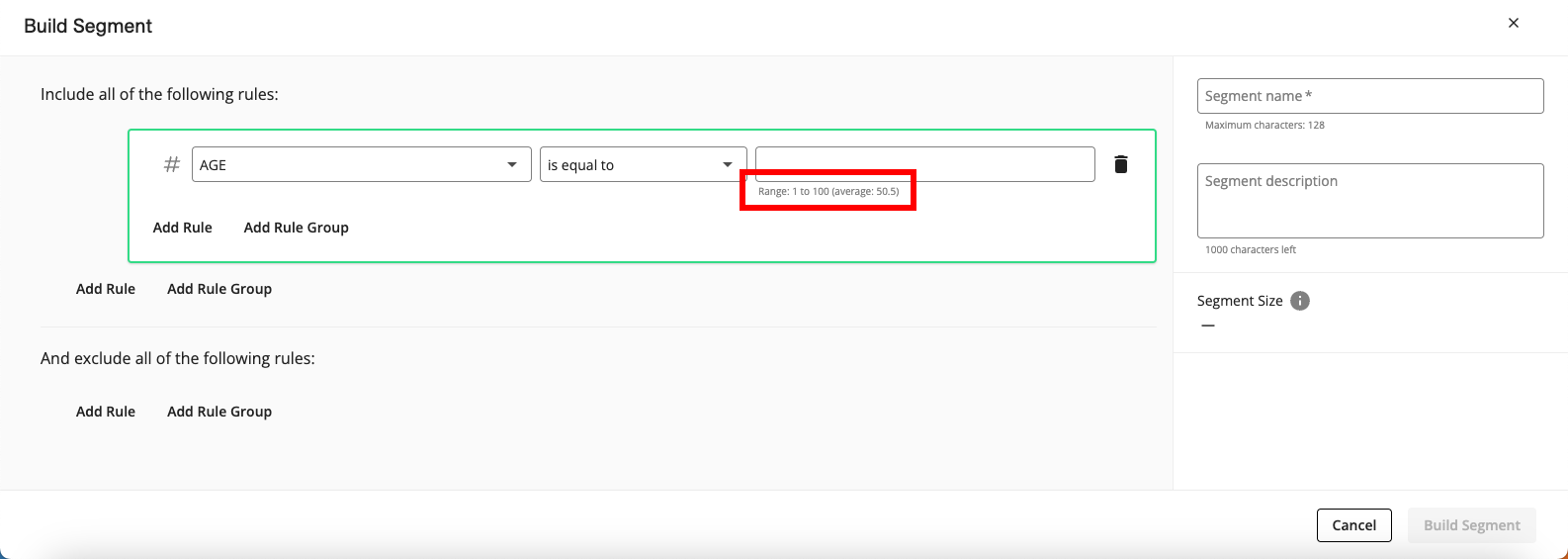
If you've selected an event, complete the filter rule:
Note
If you've selected a table attribute, all members of a table, or a segment, skip this step.
From the operator list, select the desired operator.
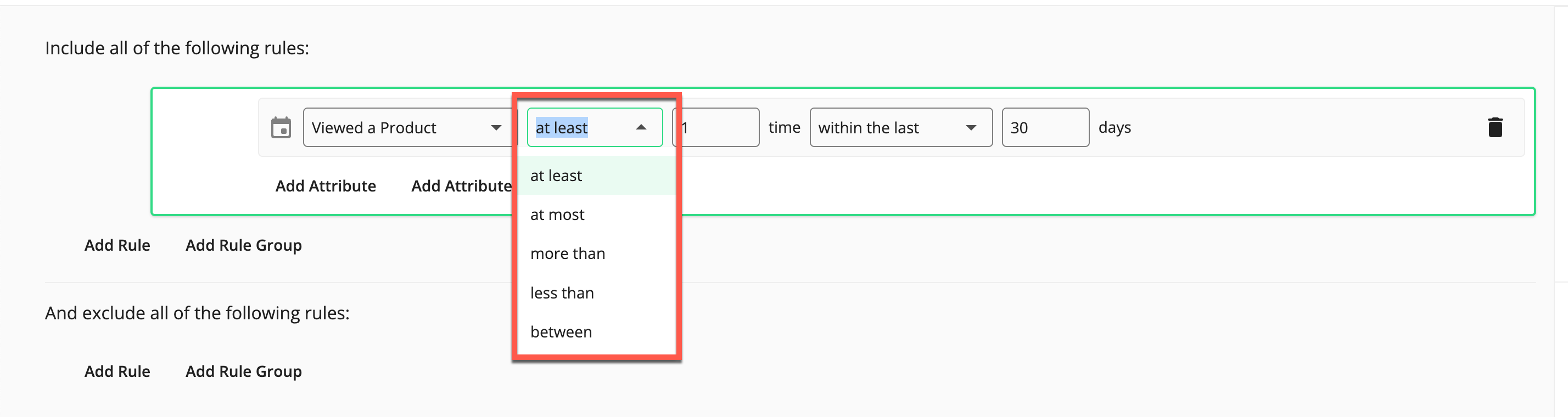
If needed, adjust the frequency.

Select the timeframe operator ("within the last" or "between").
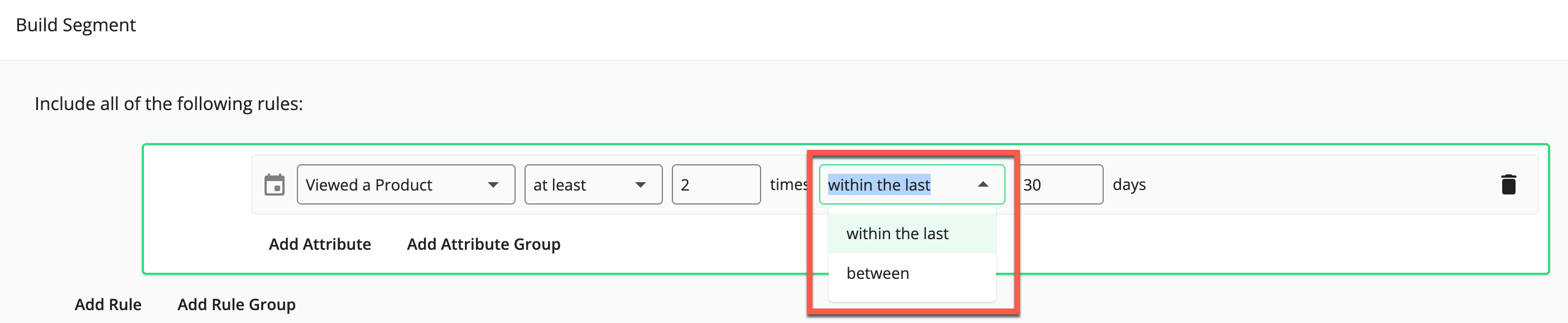
If you selected "within the last", adjust the duration (number of days), if needed.

If you selected "between", enter or select the start and end dates.

If you selected an event and want to further filter the event with event attributes from the primary event table or one of the tables linked to that event, performing one of the following steps and then populate the appropriate fields:
To filter on a single attribute, click Add Rule.
To filter on a group of attributes (linked by either "And" or "Or"), click Add Rule Group.
Note
The filter rule for filtering an event with an attribute works the same way as the filter rule for a table attribute.
The first level of rules and/or rule groups will be linked with "And". Nested attribute groups and/or attributes can be linked with either "And" or "Or". However, if one of the nested rules uses a calculated attribute, then the nested rules can only be linked with "And" (calculated attributes are created from numeric fields and include "minimum", "maximum", "average", and "sum of").
To see the number of RampIDs in the current version of the segment, click the "Calculate" text.
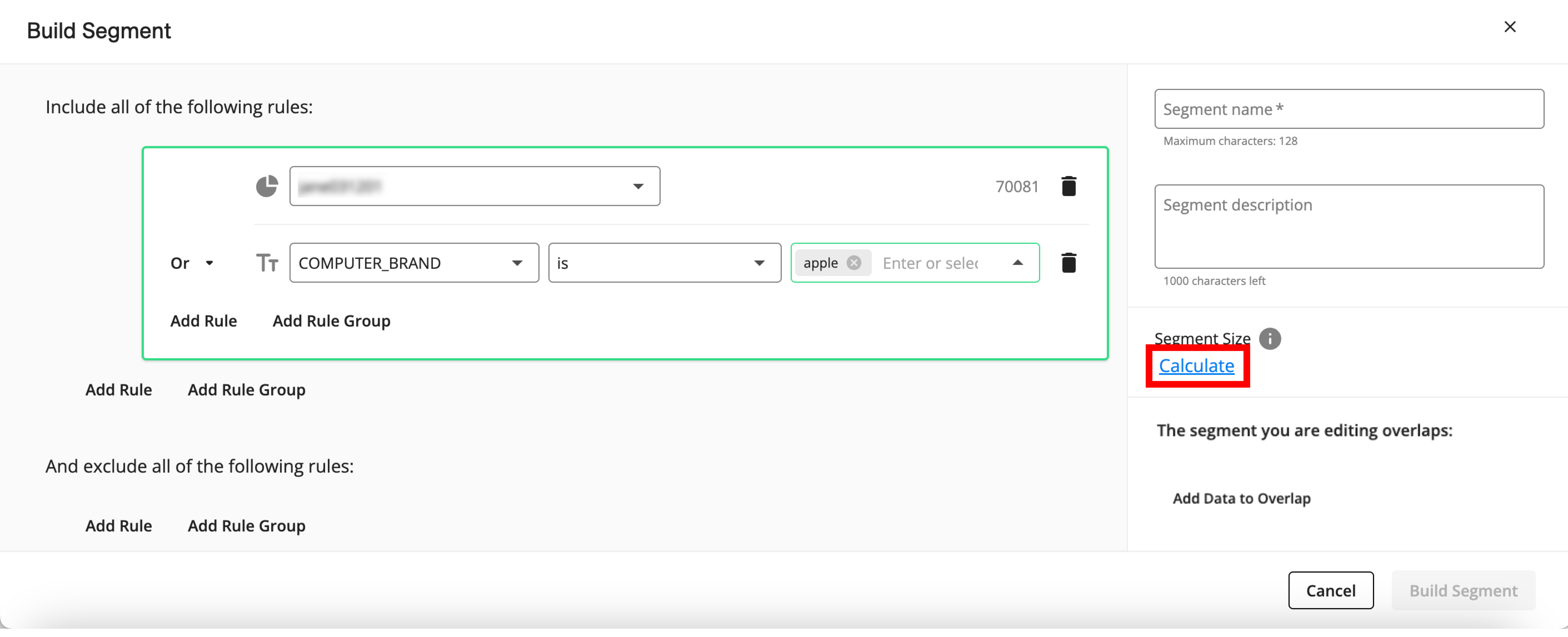
Note
Any incomplete filter rules will be removed to perform the calculation.
Each time the filter rules are changed, you will have to click the "Calculate" text again to see the updated segment size.
To view the overlap between the current segment and other data assets in your account, click and select the desired asset to overlap (for more information, see "Overlap Data Assets").
Note
You can only select your first-party segments and tables that are not in an error or pending status. You cannot select a user-defined function or a segment or table that is an error or pending status to perform an overlap.
If you modify the current segment, you will need to click the "Calculate" text again to see the updated overlaps.

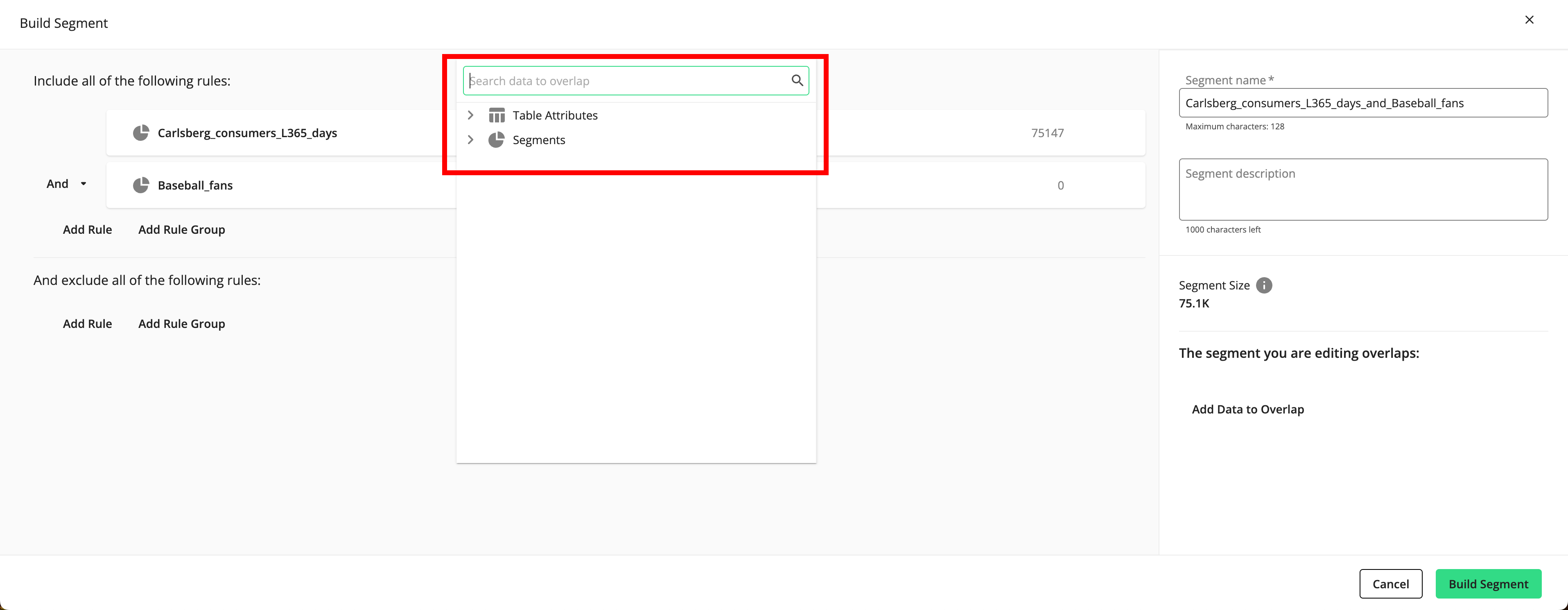
To include additional filter rules or rule groups, perform one of the steps below (in either the are to include or the area to exclude) and then populate the appropriate fields:
Note
To delete an individual filter rule, click the More Options menu (the three dots) that appears to the right of the rule when you hover over the rule and then click Remove Rule.
To delete an entire rule group, click the More Options menu (the three dots) that appears to the right of the rule when you hover over the rule and then click Remove Entire Group.
If you initially added an individual filter rule, you can create a filter rule group using that first filter rule by clicking the More Options menu (the three dots) that appears to the right of the rule when you hover over the rule and then clicking Turn Into a Rule Group.
If you initially added a filter rule group, populate the second filter rule.
To create an additional filter rule or rule group at the same level as the first filter rule, click either or outside of the first filter rule box.
To create a filter rule group nested within the first filter rule, click inside of the first filter rule box.
Note
For more information on managing filters and filter rule groups, see "Managing Filters and Filter Rule Groups".
If necessary, click the caret next to a conjunction (an "And" or an "Or") to adjust that conjunction to create the desired segment statement.
Note
The conjunction you set at a particular level will be the same for all of the conjunctions at that level.
In the Segment Name field, enter a unique name for the segment.
Note
Segment names must start with a letter and can only contain letters, numbers, and underscores. Spaces or other special characters are not allowed.
Segment names cannot be longer than 128 characters.
If desired, enter a description in the Segment Description field.
When you're finished building the segment, click .
Note
If there are any incomplete filter rules (filter rules that were added but haven't been completed), a dialog will appear to confirm that you want to remove the incomplete filter rules before saving.
A success message appears. You can view the segment on both the All Assets page and the Segments page. Once the segment's status is "Ready", you can activate it at your desired destinations (for more information, see "Activate Data to Destination Platforms").
Note
Some segments might not immediately succeed at the segment creation step. Segment creation will be retried several times and show a status of "Processing" during that time. If the segment fails to create after the attempts to retry creating it, it will show a status of "failed" once the retries have completed. If the segment fails to create, contact your LiveRamp account representative.
If the segment consists entirely or your organization's first-party data, you can edit the segment rules once the segment has a status of "Ready" or "Creation Failed". For more information, see "Edit a Segment".