Clean Room Activation
LiveRamp Clean Room enables you to author user list questions (often referred to as "audiences") in a clean room that can be activated to any of LiveRamp Clean Room’s native integration partners, such as AWS, GCS, and LinkedIn.
Note
For information on available destination platforms, see "Activation Guide for Audience Targeting".
See the sections below for information on how clean room activations work in LiveRamp Clean Room, including how to create and provision destination accounts in a clean room and how to activate a user list to one or more destinations.
Note
Activation from a clean room is currently only available for hybrid clean rooms. Support for additional clean room types is in progress.
Overall Steps
Perform the following overall steps to activate user list questions to LiveRamp Clean Room’s integration partners:
For information on performing these steps, see the sections below.
Create a Destination Account
Destination accounts are created at the organization level and can be configured for any clean room from there.
Note
Destination account credentials can be configured on the Organization Credentials page before configuring the destination itself or they can be configured as part of the destination account creation flow as shown below.
To create a new destination account:
From the LiveRamp Clean Room navigation pane, select Destinations & Integrations → Destinations.
Click .
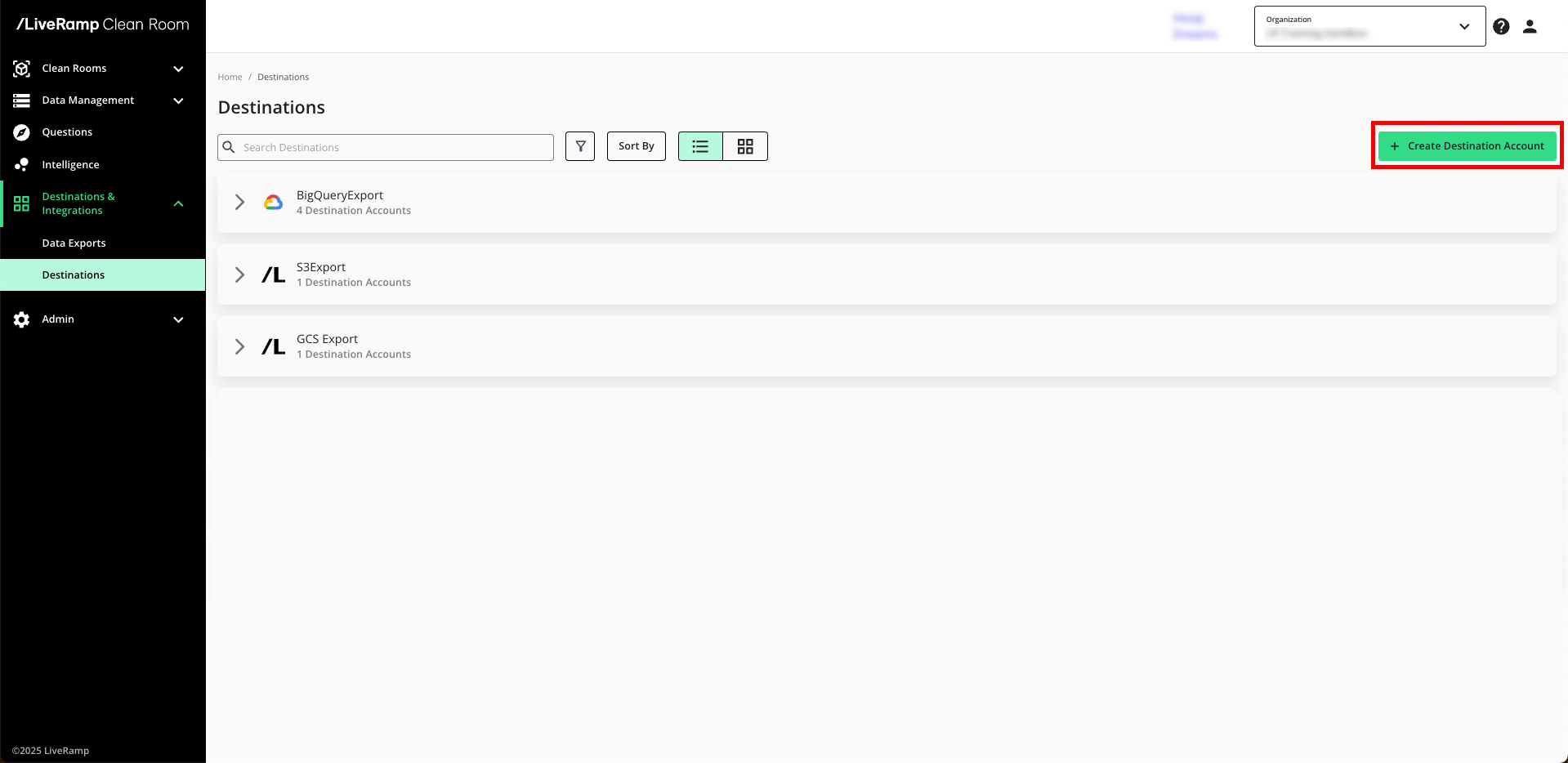
Select the platform you want to configure your account for.
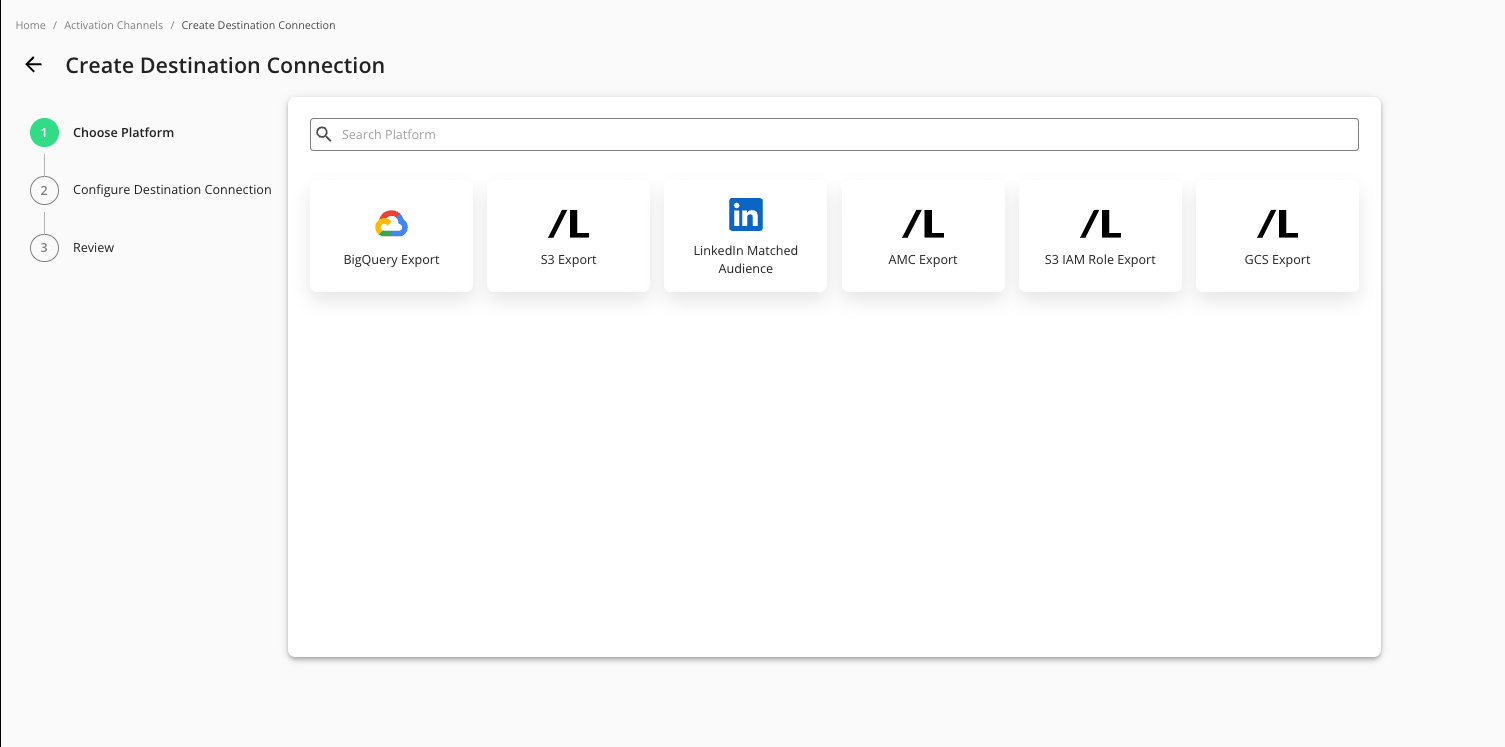
Enter a descriptive name for the destination account so that you can easily identify individual accounts for a given platform.
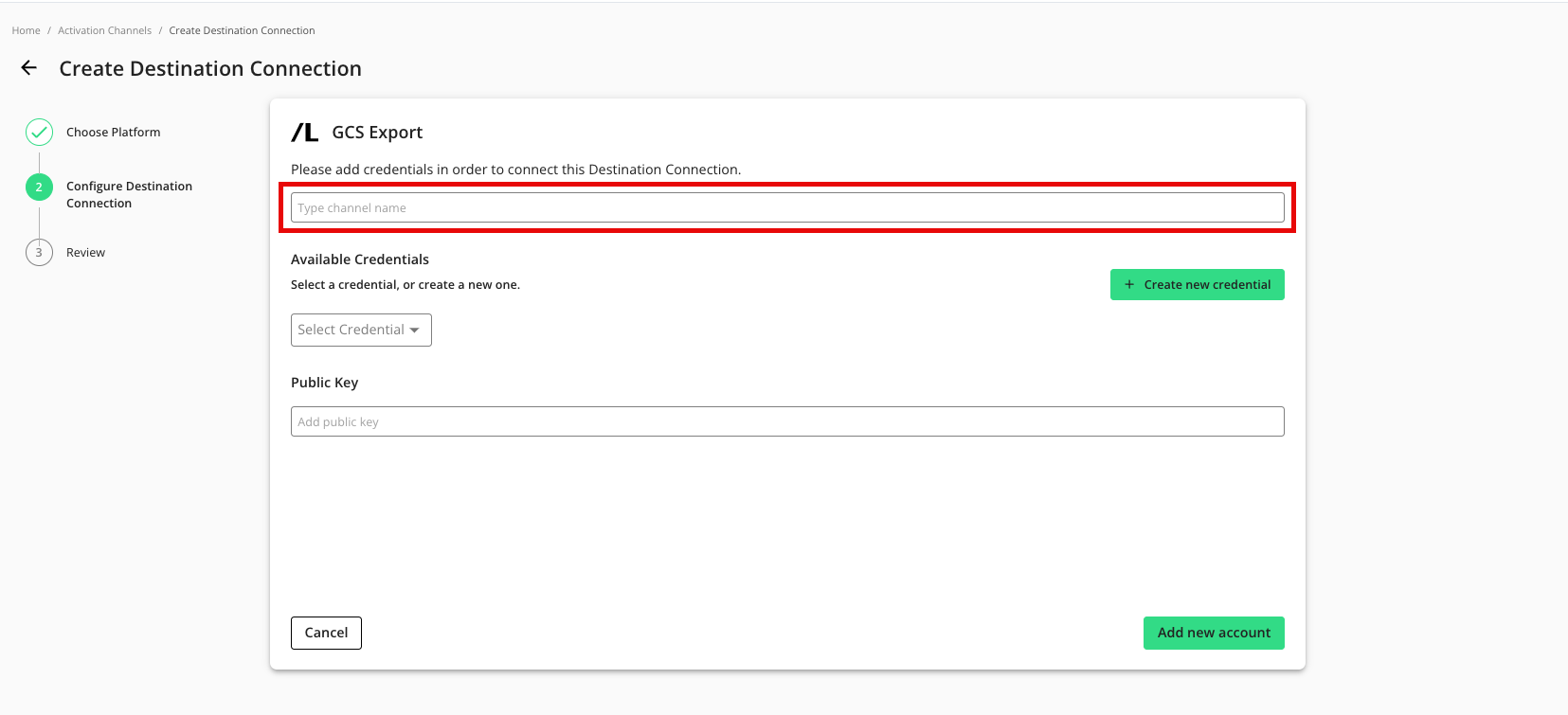
To use a pre-configured credential, select the credential from the Available Credentials dropdown and then skip the next step.
To create a new credential (if you are not selecting a pre-configured credential):
Click .
Enter a name for the new credential.

Provide the requested account-level information.
Note
When creating a new credential, you provide the requested information in order for LiveRamp Clean Room to configure a connection to a specific partner account. Credential requirements differ by platform. Credentials are saved and accessible on the OrganiData ManagementList & Activations → Credentials from the navigation pane.
Click .
Select the new credential from the Available Credentials dropdown.
Click .
Provision a Destination Account in a Clean Room
Once you've created a destination account, you can provision that destination account to a clean room:
From the LiveRamp Clean Room navigation pane, select Clean Rooms → Clean Rooms.
From the tile for the desired clean room, click .
From the Clean Room navigation pane, select Destinations. The Destinations screen shows all destination accounts provisioned to the clean room.
Click .
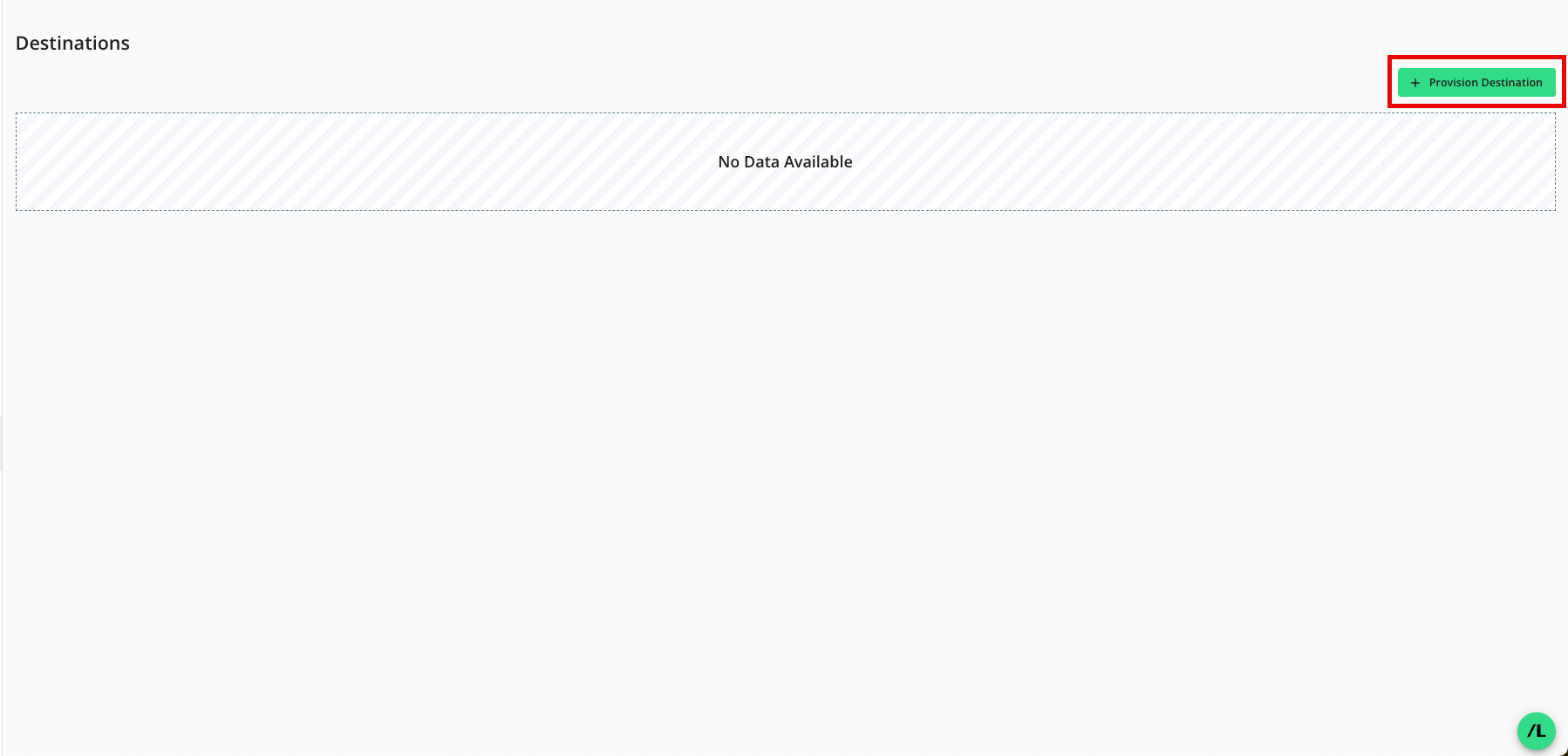
Select the check box for one or more destination accounts to add to the clean room for activation, and then click .
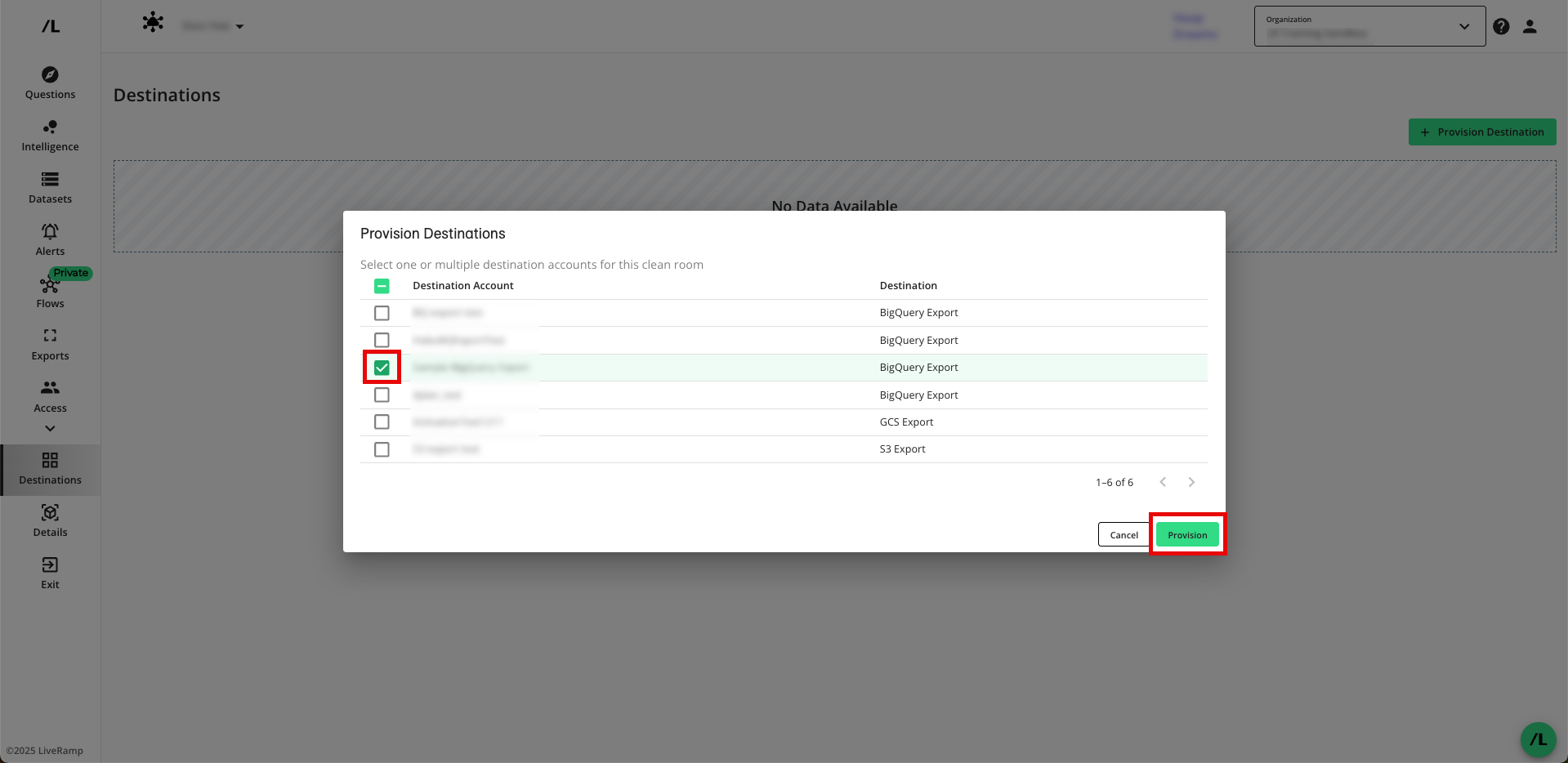
Activate a User List from a Clean Room
Once you've added a destination account to a clean room, you can use that destination account to activate a user list from that clean room:
From the LiveRamp Clean Room navigation pane, select Clean Rooms → Clean Rooms.
From the tile for the desired clean room, click .
From the Clean Room navigation pane, select Questions.
Note
If you are activating a user list from a Snowflake Clean Room, you first need to share the run result with LiveRamp Clean Room. To share the results with LiveRamp Clean Room:
Click the More Options menu (the three dots) next to the question you want to activate.
Select Share Question Results.
Check the box under "Habu" and click .
To activate a user list question, click the More Options menu (the three dots) in the question's row and then select Activate.
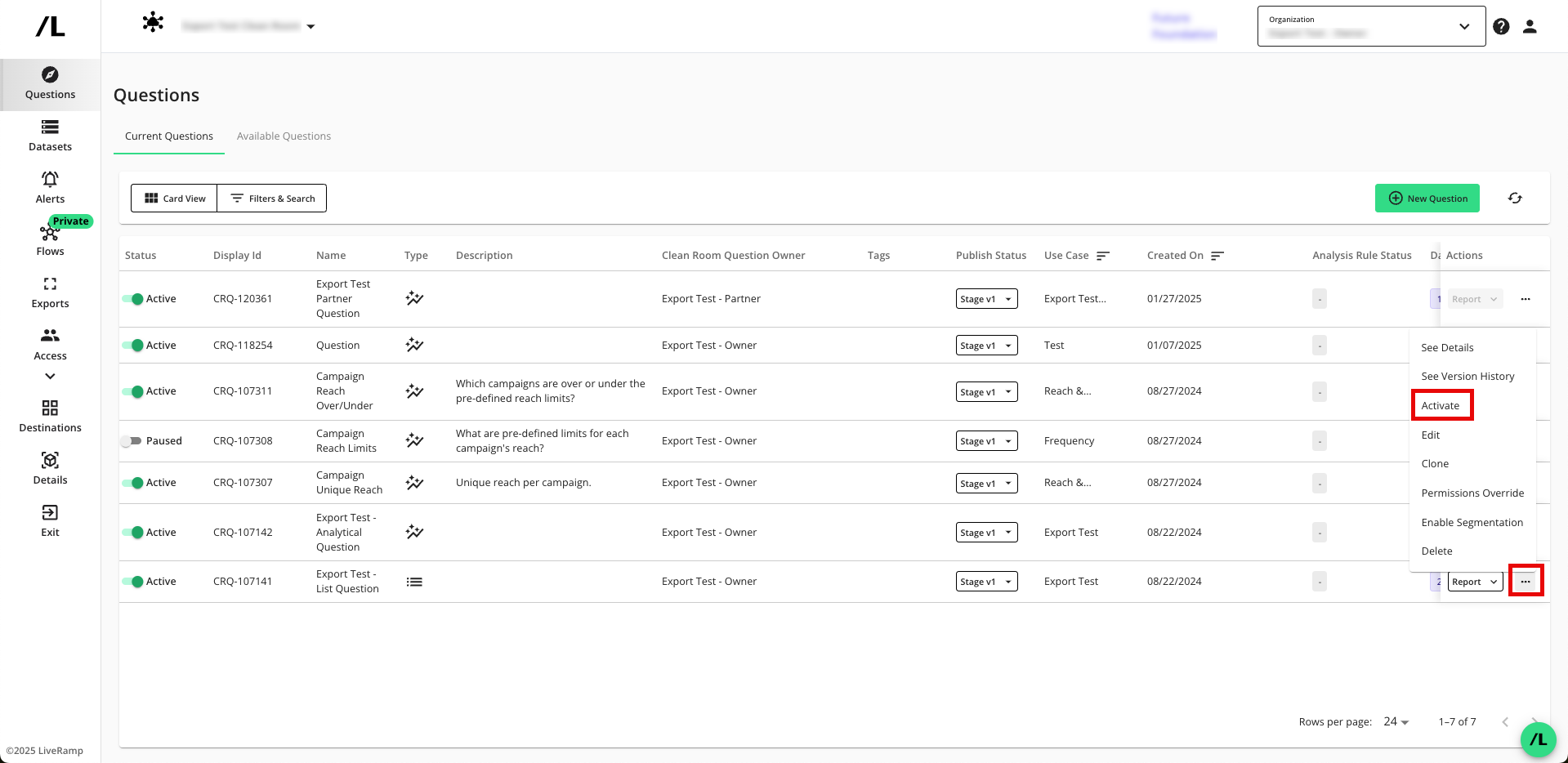
From the Activations page, click .
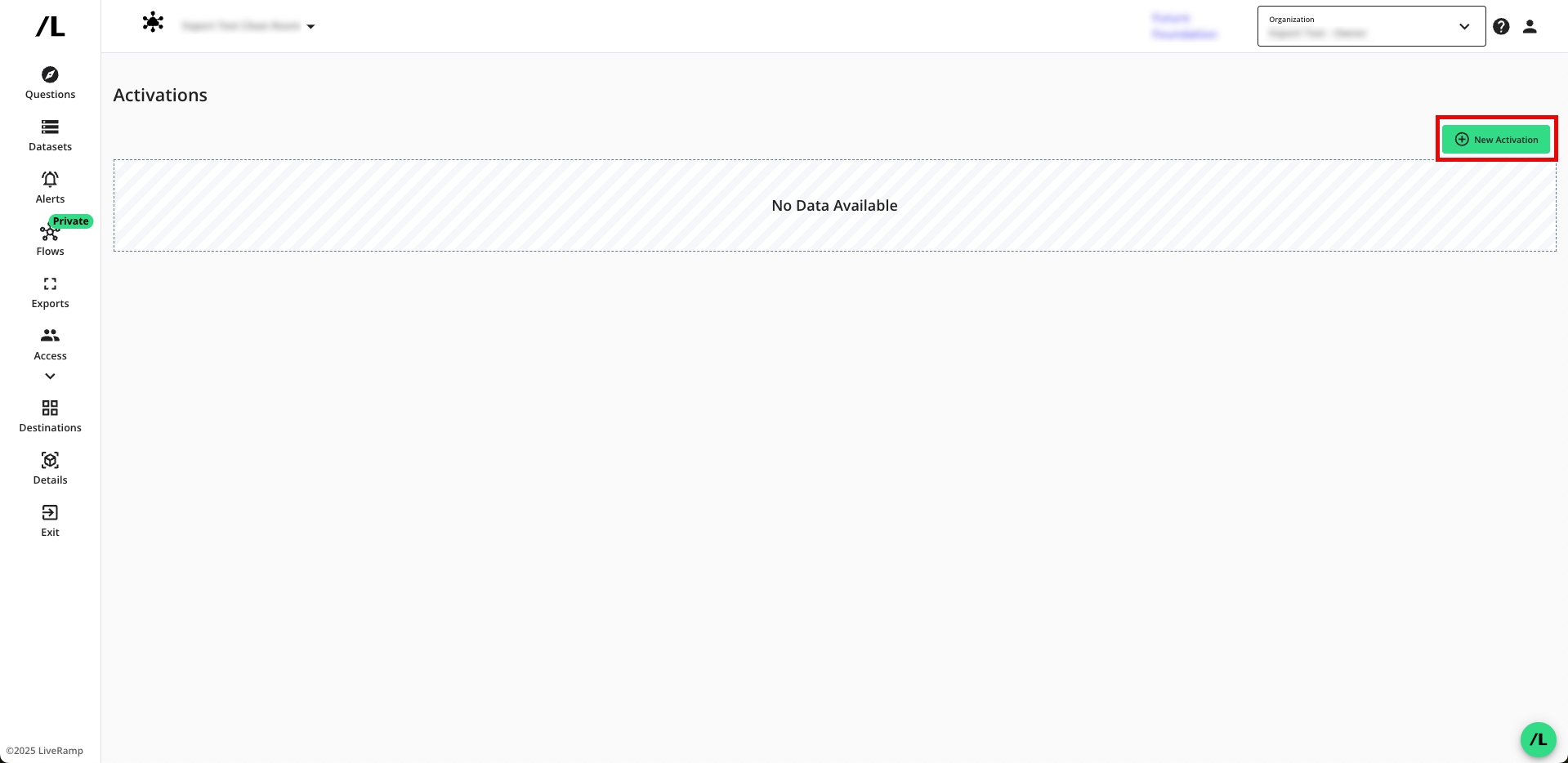
Select the identity type you want to activate:
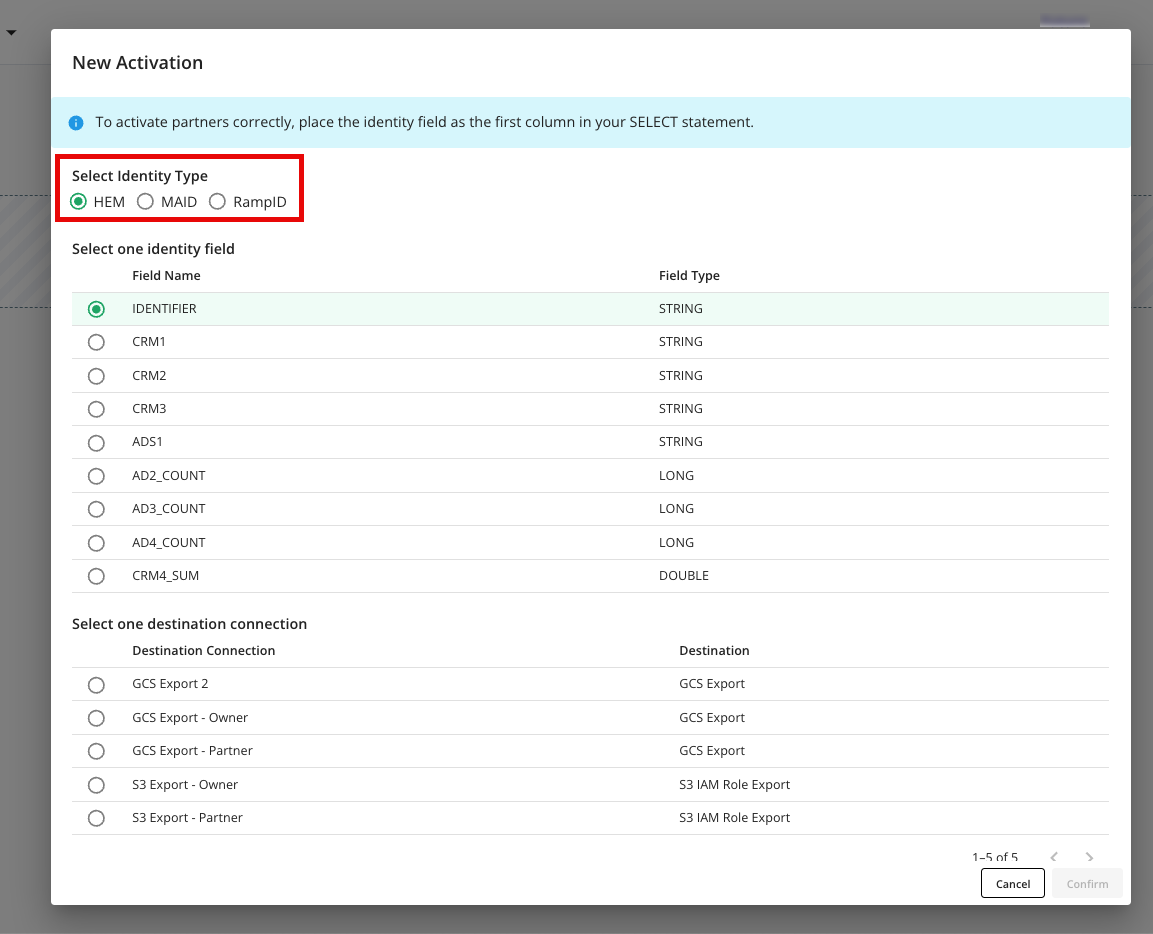
HEM: Hashed emails
MAID: Mobile device IDs
RampID: RampIDs
Select the identity field to use.
Select the check box for one or more destination accounts you want to activate the list to and then click .
Note
To send additional identity types, repeat the previous three steps.
LiveRamp Clean Room sends a single-column list for each specified identifier to the selected destination accounts.
Note
To see run-level activation details, click and then select View Reports for the desired question. Select the arrow next to a run to see the job details for that particular run, including the last process date, number of records sent, identity type, segment code, source, and job status.
Each time a user list question is run, the activation job will also update to send the most updated records to a given partner.
Once user list-based audiences are sent to the partner platform, they can be used for activation in the platforms. The segment code in LiveRamp Clean Room mirrors the segment ID in the partner platform and is what should be used to activate against a specified campaign for targeting or suppression.
View Destination Account Details
Once you've activated user lists from a clean room, you can view details on currently configured destination accounts:
From the LiveRamp Clean Room navigation pane, select Destinations & Integrations → Destinations.
Select the dropdown next to any configured partner to see the individual partner account details, including:
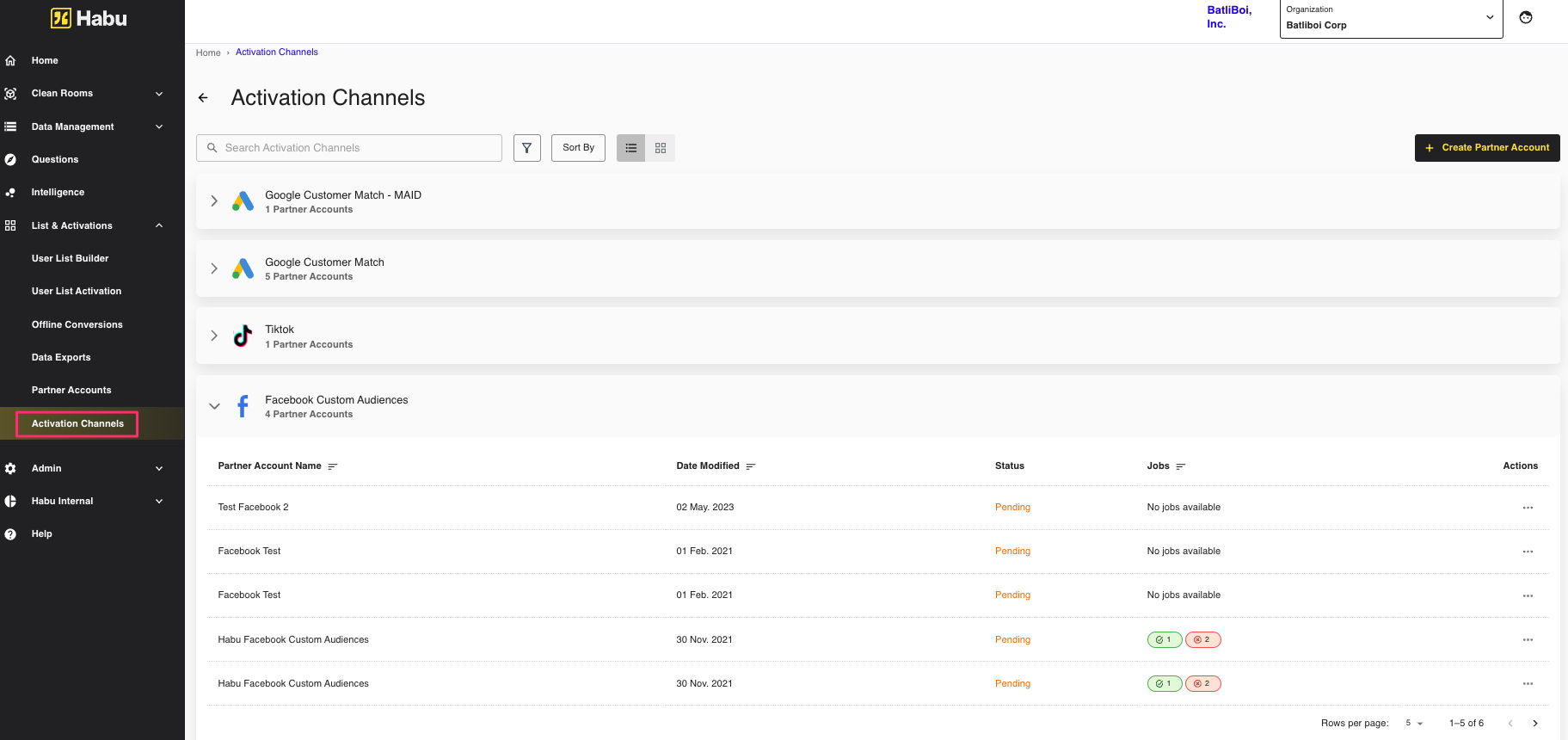
Destination Connection Name
Date Modified
Status: Connection status for a particular account. Job statuses include:
Pending: The configuration is in progress.
Configured: The configuration is complete.
Failed: The configuration has failed. Contact your LiveRamp account team.
Ownership
Jobs: Number of jobs by job status for the last 7 days.
Actions: Click the More Options icon (three dots) to see a menu with available actions:
View Details: See the number of records sent based on a selected date range (7, 14, 30 days)
Edit: Update destination account credentials
Deprovision: Deprovision the destination account from this clean room
Delete: Remove a destination account so that audiences can no longer be activated
To see job status details, click on the status.
A list of all jobs for that particular partner account in the selected status for the last 7 days is displayed.
Note
For jobs in a failed or partially failed status, consider checking the associated data and data source, the partner platform itself, or the data logs to understand where a failure may be taking place.