Configure a Data Connection Using a CSV Upload
LiveRamp Clean Room’s application layer enables companies to securely connect distributed datasets with full control and flexibility while protecting the privacy of consumers and the rights of data owners.
There are two primary use cases for using the CSV upload capability:
Uploading a sample of your data to bring into a clean room in LiveRamp for an initial overlap analysis with another clean room participant’s dataset.
Uploading a sample schema.
To configure a CSV upload data connection, see the instructions below.
Guidelines for CSV Uploads
Keep the following guidelines in mind when uploading CSV files:
CSV files must not be larger than 50MB.
Column names should be in all capital letters with no spaces.
Orphaned fields that do not fall under a column header should be removed.
There should be no gaps or blank columns between populated columns.
If you add another file to the data connection configuration that has a different name, but the same column names as the original file, all files will be combined and used in question runs to produce results.
If you add another file to the data connection configuration that has different columns than the original file, a new data connection must be created.
Note
To have a file deleted from the S3 bucket, contact LiveRamp.
Overall Steps
Perform the following overall steps to configure a CSV upload data connection in LiveRamp Clean Room:
For information on performing these steps, see the sections below.
Create a Data Connection
To create a data connection:
From the navigation menu, select Clean Room → Data Connections to open the Data Connections page.
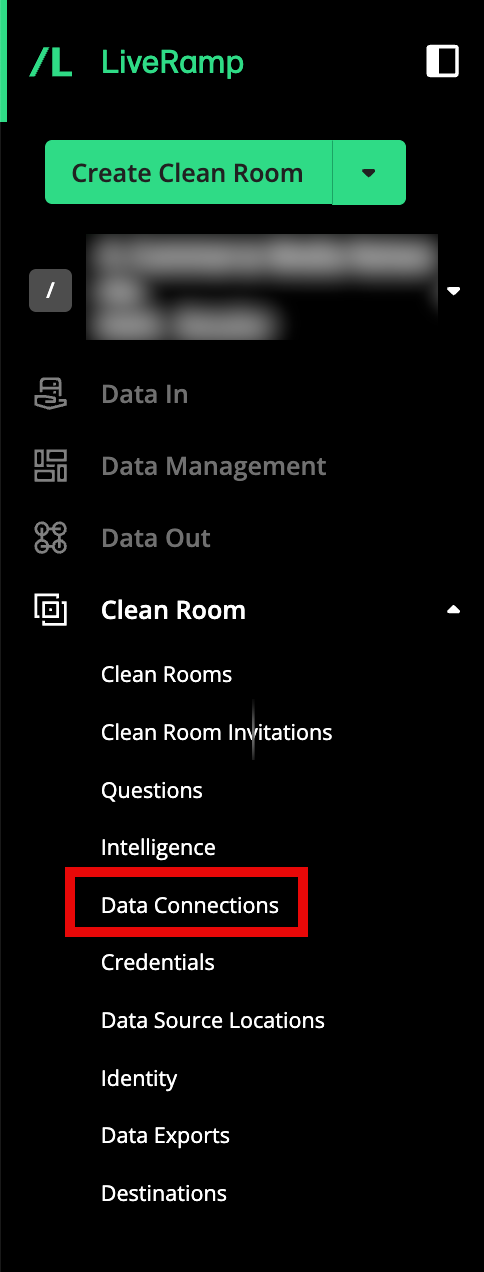
From the Data Connections page, click .
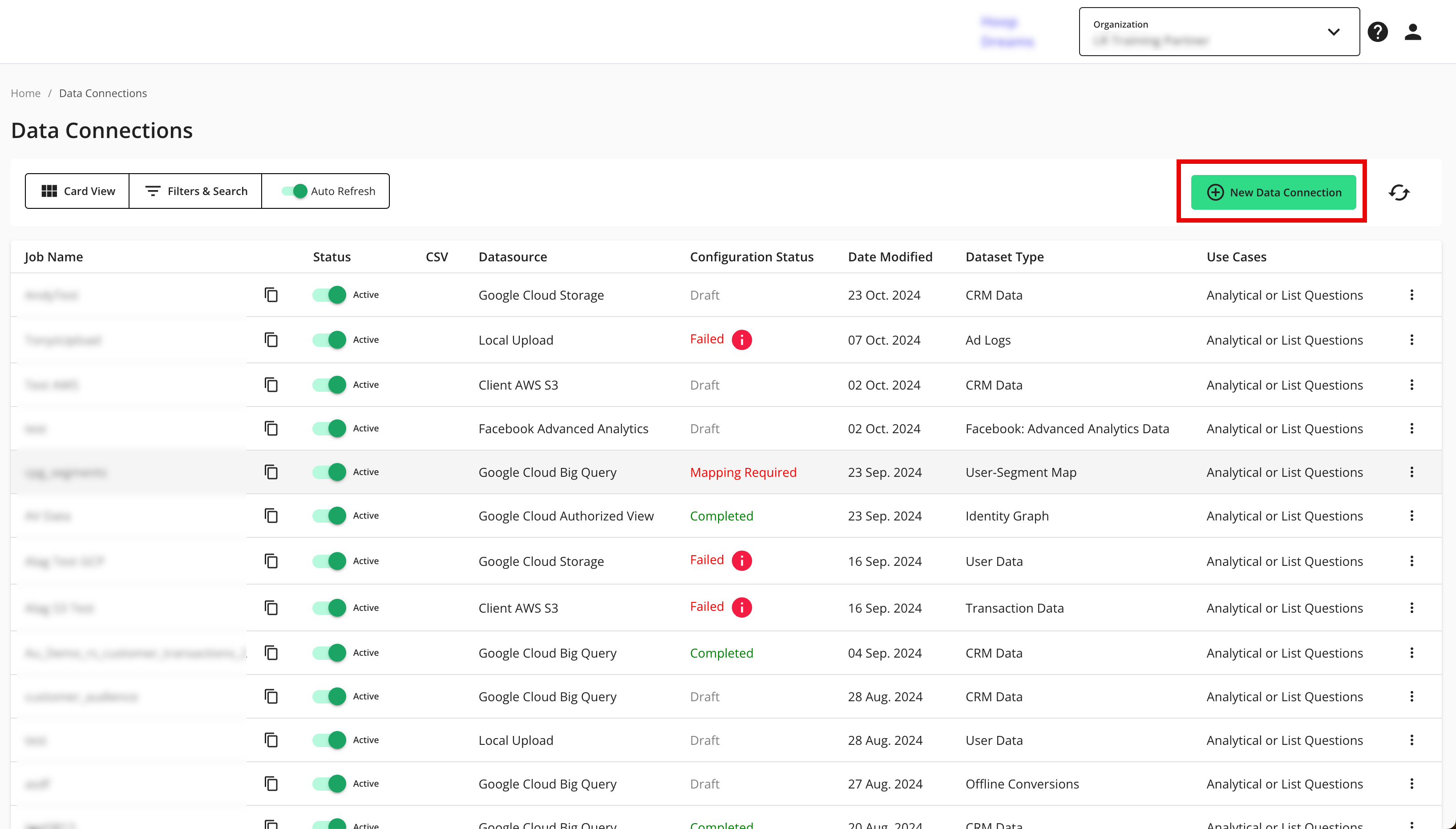
From the New Data Connection screen, select "Local Upload".
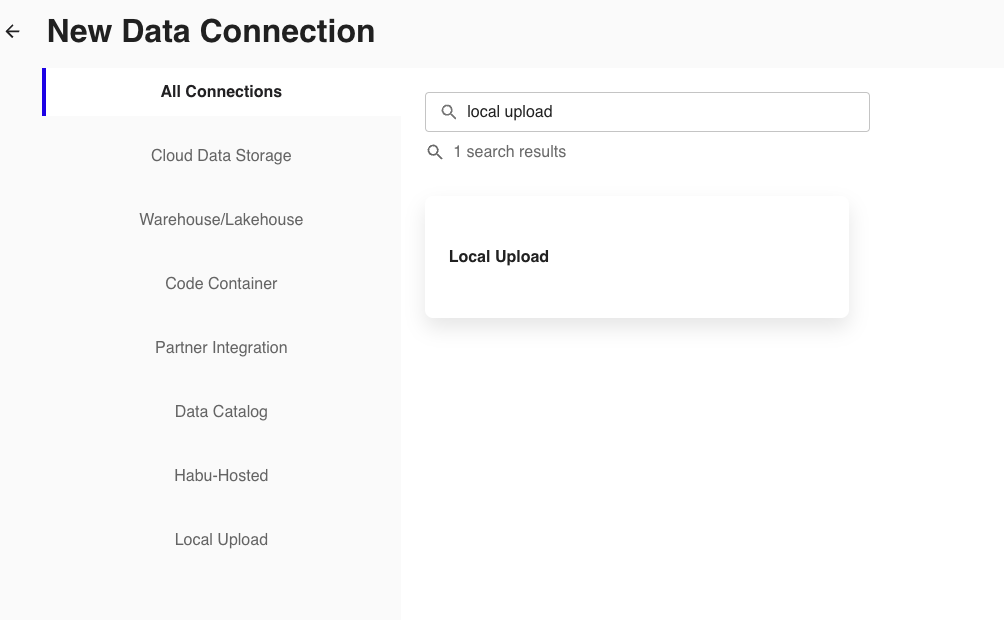
Complete the following fields in the Set up Data Connection section:
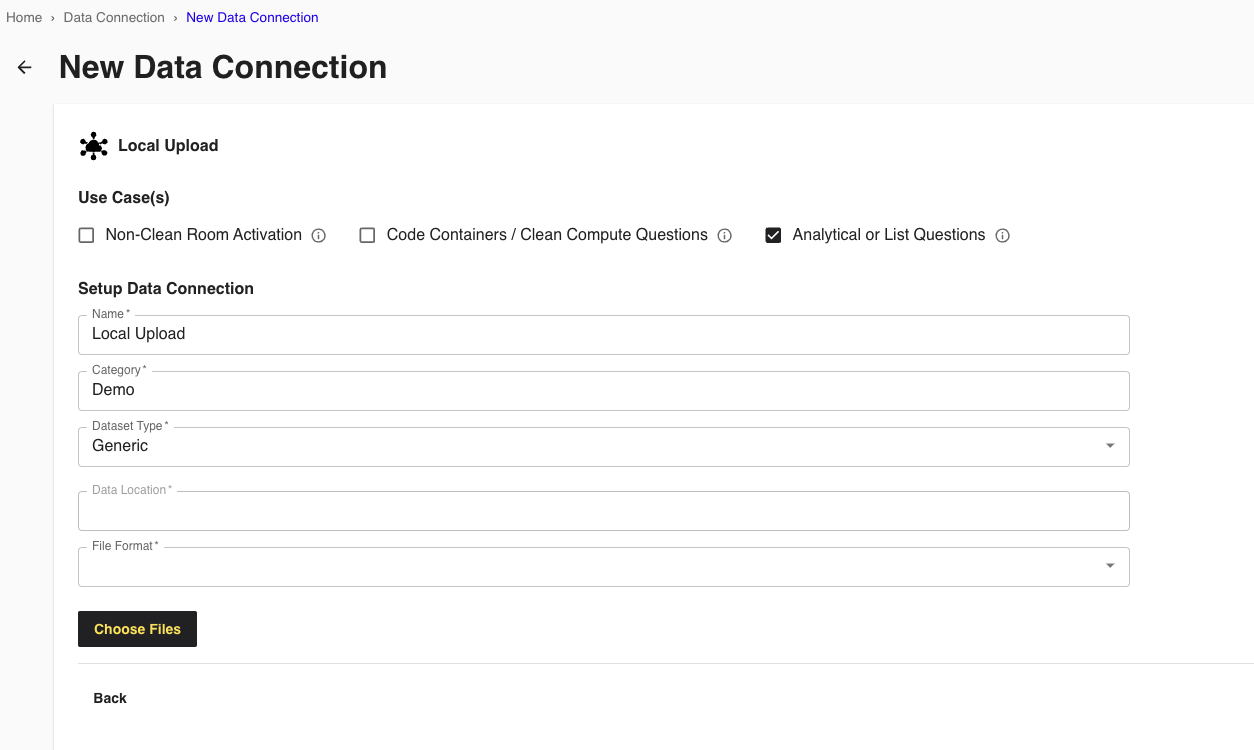
To use partitioning on the dataset associated with the data connection, slide the Use Partitioning toggle to the right.
Category: Enter a category of your choice.
Dataset Type: Select Generic.
File Format: Select CSV, Parquet, or Delta.
Note
Do not select Parquet or Delta as those file types cannot be uploaded locally.
All files must have a header in the first row. Headers should not have any spaces or special characters and should not exceed 50 characters. An underscore can be used in place of a space.
If you are uploading a CSV file, avoid double quotes in your data (such as "First Name" or "Country").
Quote Character: If you are uploading CSV files, enter the quote character you'll be using.
Field Delimiter: If you're uploading CSV files, select the delimiter to use (comma, semicolon, pipe, or tab).
Click .
Select the file you want to upload.
You will see the filename and size appear once selected. The Data Location field will automatically populate. This is the S3 location that the file will be uploaded to.
Click .
Review the data connection details and click .
The data connection appears on the Data Connections page with "Local Upload" for the data source.
When a connection is initially configured, it will show "Waiting for File" as the configuration status. Once LiveRamp Clean Room uploads the file to the S3 data location and the connection is confirmed, the status changes to "Mapping Required" and you can map the table's fields.

Map the Fields
Once the above steps have been performed in Google Cloud Platform, perform the overall steps in the sections below in LiveRamp Clean Room.
From the row for the newly created data connection, click the More Options menu (the three dots) and then click .

The Map Fields screen opens, and the file column names auto-populate.
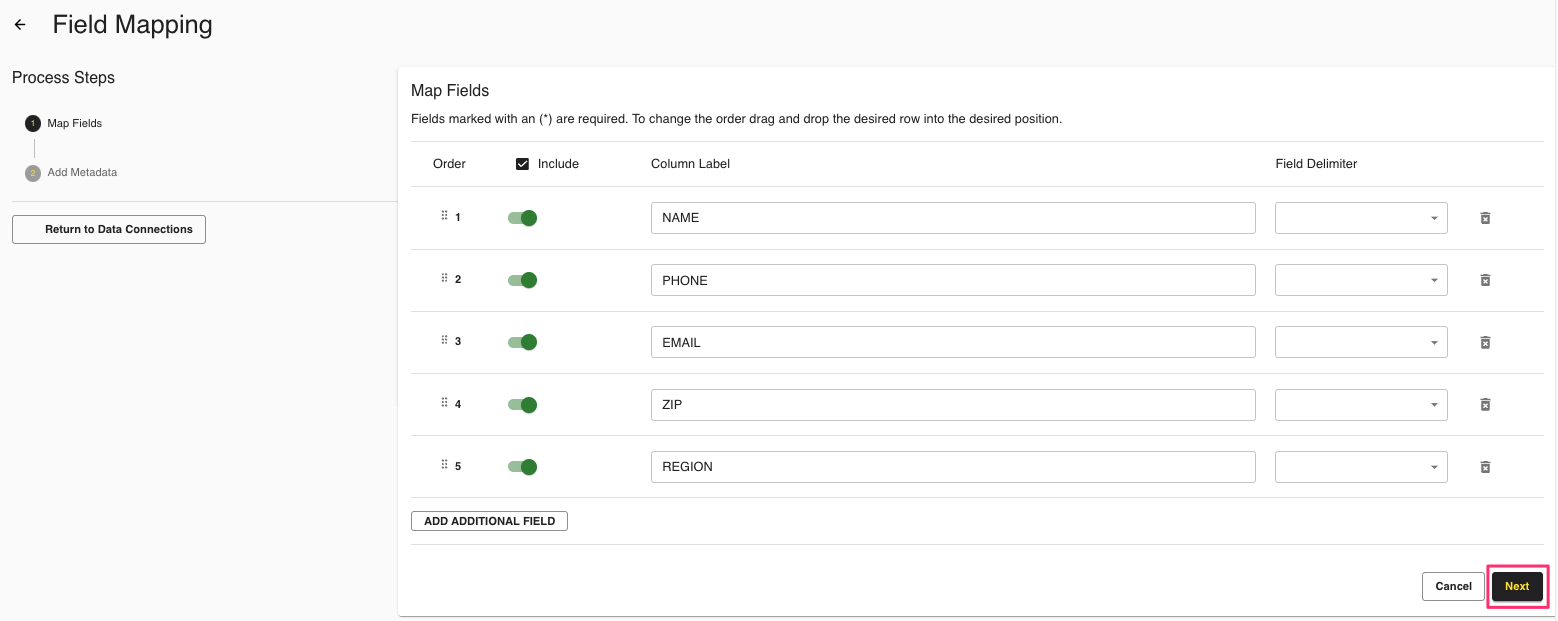
For any columns that you do not want to be queryable, slide the Include toggle to the left.
If needed, update any column labels.
Note
Ignore the field delimiter fields because this was defined in a previous step.
Click .
The Add Metadata screen opens.
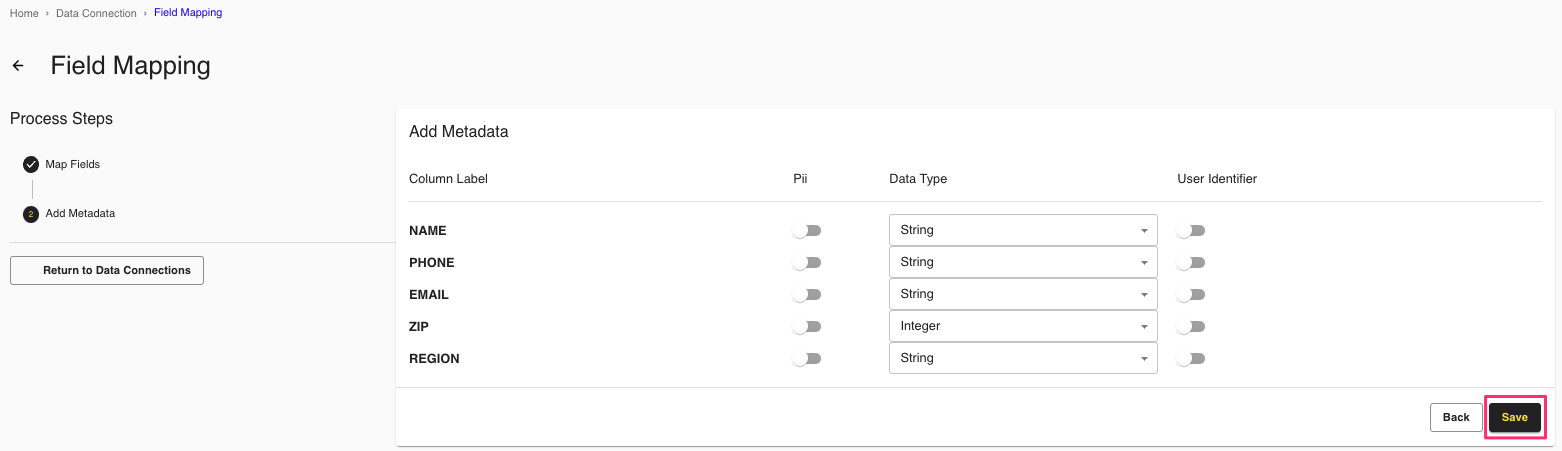
For any column that contains PII data, slide the PII toggle to the right.
Select the data type (field type) for each column (for more information on supported field types, see "Field Types for Data Connections").
If a column contains PII, slide the User Identifiers toggle to the right and then select the user identifier that defines the PII data.
Click .
Your data connection configuration is now complete and the status changes to "Completed".

The data from the CSV upload can now be used as a dataset in a clean room to generate Question Runs. For more information on clean rooms, questions, and question runs, see "Clean Room and Question Navigation Guide ".