- LiveRamp Clean Room Documentation
- Configure Data Clean Rooms
- Clean Room Configuration
- Clean Room and Question Navigation Guide
Clean Room and Question Navigation Guide
How to navigate the Clean Room UI and manage questions, including instructions on accessing different sections, configuring settings, and using data analysis features
In the implementation phase, your LiveRamp representative will work with you to configure user accounts, clean rooms, and an initial set of questions that are linked to each clean room.
Overall Steps
This topic provides the following instructions for working with clean rooms and questions:
Key Terminology
The following terminology will help you get up to speed on navigating the LiveRamp Clean Room UI:
Clean room: Secure, protected environment that allows multiple parties to bring data together for joint analysis in a privacy-compliant way.
Data connection: Used to access data at its source to minimize data movement.
Question: A business question in the form of an SQL query that can be reused for various runs or run-time parameters.
Question run: Question processing based on runtime parameters, such as dates and attributes.
Insights: Visualizations of question run results based on runtime parameters.
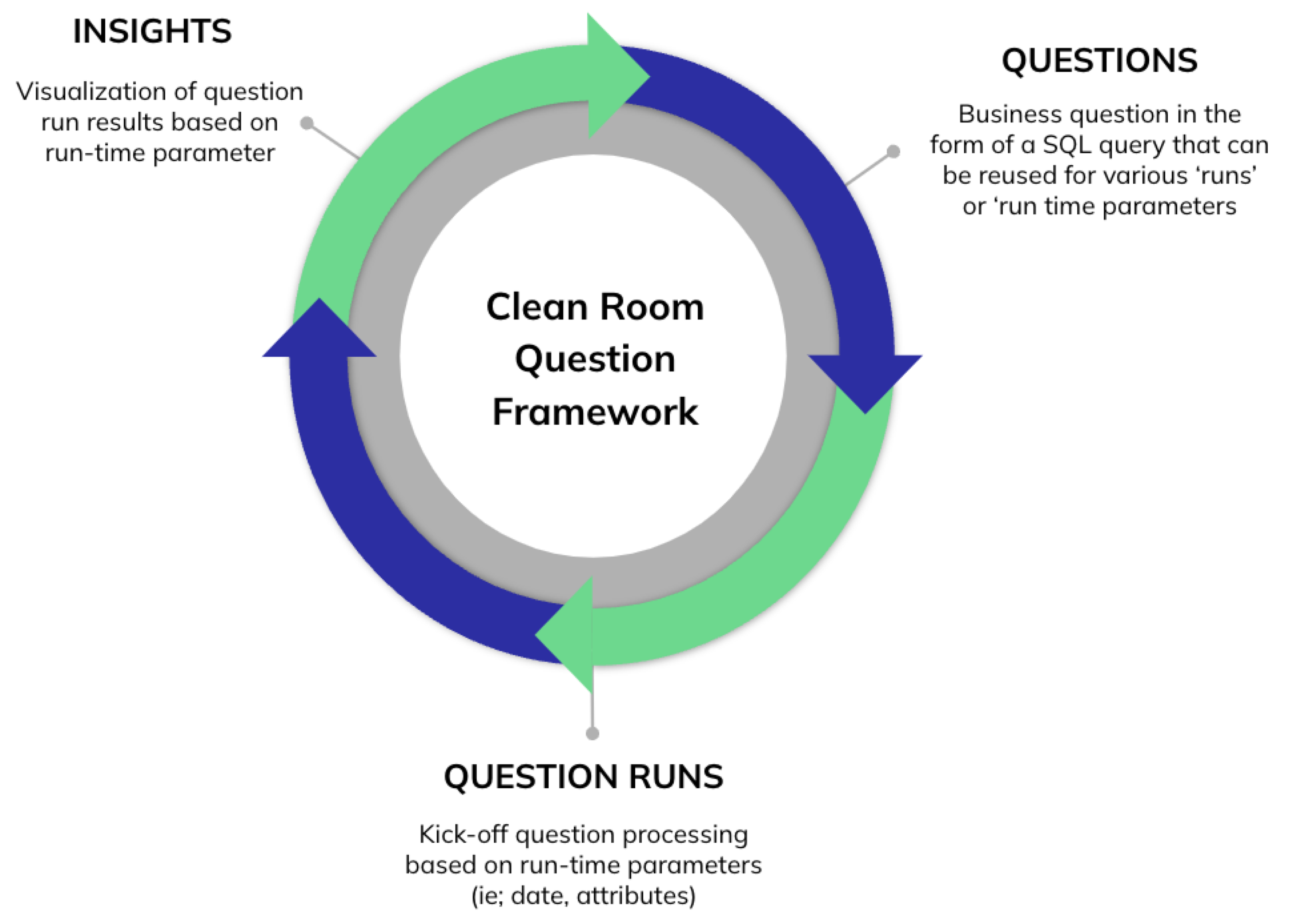 |
Create a Clean Room
Once you've configured initial data connections, you're ready to create a clean room.
From the navigation menu, select Clean Room → Clean Rooms to open the Clean Rooms page.
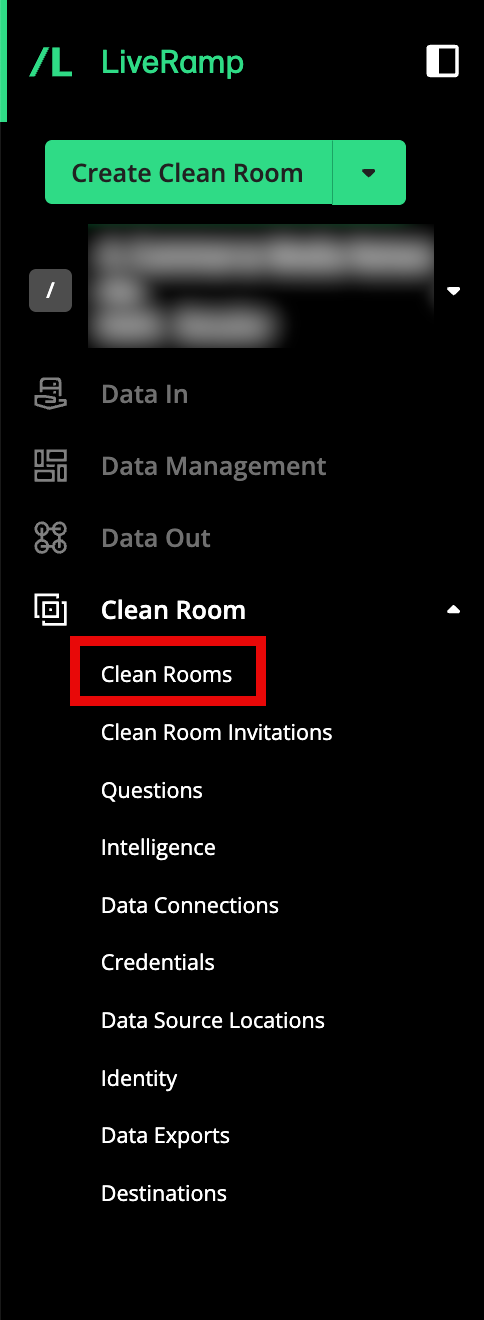
Click Create New Clean Room.
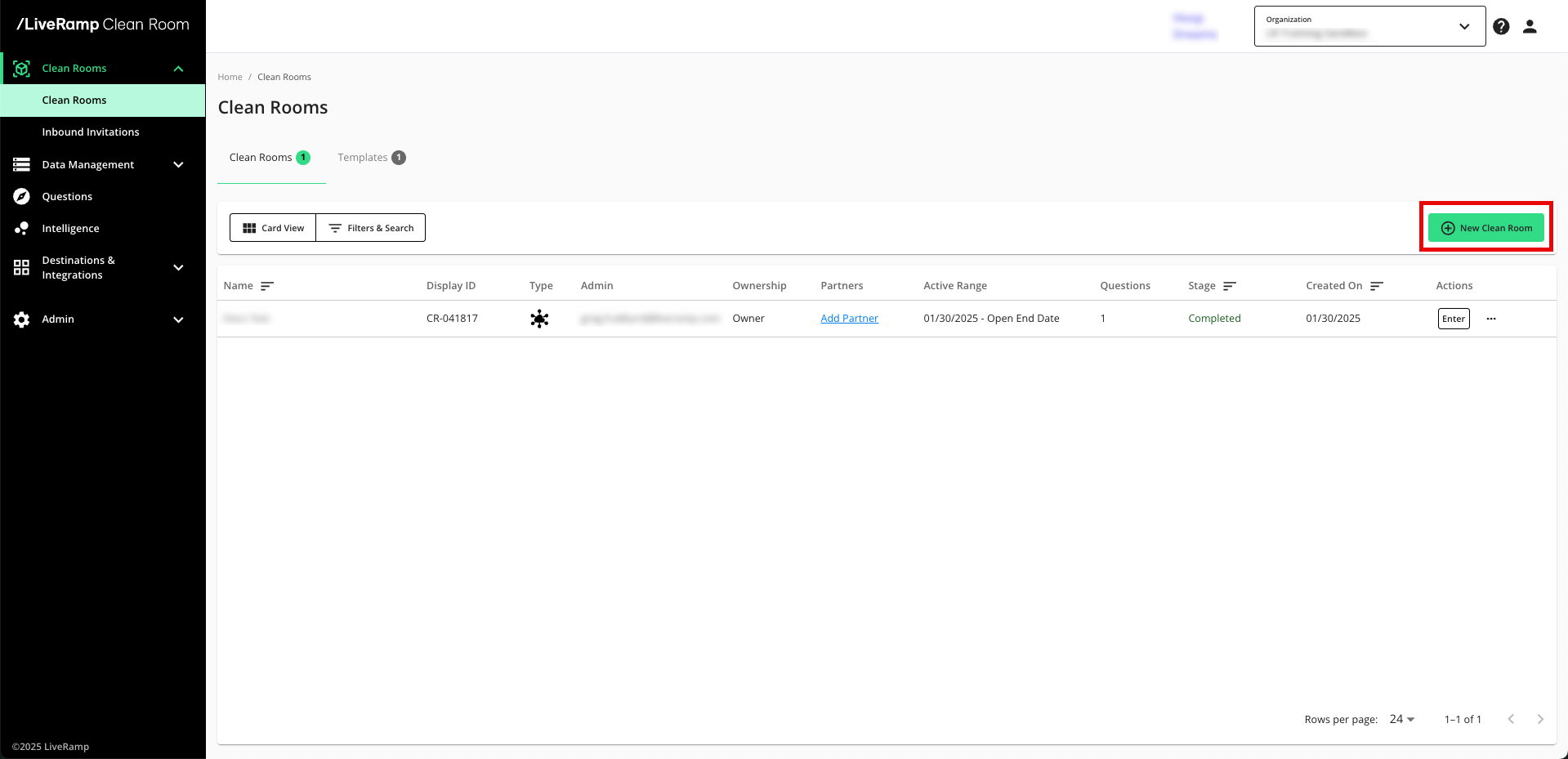
Select the type of clean room to create and then click Start.
Note
For walled garden clean rooms, select Hybrid.
Your options may vary depending on which clean room types your organization is contracted for.
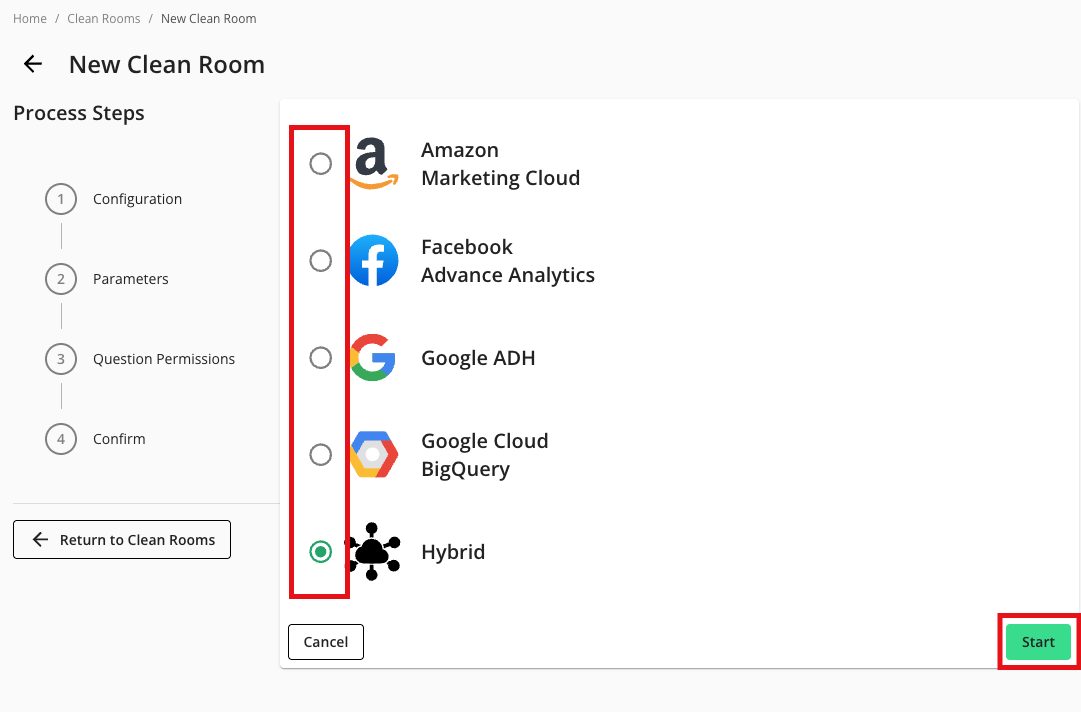
From the Configuration step, enter or select the following information and then click Next Step:
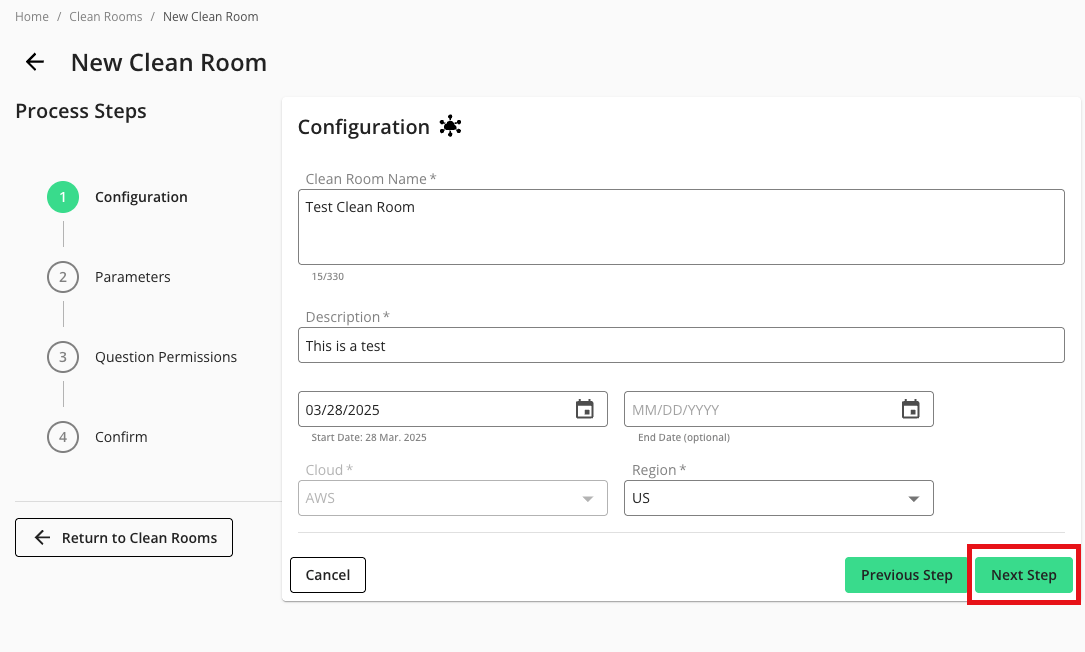
Clean room name
Clean room description
Start date
End date (optional)
Note
If you configure an end date, the clean room becomes a read-only clean room after the specified date. No new question runs or datasets can be configured and new partners cannot be added to an expired clean room. You can reactivate an expired clean room by changing its end date.
Cloud: AWS, Azure, or GCP
Region: The following regions are available based on the selected cloud:
GCP: US, APAC, or EU
AWS: US or UAE
From the Parameters step, adjust the data control parameters as desired to enable additional layers of privacy protection to your query outputs (which are typically based on the privacy tolerance of your organization):
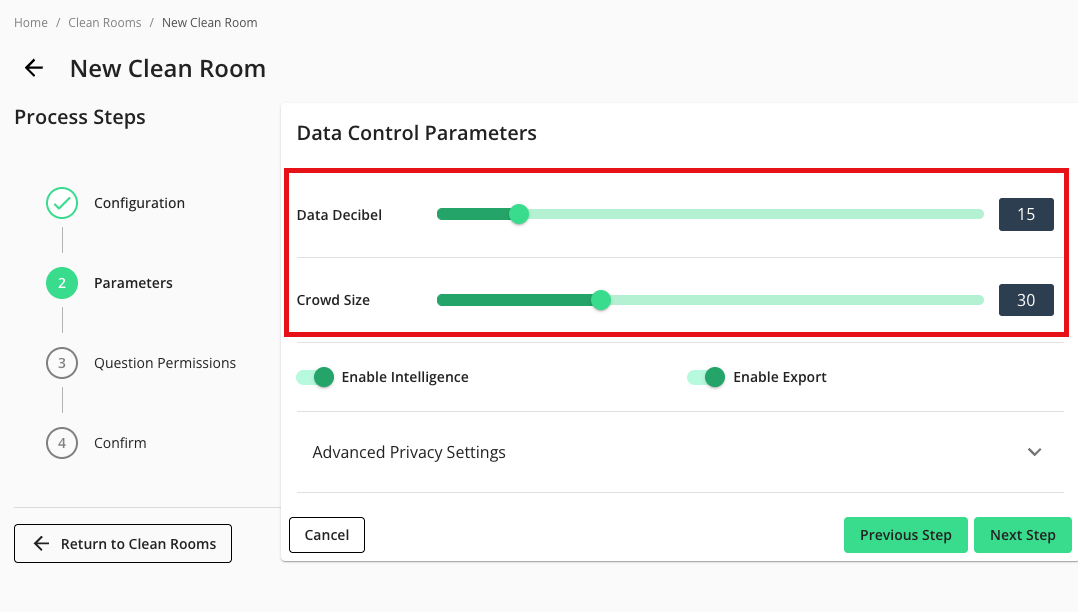
Data Decibel: Configure the level of noise to prevent identifying an individual or consumer. Noise is configured at a clean room level and applied to specific measures that will be determined during the question creation process.
Crowd Size: Configure the k-minimum value, or the threshold that must be achieved by a specific measure in the query in order for it to display results. If the number of users is less than this value, the row of data in the query result is redacted.
Note
For more information on these parameters, see "Privacy-Preserving Techniques and Clean Room Results."
If desired, enable additional parameters by sliding the appropriate toggle to the right:
Enable Intelligence
Enable Exports
Click Next Step.
From the Question Permission step, define what partners can do on questions within the clean room. You can override these permissions for each question at any time.
Note
Each permission applies to all partners by default. You can specify which partner each permission should be applied to, or override the permissions once the clean room has been created.
To learn more about question permissions and how to override them, see "Question Permissions and Overrides".
Click Next Step.
Confirm your clean room configuration settings and click Save.
Now you're ready to enable an existing question in the clean room or create a new question with the Question Builder.
Enter a Clean Room
From the navigation menu, select Clean Room → Clean Rooms to open the Clean Rooms page.
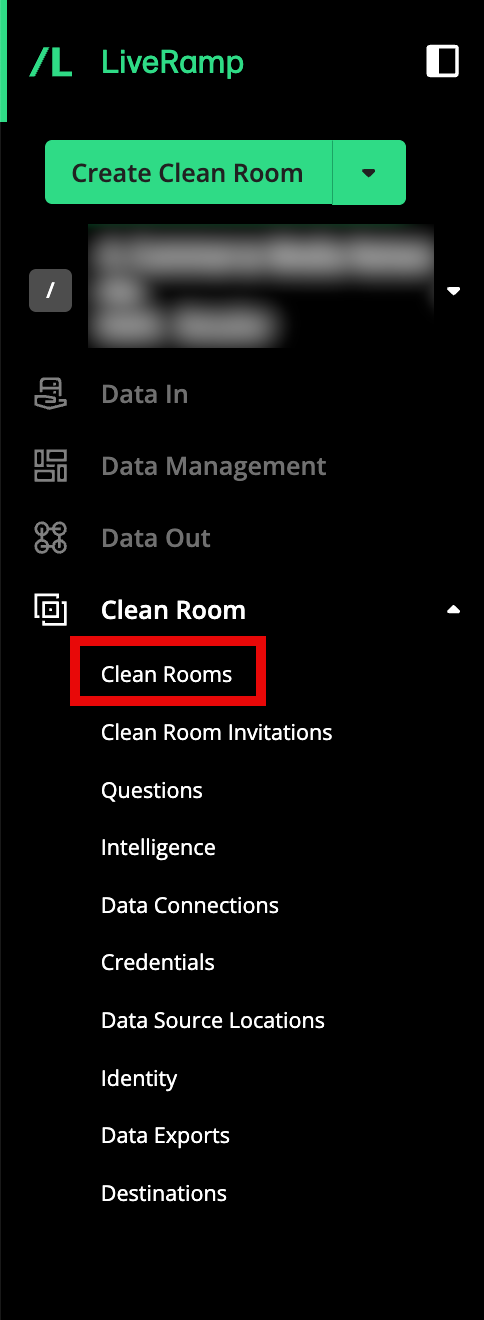
The Clean Rooms page displays all of the configured clean rooms your organization has access to.
Click Enter on the row for the clean room you want to enter.
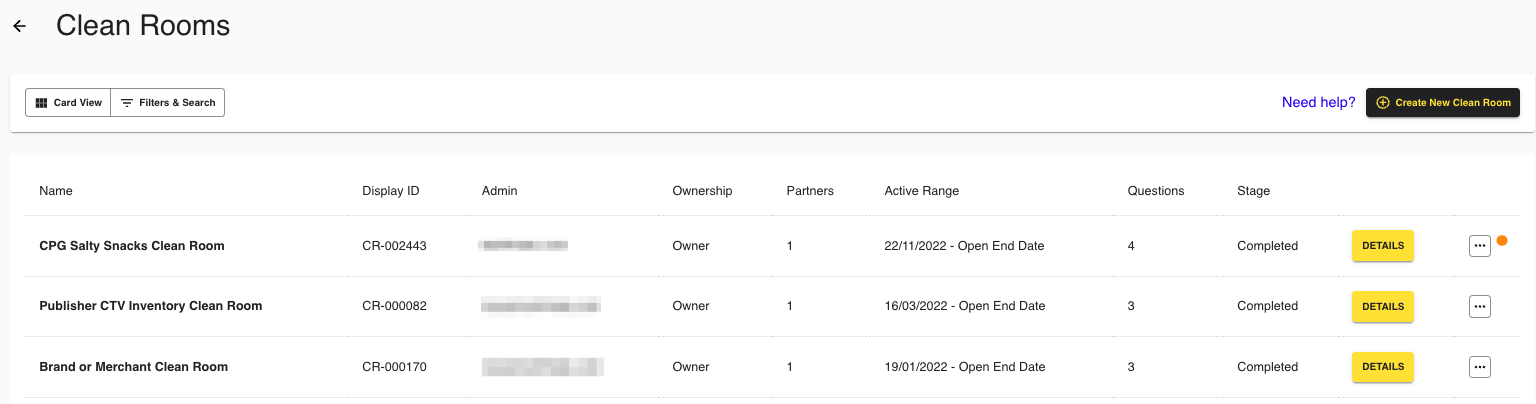
Clean Room Questions
Once you've entered the clean room, you can see all available questions for that specific clean room.
Depending on your permissions, the following question-level actions can be taken from the Questions page:
New Question: Click New Question to open Question Builder.
Report: From the Report list, click Create New Report, Schedule Runs, or View Reports to see all question runs and outputs. If you have Clean Room Intelligence enabled, it can also be accessed from this list.
Extended Menu: Next to the Report list, select the additional menu icon to clone the question (if permissions are enabled) or delete a question from the clean room.
Manage Datasets: Add datasets to a question and assign ownership if you are a clean room owner or to assign your dataset types if you are a clean room partner. If datasets have not yet been configured, an i icon is. A green checkmark icon is displayed if datasets are already configured.
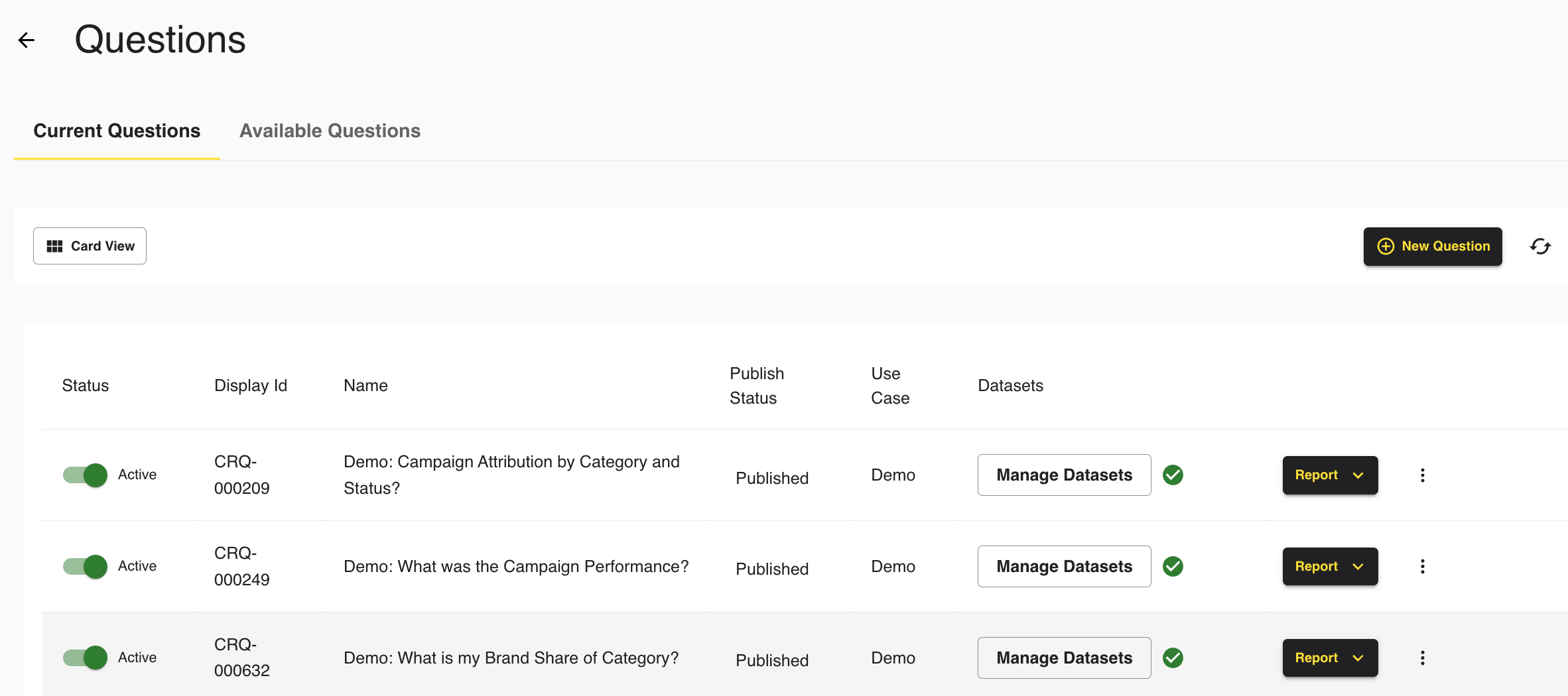
For information about questions, see "Question Builder".
Schedule Runs
You can use the Schedule Runs option to automate the creation of question runs instead of manually creating each run. If scheduled runs are not available for your organization, contact your LiveRamp representative.
Click Report next to a question and then select Schedule Runs.
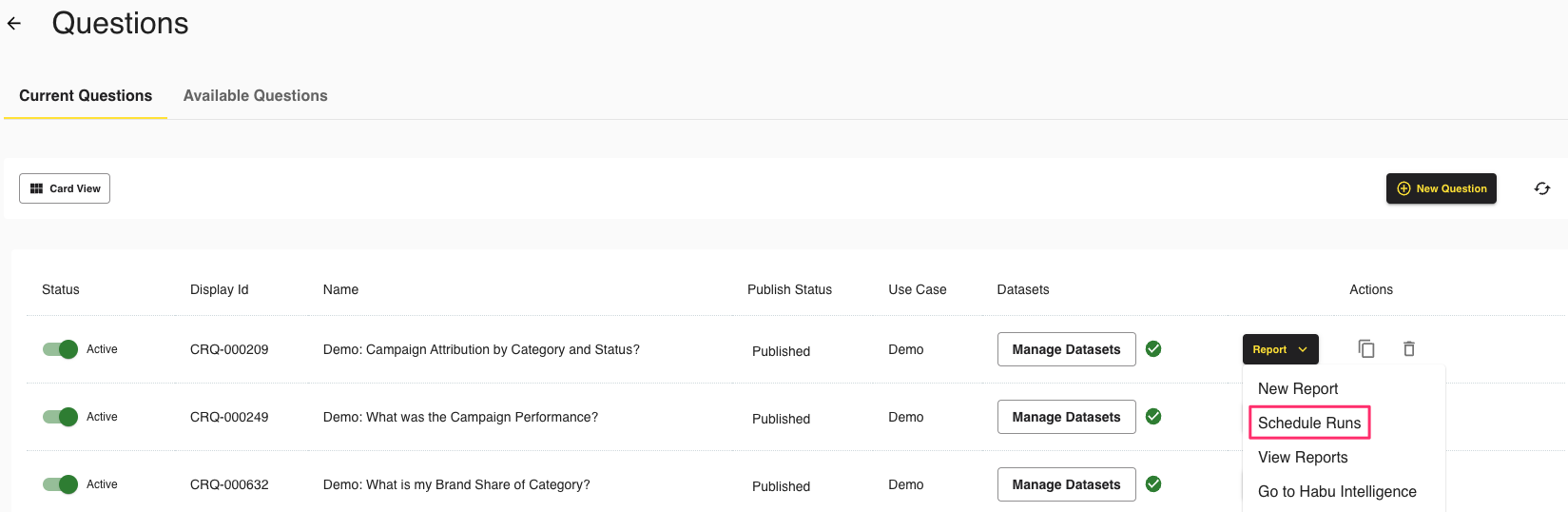
Click New Scheduled Run.
Enter a name for the run.
Select the frequency the reports should generate (daily, weekly, monthly).
When selecting Weekly, you can then select which days of the week the report should run under Every.
When selecting Monthly, you can then select the specific days the report should run each month under Every.
Select a start date. This is when the scheduled runs will begin generating. If needed, select an end date. Otherwise, scheduled runs will continue generating indefinitely.
For example, if you want to run weekly automated reports throughout the last quarter of the year, select October 1 as the Schedule Start Date and December 31 as the Schedule End Date. This means reports will populate weekly on the specified days beginning on October 1 and will no longer automatically run after December 31.
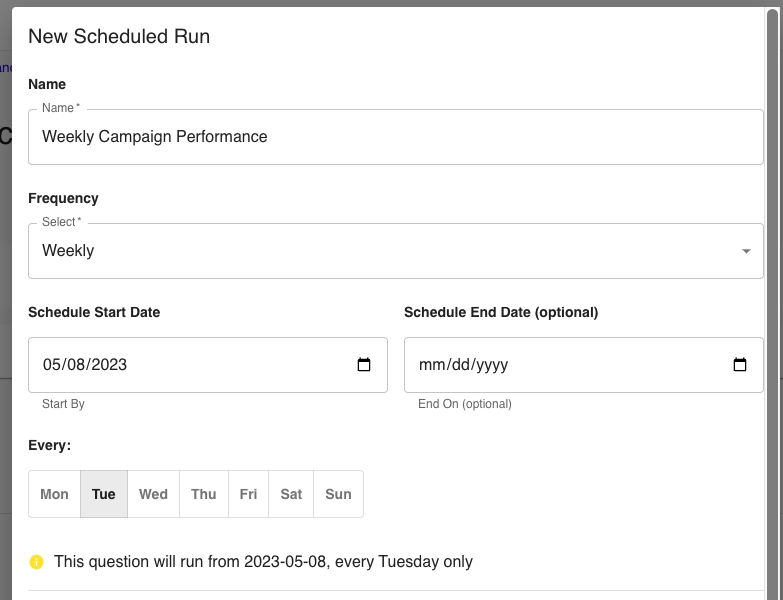
In the "Parameters" section, select the interval type:
Days: Select the relative date (number of days prior to the run date) or a fixed date for the start and end date that the report output should reflect.
For example, when using relative date, if you want to receive weekly automated reports on Sundays that populate data for the previous week (such as Monday through Saturday), the number of days before the run date should be 8 days for the start date and 1 day for the end date.
Months: Select the number of previous months each report output should reflect. In Question Builder, the query must have the @START_DATE and @END_DATE data parameters enabled in order to schedule runs by Month.
If your question has additional runtime parameters, the name of each parameter will populate with an open field. Enter the runtime parameters applicable to your scheduled run.
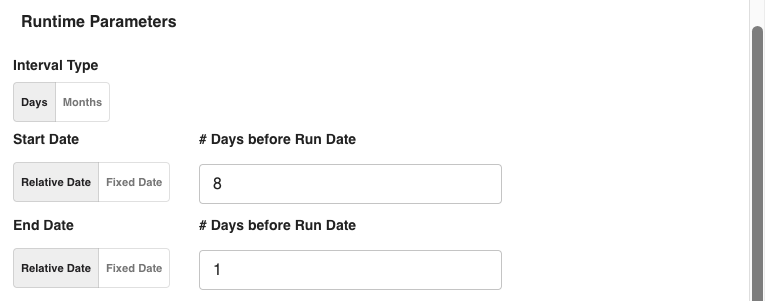
At the bottom of the New Scheduled Run page, the run schedule will populate based on how you've configured the schedule. This shows you the exact dates when runs will occur. Clicking See Details will show the runtime parameters that will be applied on a given day's run, including the run dates that will be reflected in each run output.
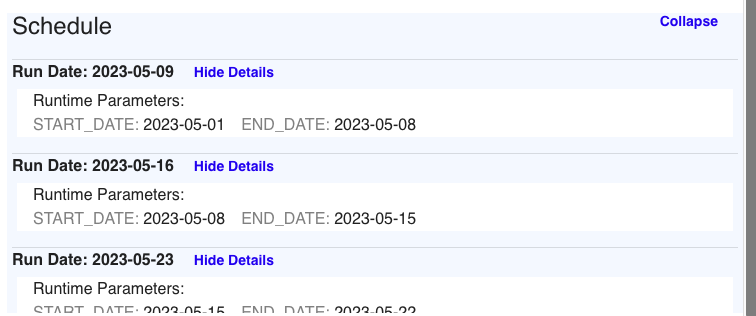
Click Save.
Using Date Parameters
If you do not enable date parameters in the question you are scheduling, the run automatically occurs on the schedule you selected and includes data available from the database in the run results.
If you do have date parameters enabled in your query, there are two ways you can further refine the schedule for your question runs:
Relative Date: Select the number of days prior to the scheduled run that run results will generate. For example, if you want each run to include the previous 7 days of data, enter ‘8’ in the first box and ‘1’ in the second box.
Fixed Date: Select the date that the results should populate data from. For example, if you enter January 1, 2025, each scheduled run will populate data from January 1, 2025, until the scheduled run date.
Create a Question Run
Selecting View Reports next to a question will populate the list of question runs for that question.
The following question run-level actions can be taken from the Question Runs page:
Add New Report: Create a new question run.
View Report: See the visualization for a specific run.
Delete: Delete a question run.
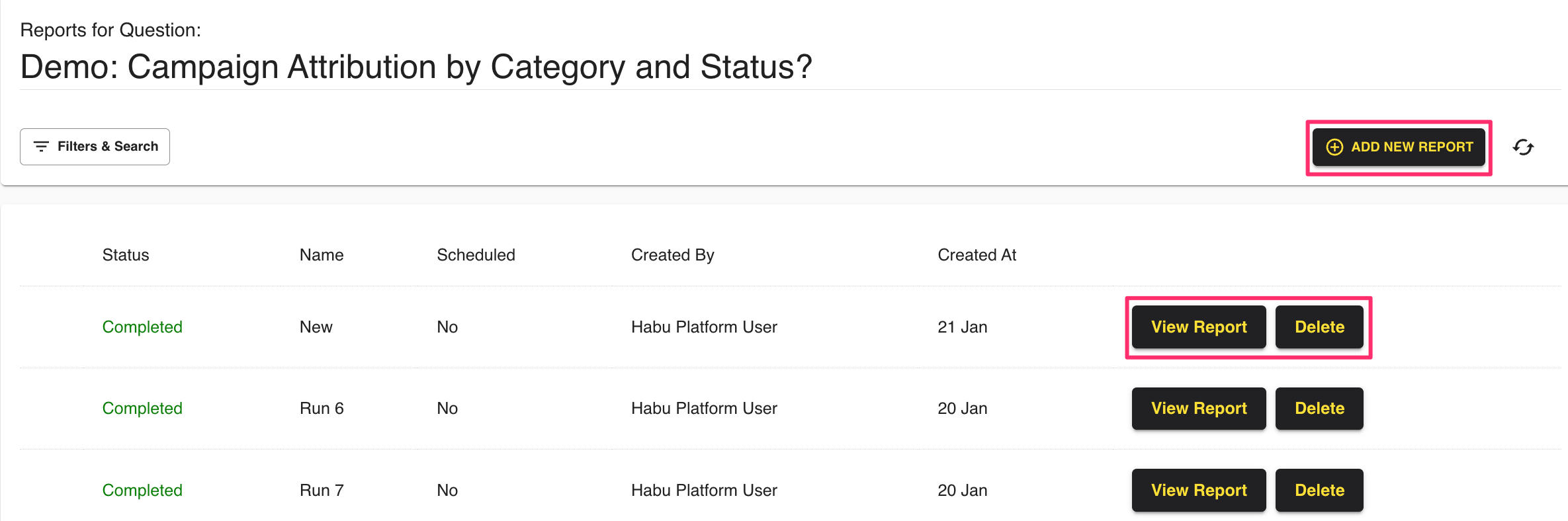
Consider the following when creating a question run:
runtime parameters may differ per question and contain different attributes beyond dates.
Run dates should typically span one month or more for optimal results and alignment with planning and optimization use cases.
If you have an industry clean room (ADH, AMC, or FAA), question runs should not be run multiple times for the same date range to avoid differential privacy according to each industry clean room's requirements.
From the Question Runs screen, click Add New Report.
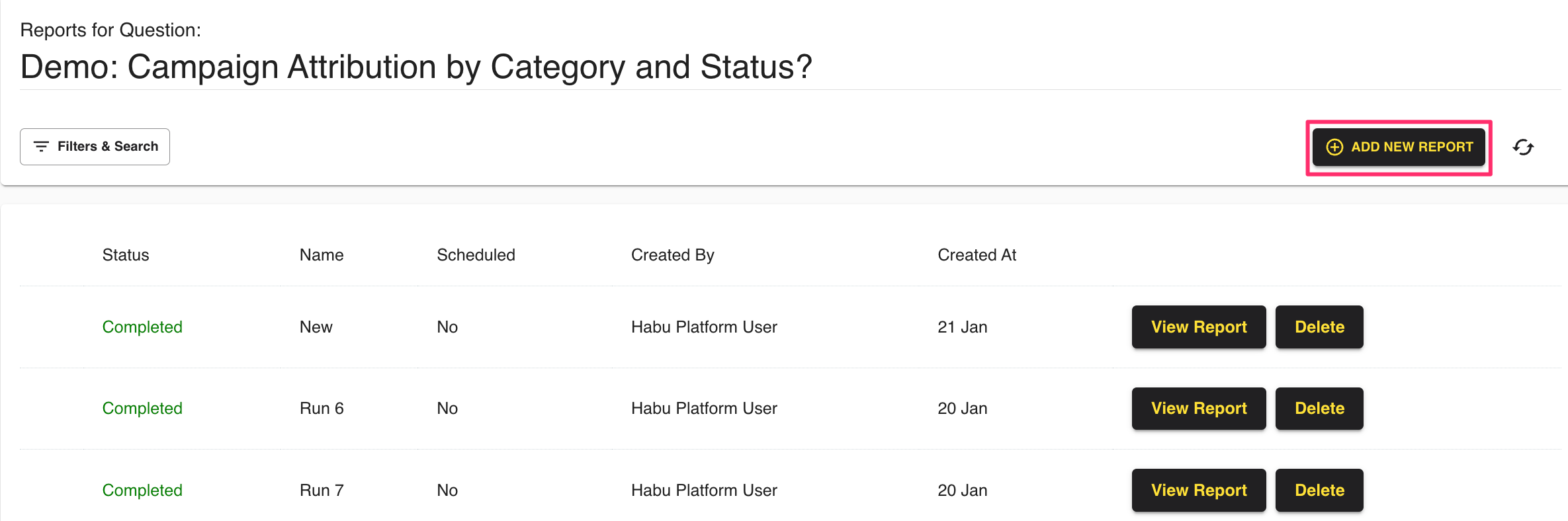
Enter a name for the question run and the runtime parameters (dates) you want.
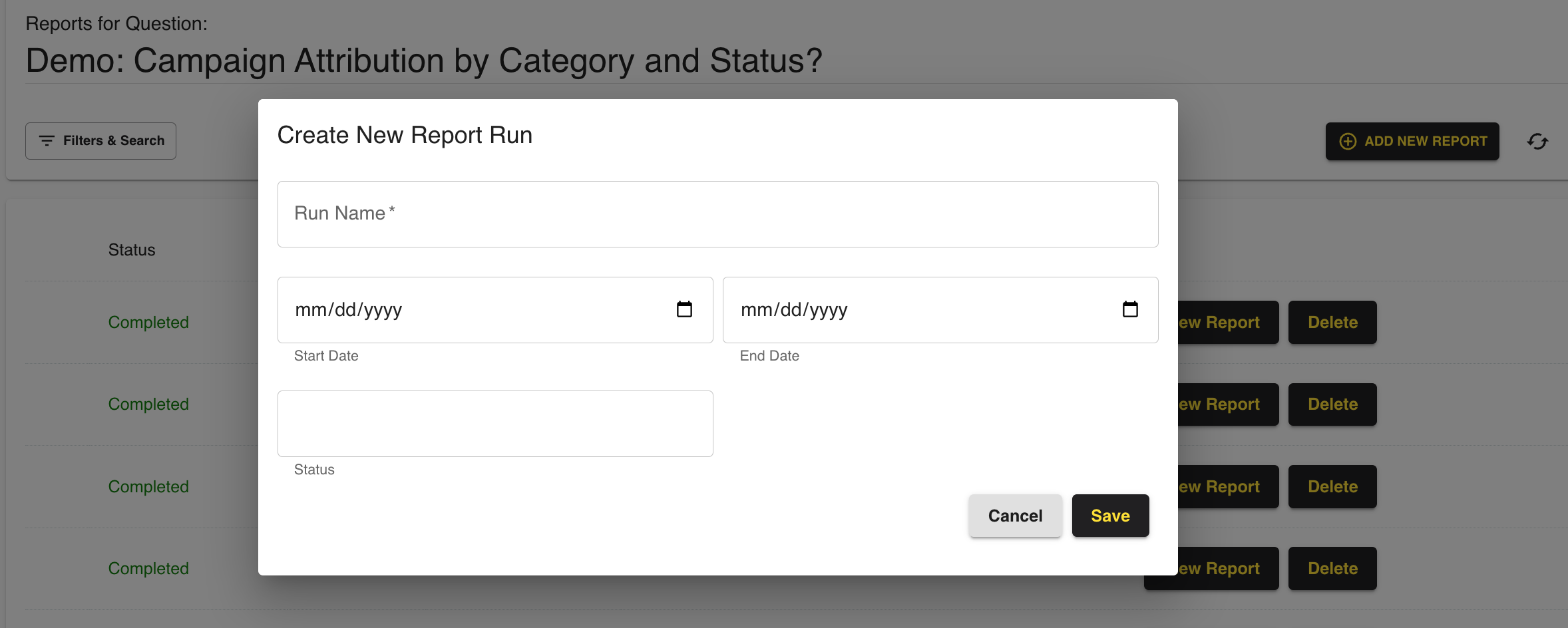
Click Save. The run will display in Queued status, followed by Running, and then Completed.
Once the run completes, click View Report to see the associated insights.
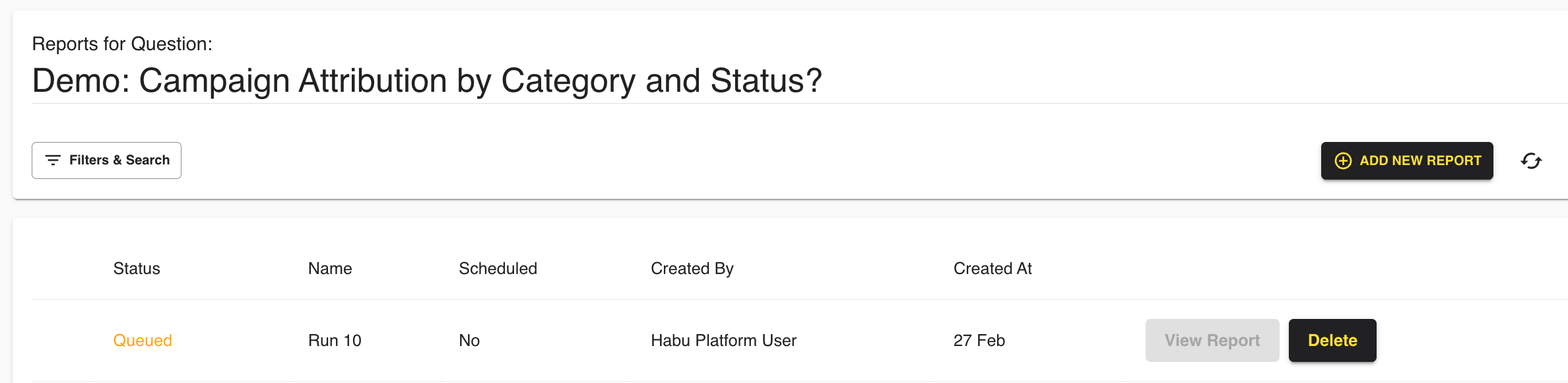
Visualizations include a chart view and a table view.
In the "Page Settings" section, you can do the following:
Question: Switch between questions within the clean room you are in.
Question Run: Switch between runs for the question being viewed.
Question-Specific Filters: Filter the question results by different dimensions, which differ by question and use case.
To download the results as a CSV file, click Download CSV.
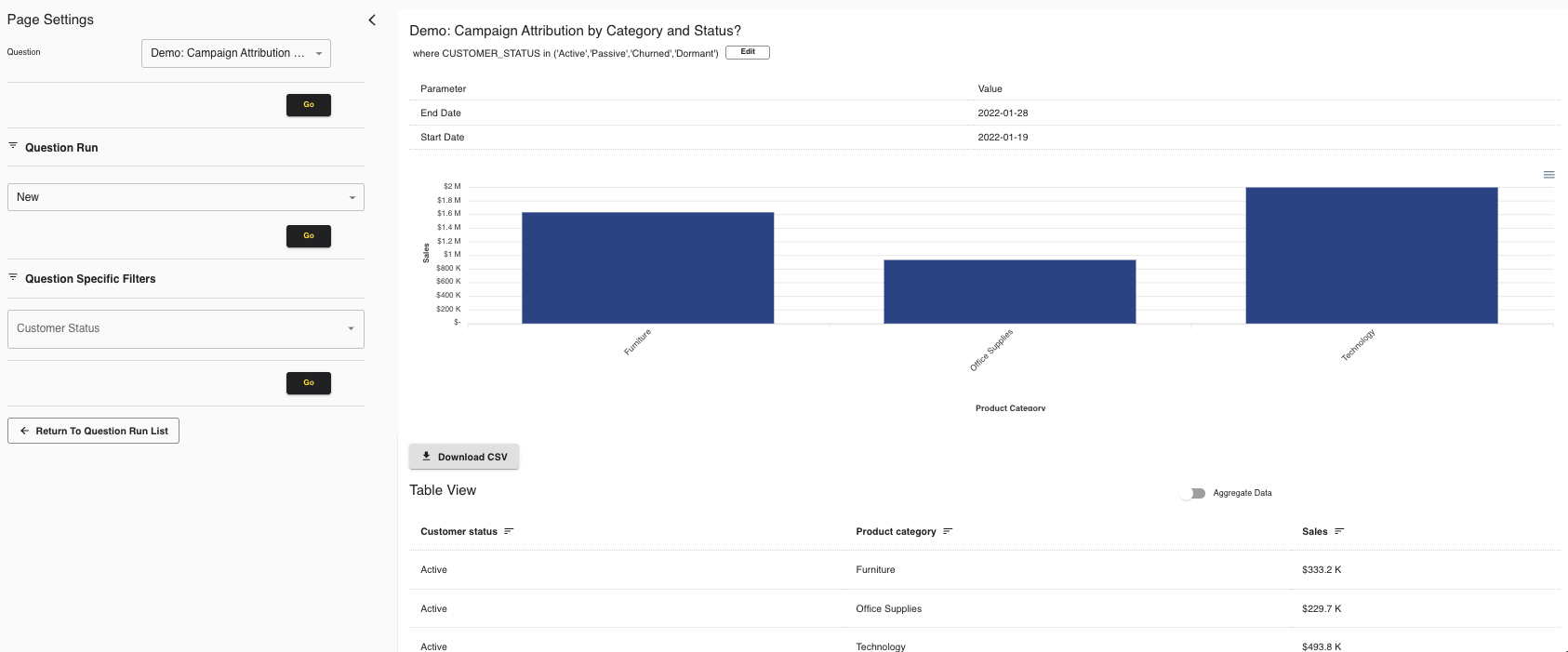
If your organization has access to LiveRamp Clean Room Intelligence, you can access its visualizations. For more information, see "Visualizations and Analysis".