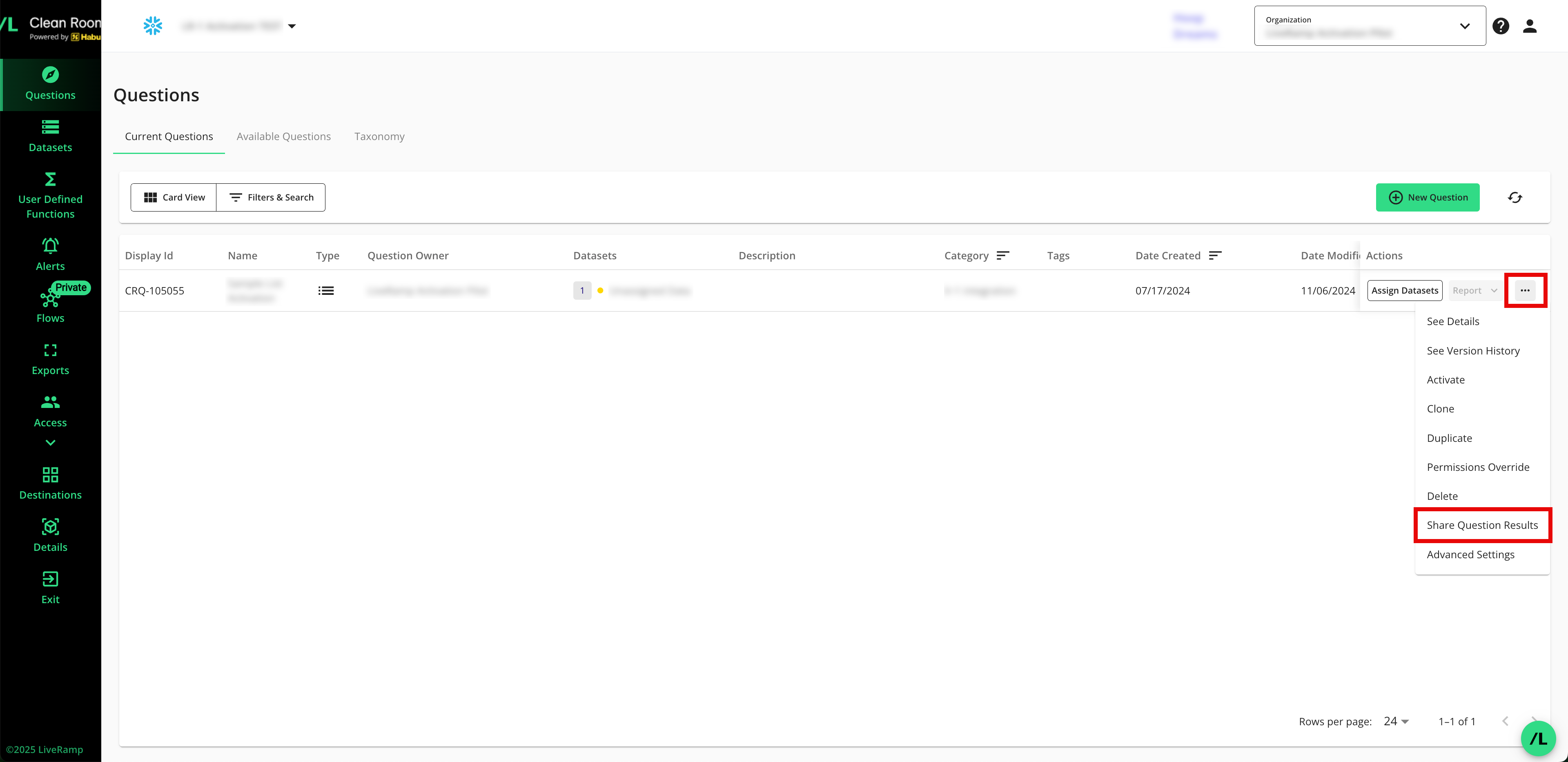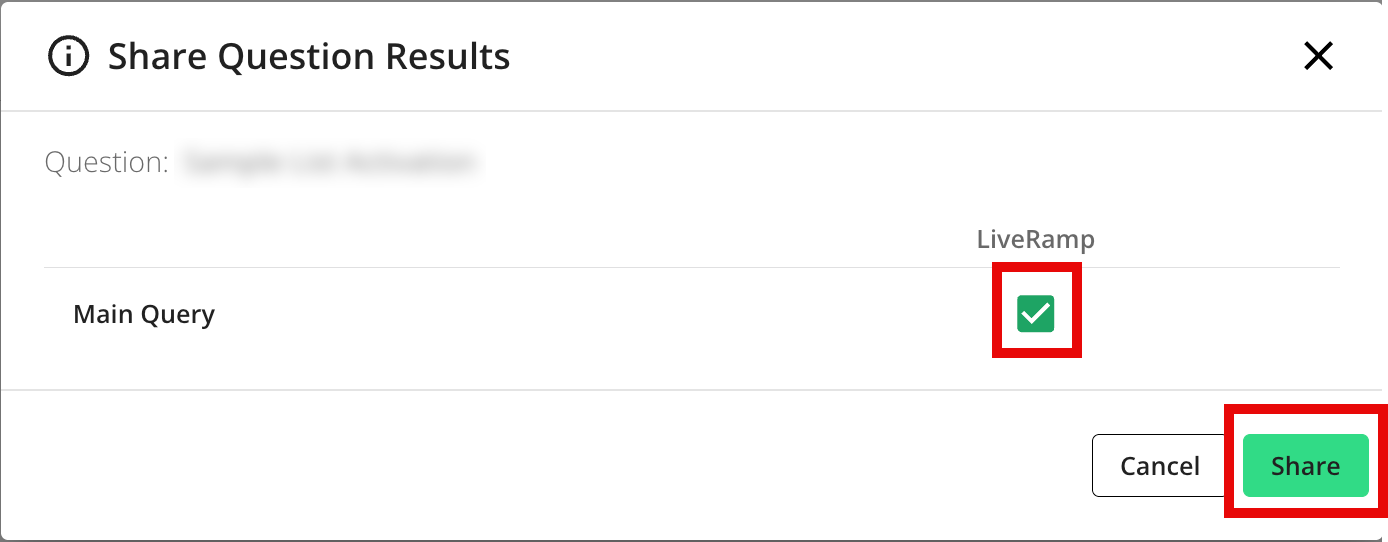Export Results to an AWS S3 Bucket
You can set up an export of analytical and list results to an AWS S3 bucket for the following clean room types:
Hybrid
Confidential Computing (TEE/HCC)
Snowflake
Exporting results to an AWS S3 bucket has the overall steps shown below.
Note
Partners invited to a clean room must have their export destination connections (grouped under "Destinations") approved by clean room owners. Contact your Customer Success representative to facilitate the approval.
If your AWS S3 Bucket is set up with SSE KMS, share the KMS key ARN with your LiveRamp contact. For information about S3's server-side encryption key management service, see this AWS article.
Make sure that the bucket path you use for the export destination connection is distinct from any bucket paths you use for existing AWS data connections in LiveRamp Clean Room. For example, to use the same bucket for both exports and data connections, make sure to use a distinct folder in that bucket for exports and a distinct folder for each data connection.
For S3 exports originating from a Confidential Computing (TEE/HCC) clean room, notify your LiveRamp contact because LiveRamp needs to add your S3 bucket to the firewall allowlist. If you joined the project mid-configuration and are unsure if your clean room is Confidential Computing and needs this step, you can ask.
Configuring exports outside of a clean room (such as at the organization level) is still supported, but will be deprecated. Setting up clean room question exports within a clean room is recommended.
Overall Steps
Perform the following overall steps to set up an export of analytical and user list results to an AWS S3 bucket:
Note
The steps vary depending on the type of clean room in the collaboration (Hybrid and Confidential Computing clean rooms, or Snowflake clean rooms that employ "native" or intra-cloud patterns).
For information on performing these steps, see the sections below.
Enable the Clean Room for Exports
Before setting up an export, the clean room owner must enable exports for the selected source clean room:
From the navigation menu, select Clean Room → Clean Rooms to open the Clean Rooms page.
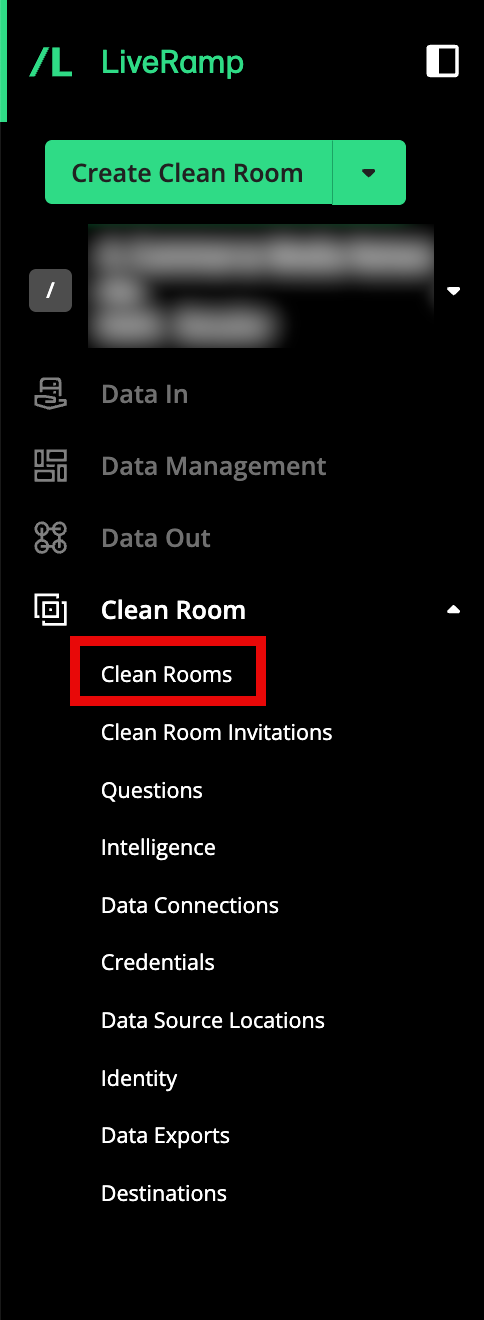
In the row for the clean room you would like to export from, click the More Options menu (the three dots), and then select Edit.
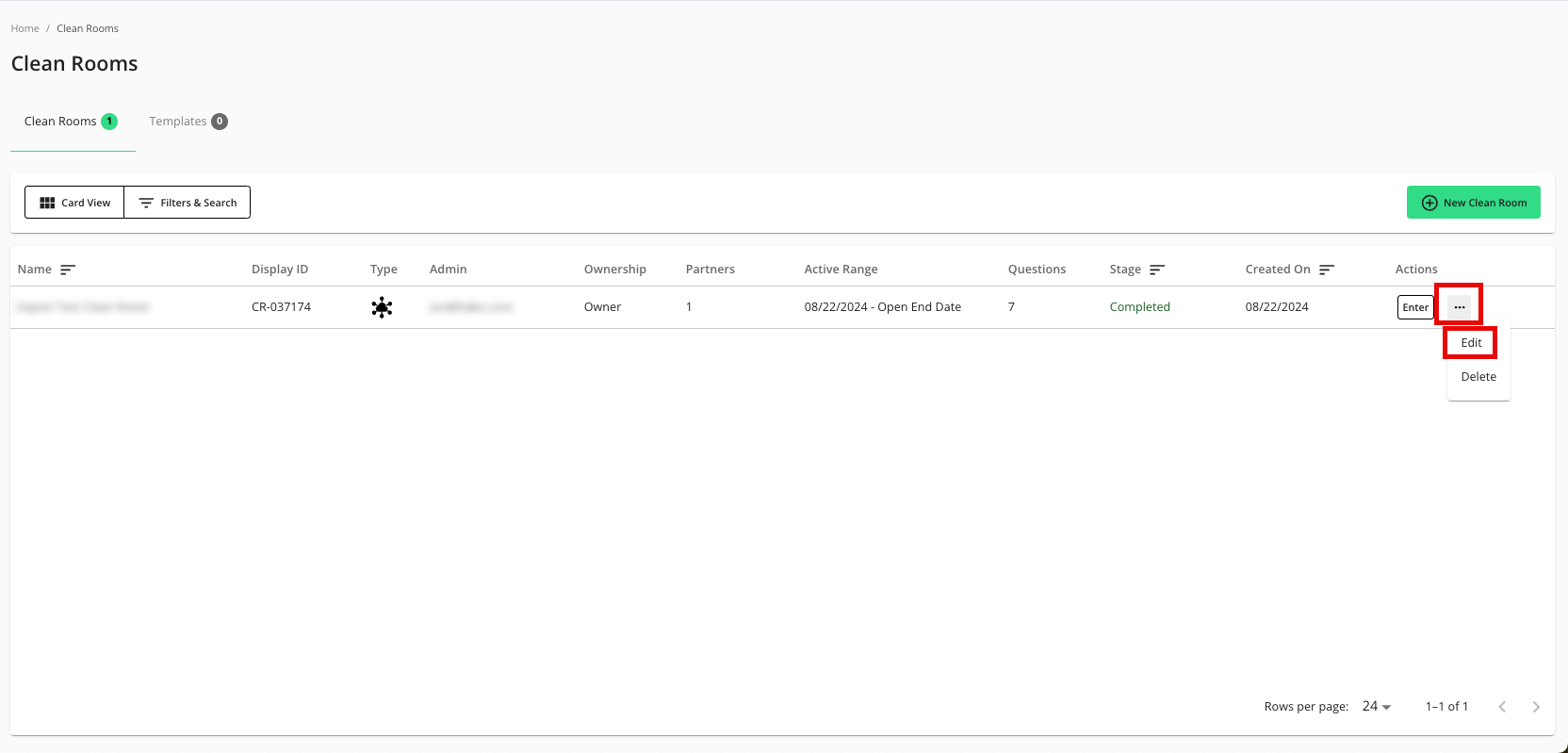
From the Configuration step, click .
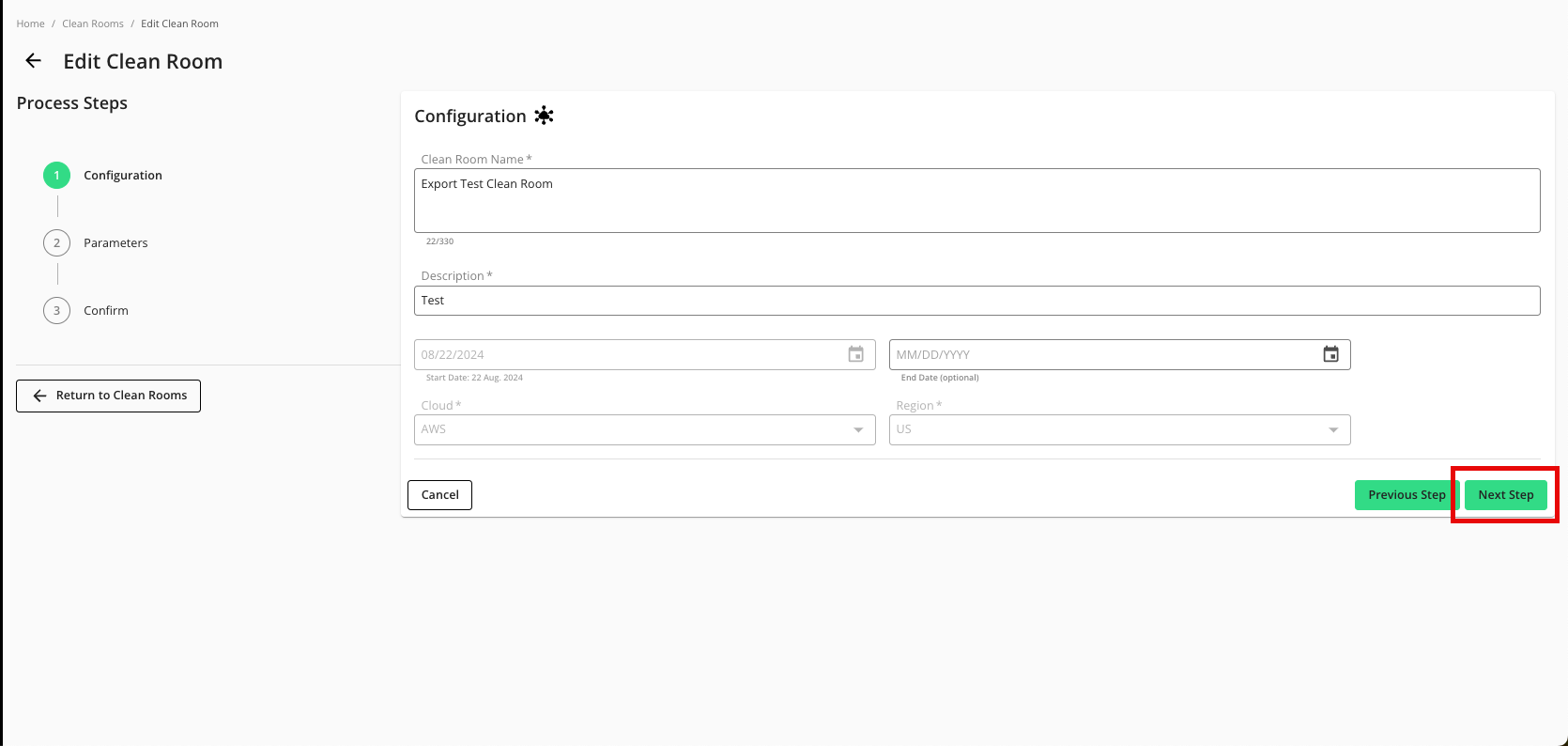
From the Parameters step, adjust any data control parameters as needed and then slide the Enable Export toggle to the right.
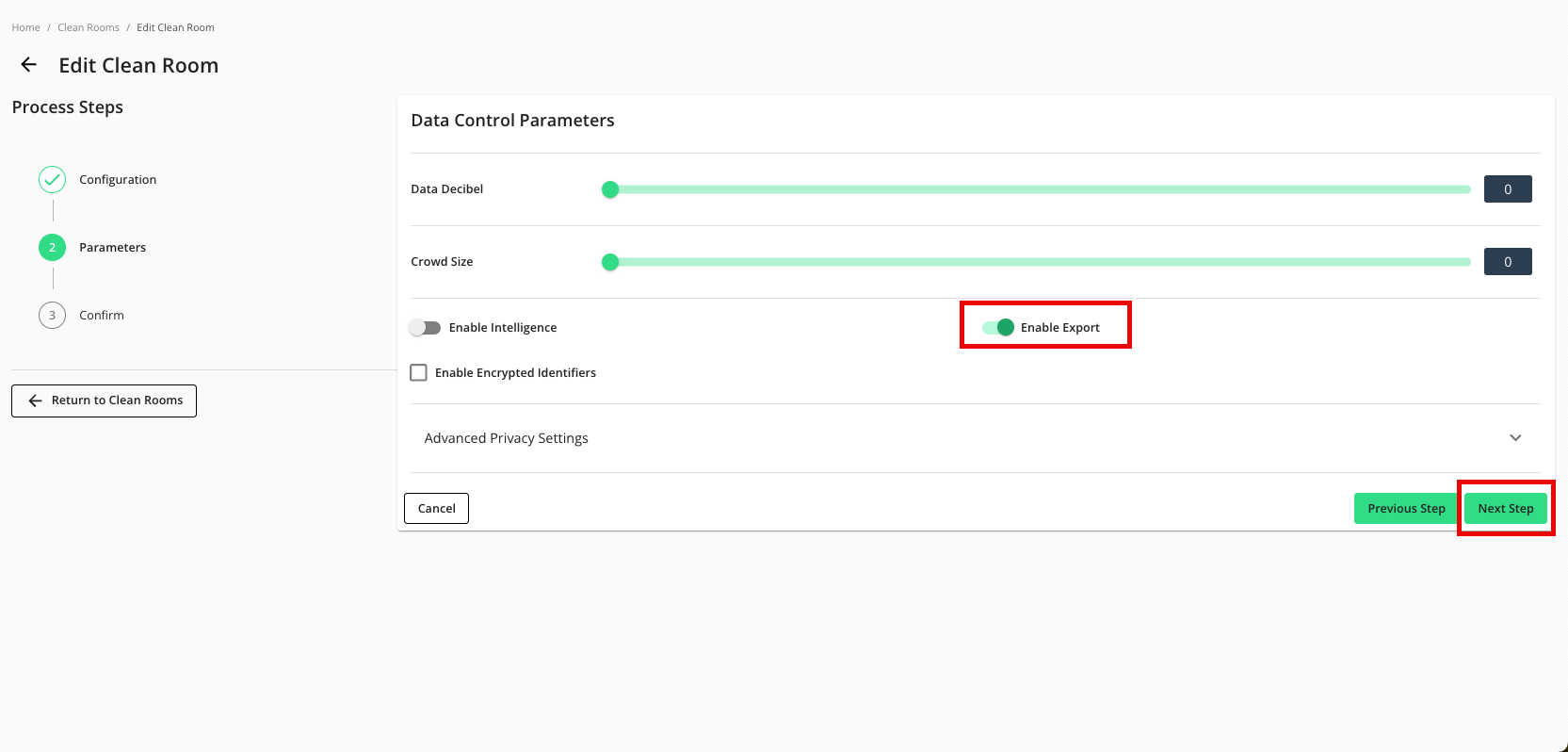
Click .
Verify that your data control parameters are correct and then click .
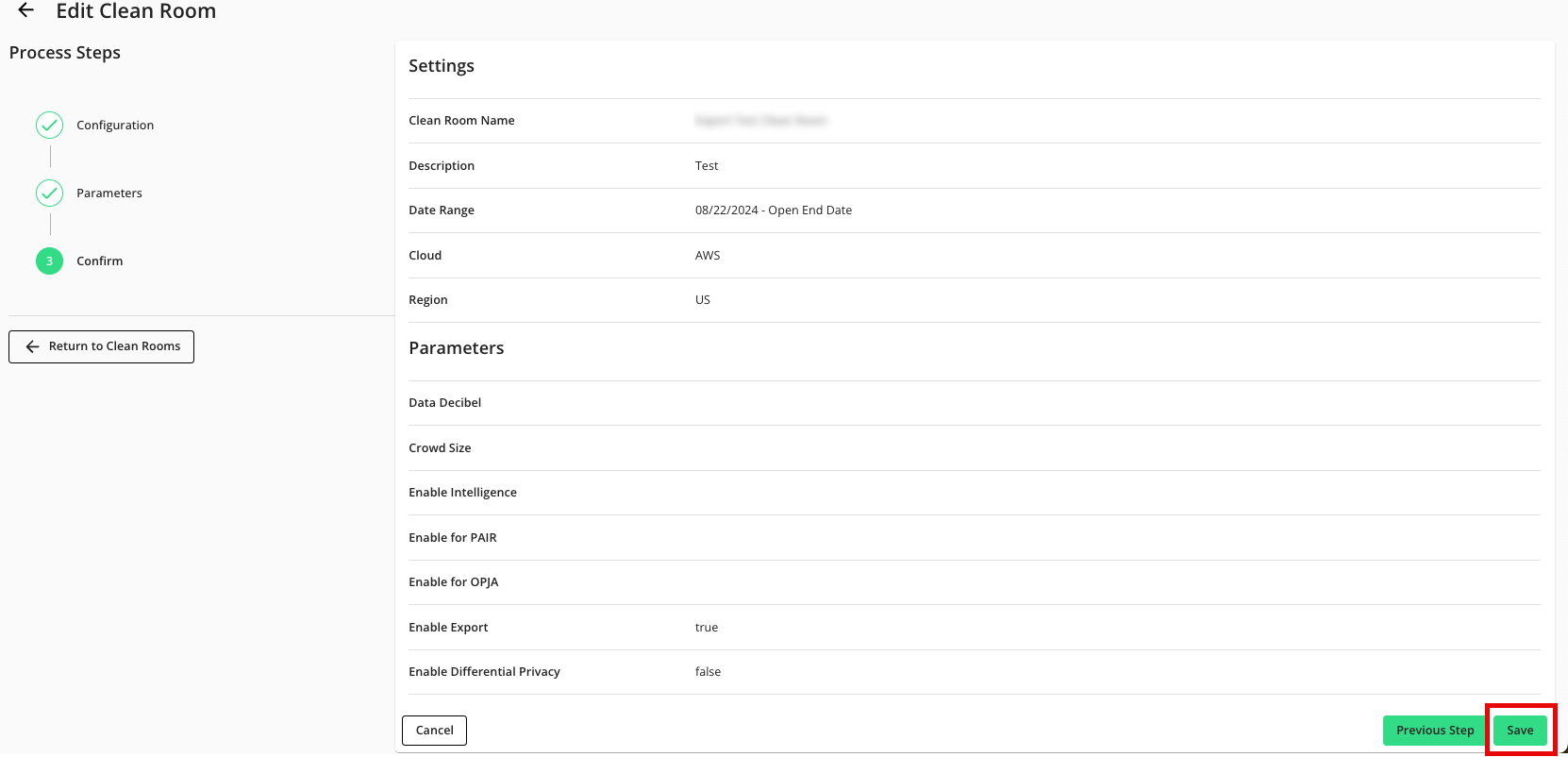
Add the Credentials
To set up an export to a cloud location, the clean room owner must first add their credentials or their partner's.
The credentials required for exporting to AWS vary depending on the type of clean room in the collaboration:
For Hybrid or Confidential Computing clean rooms: Use AWS S3 Credentials.
For Snowflake clean rooms: Use IAM User Role credentials.
Note
If you're unsure about the clean room type, contact your LiveRamp representative.
Decision Tree for AWS S3 Exports:
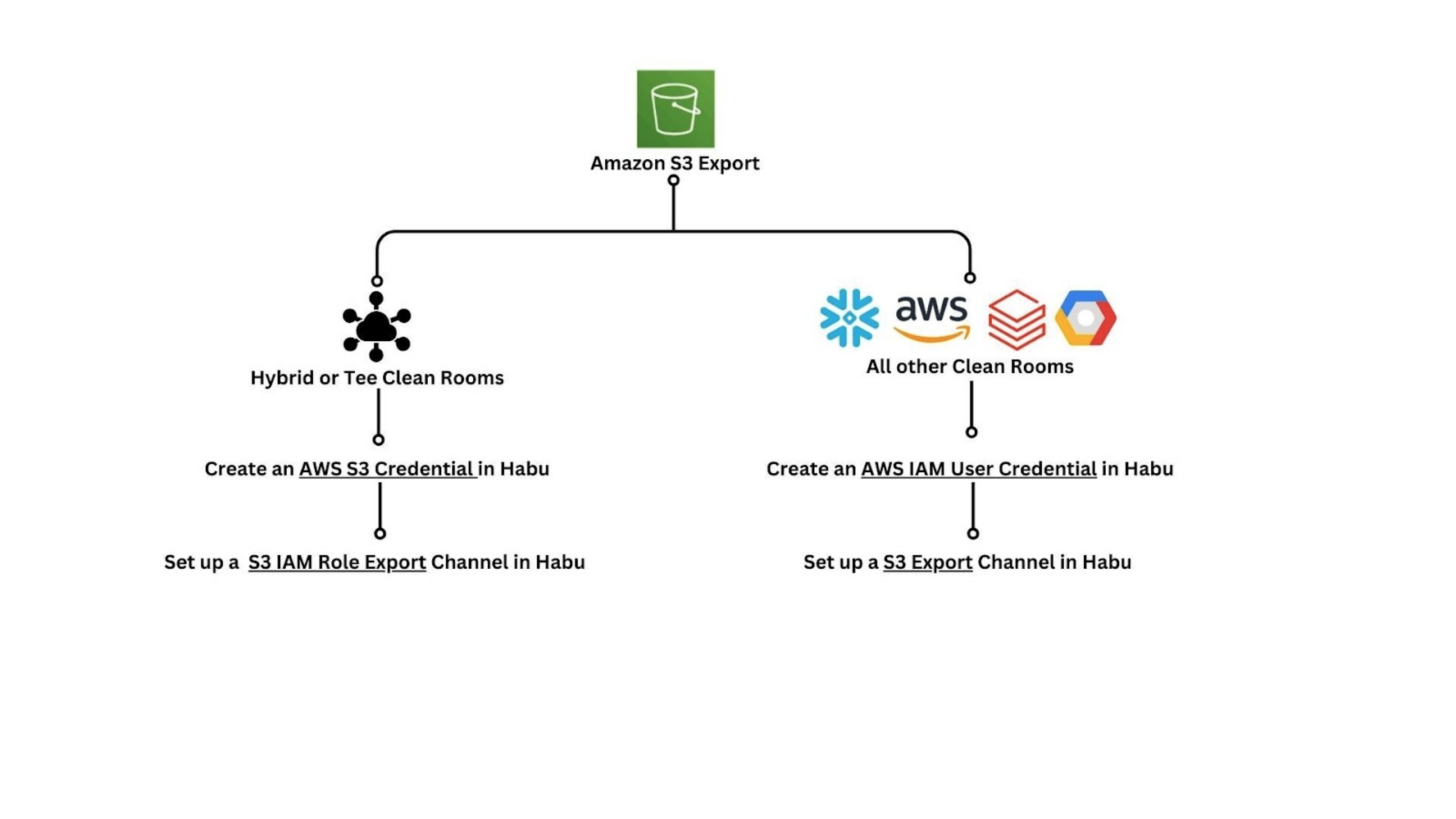
Add AWS S3 Credentials
For Hybrid or Confidential Computing clean rooms, add AWS S3 credentials:
From the navigation menu, select Clean Room → Credentials to open the Organization Credentials page.
Click .
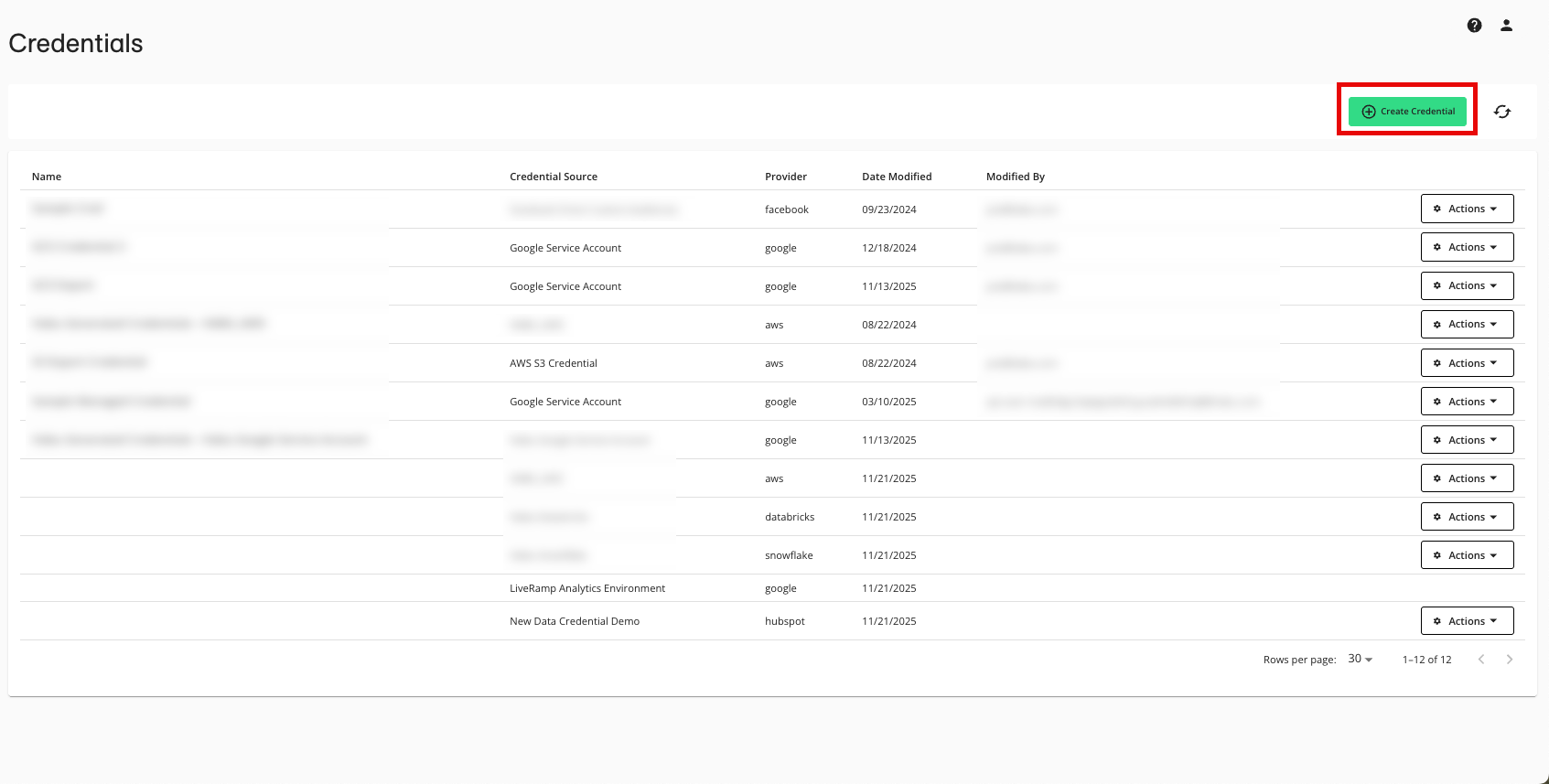
Enter a descriptive name for the credential.
For the Credentials Type, select "AWS S3 Credential".
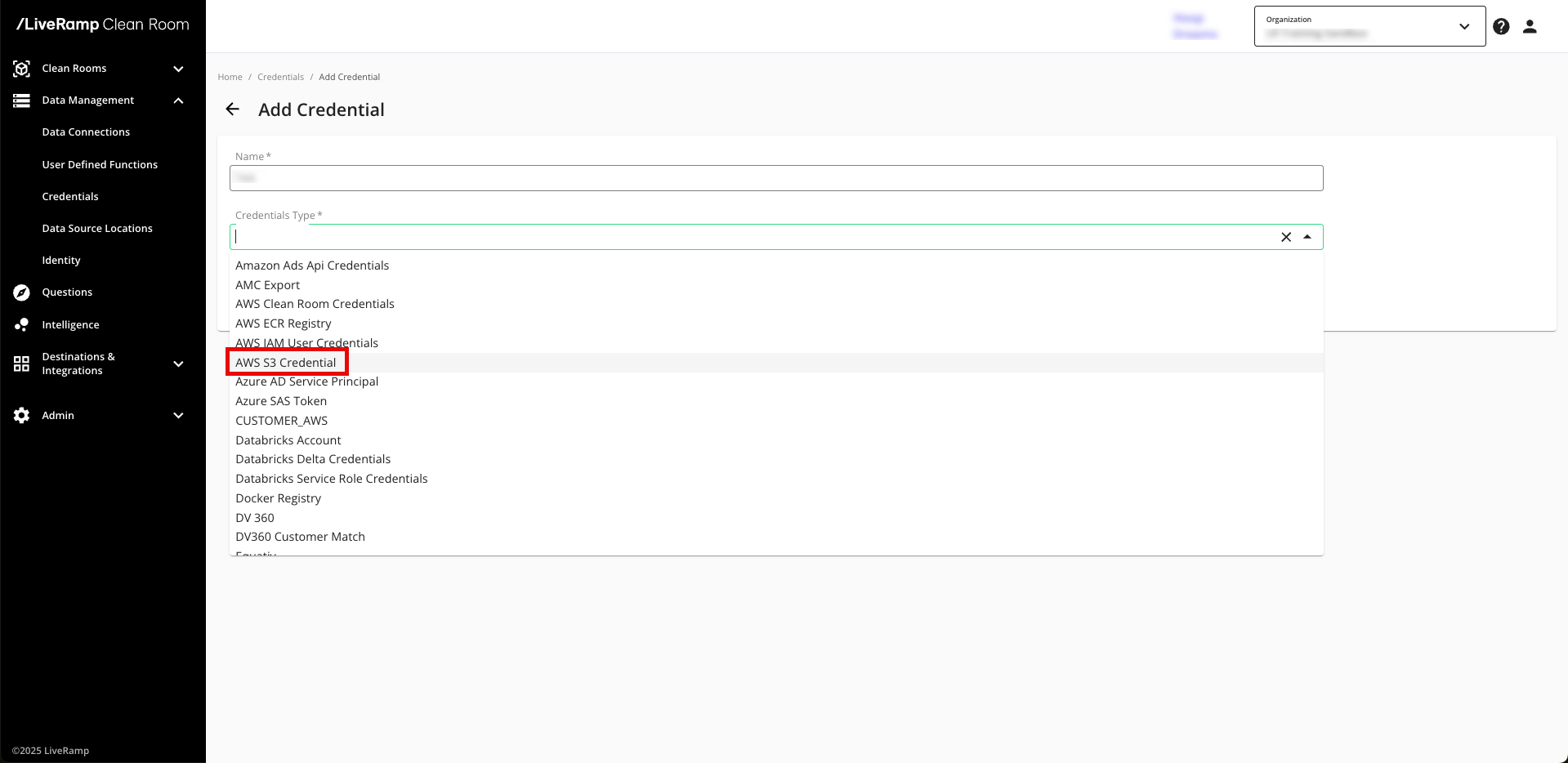
In the S3 Bucket Name field, enter your S3 bucket name without the brackets. This is the portion of the S3 path prior to the first slash and without the s3://. For example, using the S3 bucket "s3://example-bucket/uploads/daily/date=yyyy-MM-dd", you would enter "example-bucket".
In the AWS Region field, enter the region where your S3 bucket is provisioned (such as "us-east-1").
Click .
From the navigation menu, select Clean Room → Credentials to open the Organization Credentials page.
In the row for your AWS S3 credential, select View Source from the Actions dropdown.
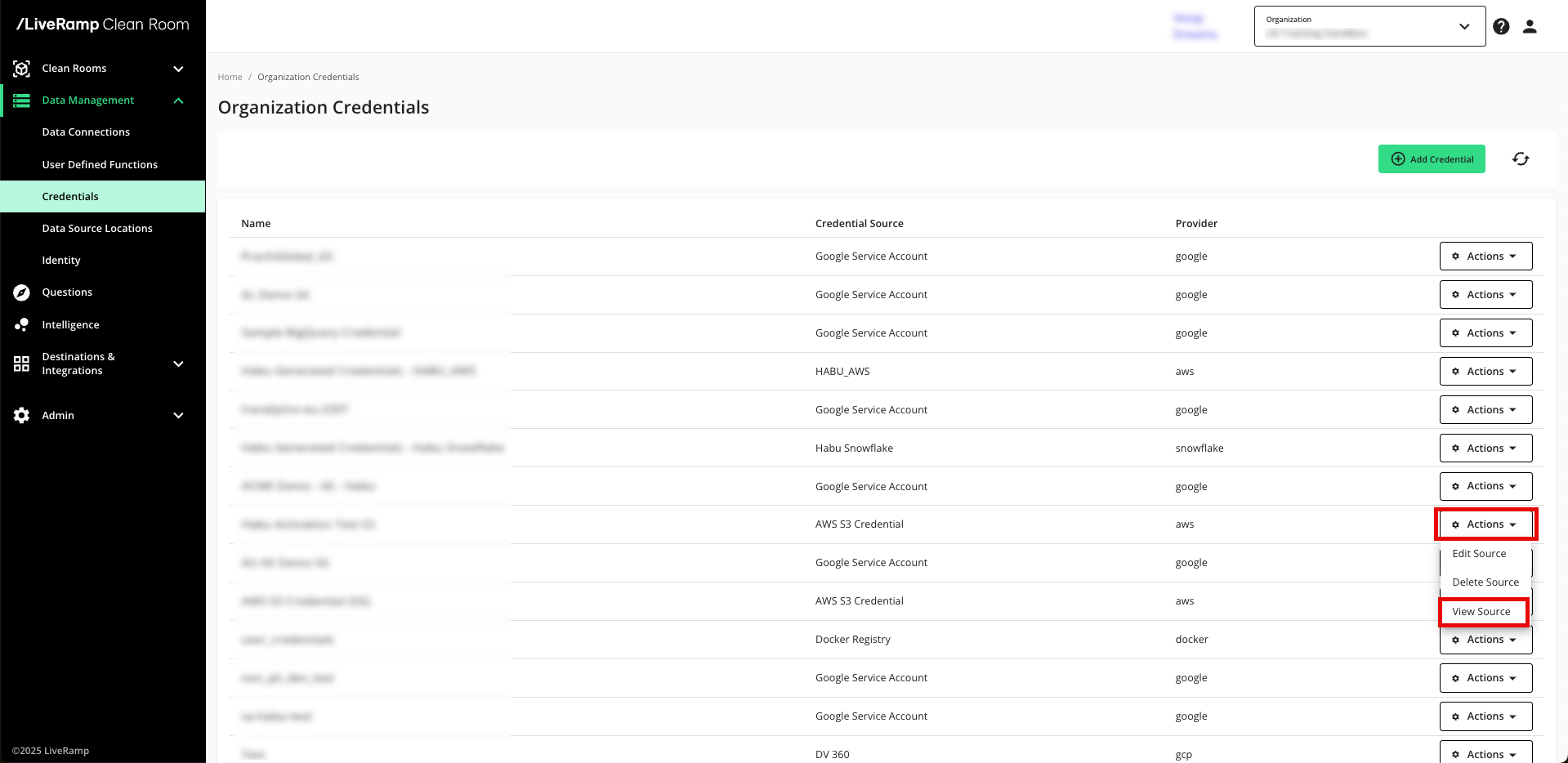
From the Credential Details screen, copy the Role ARN.
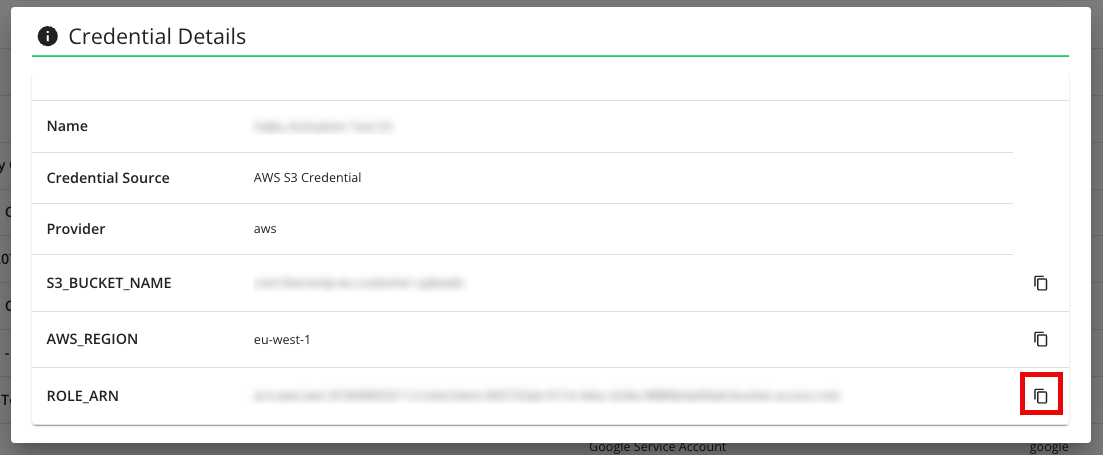
Apply the below policy to your S3 bucket after modifying the policy in order to grant LiveRamp’s IAM Role access:
Paste the Role ARN into the policy where it states "ENTER YOUR ROLE_ARN" between the double quotes.
Enter your S3 bucket name without the brackets into both lines of the policy where it says "[ENTER YOUR S3 BUCKET NAME]".
Note
This is the portion of the S3 path prior to the first slash and without the "s3://".
{ "Version": "2012-10-17", "Statement": [ { "Sid": "PutAndList", "Effect": "Allow", "Principal": { "AWS": "ENTER YOUR ROLE_ARN" }, "Action": [ "s3:ListBucket", "s3:GetBucketLocation", "s3:GetObject", "s3:GetObjectVersion", "s3:PutObject", "s3:PutObjectAcl", "s3:DeleteObjectVersion", "s3:DeleteObject" ], "Resource": [ "arn:aws:s3:::[ENTER YOUR S3 BUCKET NAME]", "arn:aws:s3:::[ENTER YOUR S3 BUCKET NAME]/*" ] } ] }
Add AWS IAM User Credentials
For Snowflake clean rooms, add IAM User Role credentials:
From the navigation menu, select Clean Room → Credentials to open the Organization Credentials page.
Click .
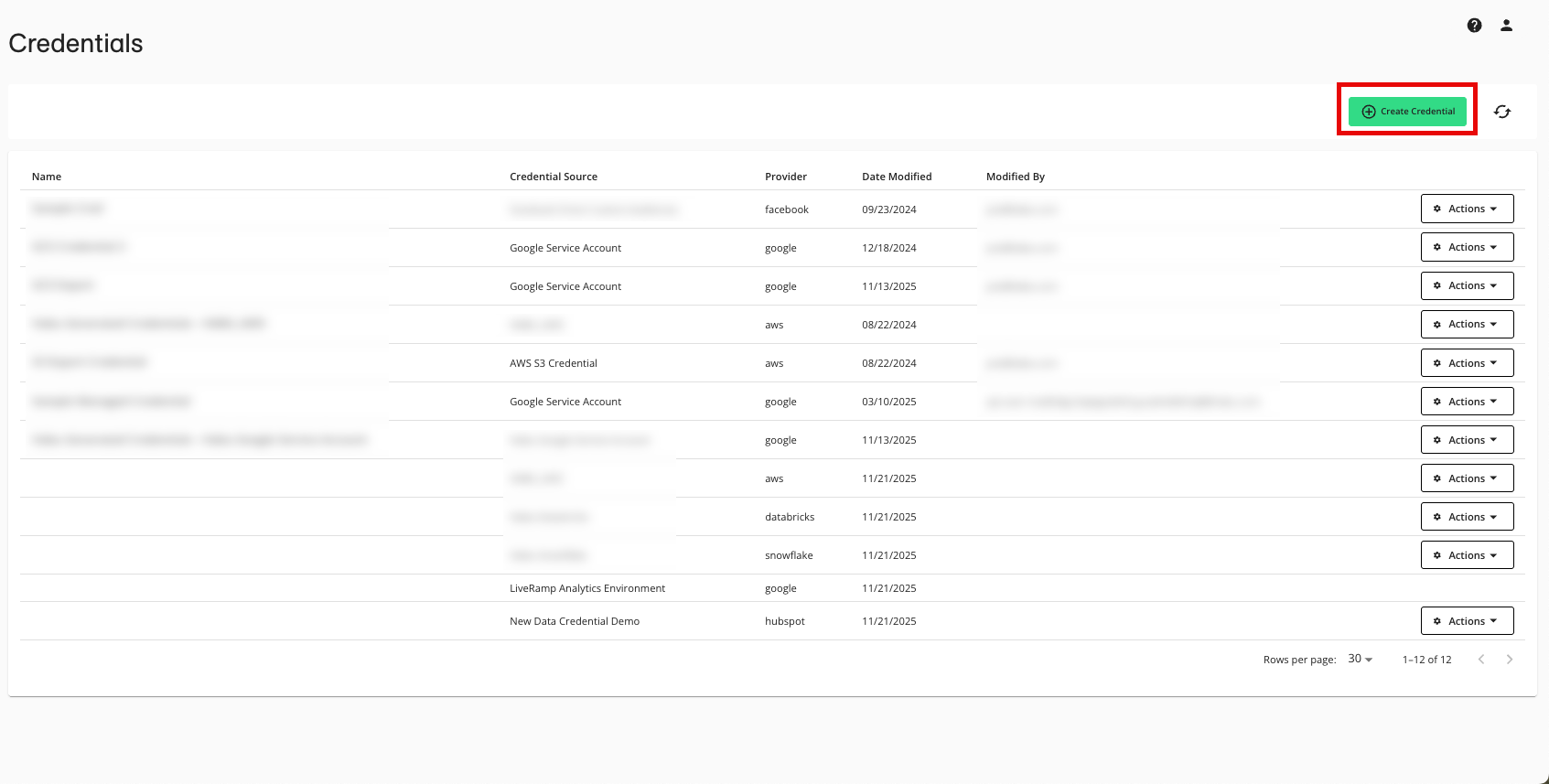
Enter a descriptive name for the credential.
For the Credentials Type, select "AWS IAM User Credentials".
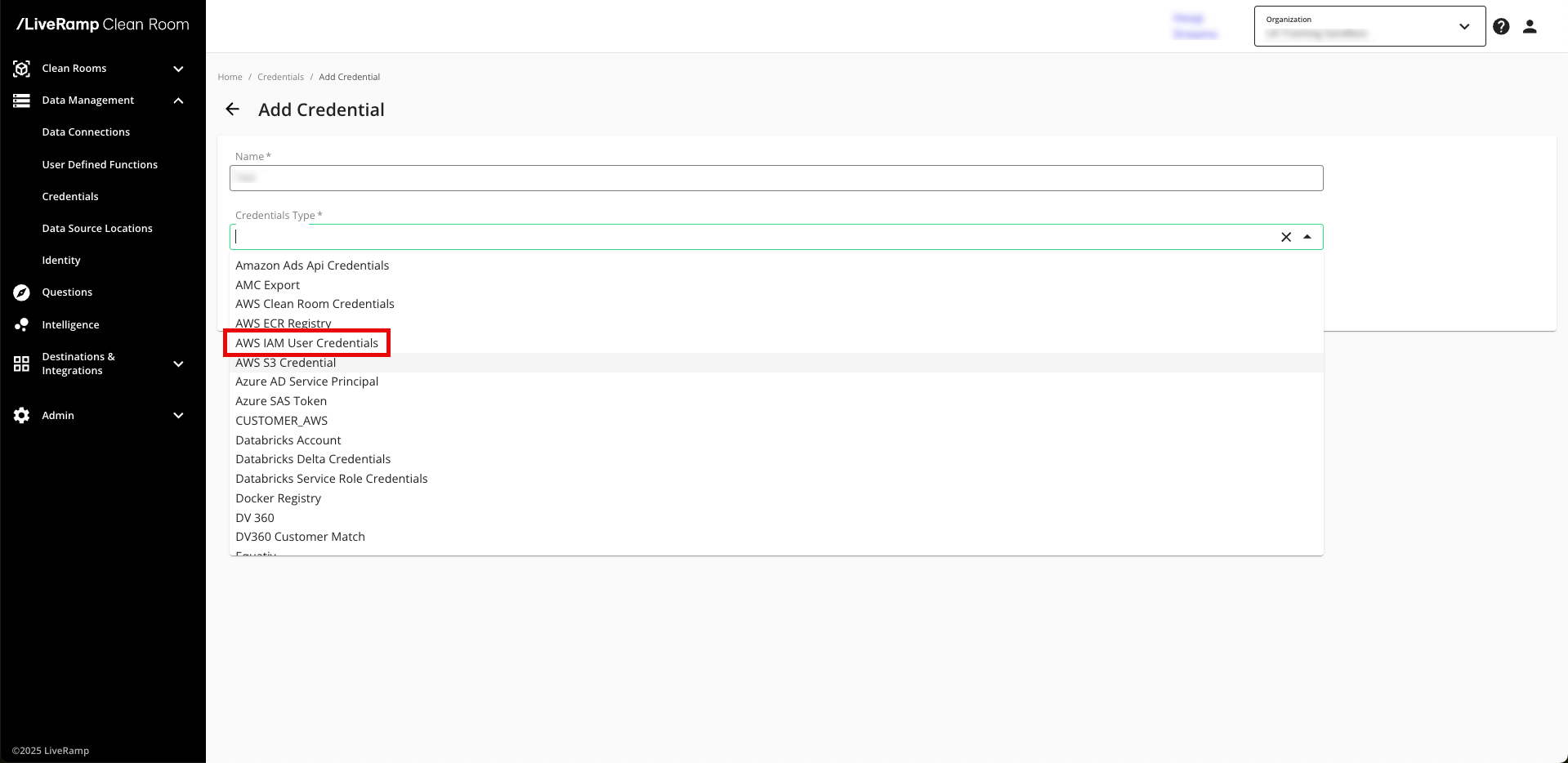
Enter the following parameters:
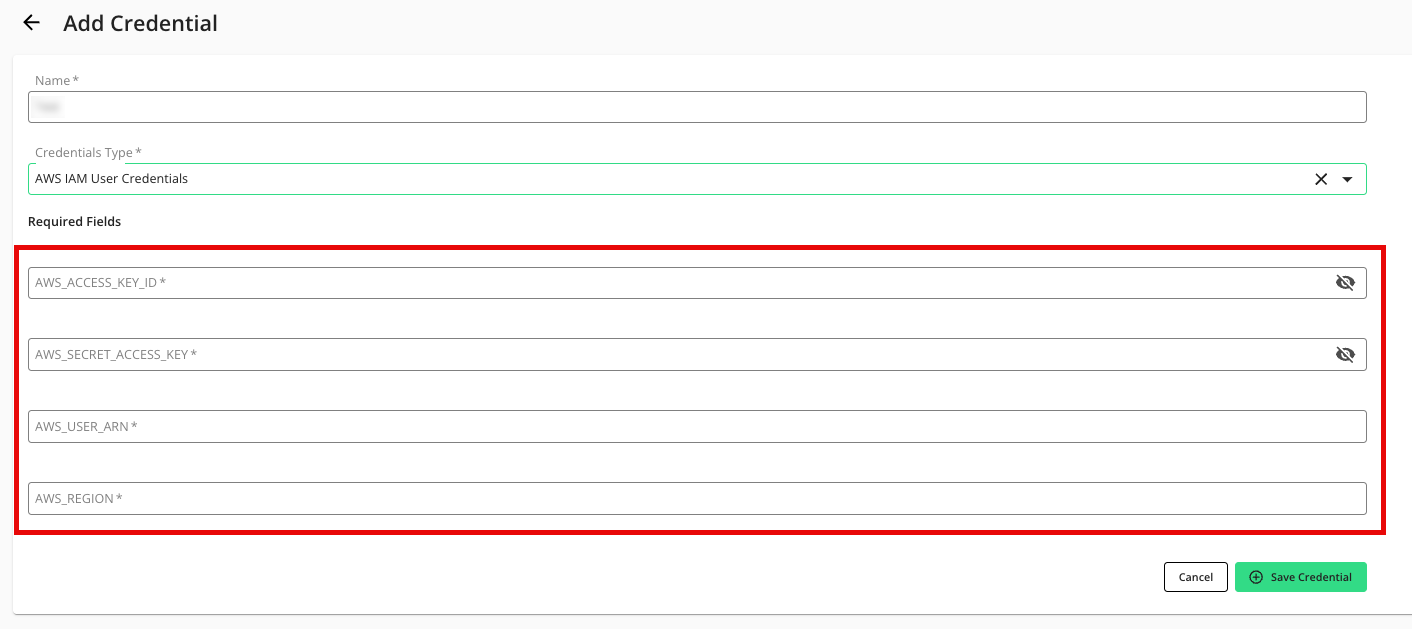
AWS Access Key ID
AWS Secret Access Key
User ARN
AWS Region
Click .
Verify that your credentials have been added to LiveRamp Clean Room:
Add an Export Destination Connection
The destination connection type required for exporting to AWS varies depending on the type of clean room in the collaboration:
For Hybrid or Confidential Computing clean rooms Set up an S3 IAM Role destination connection.
For Snowflake clean rooms: Set up an S3 export destination connection.
Add an S3 IAM Role Destination Connection
For Hybrid or Confidential Computing clean rooms, add an S3 IAM Role export destination connection:
From the navigation menu, select Clean Room → Destinations to open the Destinations page.
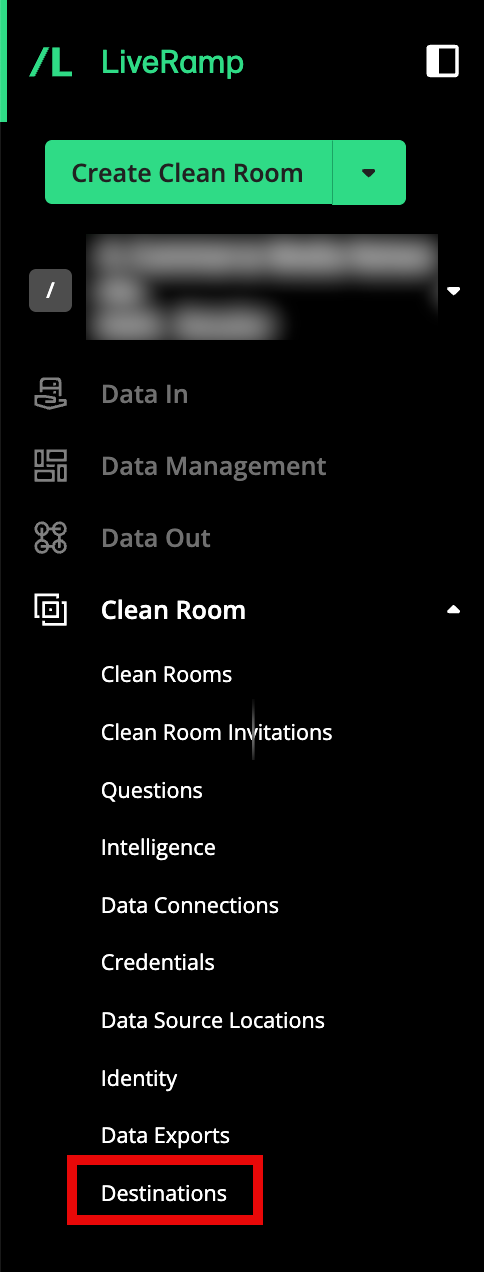
Click .
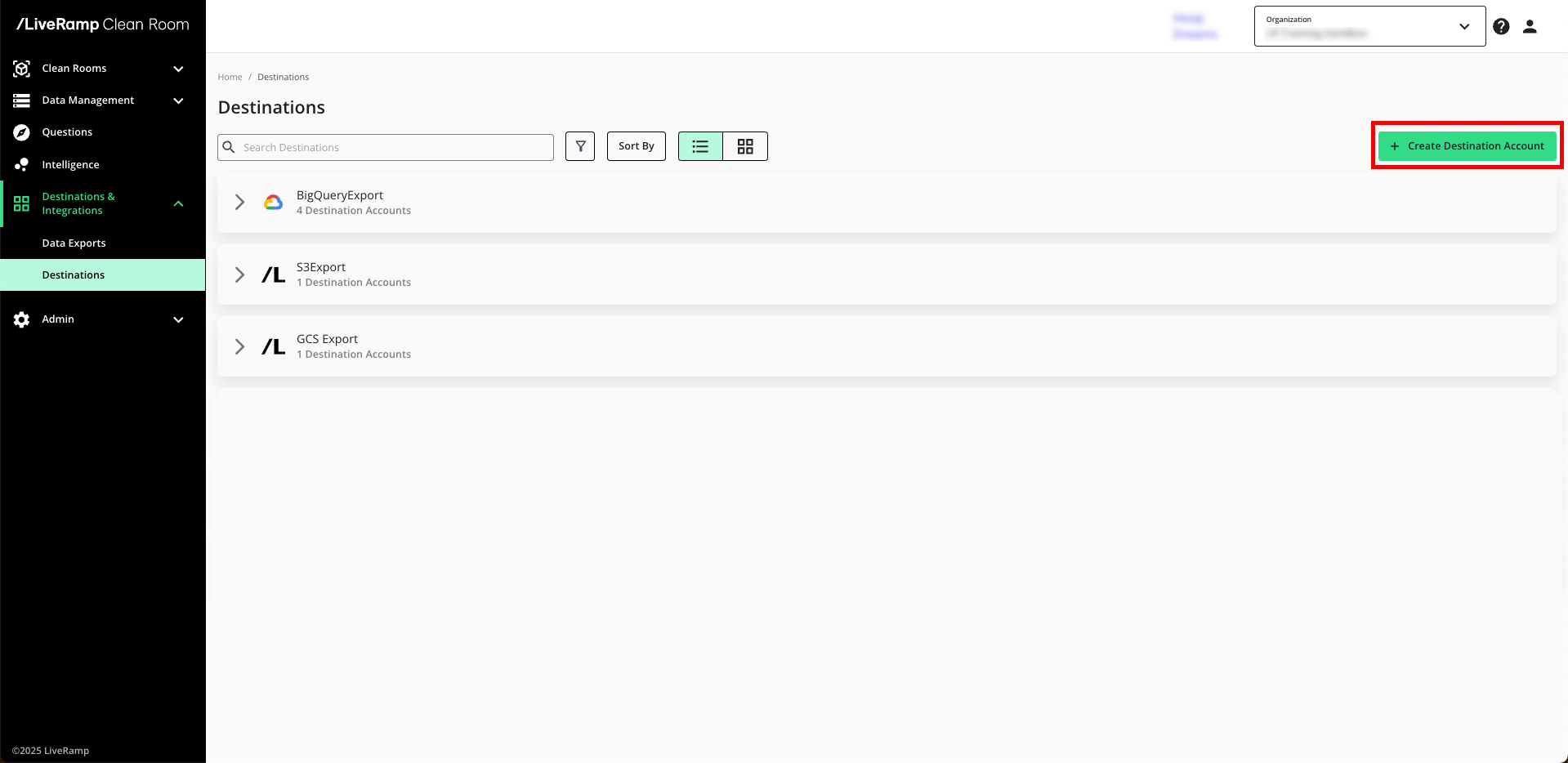
Select S3 IAM Role Export.
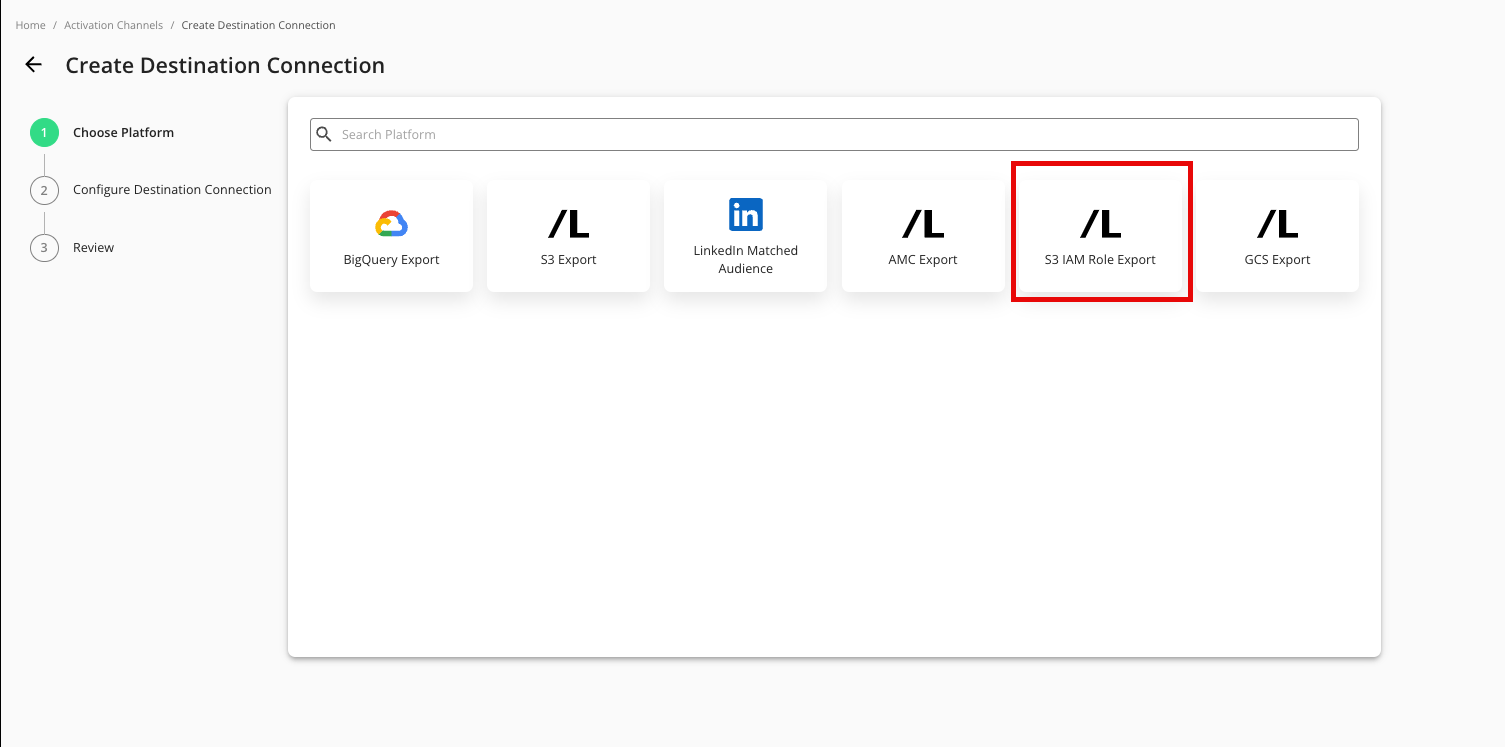
Enter a name and select the AWS S3 credential created in the "Add the Credentials" section above.
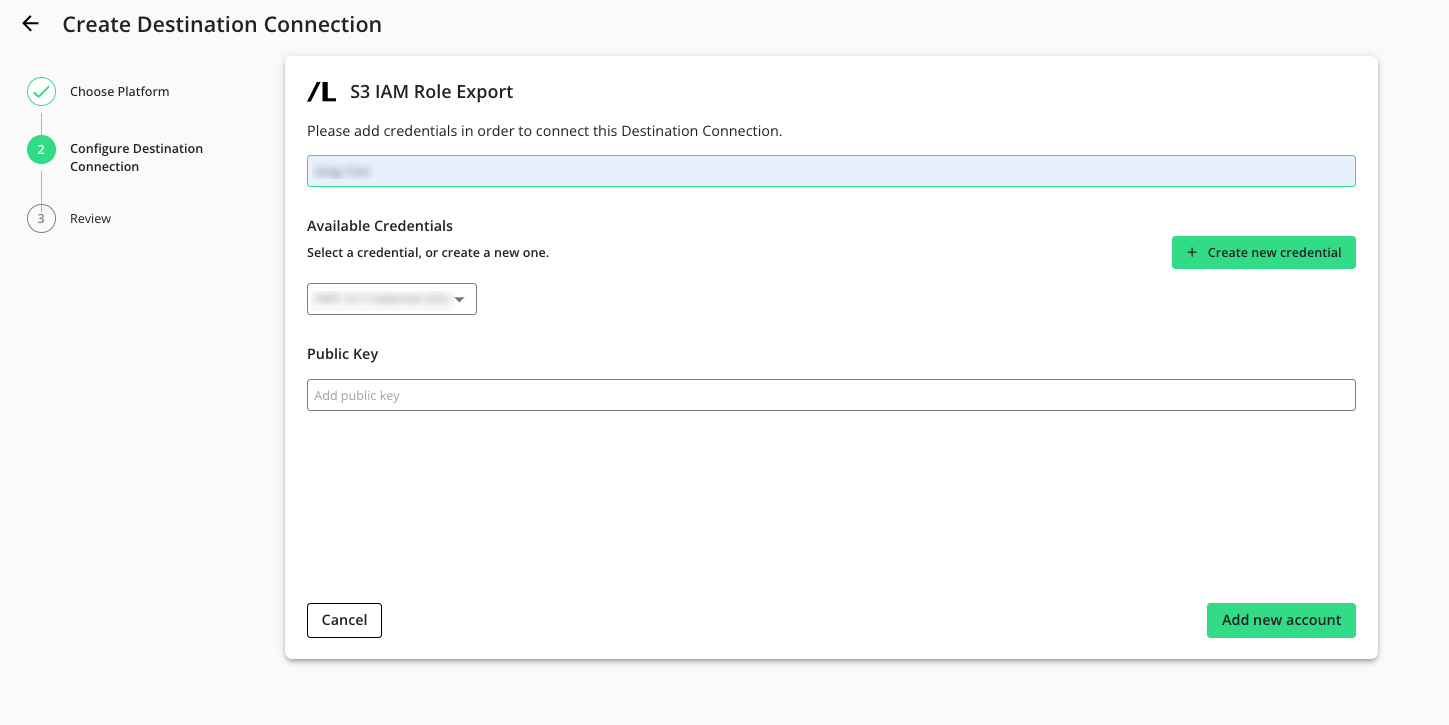
If you're going to encrypt any fields in the data you export to this destination connection, enter your public key (otherwise, leave this field blank).
Click .
Confirm that the new export has been added to your list of S3 IAM export destination connections.
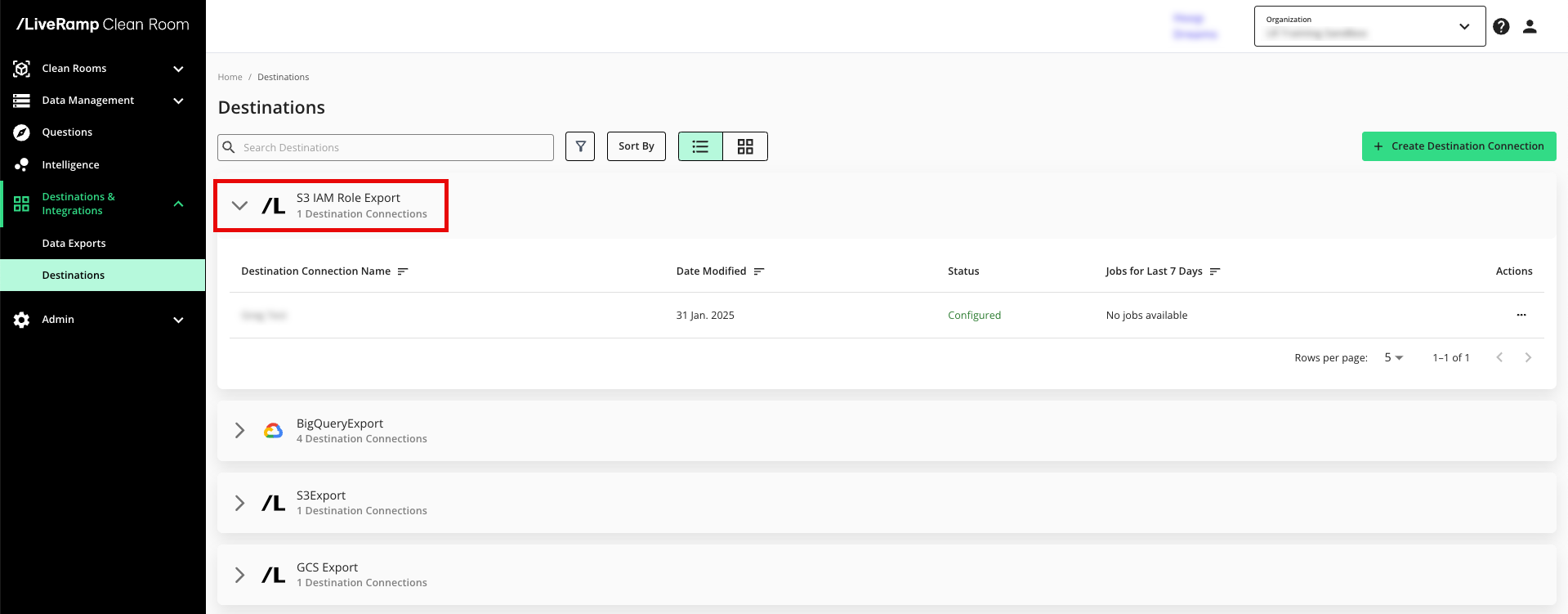
Note
The status of the destination connection will initially be "Configured", but you can continue to export data. Once the first successful export has been processed, the status changes to "Complete".
Add an S3 Destination Connection
For Snowflake clean rooms, set up an S3 export destination connection:
From the navigation menu, select Clean Room → Destinations to open the Destinations page.
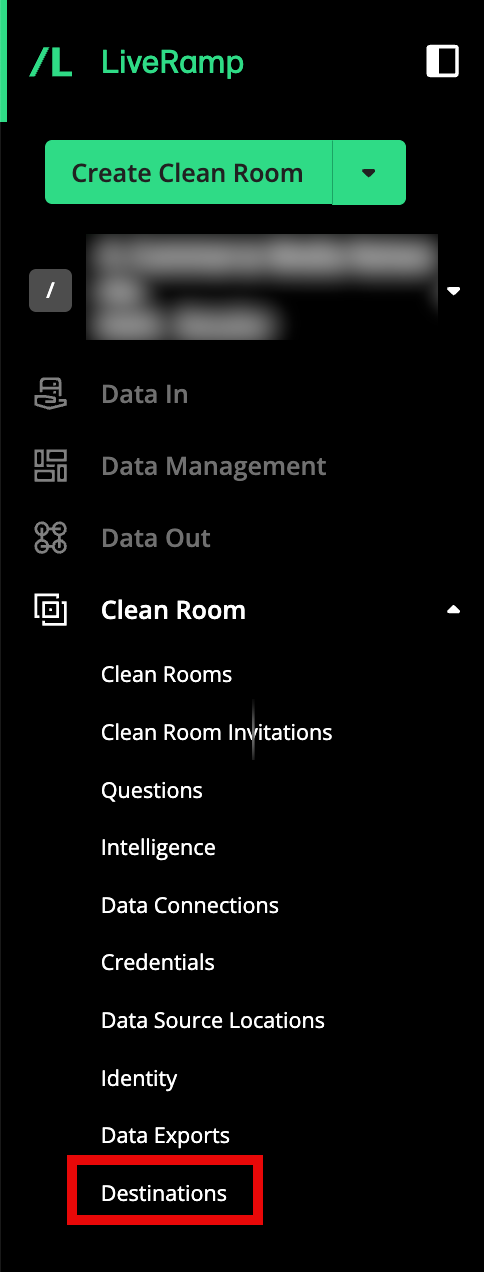
Click .
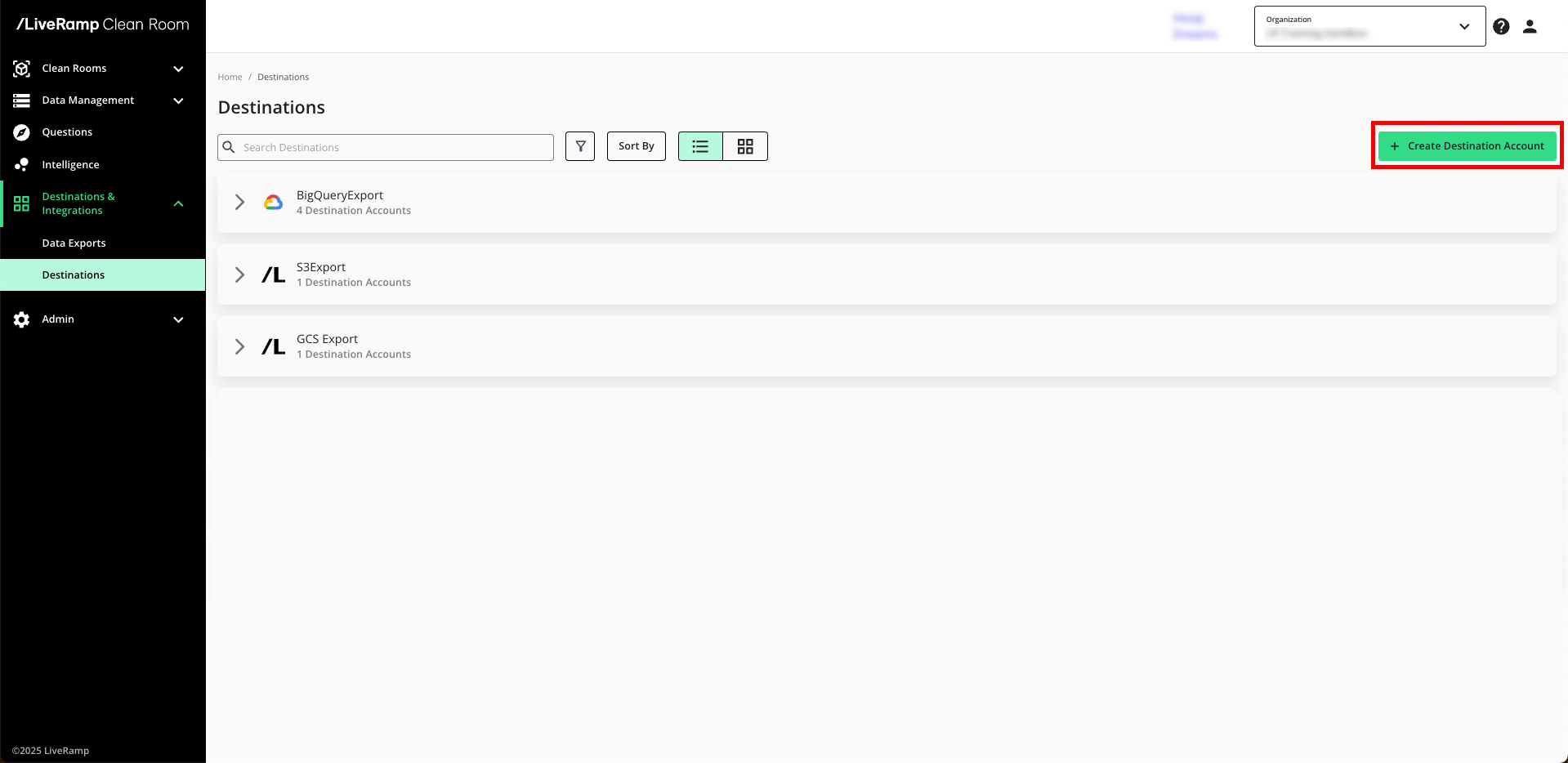
Select S3 Export.
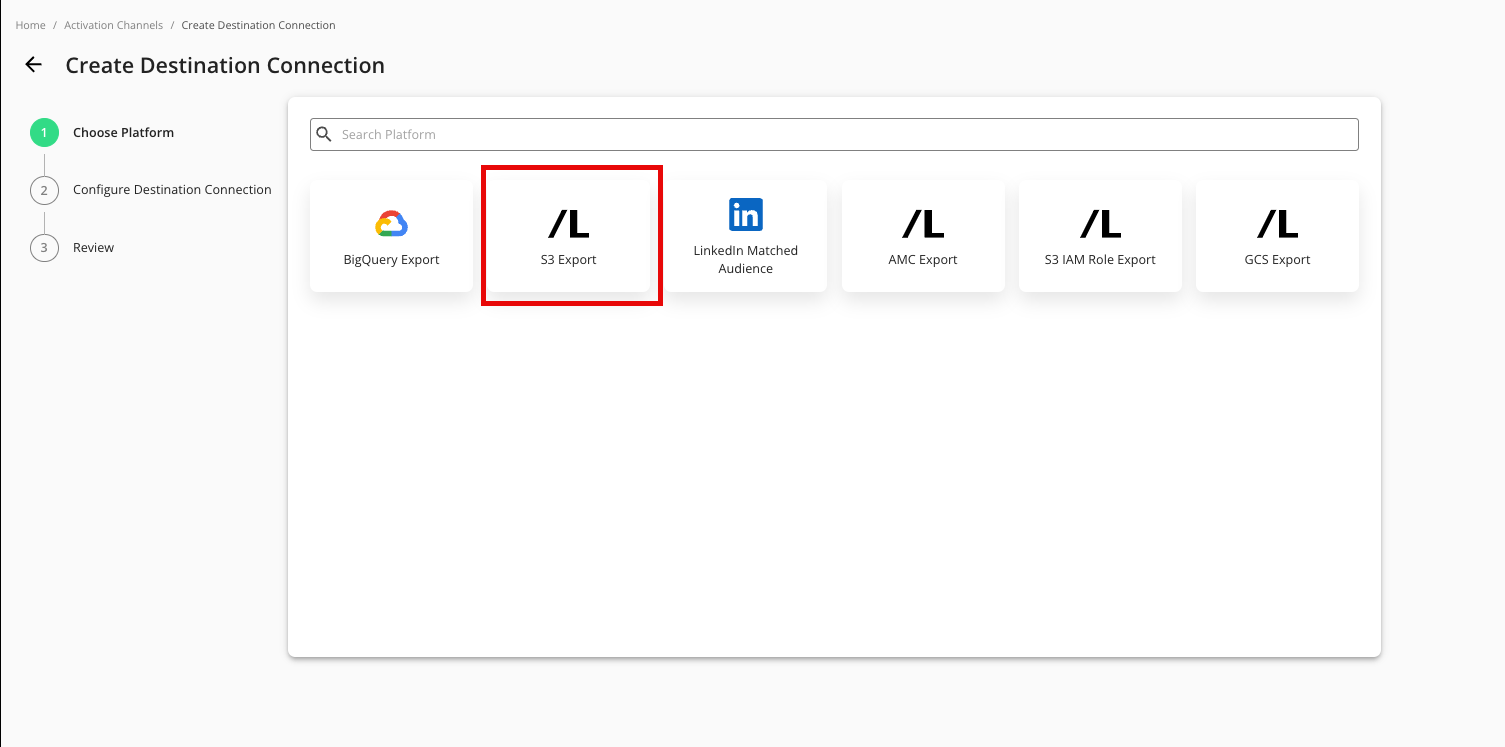
Enter a name and select the AWS IAM credential created in the "Add the Credentials" section above.
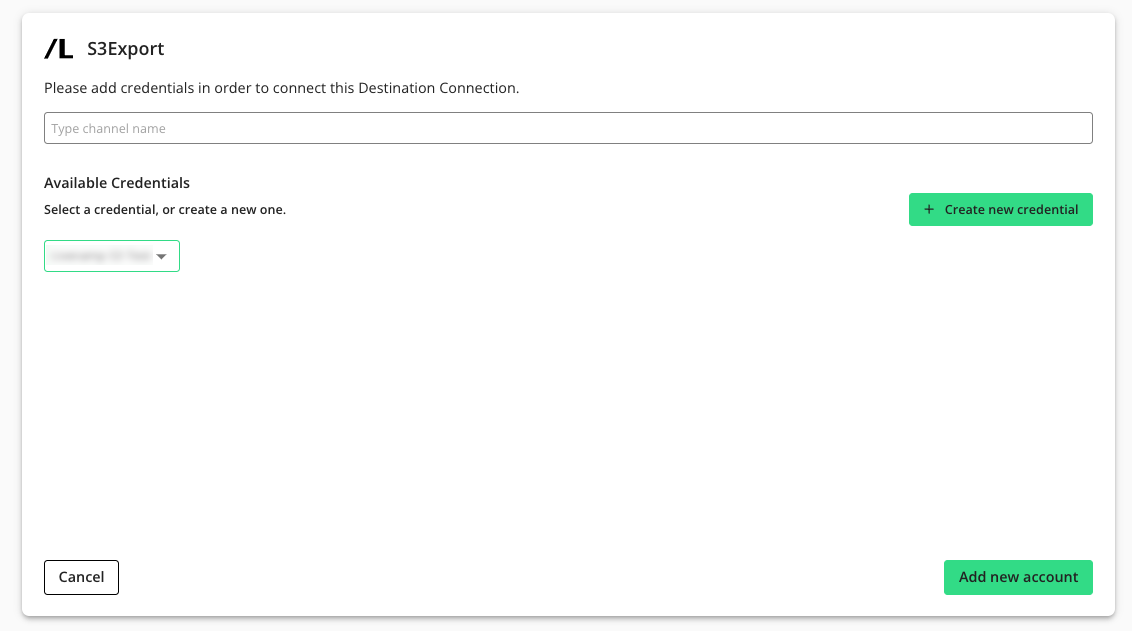
Click .
Confirm that the new export has been added to your list of S3 export activation channels.
Provision a Destination Connection to the Clean Room
Once you've created a destination connection, you can provision that destination connection to the clean room you want to export results from:
From the navigation menu, select Clean Room → Clean Rooms to open the Clean Rooms page.
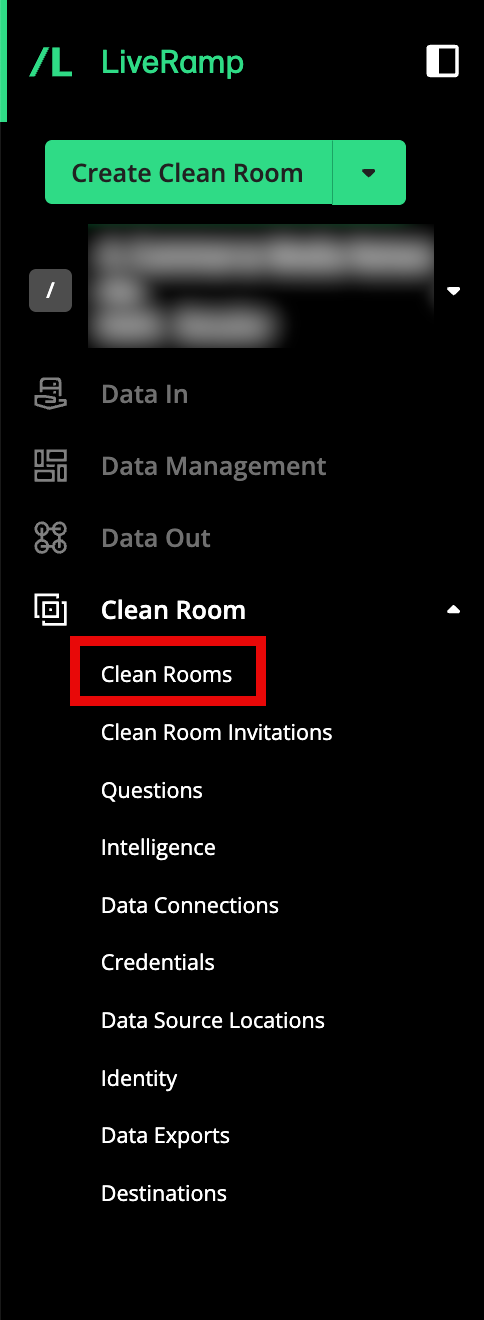
From the navigation pane, select Clean Rooms → All Clean Rooms and enter a desired clean room.
From the Clean Room navigation pane, select Destinations. The Destinations screen shows all destination connections provisioned to the clean room.
Click .
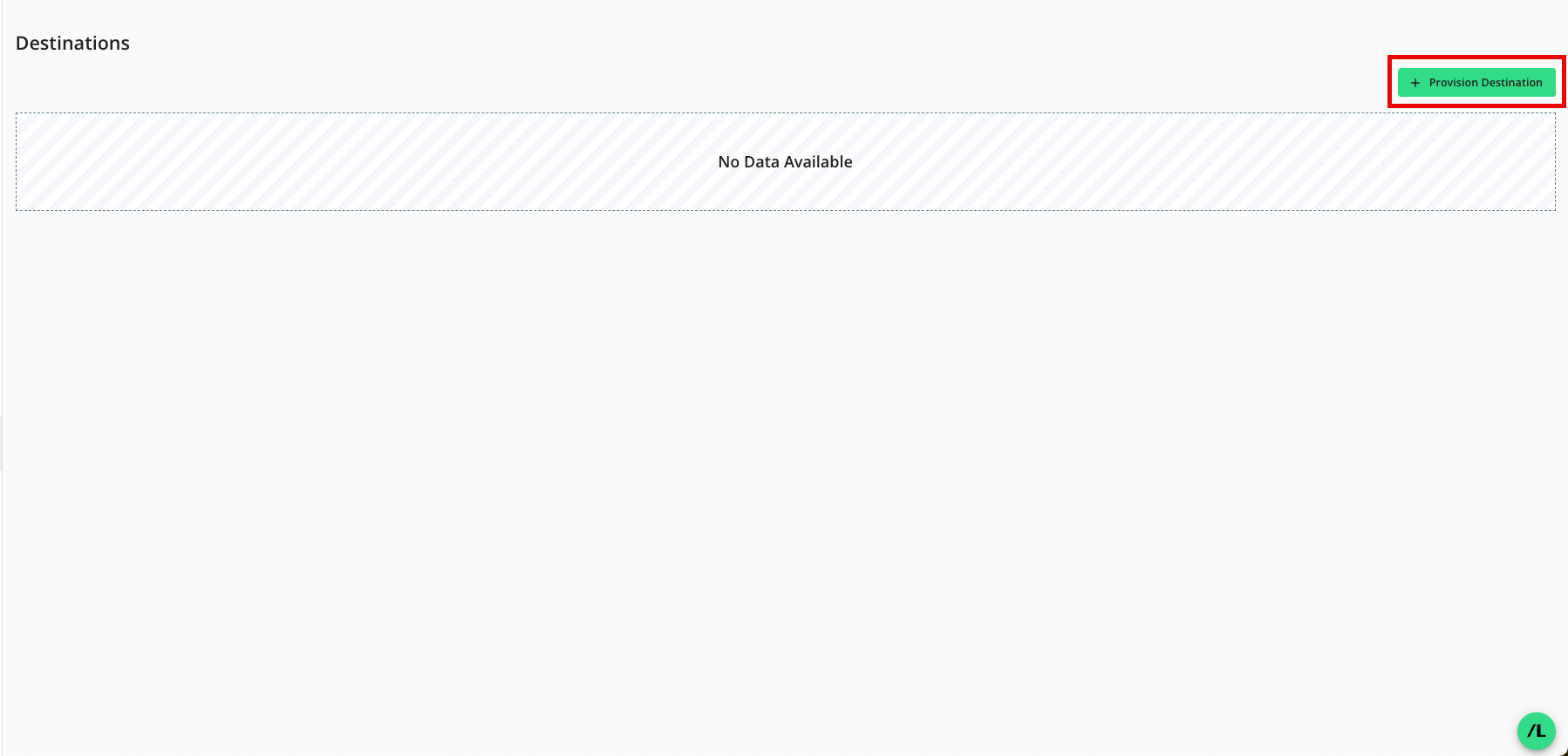
Check the check box for the desired destination connection and then click (AWS S3 example shown).
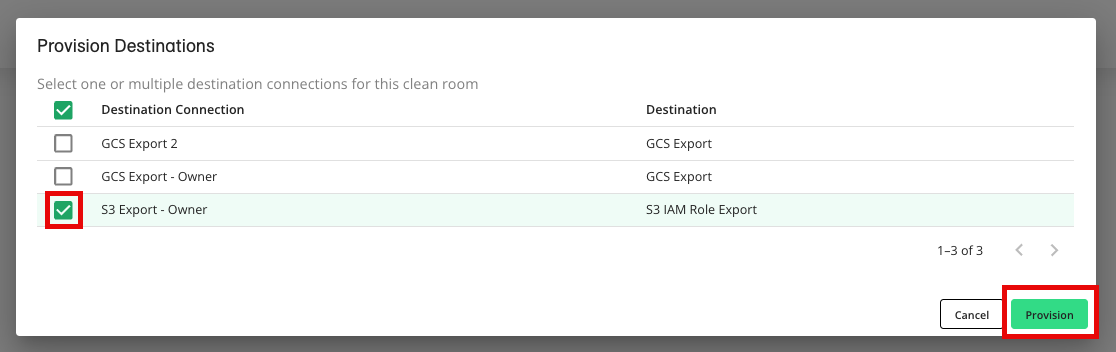
Verify that your destination connection has been added (S3 IAM example shown).
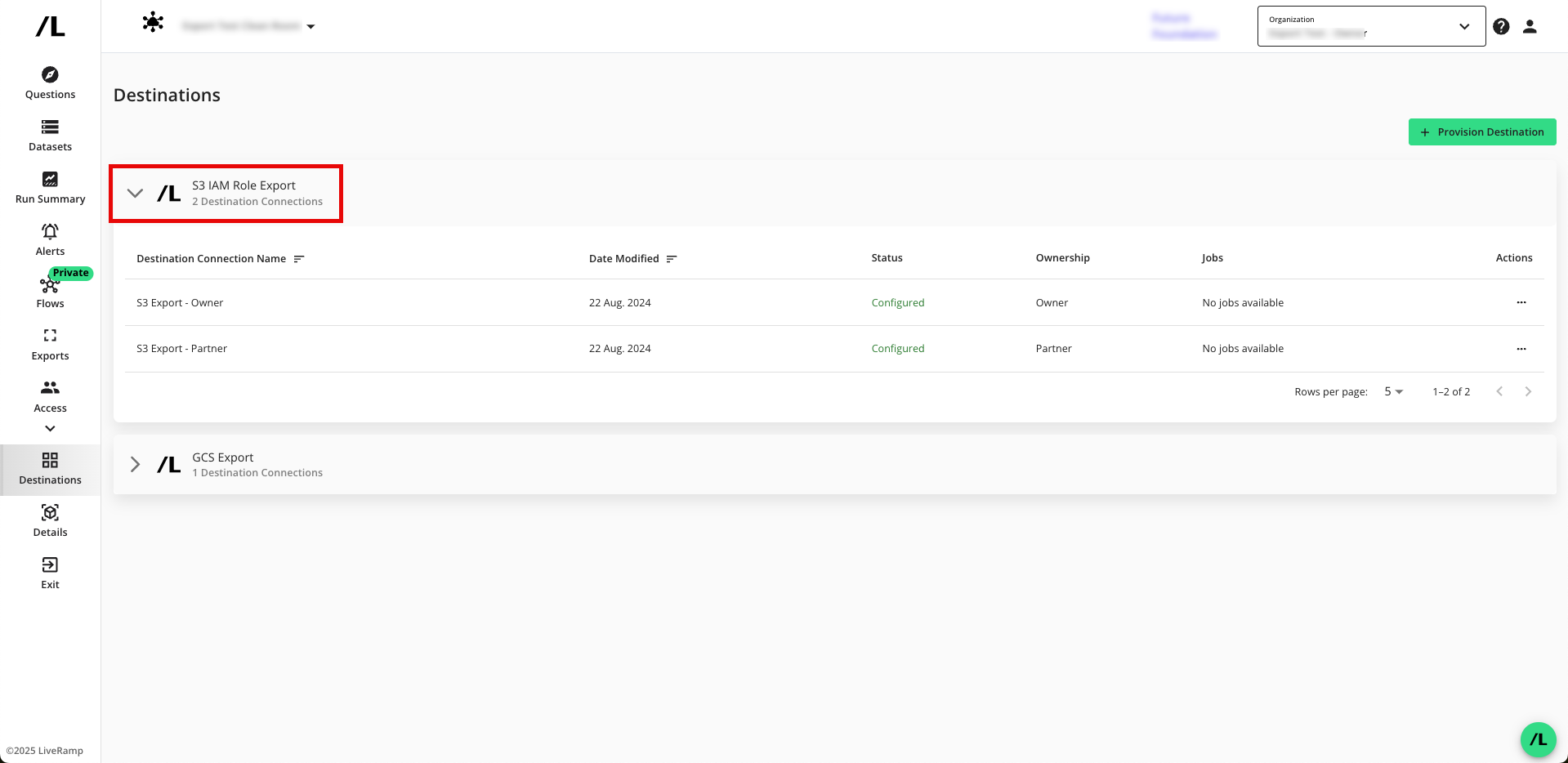
Create a New Export
After you've provisioned the destination connection to the clean room, create a new export:
Note
The name of the export will be the name of the question with a timestamp appended to the end of the name (for example, the question "Export_List_Question_18_Aug_CSV_Enabled" will be exported as "Export_List_Question_18_Aug_CSV_Enabled_2025-08-18_10-02-36", along with the appropriate file extension).
From the Clean Room navigation pane, select Exports.
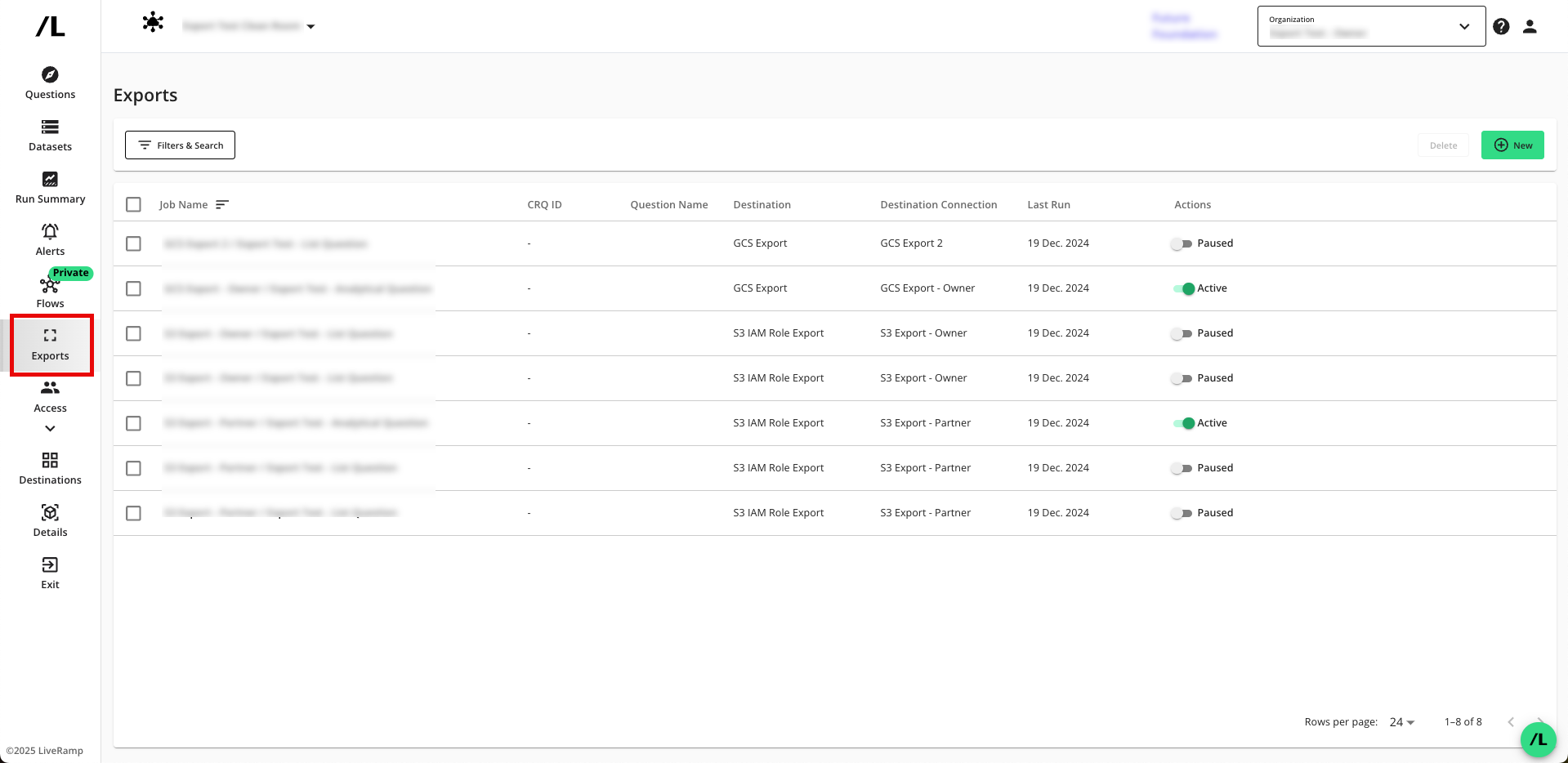
Click to open the wizard to create a new export.
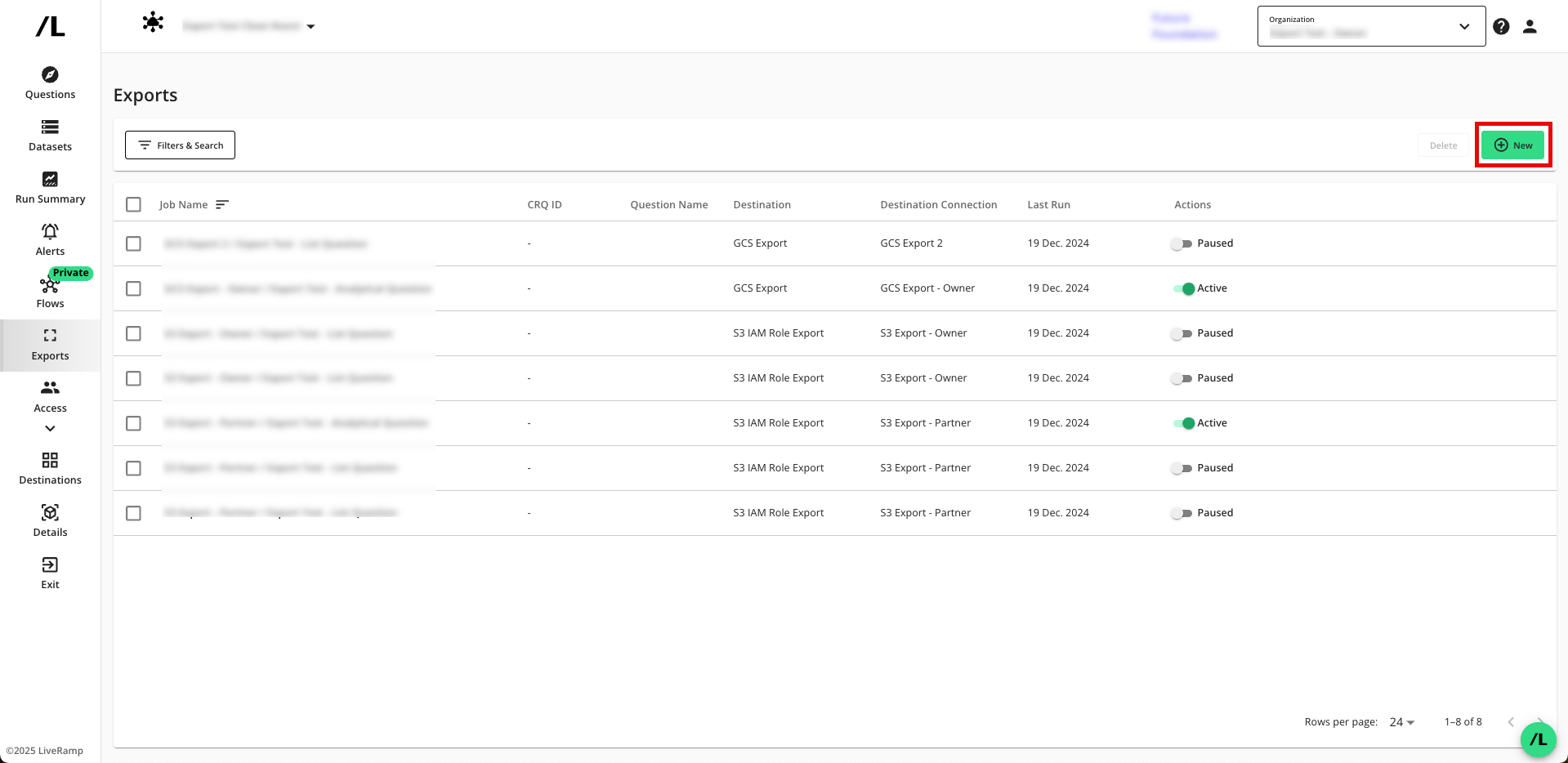
Select the question that you want to export outputs for and then click .
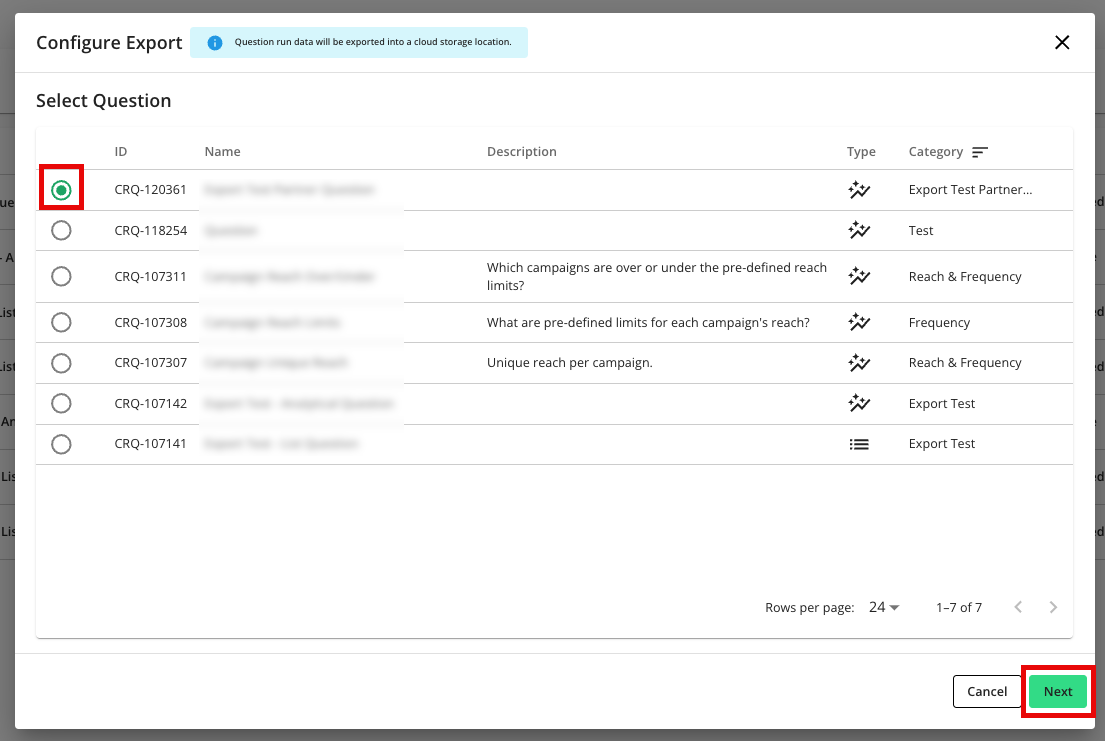
Select the specific export destination connection you want to send run outputs to, and then click .
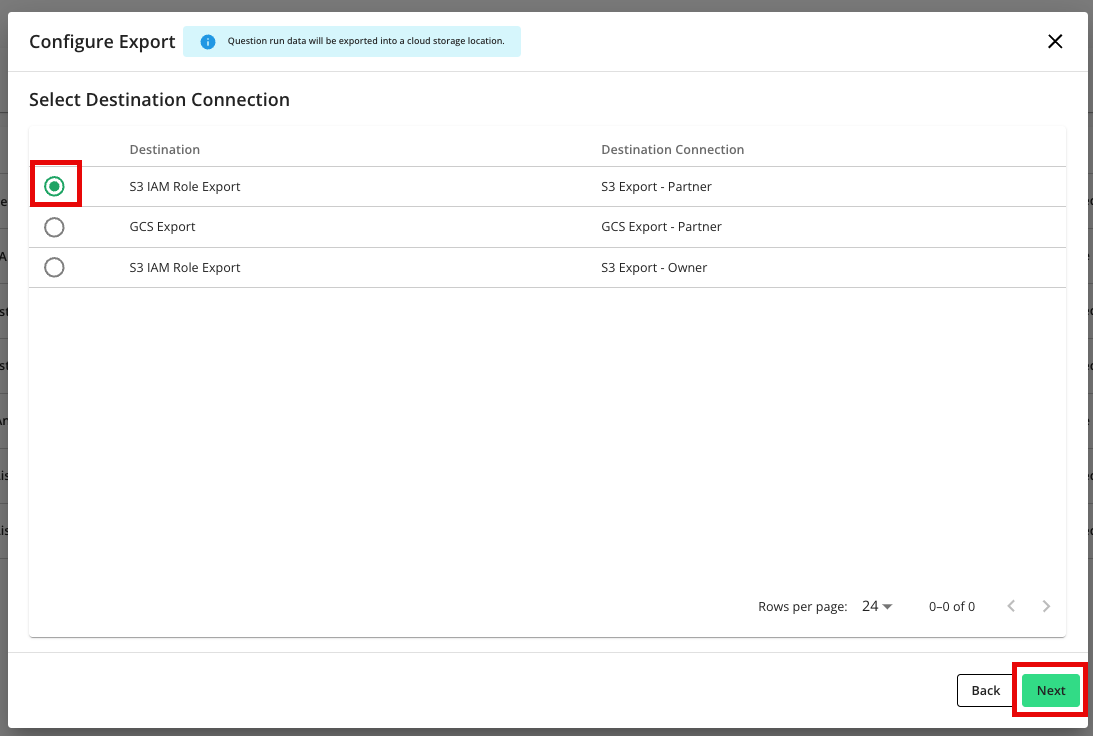
Enter the export path to save the results to, and then click :

For S3 exports (Snowflake clean rooms), enter the full s3://… path.
For S3 IAM Role exports (Confidential Computing or Hybrid clean rooms), enter the folder name.
Note
Provide only the bucket name for the analytical or user list outputs. Do not include the
gs://prefix before the bucket name.Verify that the job has been created. Exports are added to the page. You may view the details of an export by clicking on the name.
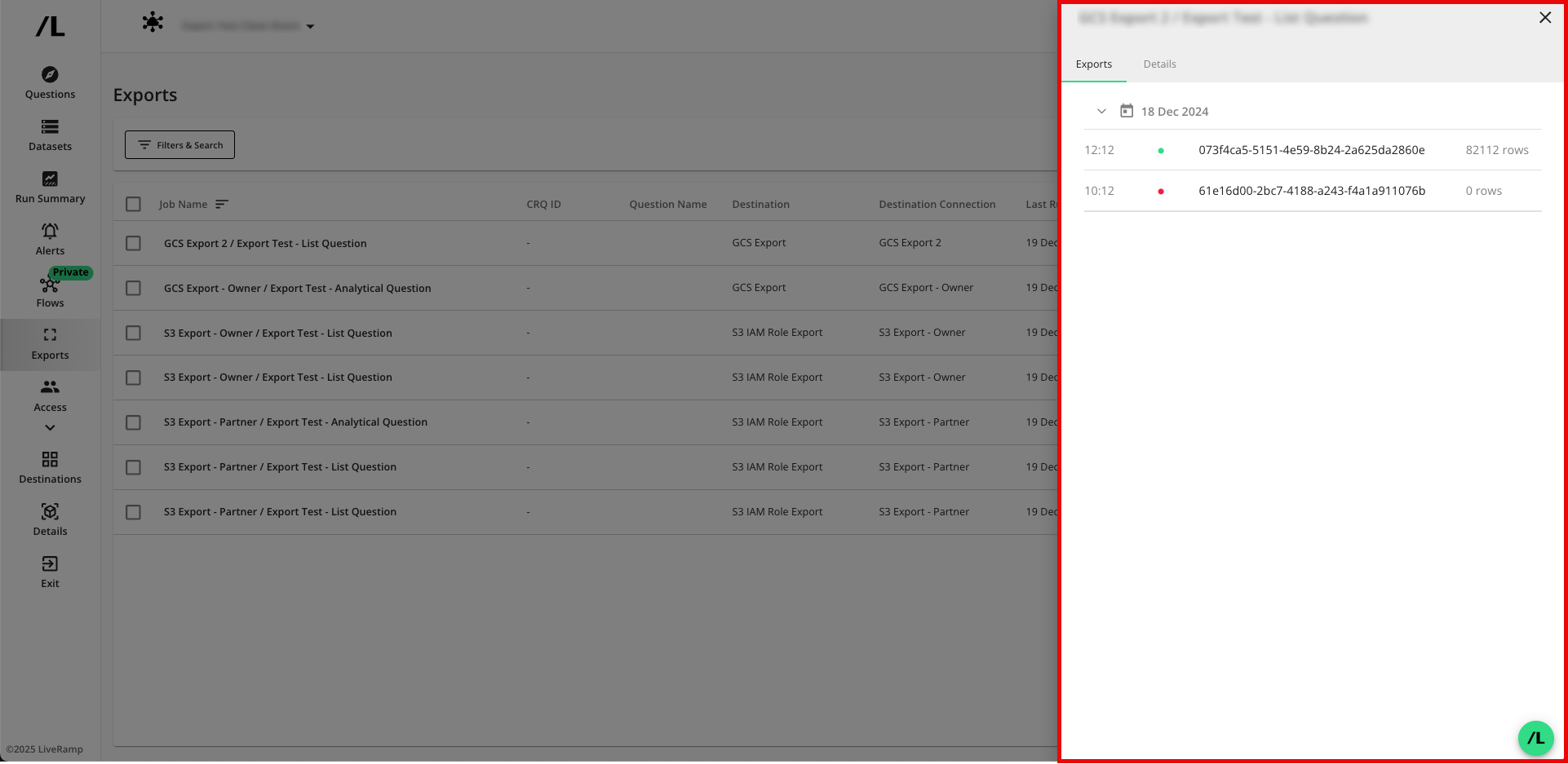
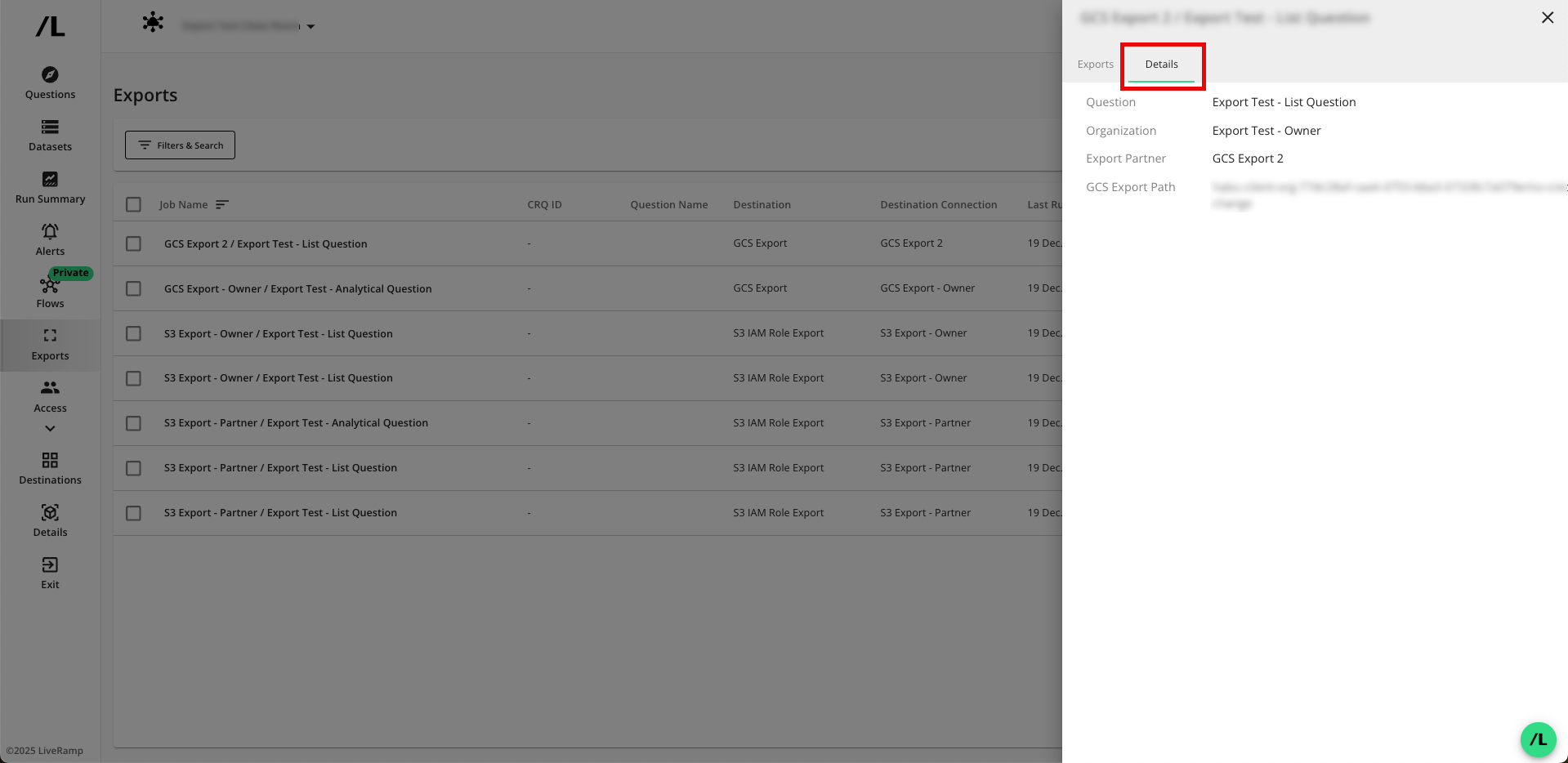
Note
Exports can be paused, which will stop them from sending data upon the completion of each run.
Exports cannot be edited or deleted. Changes should be made by pausing the export and creating a new export.
The name of the export will be the name of the question with a timestamp appended to the end of the name (for example, the question "Export_List_Question_18_Aug_CSV_Enabled" will be exported as "Export_List_Question_18_Aug_CSV_Enabled_2025-08-18_10-02-36", along with the appropriate file extension).
To use a custom file name, create a support case after you create the export job and include the export job name, the custom file name pattern you want, and the name of the question.
Export Details
When a question runs, the results will be written to the defined S3 bucket. Each row will have an associated "Run ID" column. There will be a second metadata table created.
S3 IAM Role Export (Hybrid or Confidential Computing) File Structure
s3://<data-source-location>/<custom-prefix>
/date=<yyyy-mm-dd>
/cleanroom=<clean-room-id>
/question=<clean-room-question-id>
/run=<run-id>
/data ← For analytical questions, this contains 1 .csv file. For user list questions, this contains 1+ .parquet files with list data.
Note
List files do not contain column headers
metadata.json ← This contains each column header name, data type, and whether it is encrypted. If encryption is used, the dek and kek are also provided.
S3 Export (Snowflake) File Structure
s3://<data-source-location>/<custom-prefix>
/yyyy-MM-dd ← Run date
/runID ← RunID available in the Clean Room and via API ( /cleanroom-questions/{cleanroomQuestionId}/cleanroom-question-runs )
/data ← For analytical questions, this contains 1 .csv file. For user list questions, this contains 1+ .csv files with list data.
Note
List files do not contain column headers
meta.csv ← Information about the question (title, description, category) and question run (name)
headers.csv ← Column headers for the /data files