View or Edit Your Data Marketplace Storefront Profile
Your Storefront profile provides you with an opportunity to highlight the unique products and services you offer for buyers browsing the Data Marketplace Storefront.
Our profile builder allows you manage all of your sales collateral, social profile links, and available products and services.
Note
View your contract page to see information stipulated in your LiveRamp contract, such as permitted use cases and which platforms can receive your data.
Tip
A 100% complete profile is likely to generate additional buyer interest. Focus on succinctly articulating what is unique about your offerings to help buyers choose your products.
Access your profile in one of the ways listed below:
From the Welcome page, click the "Edit Marketplace Profile" tile.
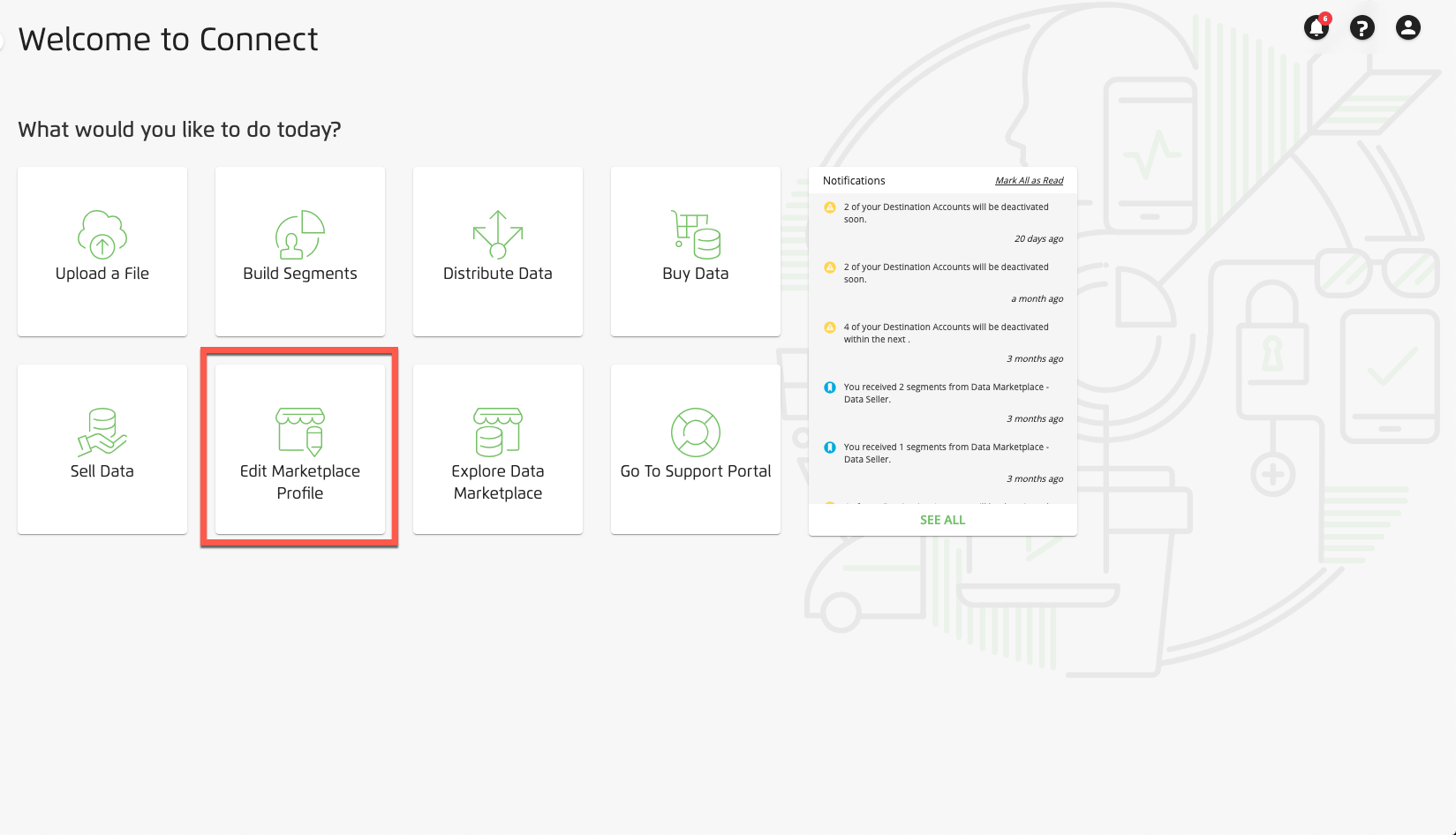
From the navigation menu, select Administration → Company Settings to navigate to the Company Settings page and then select the Edit Storefront tab.
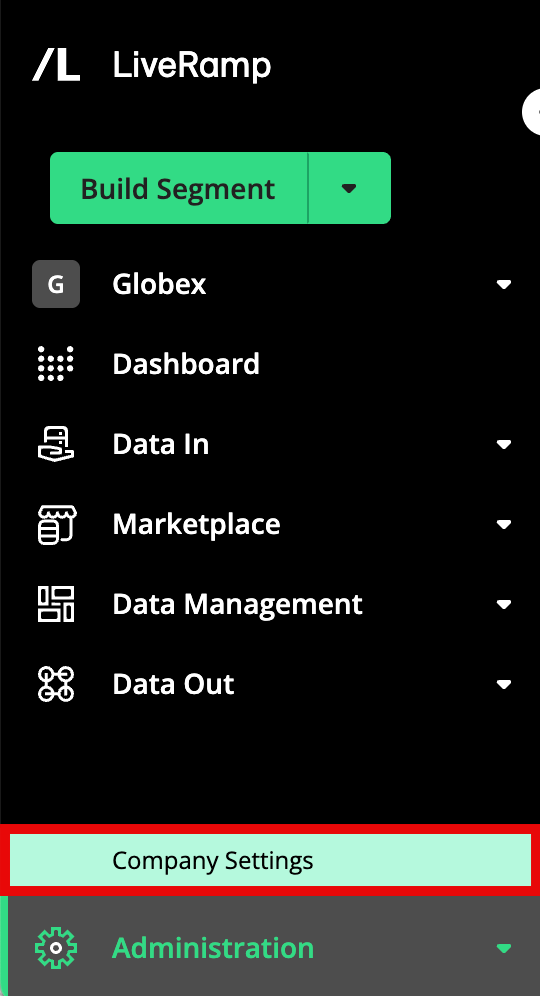
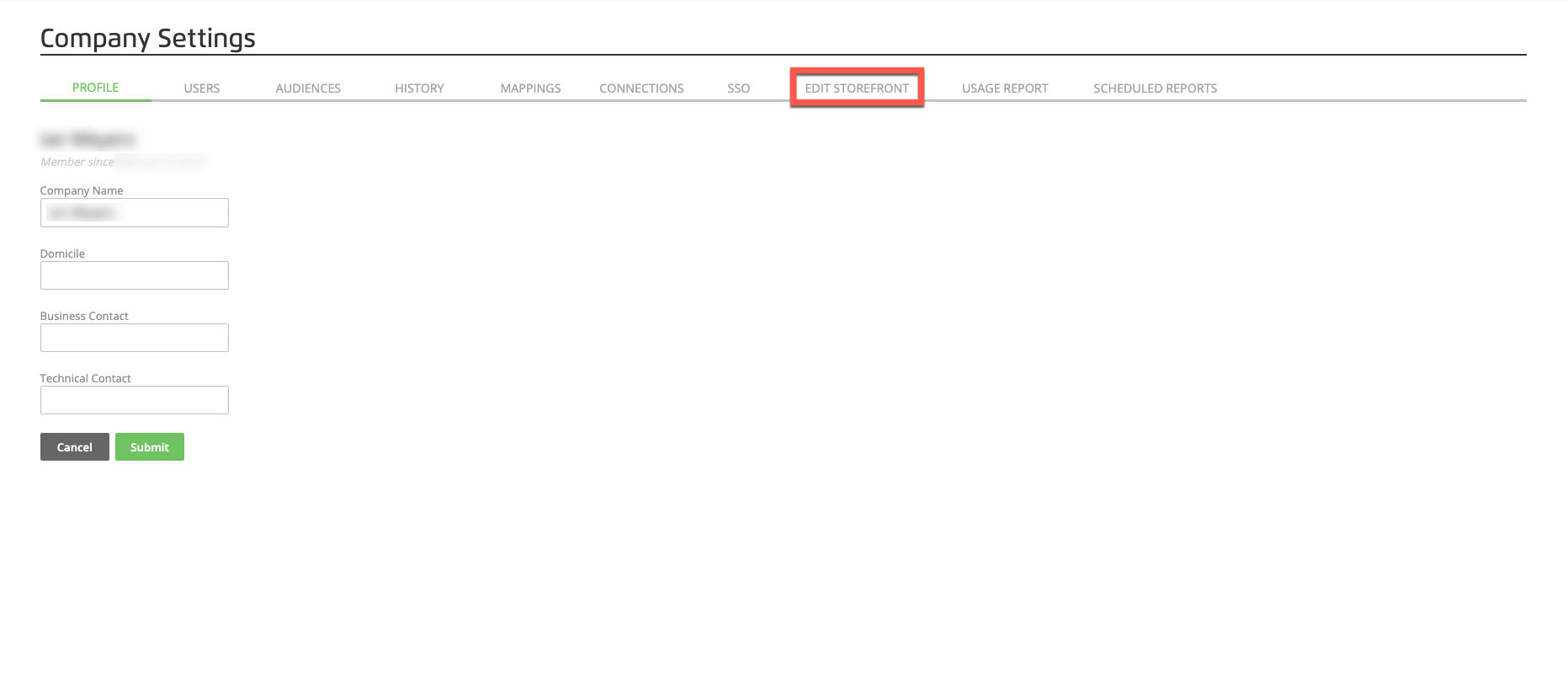
Make any desired changes to the information in your profile, including:
Adding a logo or image (maximum file size is 300KB and allowed file types are .jpeg, .png, and .bmp)
Adding your website URL and social media links
Entering info on your data and services
Setting any use case restrictions
Tip
Click the "View" link near the top of the page to see how your profile appears to buyers.
To upload a presentation to your profile, click the Add Presentation tile and then select the file to upload.
Note
Keep the following guidelines in mind when uploading presentations:
Presentation files must be in PDF format.
The maximum file size for a presentation is 4MB.
Presentation file names can contain alphanumeric characters, as well as the following special characters: "!", "-", "_", "(", ")", and "&."
You can upload a maximum of nine presentations.
Warning
During file upload, each file is scanned for malicious code. If malicious code is detected, an error message appears.
Work with your IT department to review the file before attempting to upload it again.
Note
To delete any unneeded presentations, click the "x" that appears in the upper-right corner of the presentation image.
Click Save to save your changes (or click Cancel to discard your changes).