Viewing and Managing Notifications
In Connect, the number of unread notifications is displayed as a number in red next to the Notifications icon that appears in the upper right of every page.
In Connect, the number of unread notifications is displayed as a number in red next to the Notifications icon that appears in the upper right of every page.
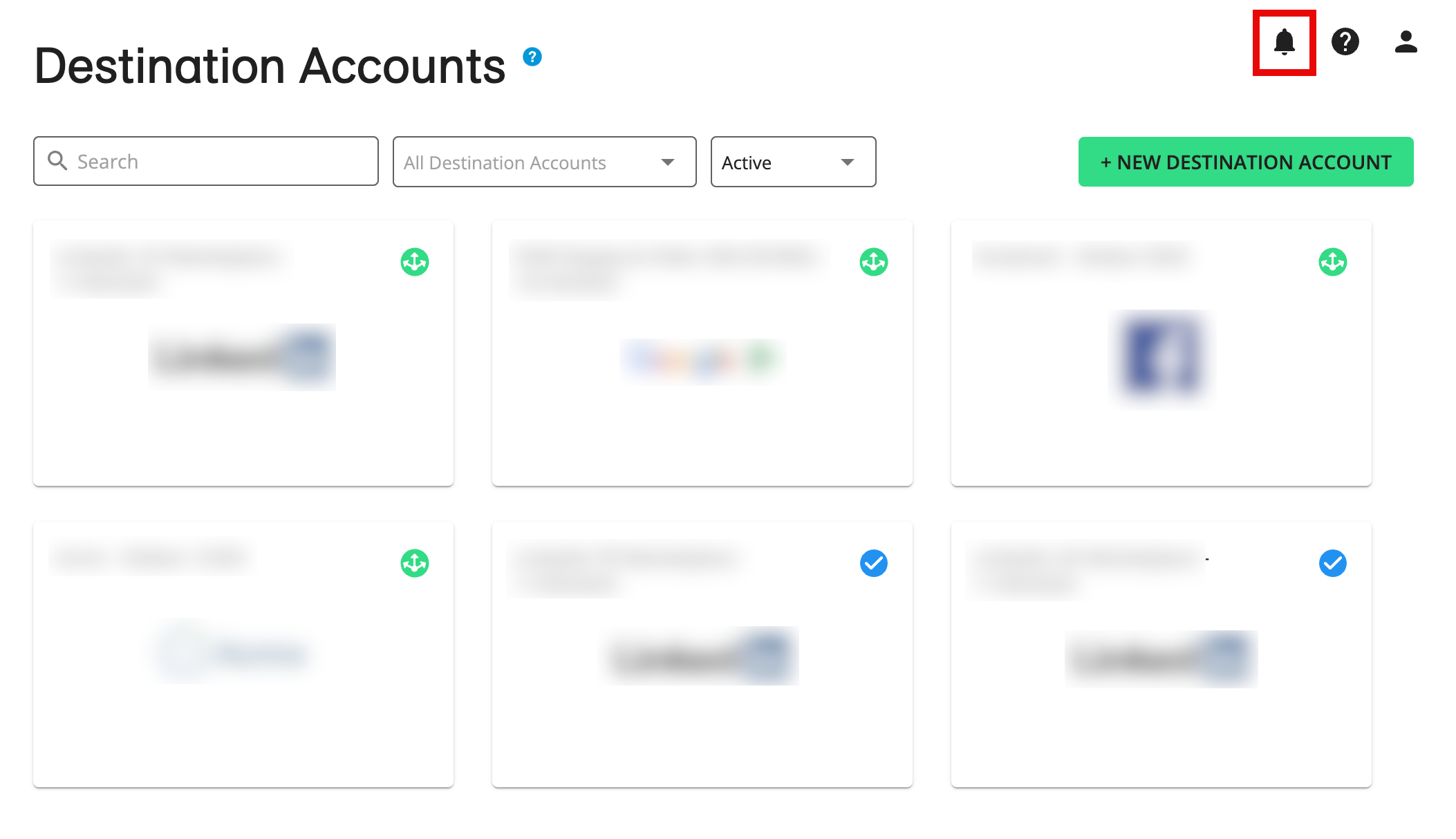
You can view and manage your notifications in a couple of different ways, as defined below.
You can also change your notification settings.
Viewing Notifications in the Notification Pane
From the Welcome page in Connect, or by clicking the Notifications icon from anywhere in Connect, you can view all of your read and unread notifications in the notification pane. You can also mark your notifications as "read".
From the Welcome page in Connect, or by clicking the Notifications icon from anywhere in Connect, you can view all of your read and unread notifications in the notification pane. You can also mark your notifications as "read".
Navigate to the notification pane in one of the following ways:
From anywhere in Connect, click LiveRamp at the top of the navigation menu to navigate to the Welcome page. The notifications pane is displayed next to the Welcome page tiles.
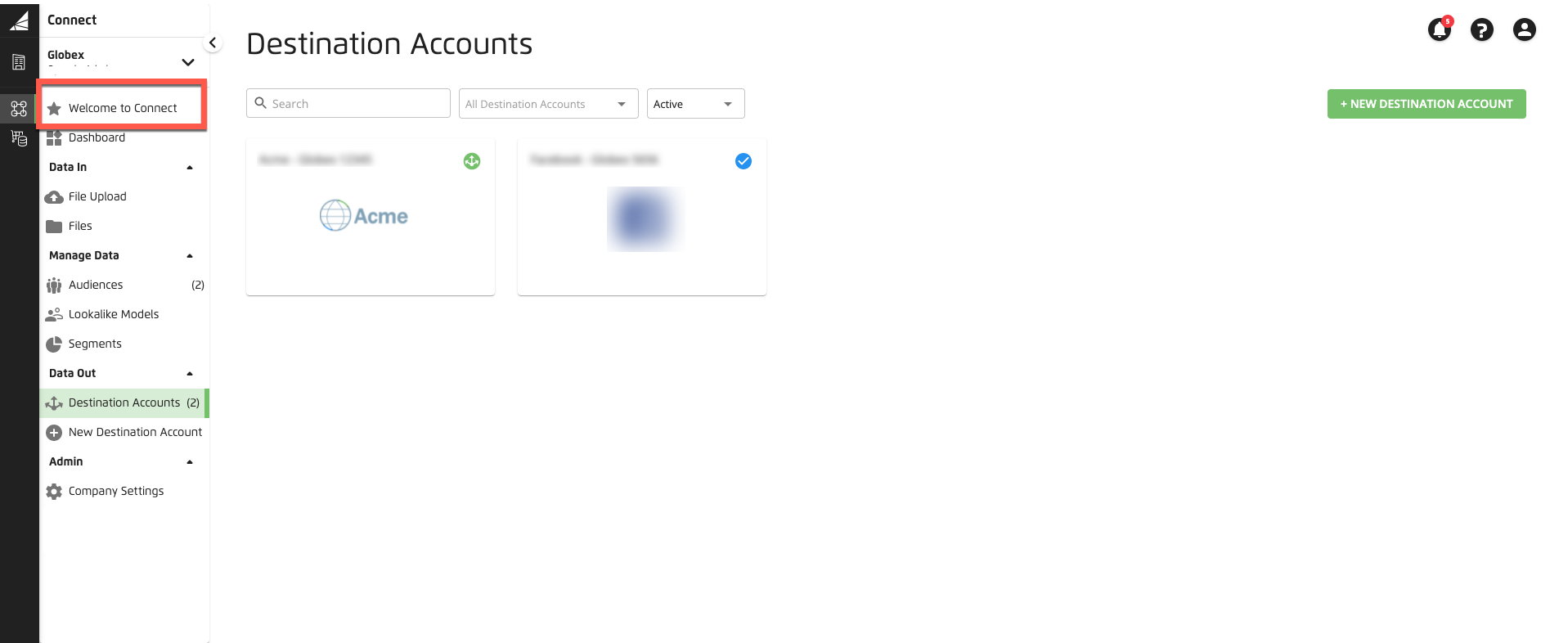
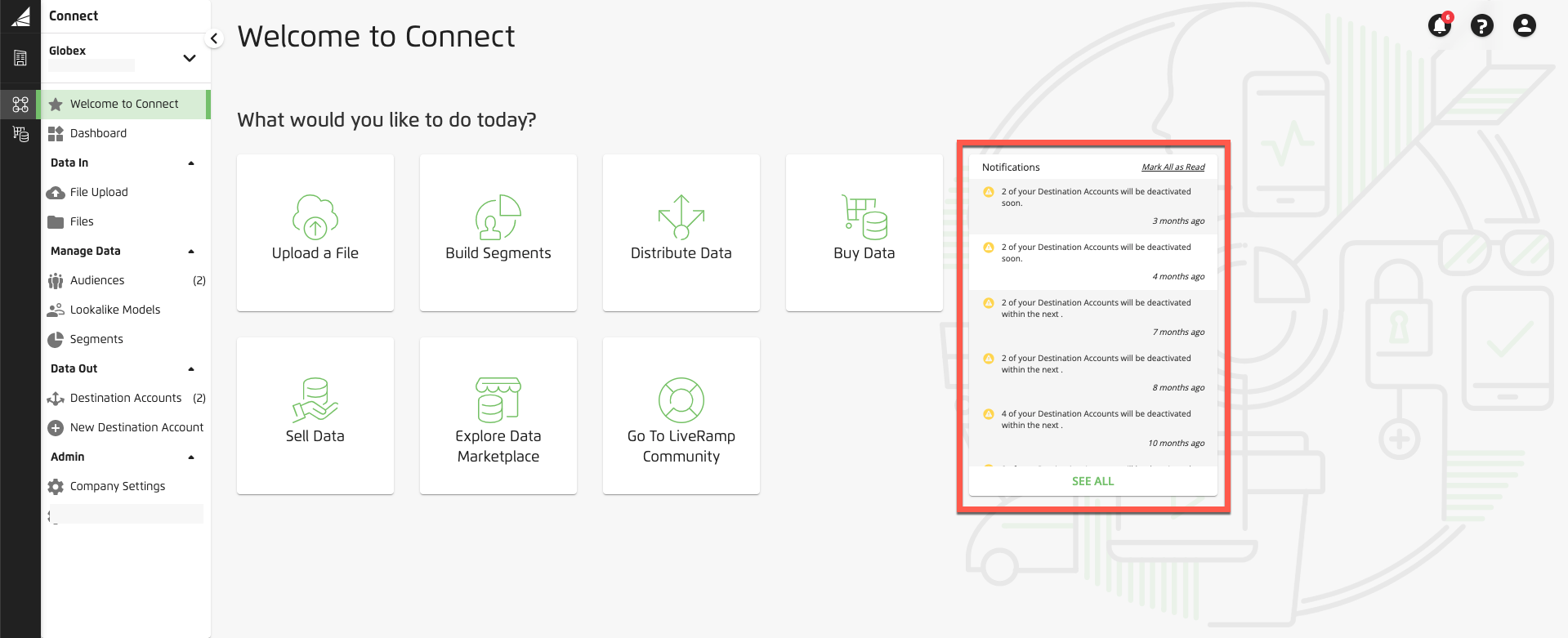
From anywhere in Connect, click the Notifications icon.
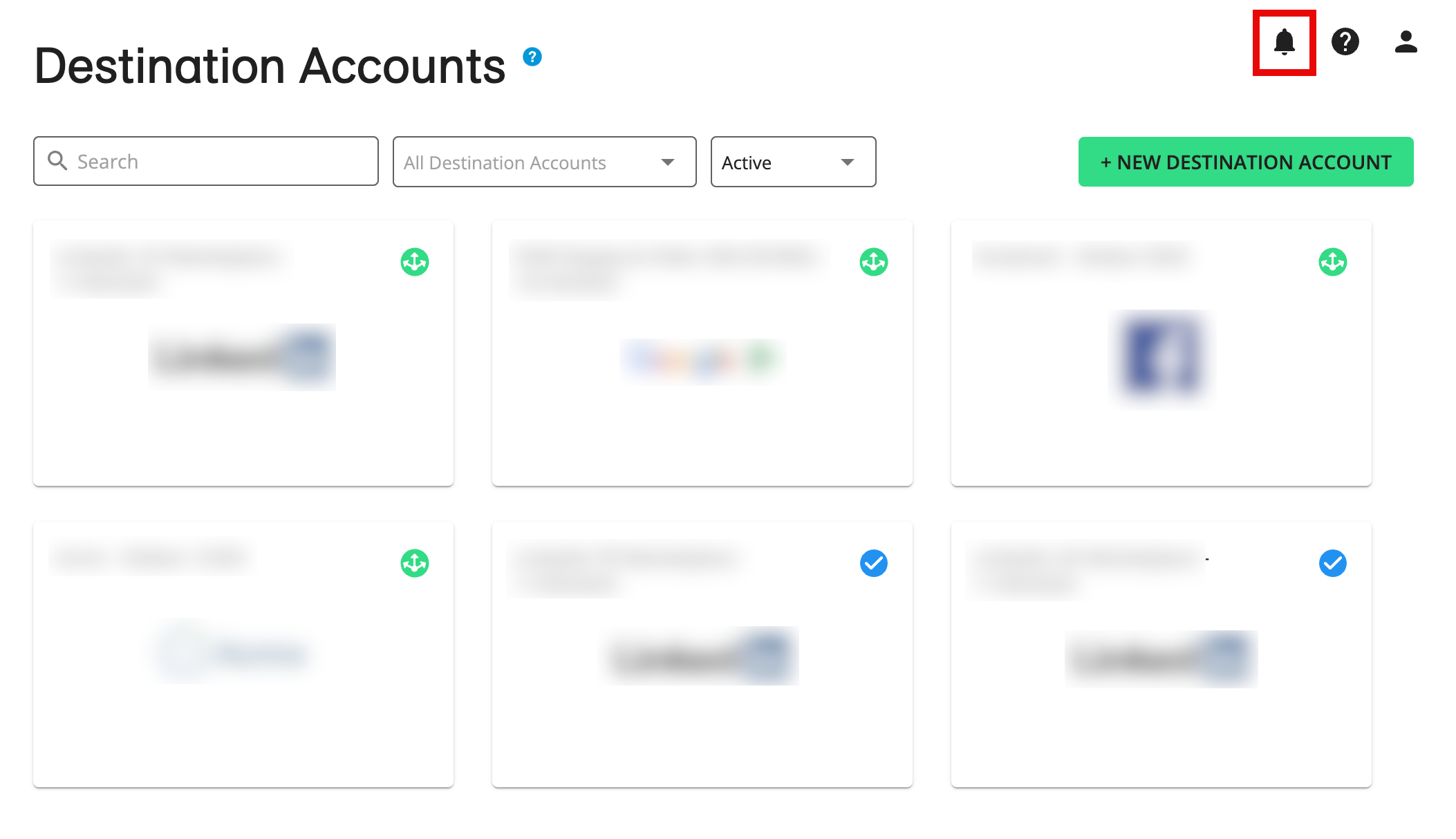
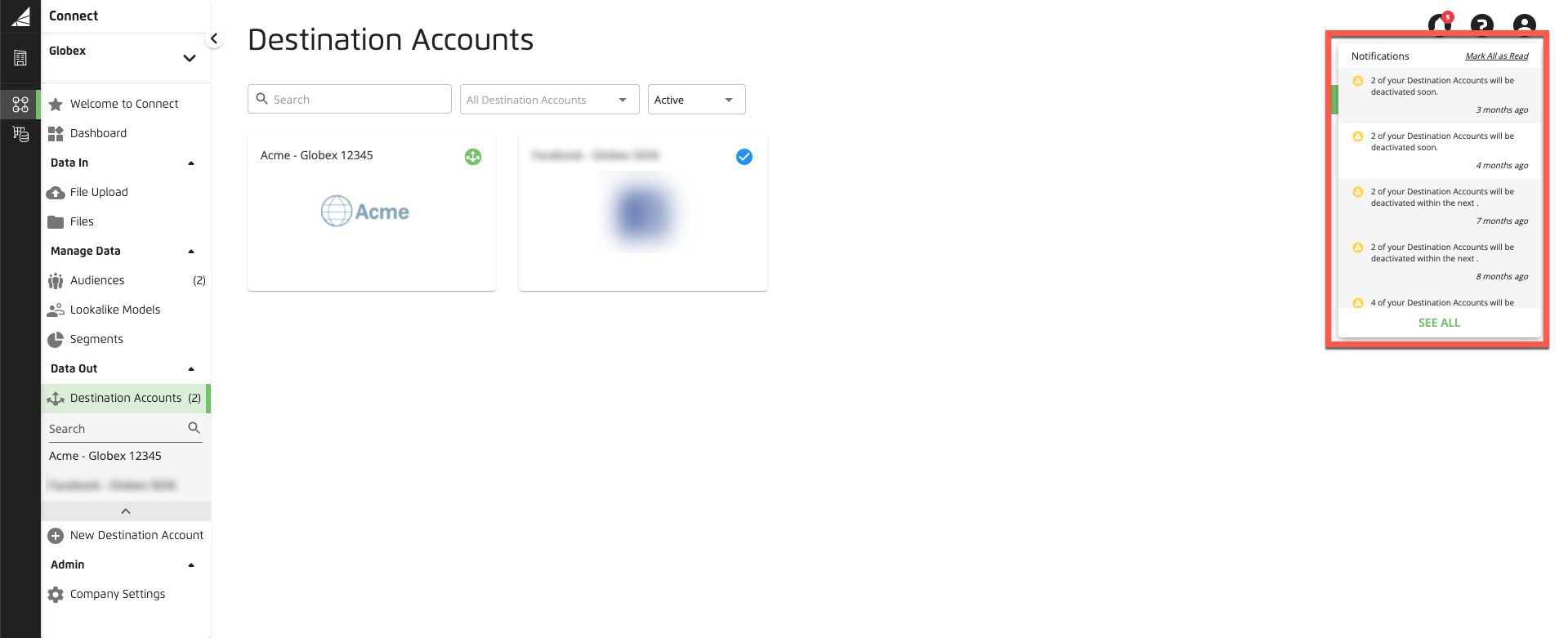
In the notification pane, you can scroll up or down to view notifications that don't appear in the pane.
To mark all notifications as "read", click the "Mark All as Read" text in the upper right of the pane.
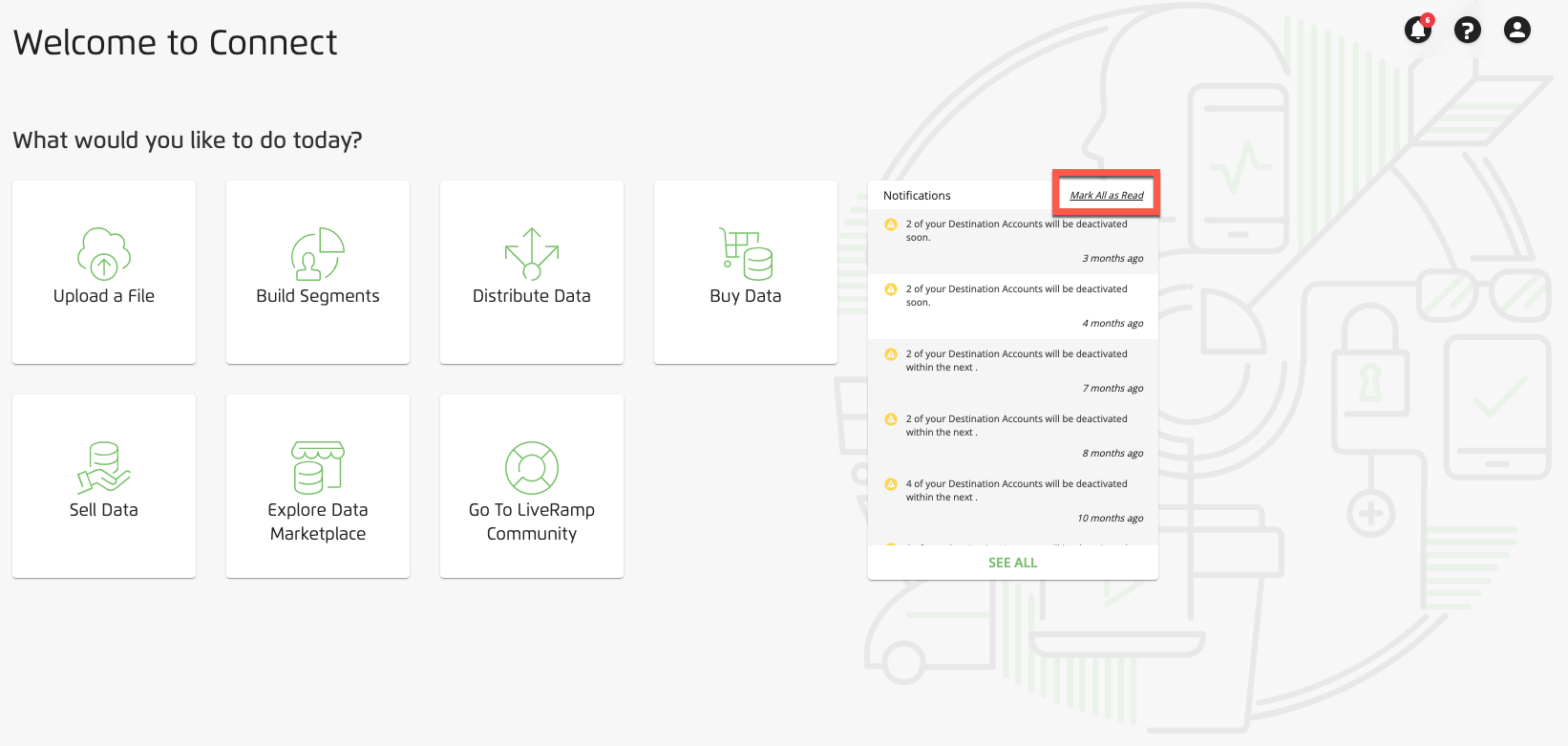
To navigate to the Notifications page, click the "SEE ALL" text at the bottom of the pane.
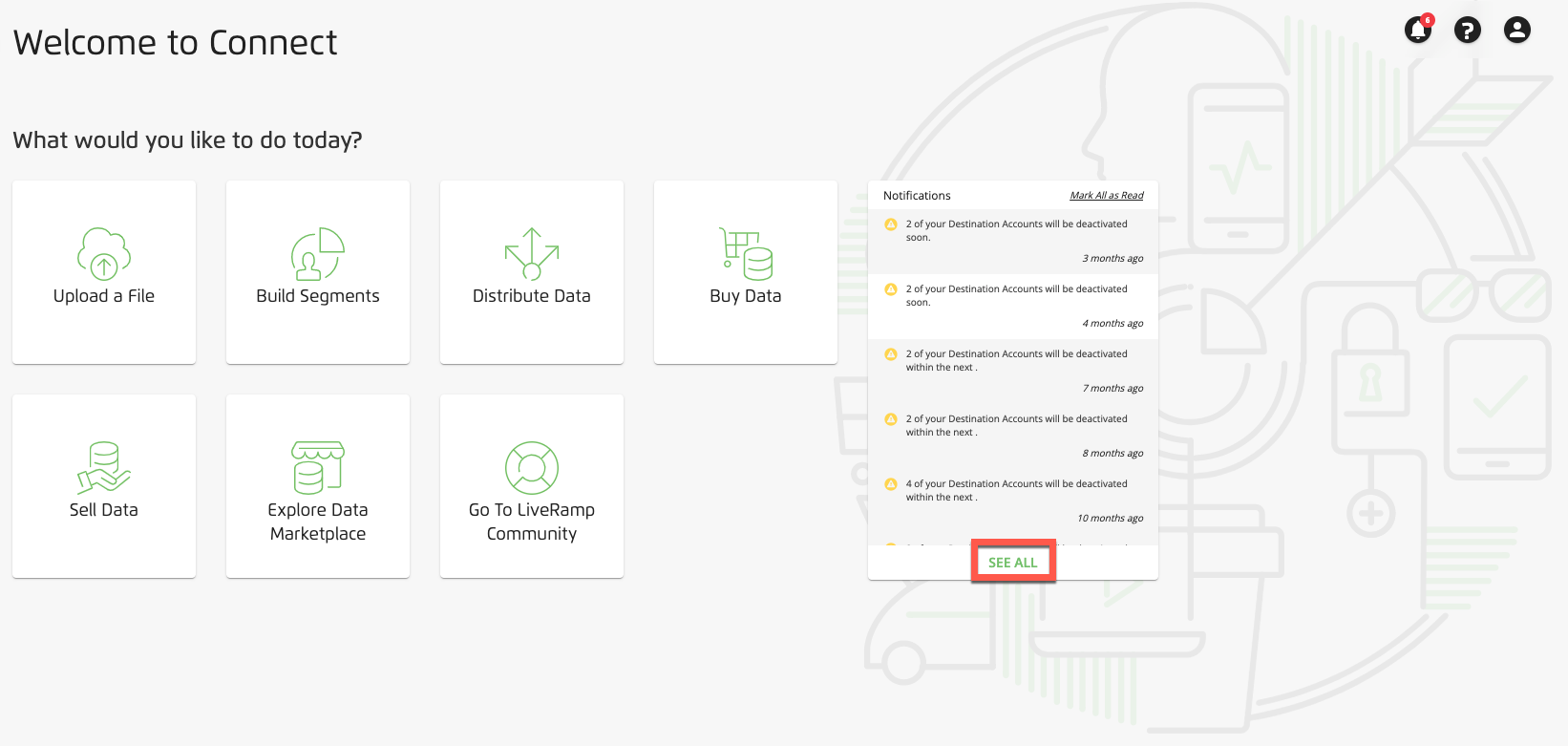
Viewing Notifications on the Notifications Page
In addition to being able to view your notifications on the Notification pane, you can also view them on the Notifications page.
In addition to being able to view your notifications on the notification pane, you can also view them on the Notifications page.
Navigate to the notification pane in one of the following ways:
From anywhere in Connect, click LiveRamp at the top of the navigation menu to navigate to the Welcome page. The notifications pane is displayed next to the Welcome page tiles.
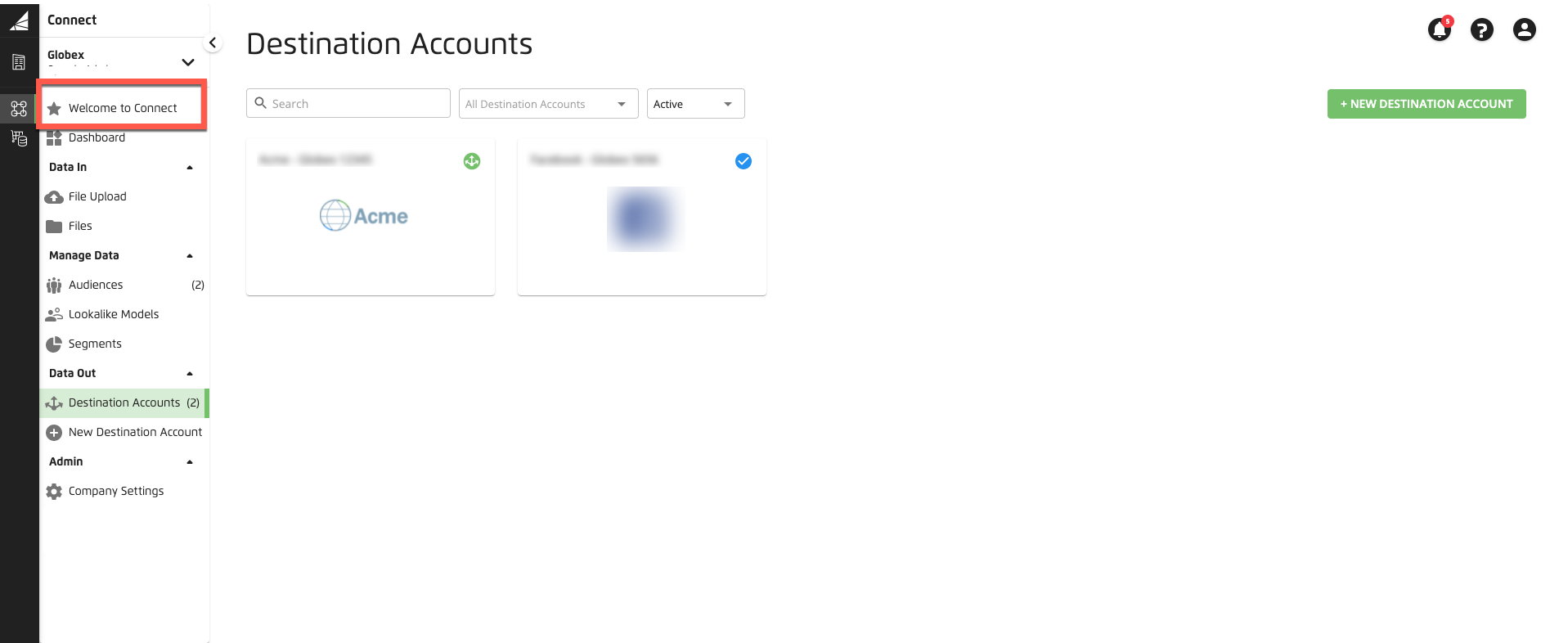
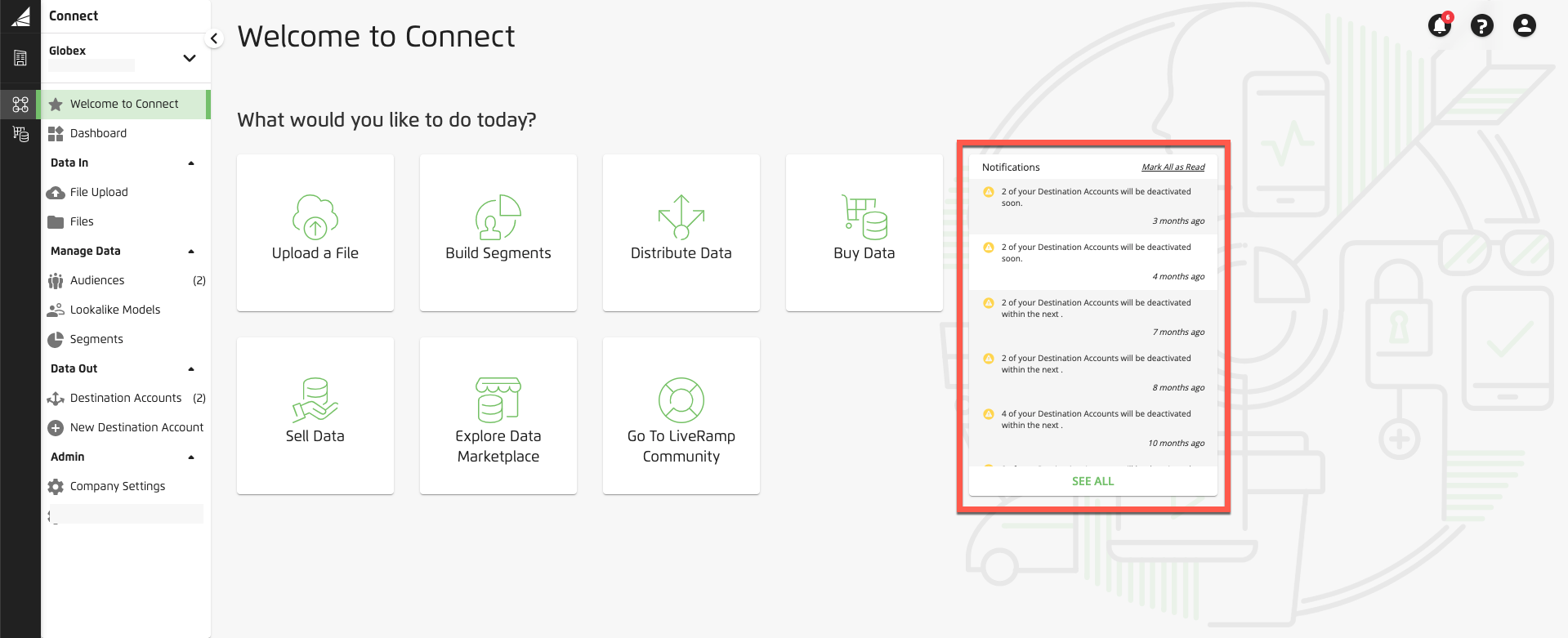
From anywhere in Connect, click the Notifications icon.
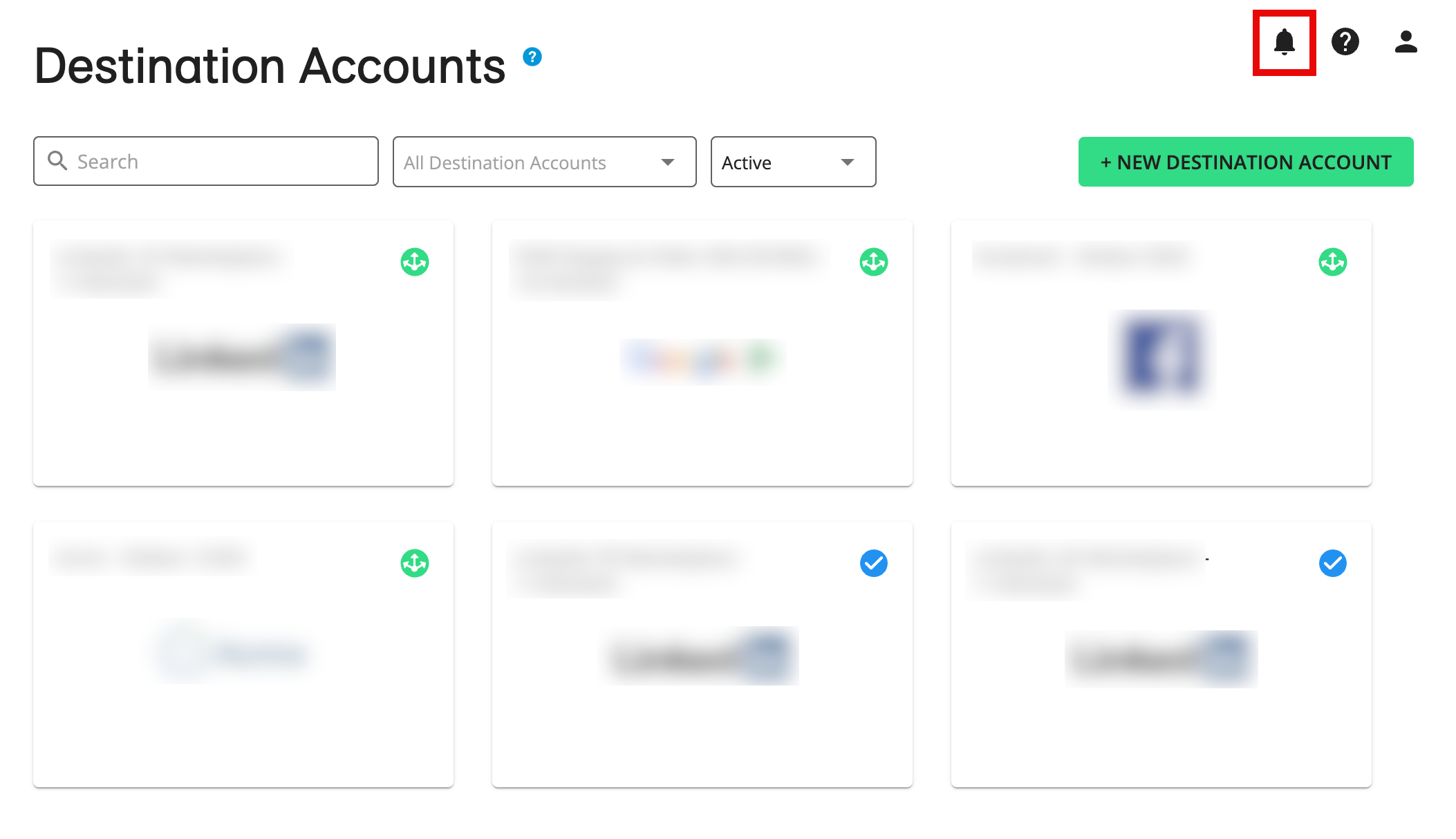
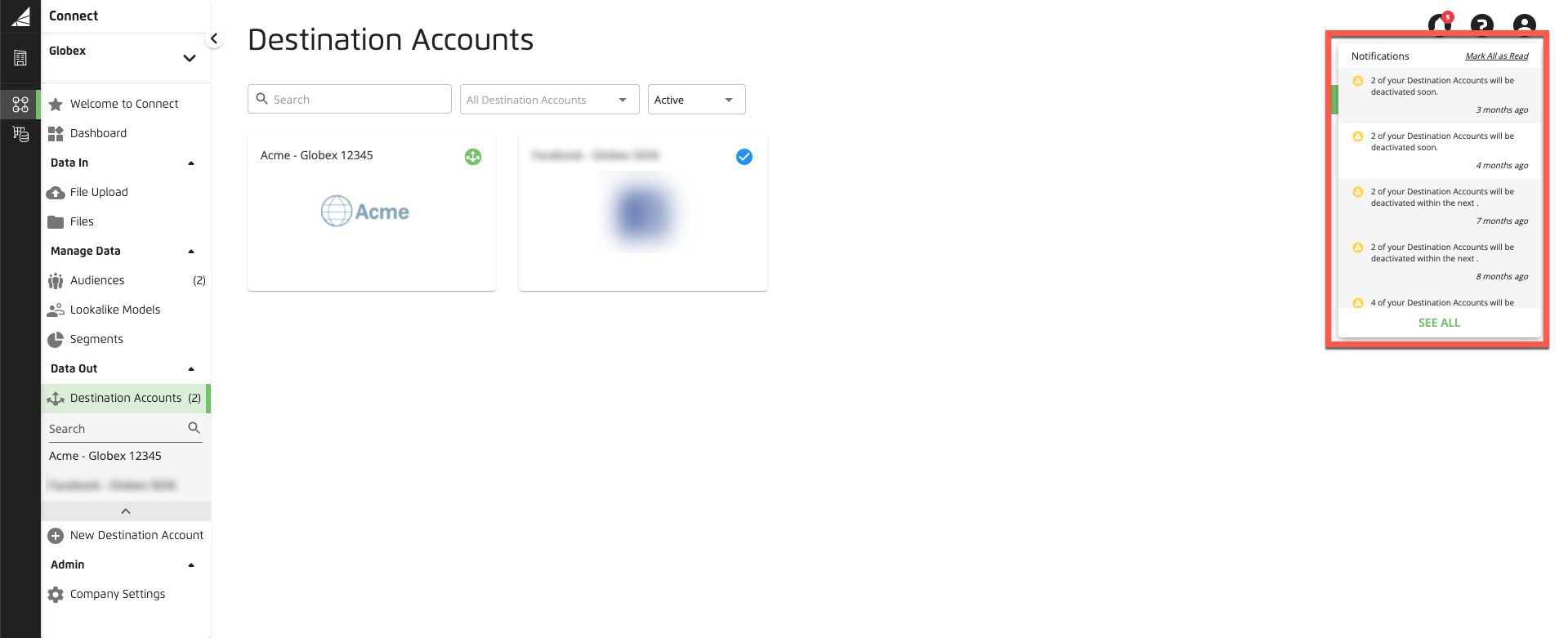
Click the "SEE ALL" text at the bottom of the pane to navigate to the Notifications page.
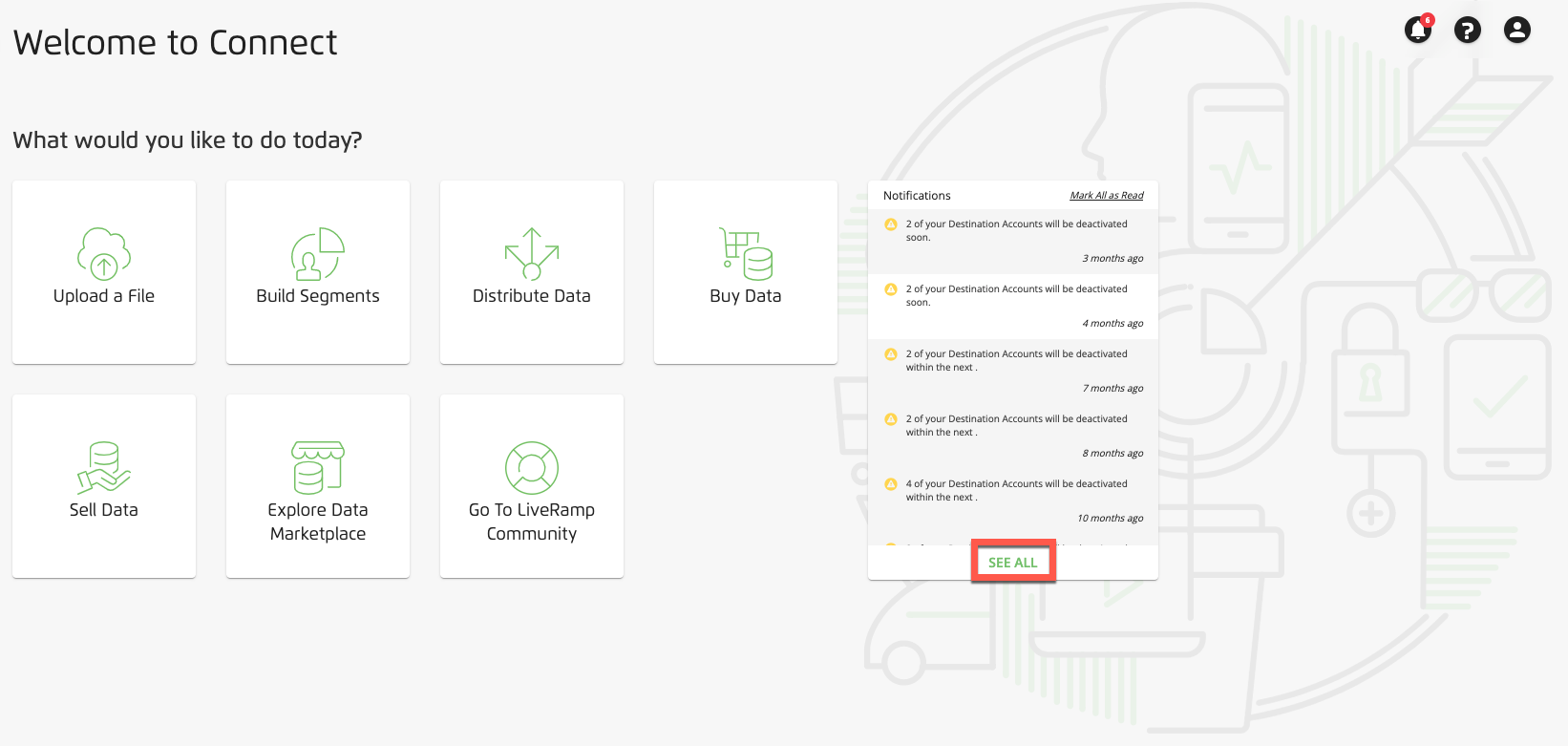
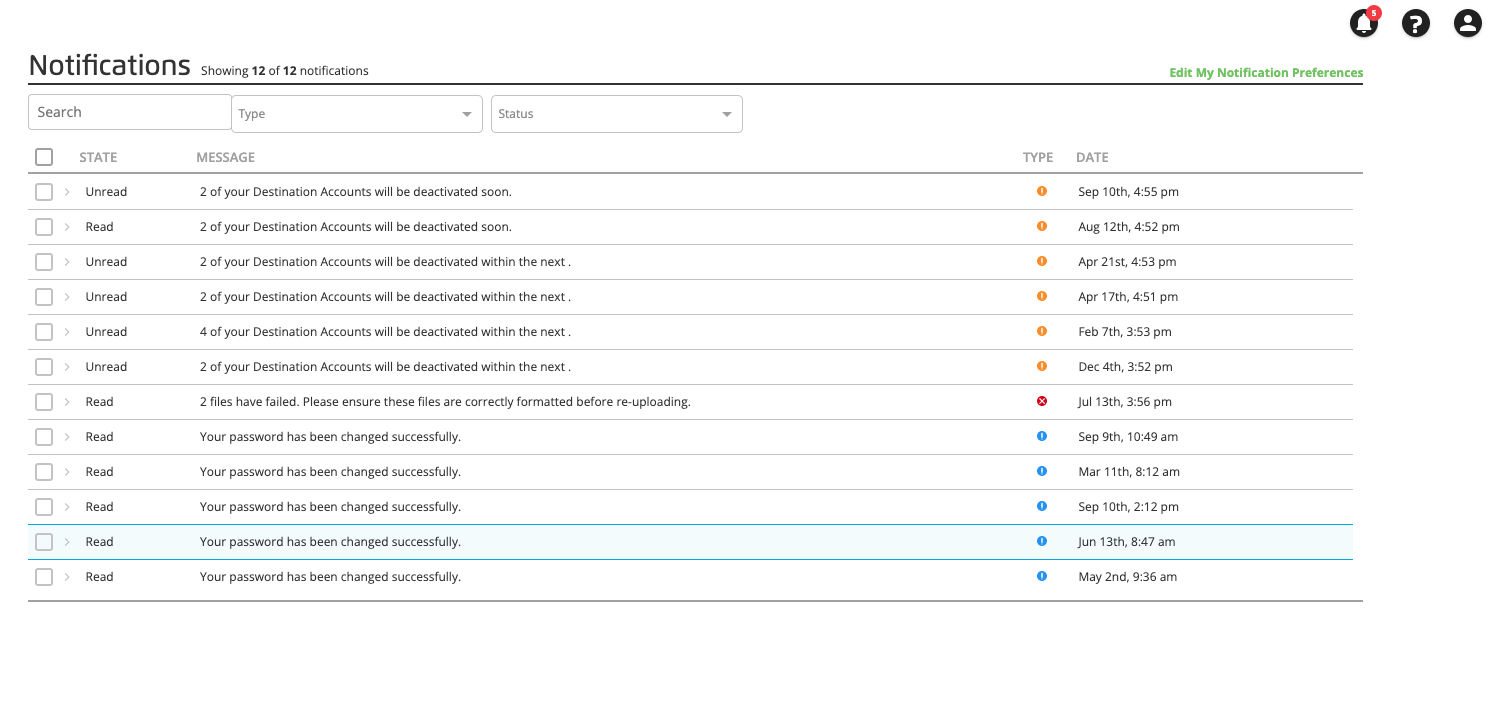
To filter the list of notifications, use the search bar, or filter by notification type ("Status", "Warning", "Error", or "Information") or status ("Read" or "Unread").
To see more details about a particular notification, click the caret to the left of the State for the notification.
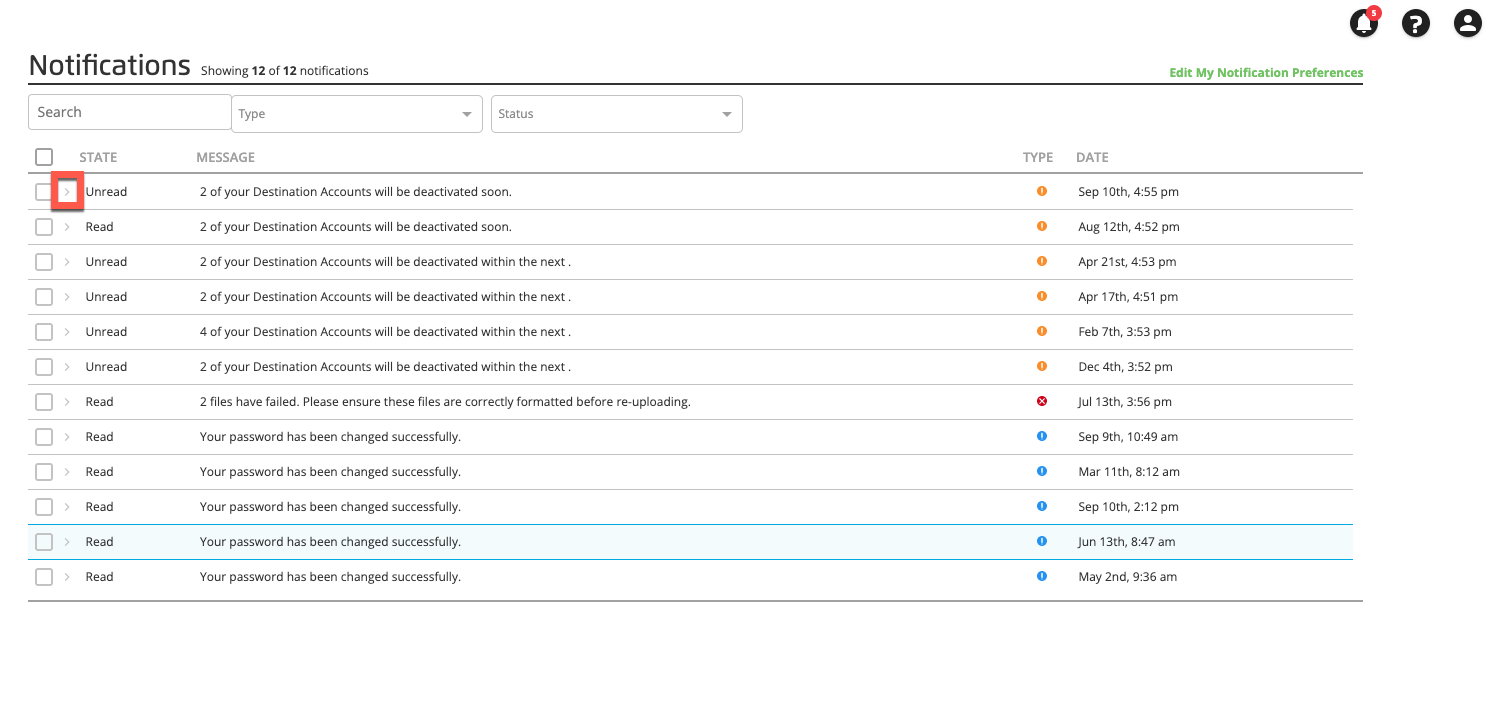
To mark one or more notifications as "read", select the check boxes for those notifications and then click the Mark Read icon (the envelope icon) that appears in the footer area.
To delete one or more notifications, select the check boxes for those notifications and then click the Delete icon (the trash can icon) that appears in the footer area.
To edit your notification settings, click the "Edit My Notification Preferences" text in the upper right of the pane and then follow the instructions in the "Changing Notification Settings" section below.
Changing Notification Settings
You can change the types of notifications you receive via email and from within Connect (including Data Marketplace notifications), or turn off notifications altogether.
Note
These notification settings work at the user level and do not affect the notifications other users on your account receive.
To change notification settings:
Click the Profile icon in the upper right and then select "Manage Notifications" from the drop-down list.
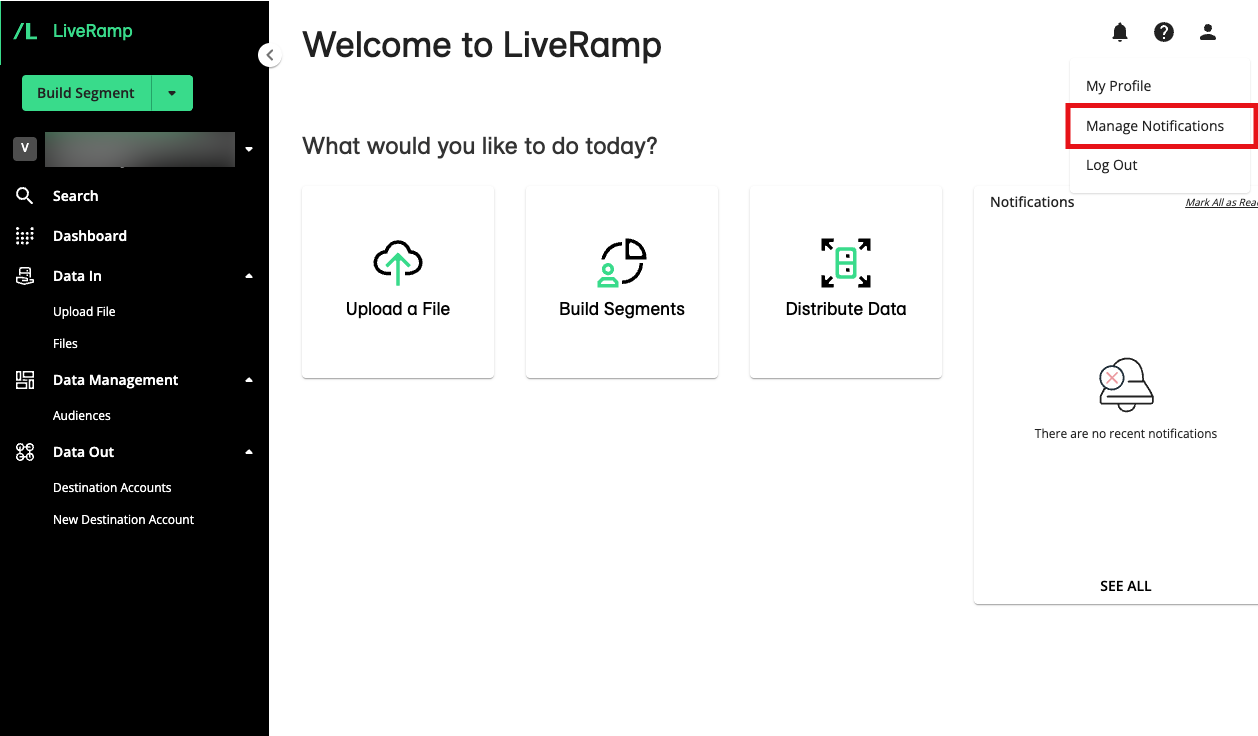
Check or uncheck the appropriate check boxes in the "Company Notifications" section and the "User Notifications" section.
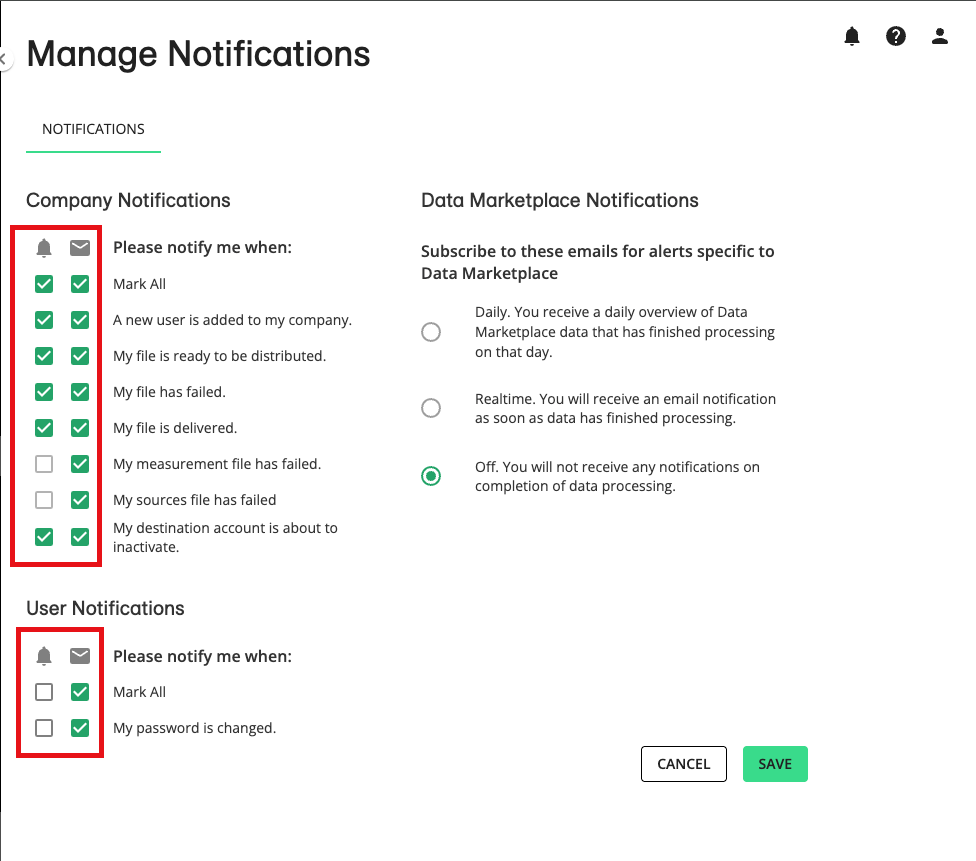
Note
The Bell icon indicates notifications sent from within Connect and the Email icon indicates notifications sent via email.
To edit Data Marketplace notifications (if you're a data seller), choose one of the radio button selections for Data Marketplace notifications (daily, realtime, or off).
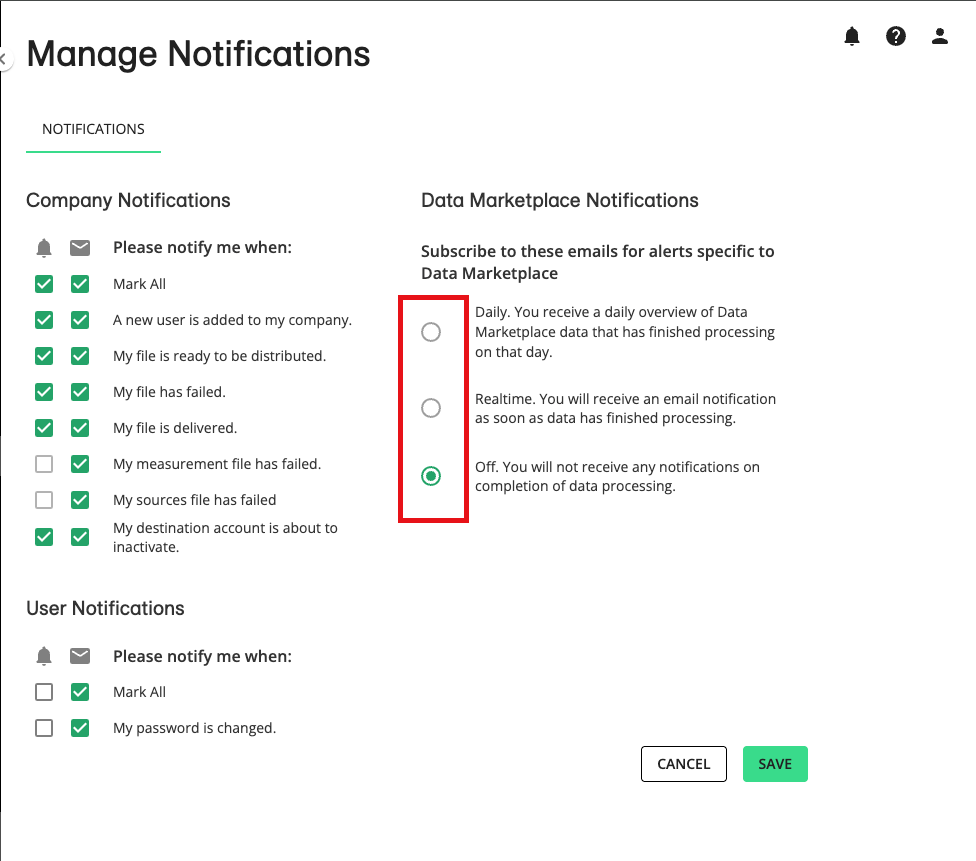
Note
Data Marketplace notifications include info on the following actions:
Segments Requested
Segments Approved or Rejected
Segments Distributed
Segment Metadata Updated
Click .
A success banner displays:
