Running LiveRamp’s Local Encoder In a Google Cloud Run Environment
Local Encoder enables you to generate securely-encoded RampIDs for your consumer data files within your own cloud environment and then utilize that data for Activation or addressability use cases, depending on your needs. In this way your consumer data is never exposed to an external network, while still enabling full use of the LiveRamp solutions. The encoded RampIDs produced by the application cannot be decoded back to the original consumer identifiers.
Local Encoder can be run on any infrastructure that supports running Docker images. The Local Encoder Docker image is currently distributed via the Amazon Elastic Container Registry (ECR).
For more information on Local Encoder, including information on security, use cases, data you can send, and output options, see "LiveRamp Local Encoder".
For information on running Local Encoder in a Google Cloud Run environment, see the sections below.
Overall Steps
Running the Local Encoder in a Google Cloud Run environment involves the following overall steps:
You provide LiveRamp with your PGP public key.
LiveRamp provides you with credentials.
You decrypt the AWS IAM Secret Access Key.
You use the credentials to configure AWS to access LiveRamp’s Docker image in ECR.
You use Docker to access ECR and pull the Docker image for Local Encoder.
You push the Docker image to GCP.
You deploy on Cloud Run.
To receive RampIDs (rather than RampID packets), you configure the output type.
You deploy the Local Encoder.
You format your data files and then upload them to the appropriate input location.
Local Encoder performs the following operations:
The data is normalized and hygiene is performed.
The identifiers in the data are converted into derived RampIDs.
If appropriate, the derived RampIDs for each record are encoded into secure RampID packets or identity envelopes.
The input identifiers are removed and replaced with the appropriate RampID output type (RampIDs, RampID packets, or identity envelopes).
For Activation use cases the following steps are performed:
The output containing RampID packets is delivered to LiveRamp.
LiveRamp decodes the RampID packets into their individual derived RampIDs.
LiveRamp matches those derived RampIDs to their associated maintained RampIDs.
LiveRamp creates the appropriate fields and segments from the segment data in your LiveRamp platform (such as Connect or Safe Haven).
For Addressability use cases, the following steps are performed:
The output containing RampIDs or identity envelopes is output to the destination of your choice.
You leverage the output to build a mapping table of your customer IDs to RampIDs or identity envelopes.
For more information on performing these tasks, see the sections below.
Prerequisites
Running the Local Encoder in a Google Cloud Run environment requires that you have the following prerequisites:
A Docker installation
AWS Command Line Interface (CLI)
A PGP public key
A GCP project with access to GKE
Note
We need to maintain the same architecture, i.e., build the image to match the architecture used by the Runner.
Decrypt the AWS IAM Secret Access Key
In addition to providing the Local Encoder account ID and the AWS IAM Access Key ID, LiveRamp will provide the AWS IAM Secret Access Key in an encrypted format. The AWS IAM Secret Access Key must be decrypted for use in subsequent steps.
To decrypt the AWS IAM Secret Access Key:
Export your public and private key to files, name them “public.key” and “private.key”, and save them in the “/tmp” directory.
Save the encrypted AWS IAM Secret Access Key to a file named “secret.txt” and save it in the “/tmp” directory.
Note
If the “/tmp” directory has not already been created, you will need to create it.
From Docker, run the following command:
docker run -it --rm alpine apk add --no-cache wget gnupg && export GPG_TTY=$(tty) && gpg --import /tmp/public.key && gpg --import /tmp/private.key && base64 -d /tmp/secret.txt | gpg --decrypt > /tmp/output.txt
Open the “output.txt” file to access the decrypted AWS IAM Secret Access Key.
Configure AWS to Access LiveRamp’s Docker Image
To configure AWS to be able to access LiveRamp’s Local Encoder Docker image in ECR, set your AWS IAM access key and secret access key in one of the following methods.
Run AWS Configure
From the command line, run the command “aws configure” with the following values:
AWS Access Key Id: [LR_VAULT_LR_AWS_ACCESS_KEY_ID] AWS Secret Access Key: [LR_VAULT_LR_AWS_SECRET_ACCESS_KEY] Default region name: eu-central-1 Default output format: json
Edit Files Manually
To set your keys by editing the files manually (MAC OS example):
From Finder, navigate to the Home directory.
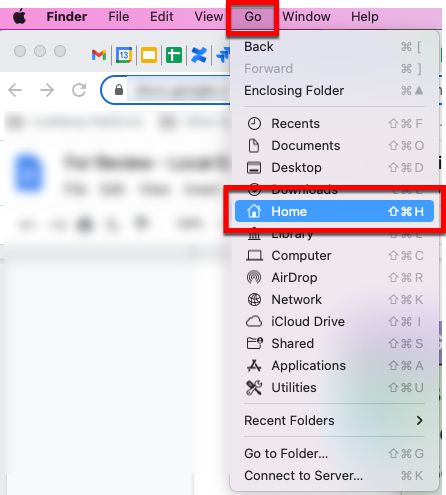
Press (command + shift + .) to reveal the hidden folders within the Home directory Note: If you don’t see these files, you might not have the latest version of AWS CLI installed. Follow the instructions in this Amazon article to install the latest version.
From the .aws folder, open the “config” and “credentials” files and then enter your aws_access_key_id and aws_secret_access_key (2.2) values as shown below:

Pull the Docker Image
The Docker image you need to pull from ECR is “461694764112.dkr.ecr.eu-central-1.amazonaws.com/vault-app:latest”.
Once you’ve configured AWS to access LiveRamp’s Local Encoder Docker image in ECR, perform the following steps to pull the Docker image:
Make sure the Docker Engine is running
Execute the following commands in the CLI:
aws ecr get-login-password --region eu-central-1 | docker login --username AWS --password-stdin 461694764112.dkr.ecr.eu-central-1.amazonaws.com
Note
Make sure to run the command exactly as shown.
The command output should declare “Login Succeeded”.
Note
If you get an error code, check that you have configured AWS correctly.
Run the following command to retrieve the image:
docker pull 461694764112.dkr.ecr.eu-central-1.amazonaws.com/vault-app:latest
The docker image should be available on your local machine or VM to use.
To confirm access to the image, run the following command and make sure that the image shows up in the list of images:
docker images
Push the Docker Image to GCP
Tag the image with the following command:
docker tag 461694764112.dkr.ecr.eu-central-1.amazonaws.com/vault-app gcr.io/<GCP_PROJECT_ID>/<IMAGE_NAME>:<tag_name>if you have pulled a specific version of the image then the command should be:
docker tag 461694764112.dkr.ecr.eu-central-1.amazonaws.com/vault-app:<VERSION> gcr.io/<GCP_PROJECT_ID>/<IMAGE_NAME>:<tag_name>Push the image to GCP Container registry with the following command:
docker push gcr.io/<GCP_PROJECT_ID>/<IMAGE_NAME>:<tag_name>You should see the image in container registry and the output should look similar to this:

Deploy Local Encoder on Cloud Run
From the Cloud Run UI, select Job from the DEPLOY CONTAINER dropdown.

From the Create job screen, perform the steps below:
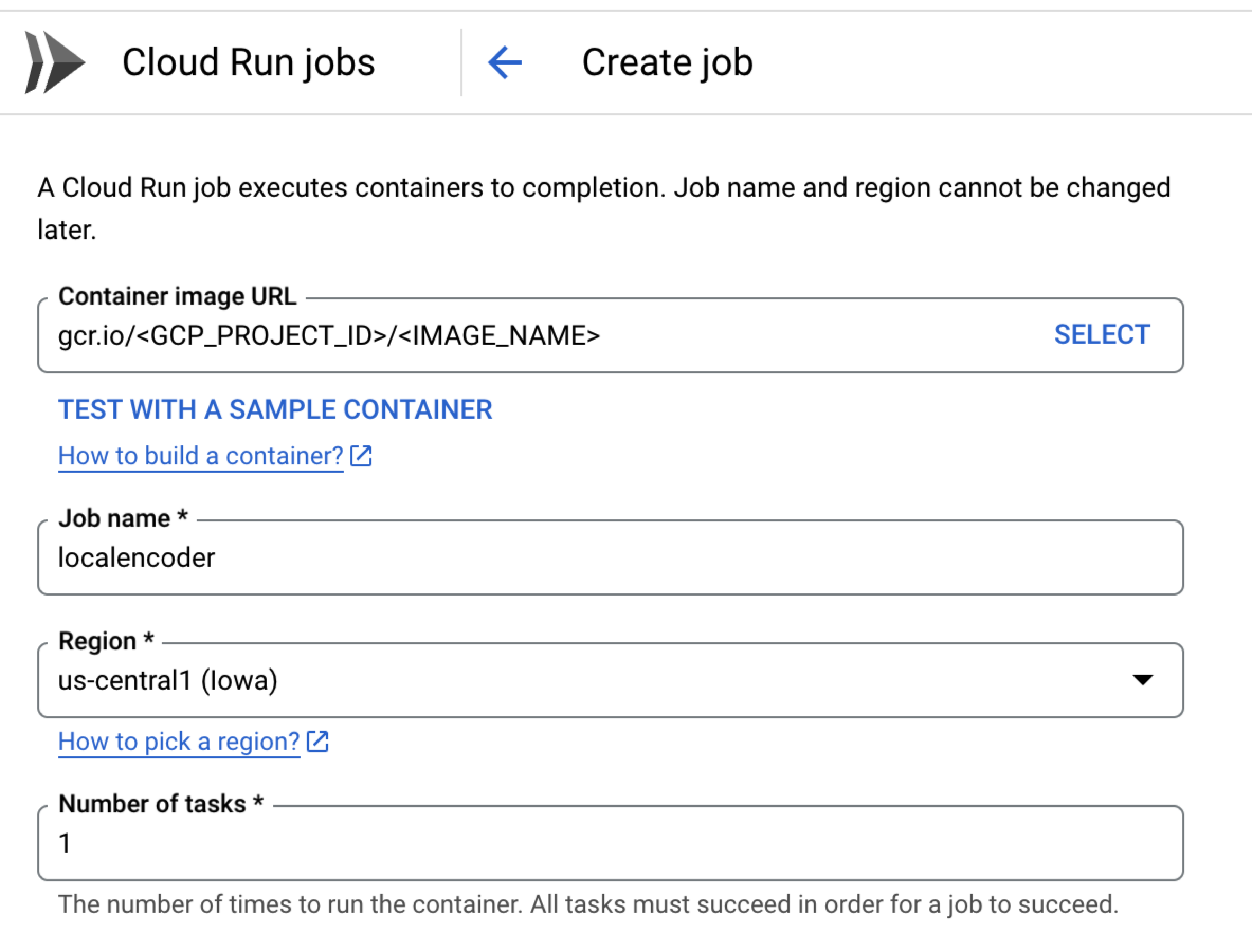
Select the Docker image from GAR/GCR (Google Artifact Repository/Google Container Registry)
Enter the job name.
Select the region.
Enter “1” for the number of tasks (since it is a job that is going to run only once).
Click .
Perform the steps below to create the volume:
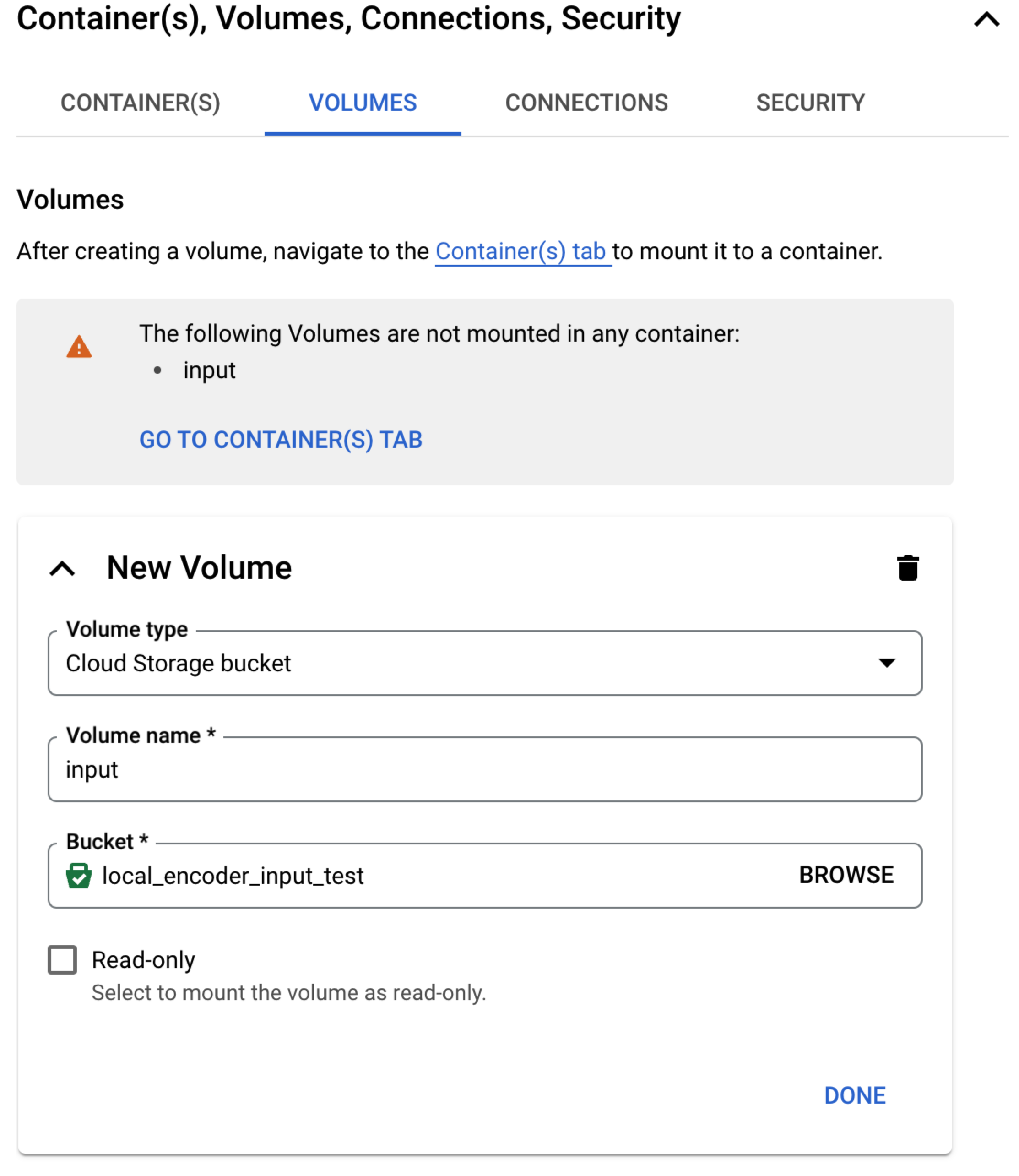
For the Volume type, select Cloud Storage Bucket.
Enter the volume name (such as “input”).
Browse and select the bucket where the input files will be stored.
Click .
Perform the steps below to mount the volume:
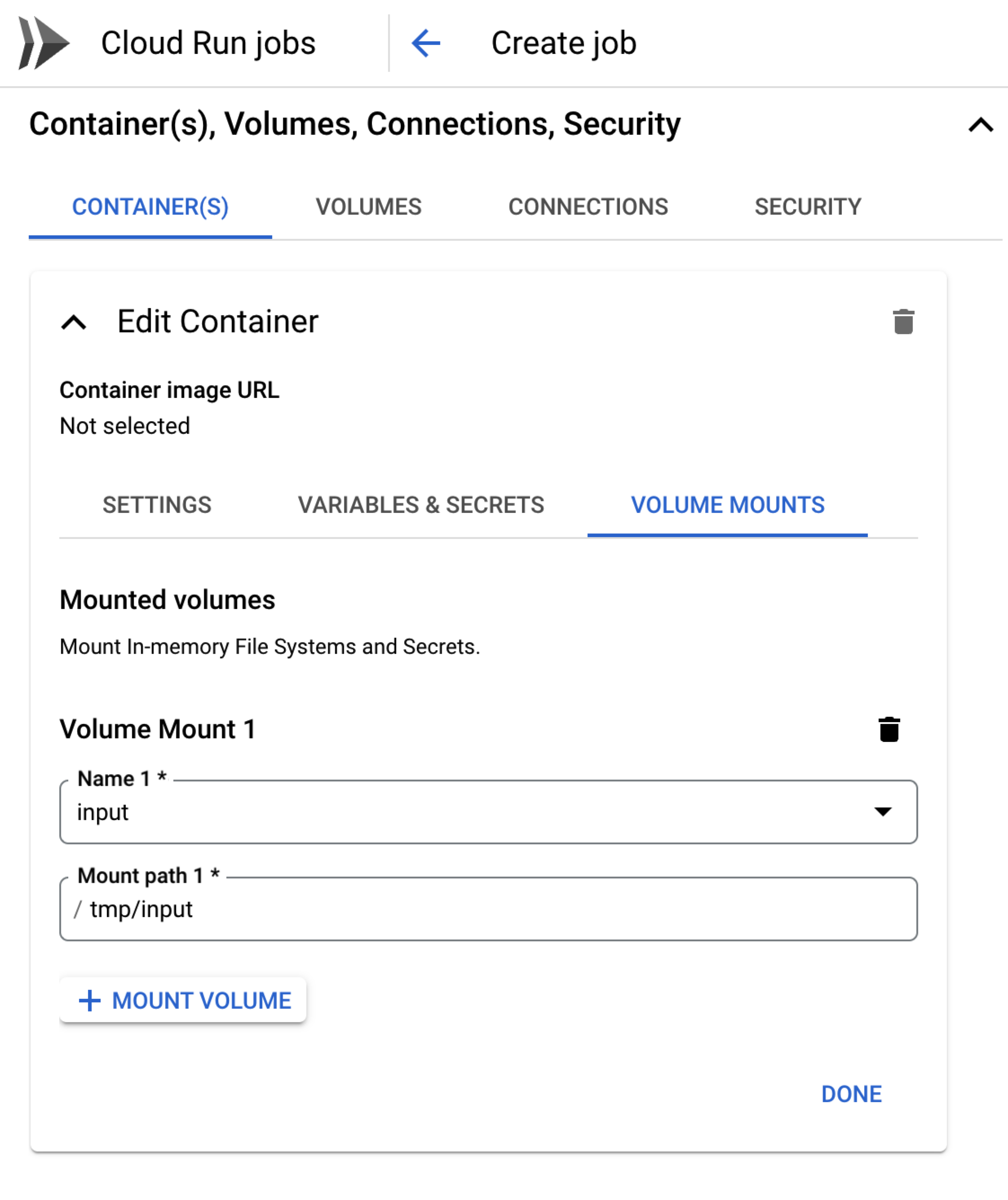
Select the name of the volume.
Enter the mount path (such as “/tmp/input”).
Click .
Enter the required and optional environment variables and their values, and then click .
Note
For more information, see the “Configuration Parameters” section below.
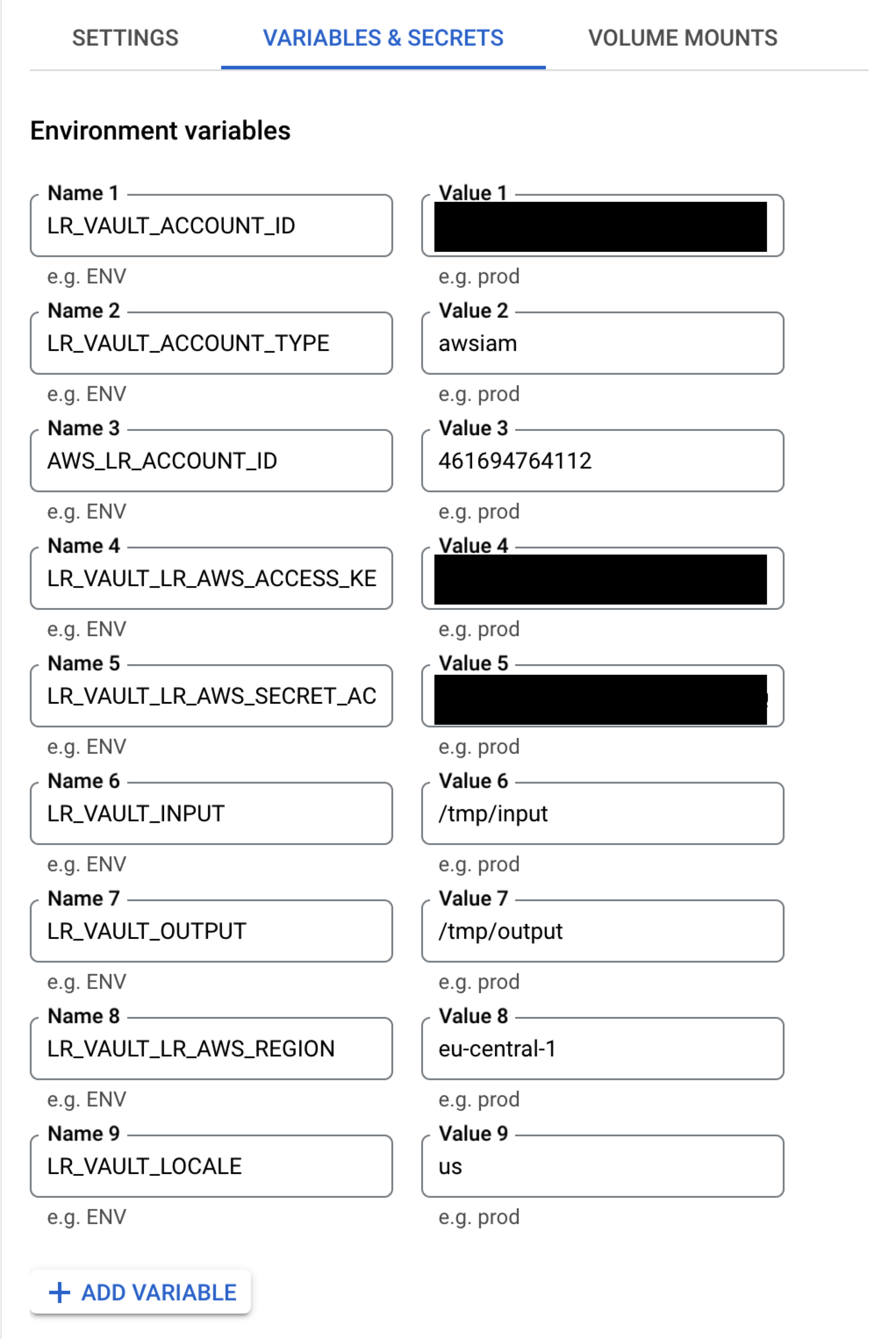
Perform the steps below to set the container arguments:
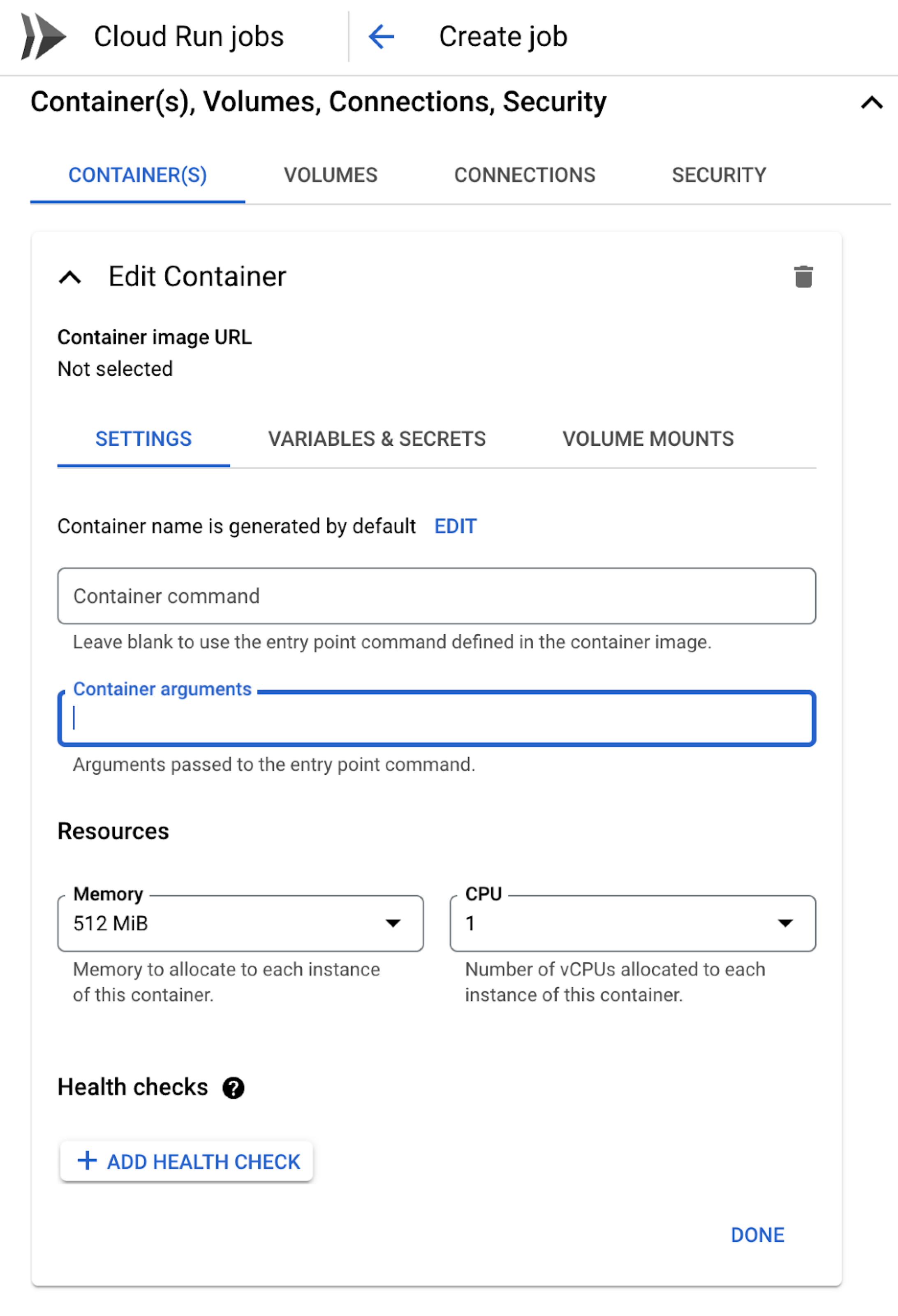
Enter any needed container arguments.
Set the memory and CPU as per your requirements.
Click .
Check the Execute job immediately check box and then click .
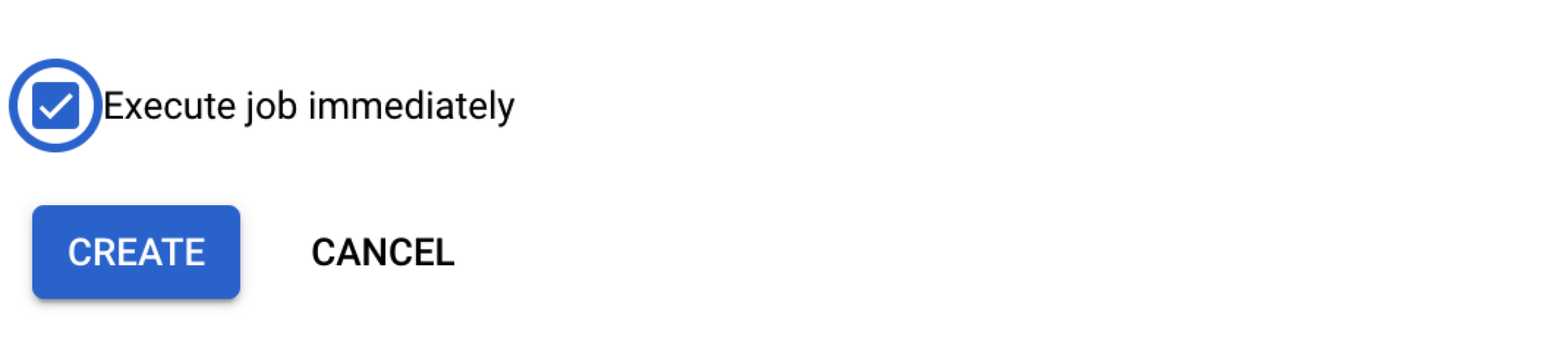
Format the File
Input files must include identifier fields and (for Activation use cases where you're receiving RampID packets) can also include segment data fields if desired.
Before uploading a file to the input location, make sure to format the data according to these guidelines:
Include a header row in the first line of every file consistent with the contents of the file. Files cannot be processed without headers.
If you want to maintain the ability to sort the output file, or if you're utilizing one of the deconfliction options, you must include a column containing row IDs (“RID”) as the first column of the file.
Note
The row identifier column is only required to maintain sort order and should not contain any customer personally-identifiable data.
Make sure that the only identifiers included are the allowed identifier touchpoints listed below.
If you’re sending data for consumers in multiple countries or if you’re including phone numbers, you must include the appropriate country code column (depending on the method used) to identify the country of each record. For more information, see the “Optional Configuration Parameters” section below.
Include a maximum of 500 segment data fields in a single file (for Activation use cases where you're receiving RampID packets).
Segment data field types can be in the form of a string, numeral, enum, etc.
The application supports three file formats: CSV, PSV, and TSV.
Make sure to name your files in a format that includes info on the file part, such as "filename-part-0001-of-0200".
Note
You must make file names unique, as the application will not process a file that has the same name as a previous file (unless you restart the application to clear the memory).
Files must be rectangular (have the same number of columns for every row).
If any values contain the file’s delimiter character (for example, a comma in a .csv file), make sure that your values are contained within quotes.
The recommended maximum file size is 20GB.
Allowed Identifier Touchpoints
You can include any of the following allowed identifier touchpoints for translation to RampIDs in both Activation and Addressability use cases:
Plaintext email address (maximum of three per record)
SHA-256 hashed email address (maximum of three per record)
Plaintext mobile phone number (maximum of two per record)
Plaintext landline phone number (maximum of one per record)
Additional Allowed Touchpoints for Activation Use Cases
For Activation use cases (where you're receiving RampID packets, the following additional identifier touchpoints are also allowed for translation to RampIDs:
Name and postcode, which consists of first name, last name, and postcode (maximum of one per record) (European countries only)
AAID (maximum of one per record)
IDFA (maximum of one per record)
IMEI (maximum of one per record)
Example Header
See the header shown below for an example of what the header might look like when sending data in a pipe-separated file (psv) for an Activation use case, where segment data fields are included:
RID|EMAIL1|EMAIL2|EMAIL3|SHA256EMAIL1|SHA256EMAIL2|SHA256EMAIL3|MOBILE1|MOBILE2|LANDLINE1|FIRSTNAME|LASTNAME|POSTCODE|AAID|IDFA|IMEI|ATTRIBUTE_1|...|ATTRIBUTE_N
Replace ATTRIBUTE_1 … N in the example header with the name of your CRM attributes.
Example Output Files
For more information on the output options and the format of the output files, see "Output Options and Examples".
Upload the File to the Input Bucket
Uploading a file to your Local Encoder services input bucket kicks off the encoding operation. To upload your file, run a command similar to the example below (this example shows using an AWS S3, but this could be any local directory):
aws s3 cp [your_file].csv s3://com-liveramp-vault-[your-vpc-id]-input
Once the file has been processed, you’ll get a confirmation message that includes the number of records processed.
For RampID packet output, all consumer identifier data in a row is transformed into derived RampIDs, packaged into one data structure, and encrypted again, yielding a RampID packet.
For RampID output, all consumer identifier data in a row is transformed into derived RampIDs in the form of a JSON string in a “RampID” column.
For identity envelope output, all consumer identifier data is transformed into derived RampIDs. A selection logic is applied, then the RampID is additionally obfuscated and encrypted into an identity envelope. Only one identity envelope is returned per row of data. A timestamp column is appended to the end of each row. This column gives the expiration date and time for the identity envelope in Unix format (timezone UTC).
For more information on output options and the format of the output files, see "Output Options and Examples".
Configuration Parameters
See the sections below for information on the required and optional parameters to use, depending on the deployment method being used.
Required Configuration Parameters
Parameter Name | Parameter for Local Configuration | Parameter for Command Line or Configmaps.yaml | Example Value(s) | Notes |
|---|---|---|---|---|
AWS user ID | account_id | LR_VAULT_ACCOUNT_ID | AID.…. | Provided by LiveRamp |
Account type | account_type | LR_VAULT_ACCOUNT_TYPE | awsiam | |
LiveRamp AWS account ID | AWS_LR_ACCOUNT_ID | 461694764112 | Provided by LiveRamp | |
AWS IAM access key ID | lr_access_key_id | LR_VAULT_LR_AWS_ACCESS_KEY_ID | AKI...... | Provided by LiveRamp |
AWS IAM secret access key | lr_secret_access_key | LR_VAULT_LR_AWS_SECRET_ACCESS_KEY | LiveRamp provides the secret encrypted with customer key | |
Input File Location | input | LR_VAULT_INPUT |
|
|
Output file Location | output | LR_VAULT_OUTPUT |
|
|
AWS region for LR resources | lr_region | LR_VAULT_LR_AWS_REGION | eu-central-1 | LiveRamp’s AWS Region |
Origin of the data being processed | locale | LR_VAULT_LOCALE | us | Two letter country code representing the origin of the data being processed (for example, Australia = “au”, Great Britain = “GB”). Not case sensitive. |
Optional Configuration Parameters
Parameter Name | Parameter for Local Configuration | Parameter for Command Line or Configmaps.yaml | Example Value(s) | Notes |
|---|---|---|---|---|
Customer Profile | profile | LR_VAULT_PROFILE |
| Default is "prod" |
Filename | filename_pattern | LR_VAULT_FILENAME_PATTERN |
| The regex to use to determine which files in the input folder or bucket should be processed (for example, entering “^test.*” would include a file named “test.csv”). The app will process files from the folder/bucket with filenames that match the regex. |
Country Header | country_code_column | LR_VAULT_COUNTRY_CODE_COLUMN |
|
|
Public Key Encryption | public_key_encryption | LR_VAULT_PUBLIC_KEY_ENCRYPTION | true | Include this parameter and set to “true” to encrypt each row of data in the files before they’re sent to LiveRamp for processing. |
Header Mapping | header_mapping | LR_VAULT_HEADER_MAPPING | {{customer determined}} newvalue=defaultvalue, | A list of key=value pairs which can be used to replace the default headers for the identifier columns in the file. For example, if the email columns have the headers “primary_email” and “alt_email”, then the header mapping should be set to “primary_email=email1,alt_email=email2”. |
Error Log | customer_logging_enabled | LR_VAULT_CUSTOMER_LOGGING_ENABLED | Include this parameter and set to “true” to enable the generation of an error log file showing any processing errors (such as illegal characters or incorrect header values) and the row number for where the error occurred. | |
Error Log Location | -v <localFolder>:/var/logs/vault-app | -v <localFolder>:/var/logs/vault-app | Include this parameter to set the delivery location for the error log file. | |
Mode | mode | LR_VAULT_MODE |
| The default value is "default" for long-running file processing, set to "task" to enable single file processing (the application will shut down after processing a single file, not available for Kubernetes setup). |
Packet Type | packet_type | LR_VAULT_PACKET_TYPE | unencoded | Include this parameter and set to "unencoded" to receive RampIDs rather than RampID packets. Include this parameter only when you are receiving RampIDs. |
Envelope Output | envelopes_flow | LR_VAULT_ENVELOPES_FLOW | true | Include this parameter and set to "true" to have the output RampIDs packaged into identity envelopes. Include this parameter only when you are receiving identity envelopes. |
Test Mode | dry_run | LR_VAULT_DRY_RUN |
| The default value is “'false”'. Set to “true” to run the app in dry run mode. Only outputs encrypted packets in dry run mode. |
Customer AWS Access Key ID | N/A | AWS_ACCESS_KEY_ID | Only for customers using S3 bucket as input source. Access key ID for client’s AWS. | |
Customer AWS Secret Access Key | N/A | AWS_SECRET_ACCESS_KEY | Only for customers using S3 bucket as input source. Secret access key for client’s AWS. | |
Customer AWS Region | N/A | AWS_REGION | Only for customers using S3 bucket as input source. AWS region in which the bucket is residing. | |
Customer AWS Region | N/A | AWS_DEFAULT_REGION | Only for customers using S3 bucket as input source. AWS region in which the bucket is residing. | |
Customer GCS Bucket Credentials | N/A | GOOGLE_APPLICATION_CREDENTIALS | Only for customers using GCS bucket as input/output source. Path to your Google Credentials JSON file. | |
Customer GCS Project | gcp_project_name | LR_VAULT_GCP_PROJECT_NAME | Only for customers using GCS bucket as input/output source. The name of your GCP project. Added if the default profile name can't be found. | |
Java Tool Options | N/A | JAVA_TOOL_OPTIONS | --env JAVA_TOOL_OPTIONS="-XX:+DisableAttachMechanism -Dcom.sun.management.jmxremote -XX:ActiveProcessorCount=3" |
|