Notifications
In Safe Haven, the number of unread notifications is displayed as a number in red next to the Notifications icon that appears in the upper right of every page.
You can view and manage your notifications in a couple of different ways, as defined below.
From the notification pane
From the Notifications page
You can also change your notification settings.
Viewing Notifications in the Notification Pane
From the Welcome page in Safe Haven, or by clicking the Notifications icon from anywhere in Safe Haven, you can view all of your read and unread notifications in the notification pane. You can also mark your notifications as "read".
Navigate to the notification pane in one of the following ways:
From anywhere in Safe Haven, click LiveRamp at the top of the navigation menu to navigate to the Welcome page. The notifications pane is displayed next to the Welcome page tiles.
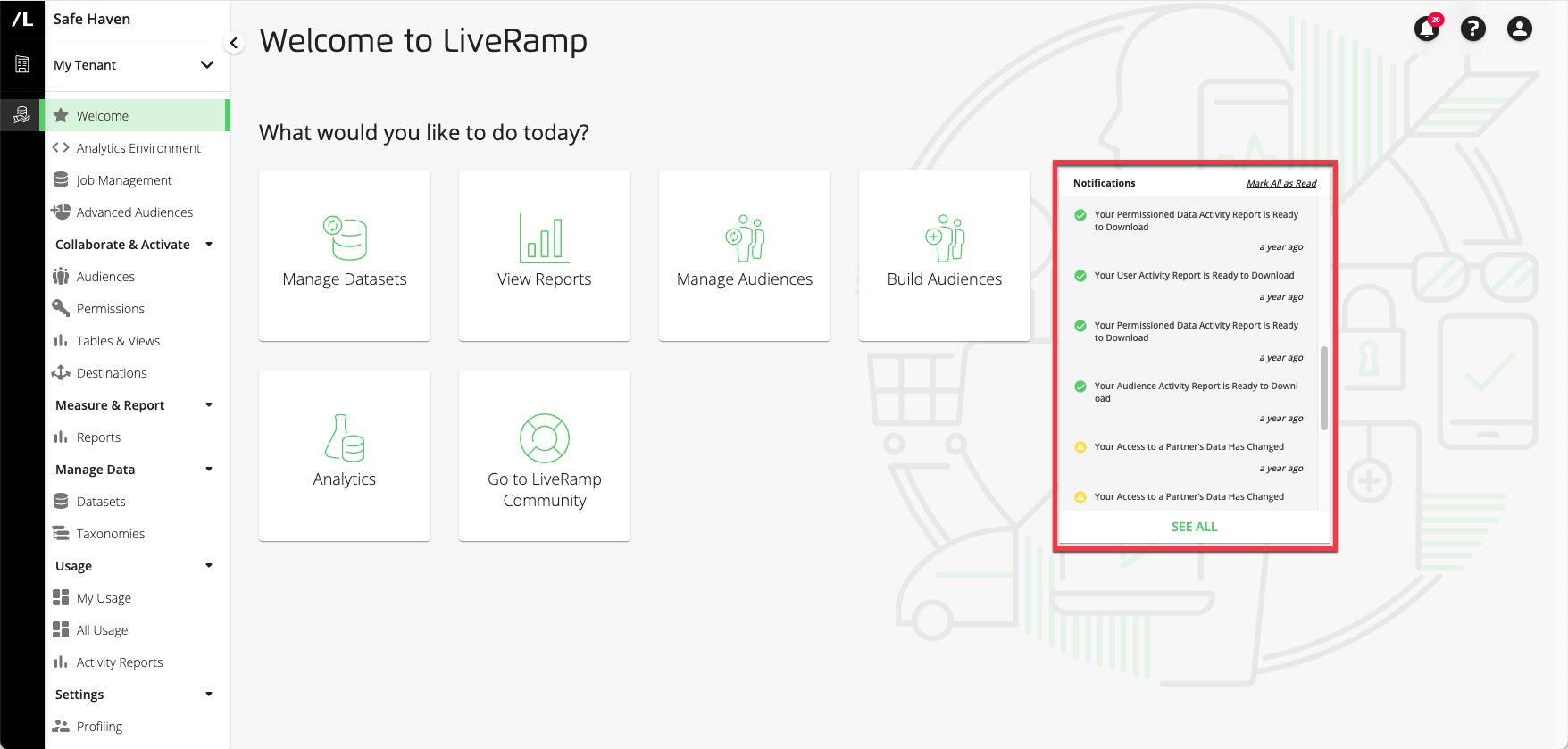
From anywhere in Safe Haven, click the Notifications icon.
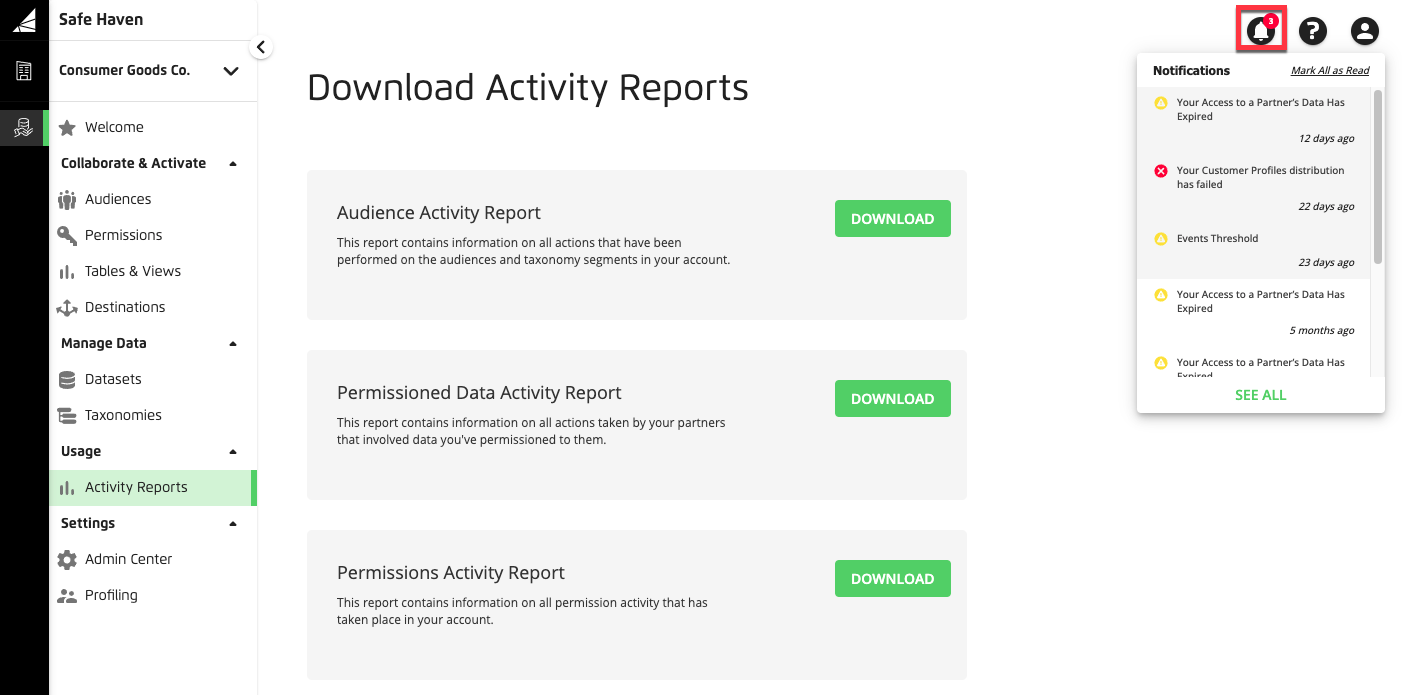
In the notification pane, you can scroll up or down to view notifications that don't appear in the pane.
To mark all notifications as "read", click the "Mark All as Read" text in the upper right of the pane.
To navigate to the Notifications page, click the "SEE ALL" text at the bottom of the pane.
Viewing Notifications on the Notifications Page
Navigate to the notification pane in one of the following ways:
From anywhere in Safe Haven, click LiveRamp at the top of the navigation menu to navigate to the Welcome page. The notifications pane is displayed next to the Welcome page tiles.
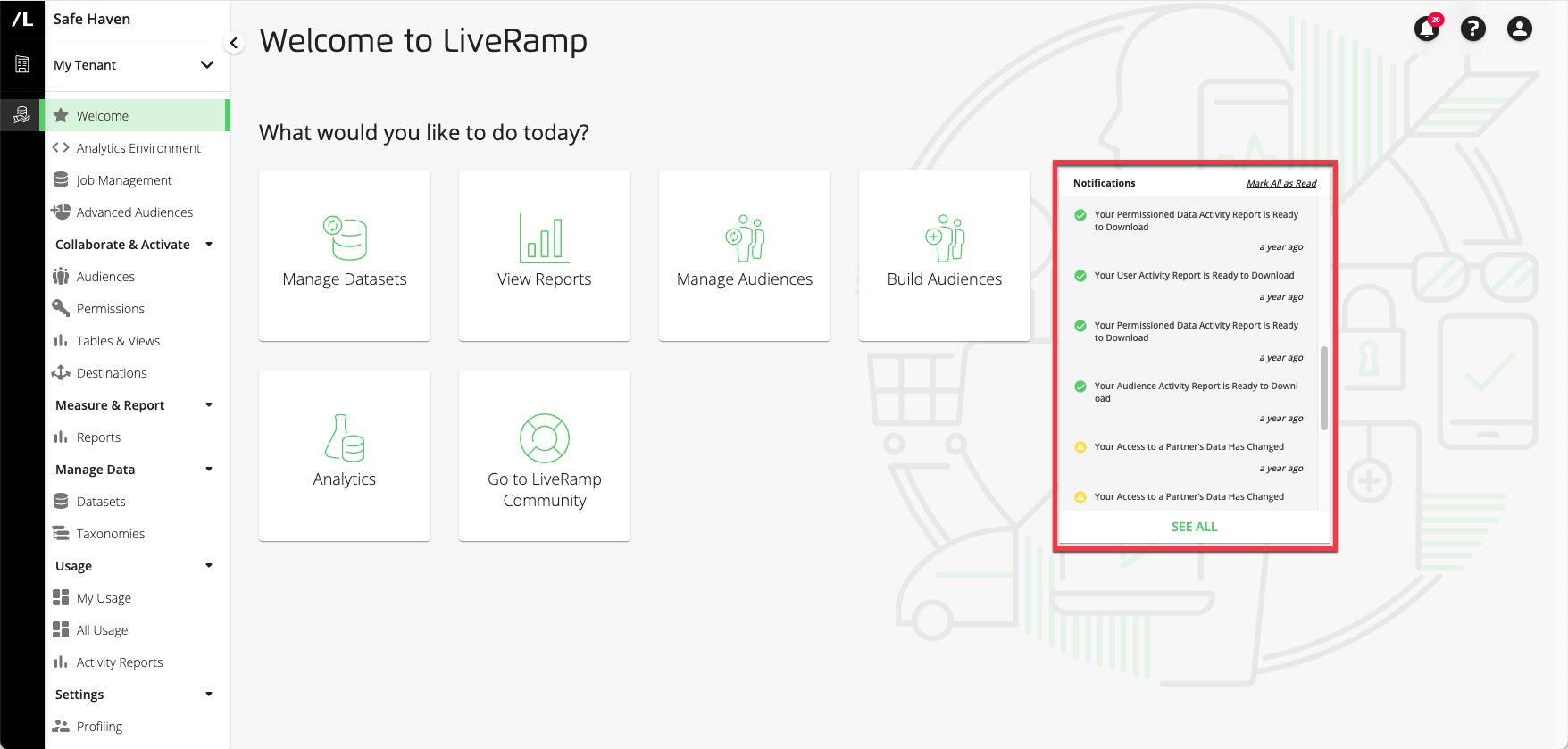
From anywhere in Safe Haven, click the Notifications icon.
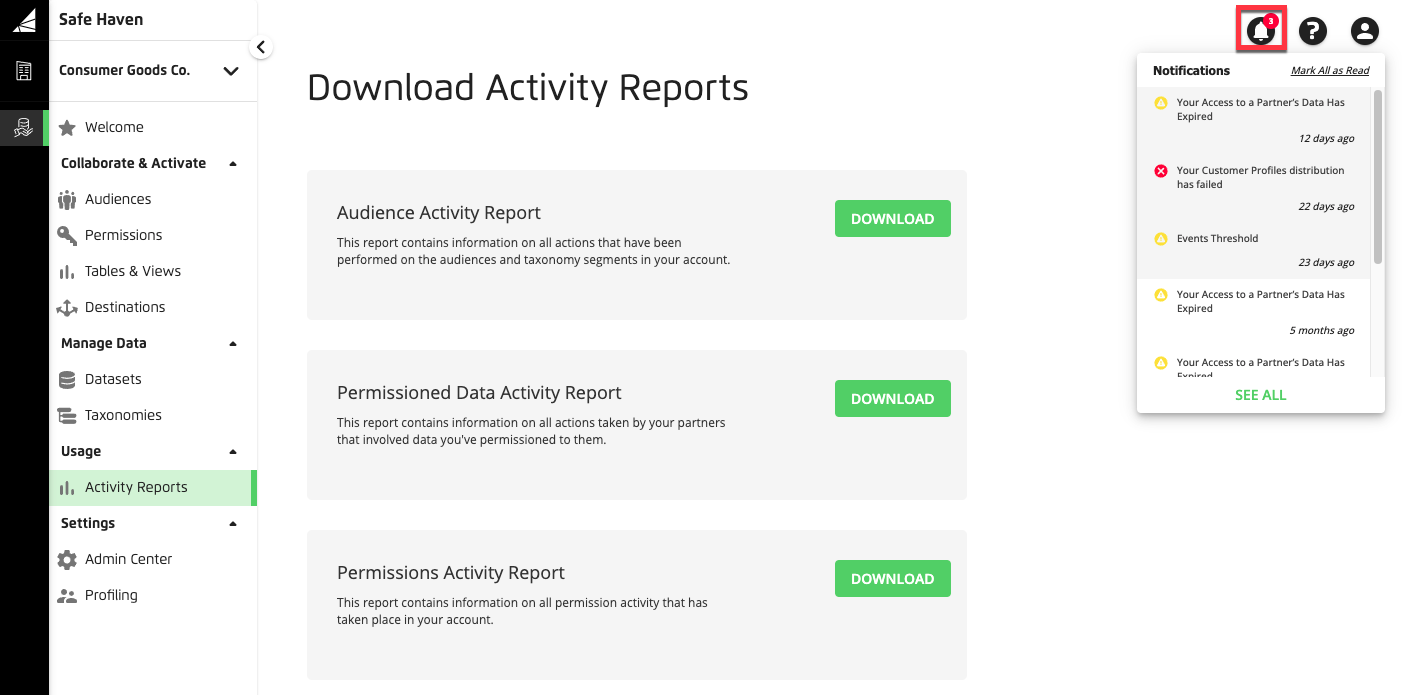
Click the "SEE ALL" text at the bottom of the pane to navigate to the Notifications page.
To filter the list of notifications, use the search bar, or filter by notification type ("Status", "Warning", "Error", or "Information") or State ("Read" or "Unread").
To see more details about a particular notification, click the caret to the left of the State for the notification.
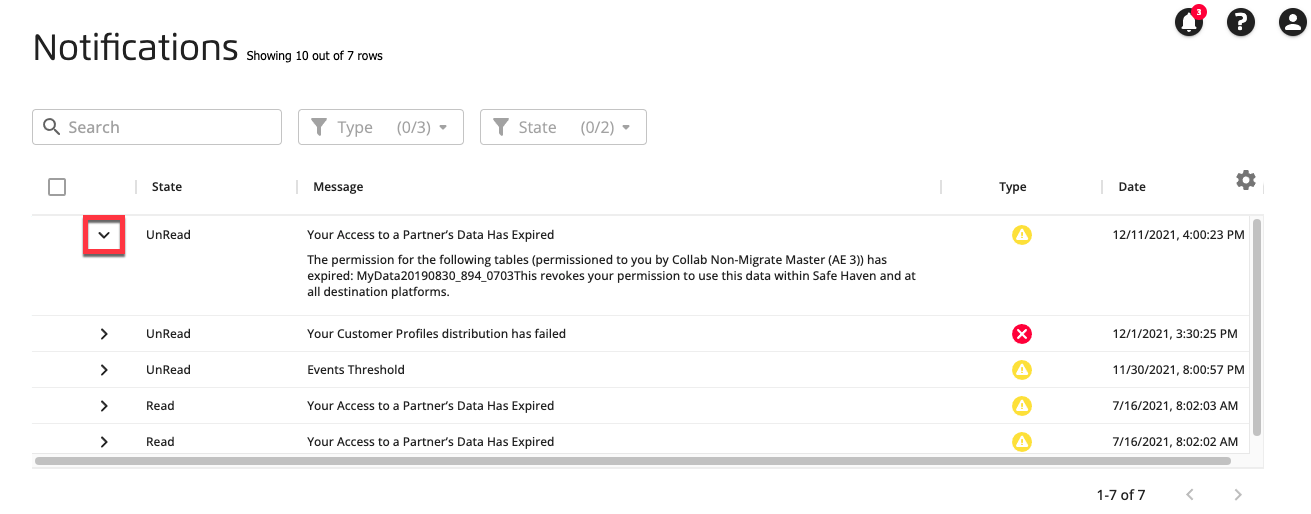
To mark one or more notifications as "read", select the check boxes for those notifications and then click MARK READ in the footer area.
To delete one or more notifications, select the check boxes for those notifications and then click DELETE in the footer area.