Edit a Distribution
Once an audience has distributed, you can change the distribution type and/or distribution cadence by editing the audience distribution.
You might want to edit the distribution for a number of reasons:
You want to stop the distribution of an audience that was originally set as a "recurring" distribution by changing it to a "one-time" distribution
You want to resume the distribution of an audience that was originally set as a "one-time" distribution by changing it to a "recurring" distribution
You want to change the cadence of a "recurring" distribution
You want to change the delivery locations for one or more universes in that audience
See "Distribution Options" for more information on these options.
Note
You can edit the distribution for an audience as many times as you wish.
Note
If you onlywant to trigger a re-distribution of an audience that has already been distributed (whether with a one-time or recurring distribution), you can refresh the distribution.
To edit a distribution:
From the Advanced TV navigation menu, click Audiences in the Campaigns section to navigate to the Audiences page.
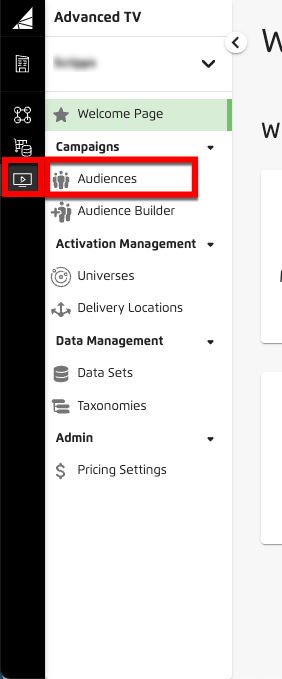
Tip
Alternatively, from the Welcome page, click the "Manage Audiences" tile.

Check the check box for the audience whose distribution you want to edit.
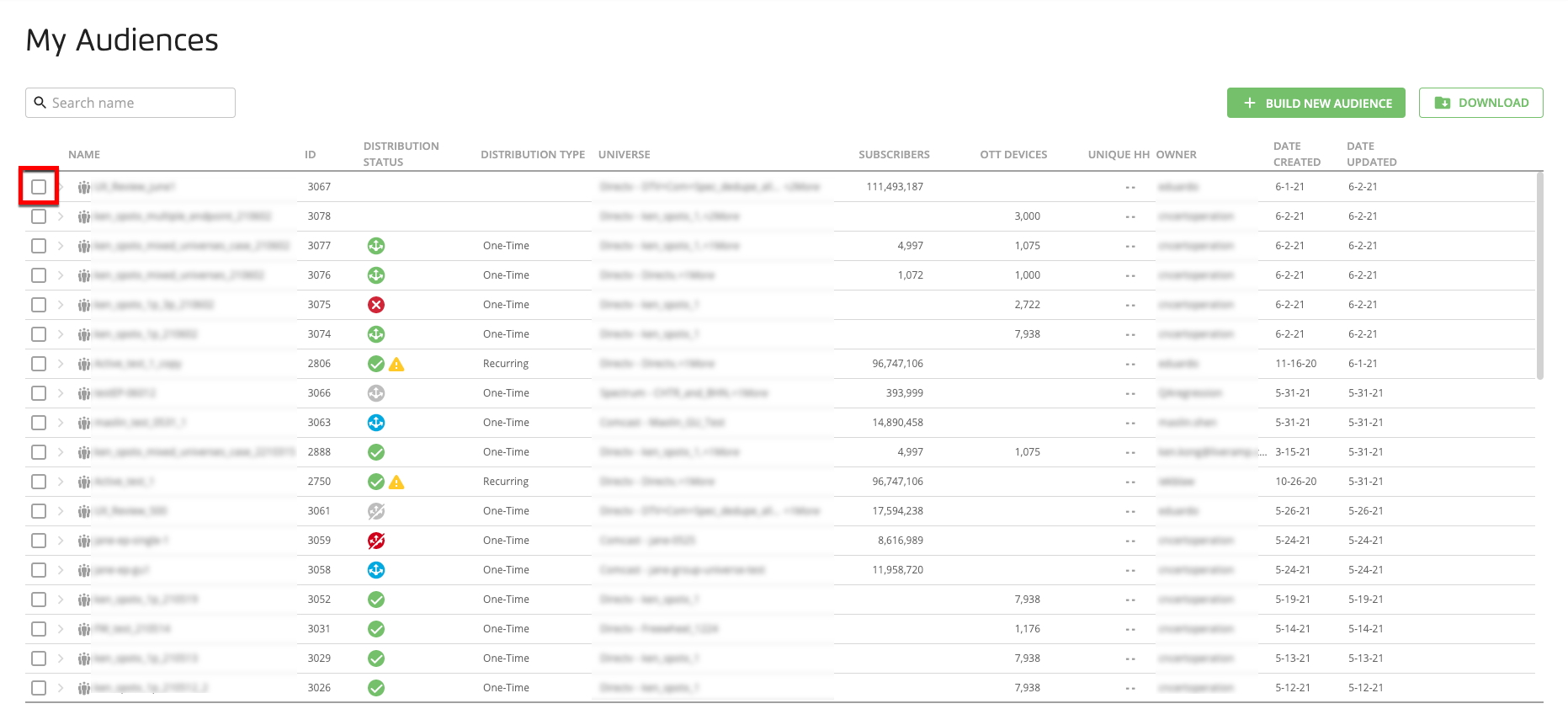
Note
You cannot edit the distribution for an audience that has not yet been distributed. Follow the instructions in "Distribute an Audience" to set the distribution type.
Click the Edit Distribution icon (
 ) that appears in the footer area.
) that appears in the footer area.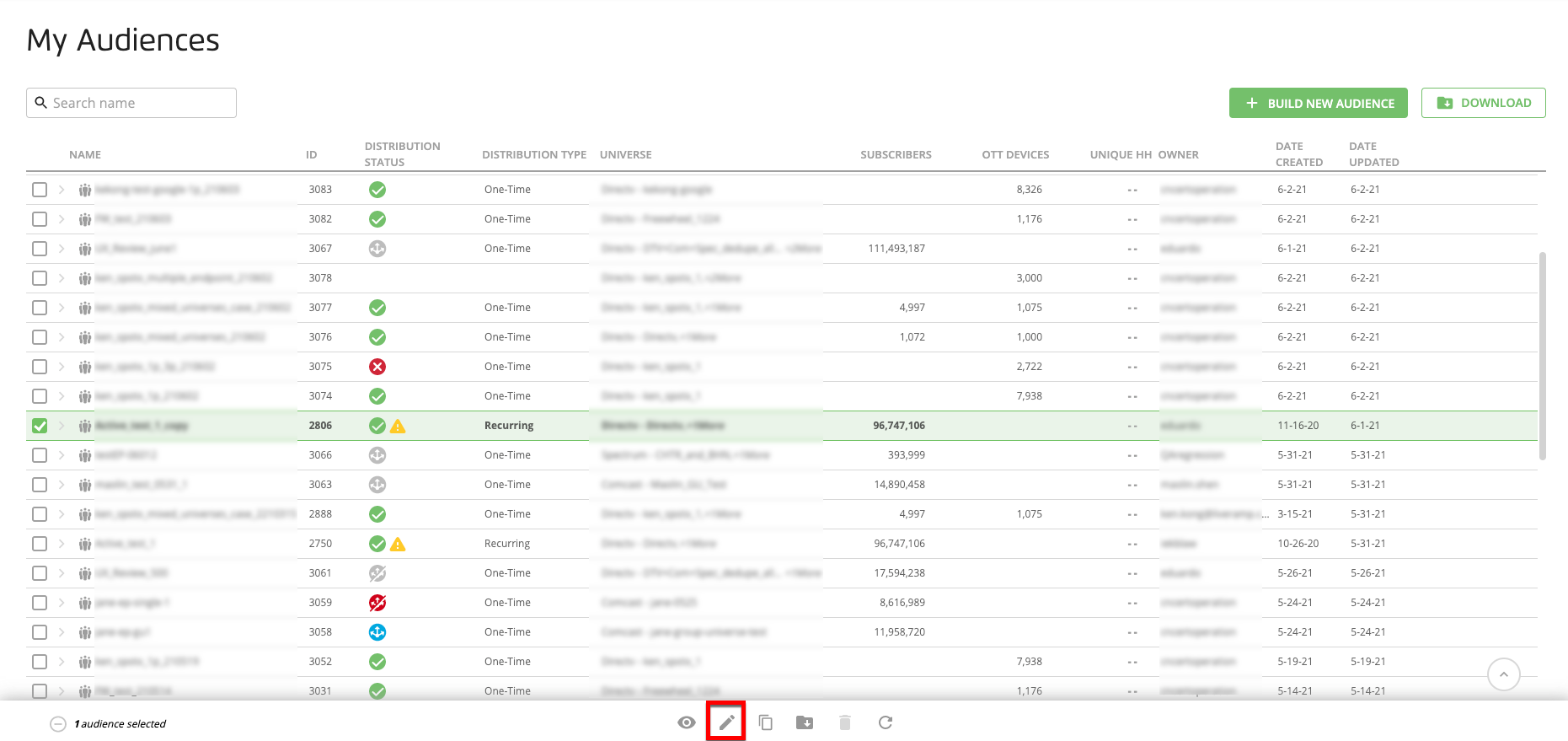
From the Edit Distribution dialog, edit the distribution type and/or distribution cadence:
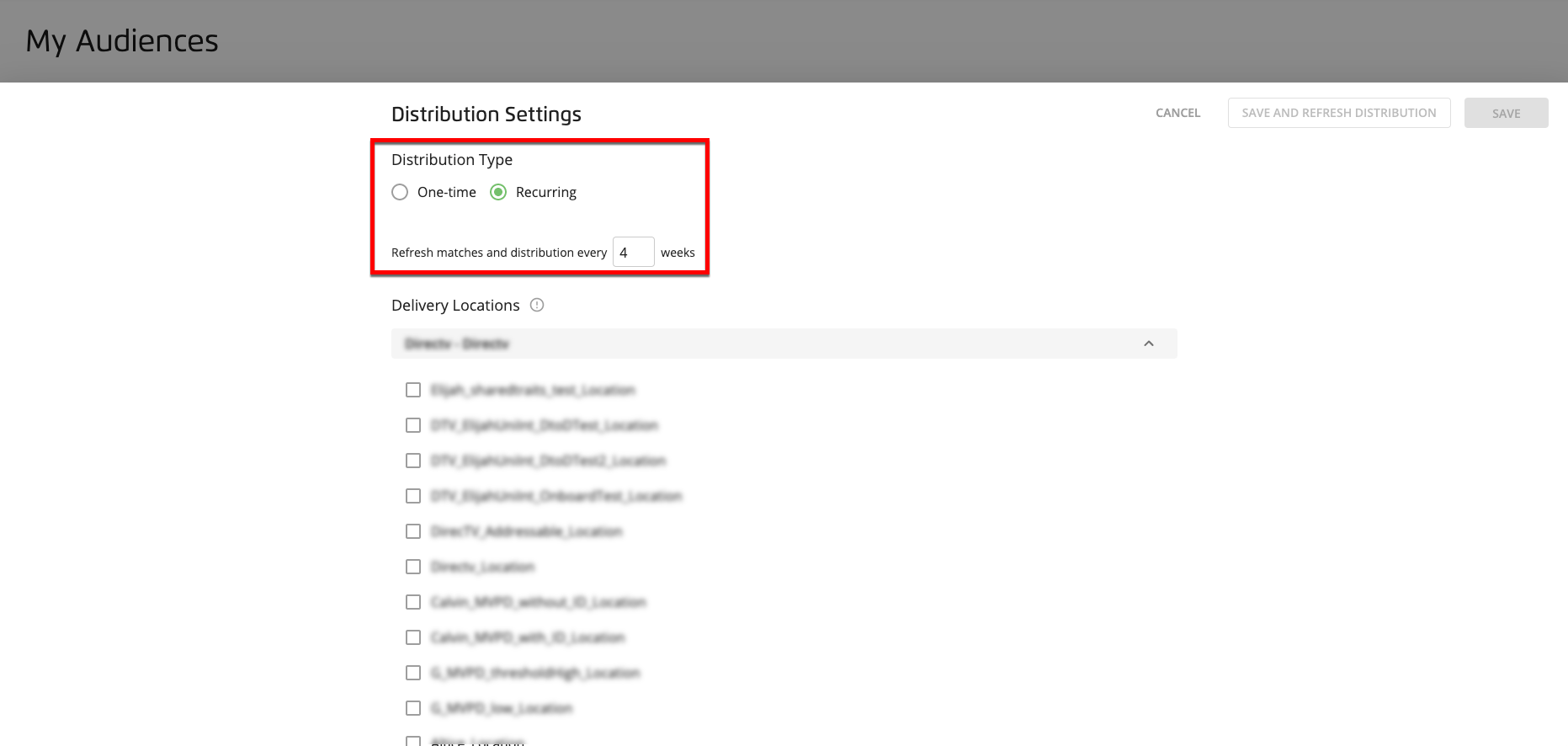
One-time: Any recurring distributions will be canceled and the audience will not be distributed again after the initial distribution.
Recurring: The audience will distribute at the cadence selected (which defaults to every 4 weeks, but can be any positive whole number up to and including 52).
Review and adjust delivery locations for each included universe, if necessary:
Note
Any required delivery locations appear checked and grayed out. These delivery locations cannot be unchecked.
Tip
To collapse or expand the delivery locations for a particular universe, click the caret that appears on the right side of the row for that universe.
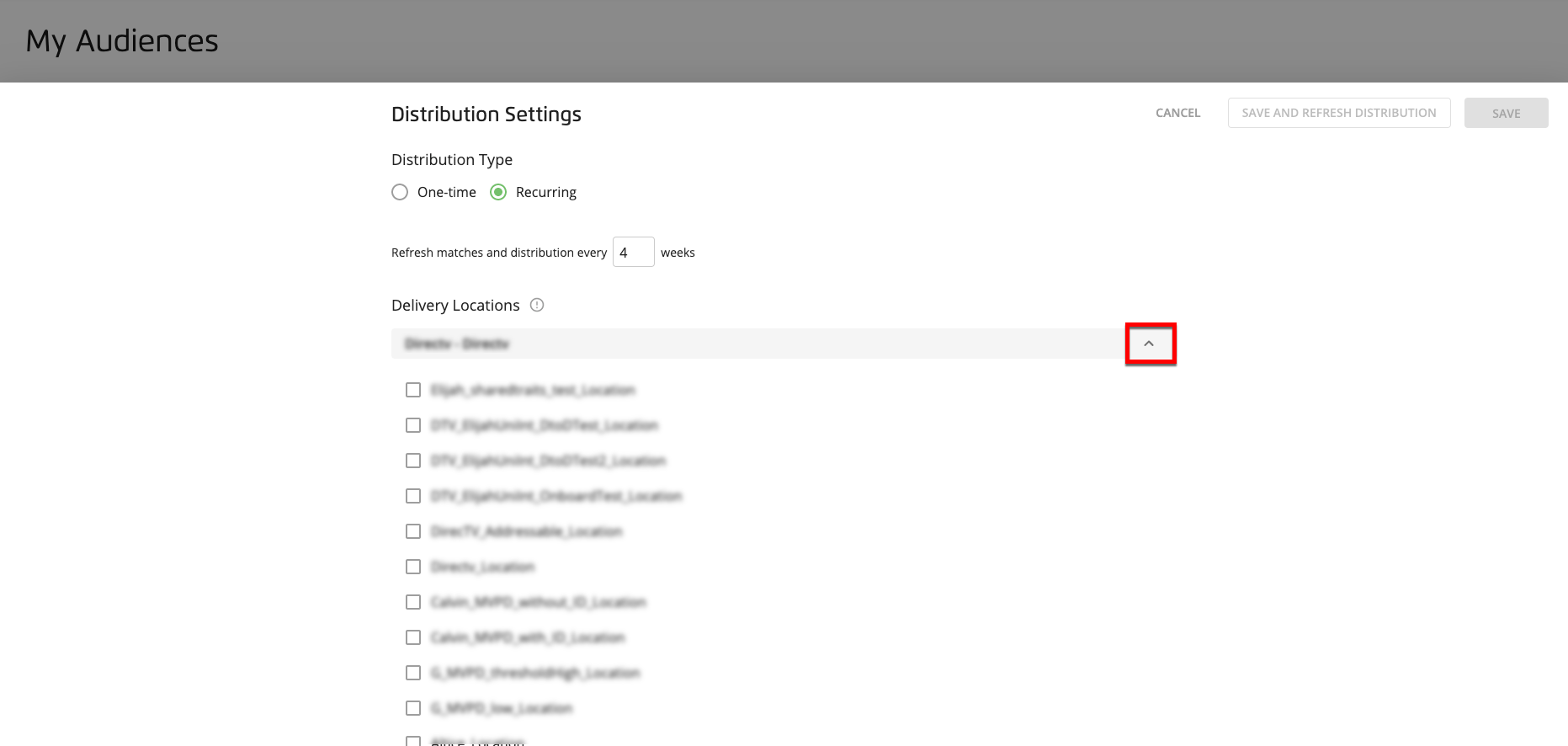
For any permissioned universe, you can request to add an additional delivery location from your list of delivery locations (which will need to be approved by the universe owner). Click and then select the locations you want to add from the drop-down list that appears.
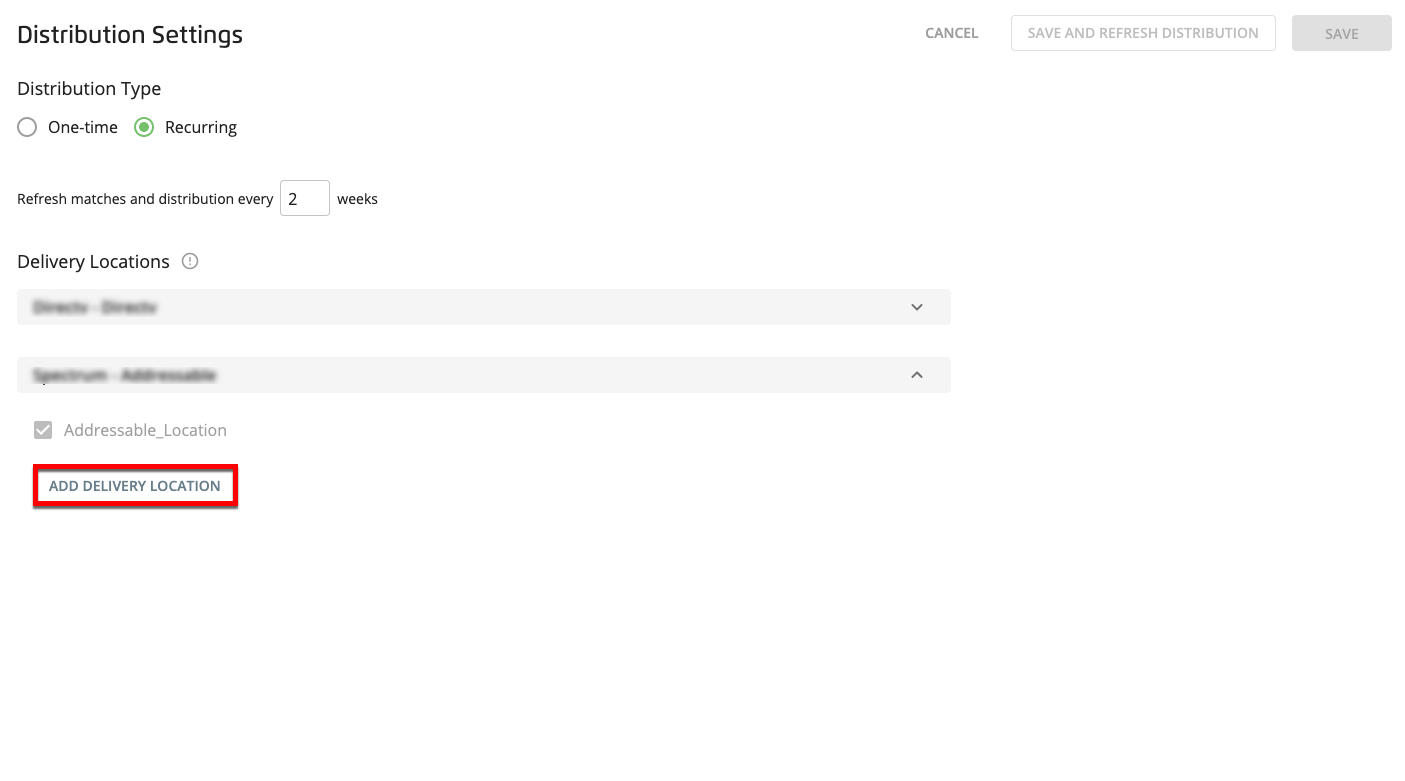
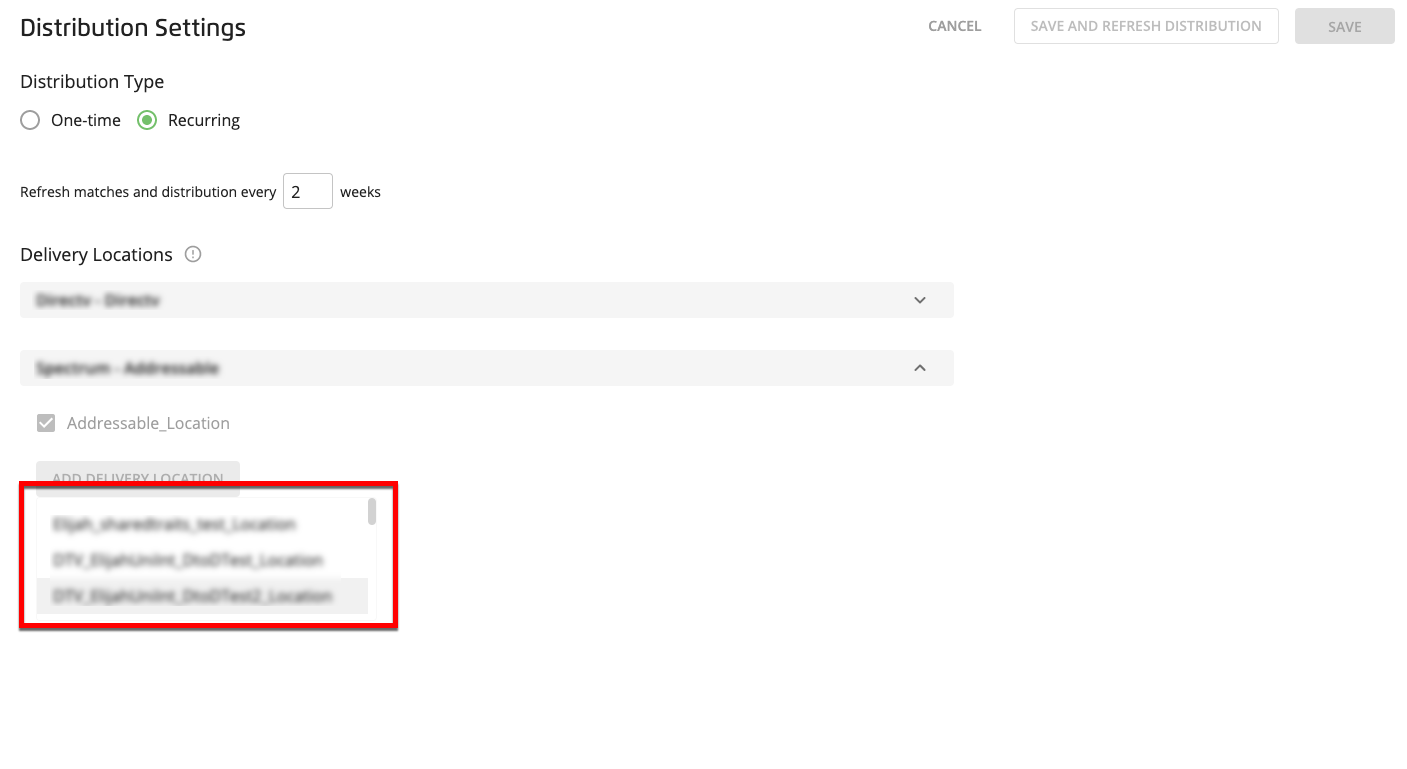
For any universes that you own, you can specify your desired delivery locations by checking the check boxes on the list of your available delivery locations.
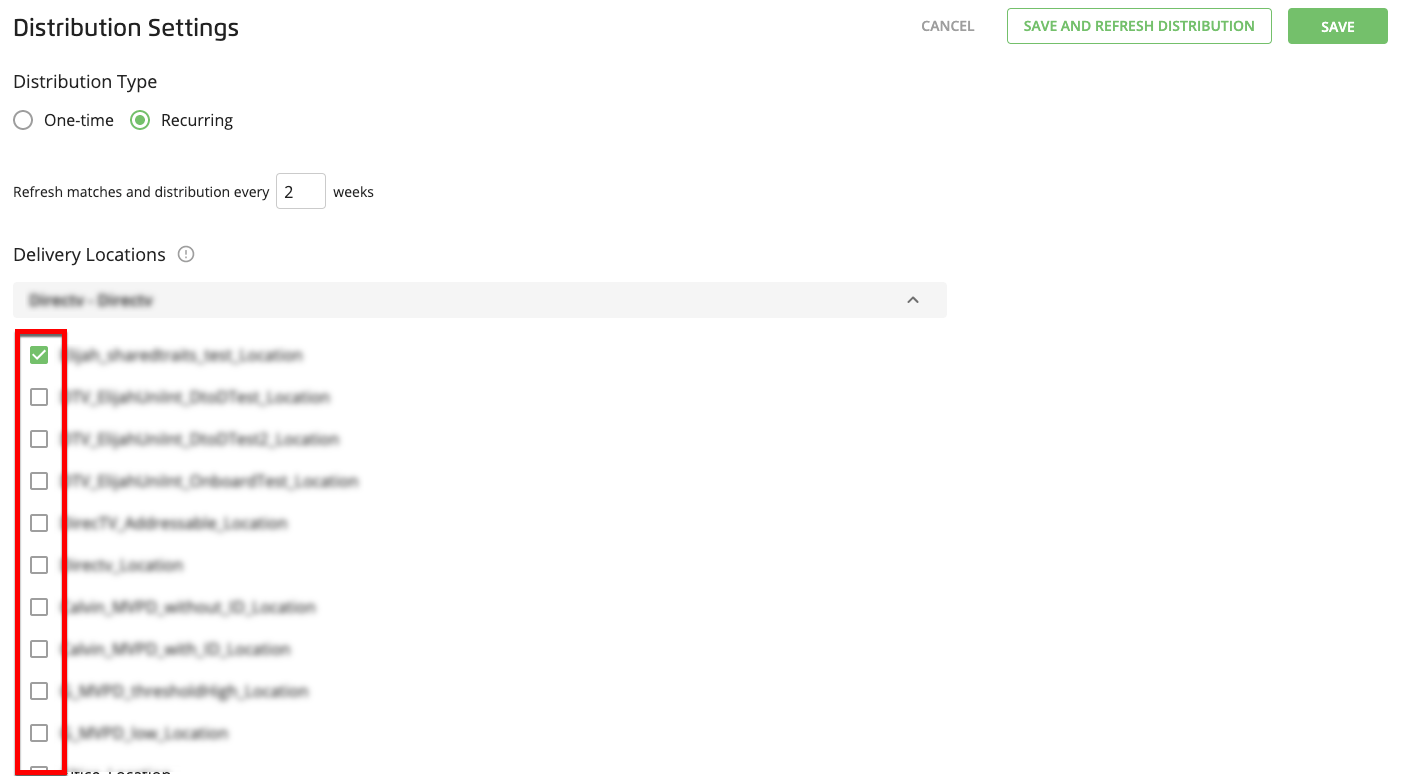
When you're finished editing the distribution, choose your desired save option:
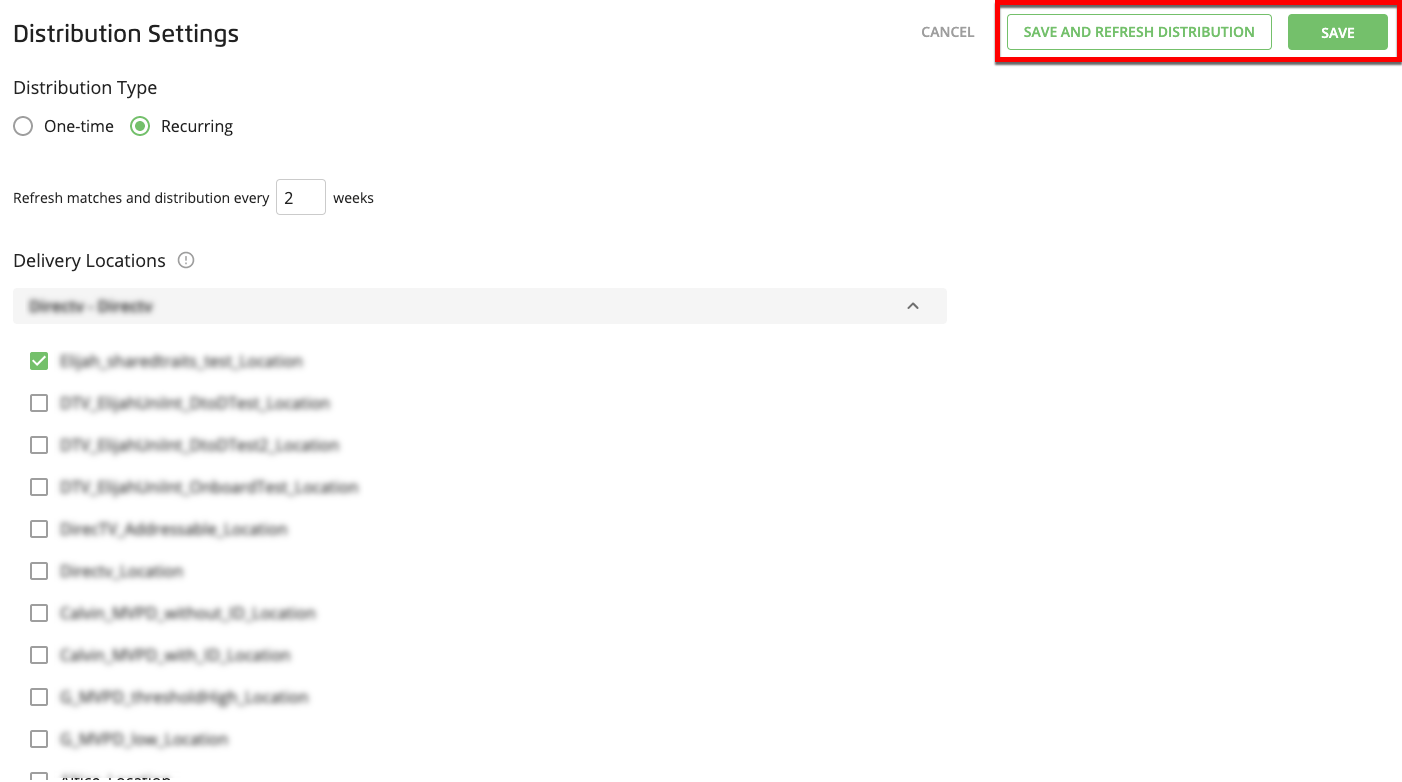
To save the changes and have them take effect the next time the audience distributes (for recurring distributions), click .
To save the changes and immediately distribute the audience based on the new distribution settings, click .