Distribute an Audience
Once an audience has been built, you can distribute that audience either to your platform (for activation) or to certain ad serving platforms (for targeting) that we have integrations with. If you are not the owner of all of the universes used in the audience, follow the same process, but the owners of those universes must approve your request before distribution occurs.
Note
Each universe can be set up to distribute to different delivery locations, whether that’s to your platform, an ad serving platform, or an MVPD. Contact your LiveRamp representative to configure your universe destinations.
For participants in our OTT program, audiences that contain OTT devices can be distributed to select activation platforms including FreeWheel and Google Ad Manager.
You cannot distribute audiences to additional digital destinations directly in Advanced TV. Those distributions are done via the LiveRamp Connect UI. Contact your LiveRamp representative for more information.
When you distribute an audience, you can set the distribution type to "one-time" or "recurring." See "Distribution Options" for more information.
After the distribution of an audience has been completed, you can view the file names that were part of that distribution to make it easier for you to start ingestion of audiences you’ve distributed from Advanced TV. For more information, see "View Audience Details".
Steps to Distribute an Audience
From the Advanced TV navigation menu, click Audiences in the Campaigns section to navigate to the Audiences page.
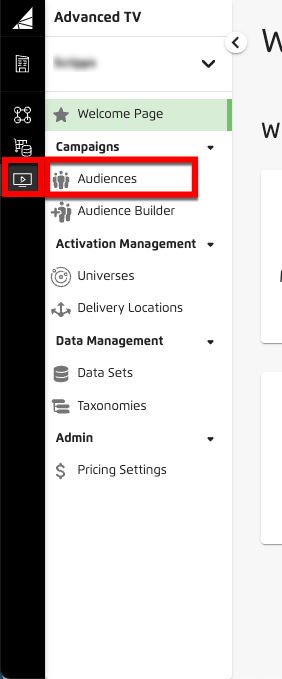
Tip
Alternatively, from the Welcome page, click the "Manage Audiences" tile.

Check the check box for the audience you want to distribute.
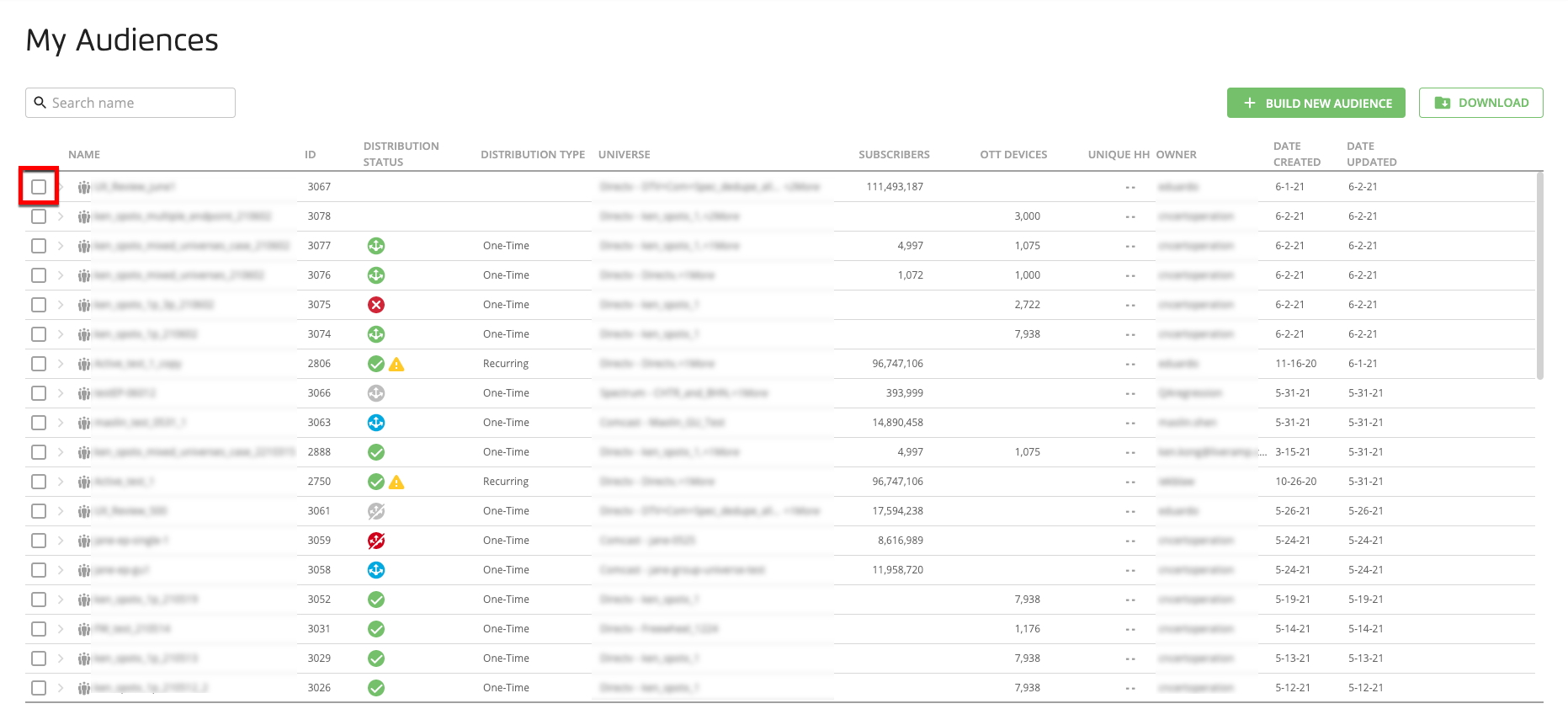
Note
Audiences that are “invalid”: If the invalid status icon
 is displayed for a particular audience, that indicates that the audience cannot be distributed because it does not meet the specified threshold for audiences created from that universe. Either edit the audience so that it meets the current threshold, or contact your LiveRamp representative to have the threshold adjusted.
is displayed for a particular audience, that indicates that the audience cannot be distributed because it does not meet the specified threshold for audiences created from that universe. Either edit the audience so that it meets the current threshold, or contact your LiveRamp representative to have the threshold adjusted.You can distribute multiple audiences at the same time by checking multiple check boxes.
Click the Distribute Audience icon (
 ) that appears at the bottom of the page.
) that appears at the bottom of the page.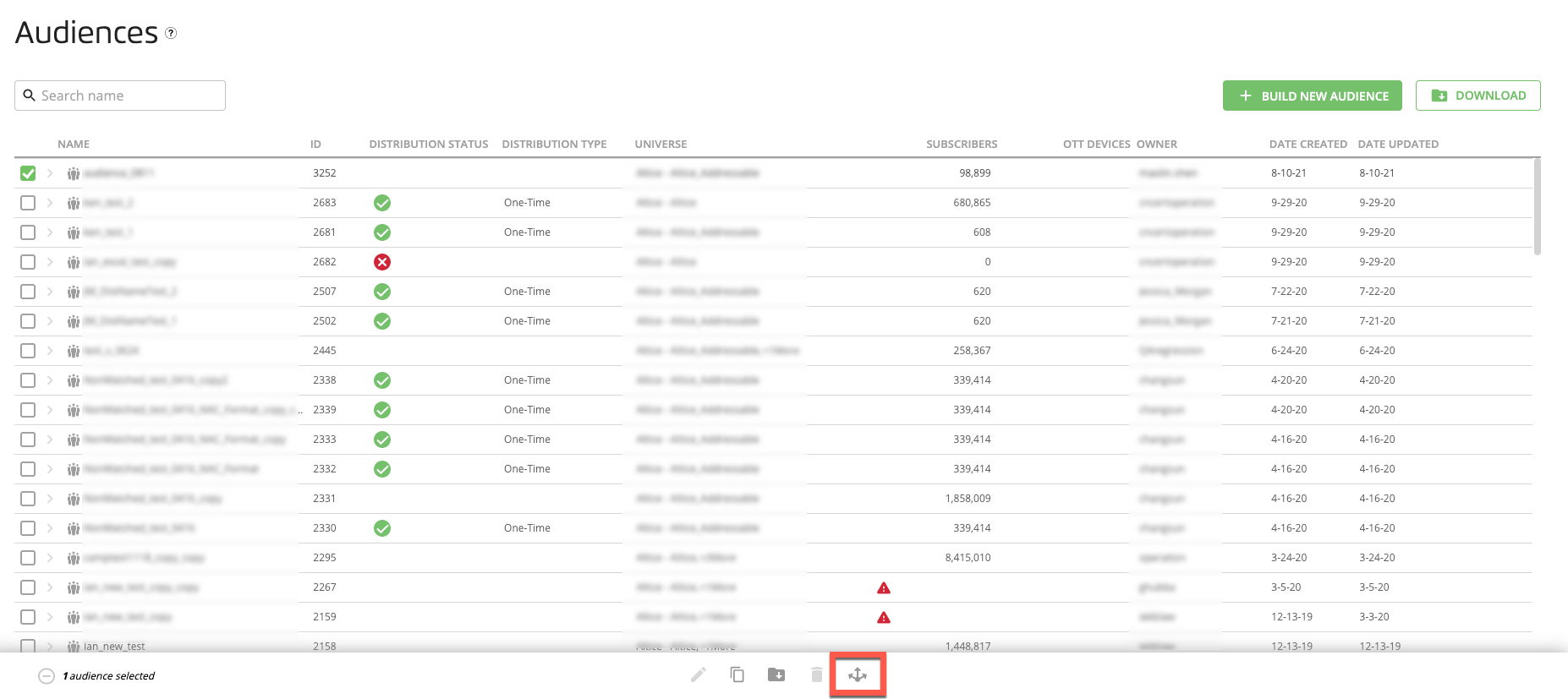
From the Distribute Audience dialog, enter or edit any of the segment IDs or campaign dates before distribution.
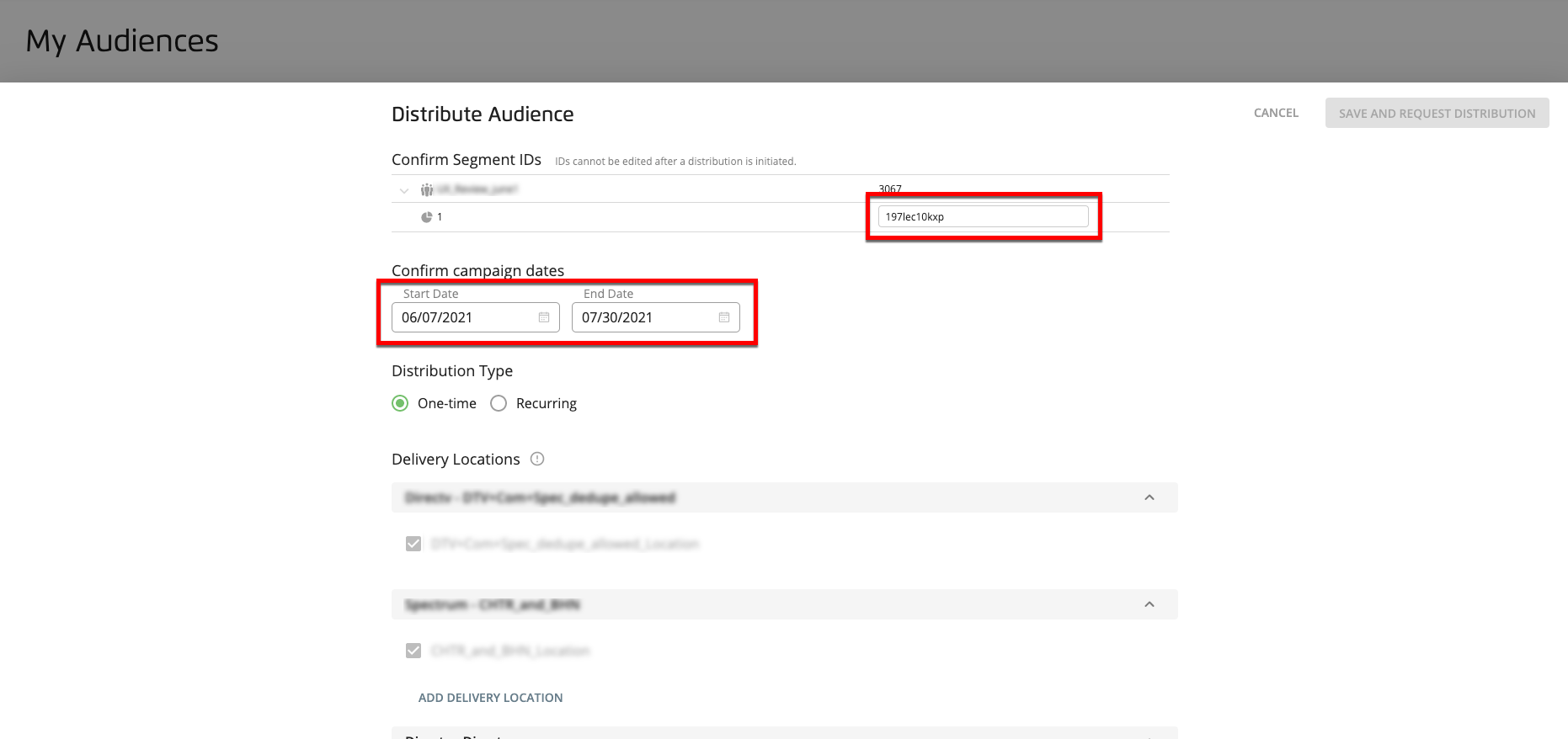
Note
Only alphanumeric characters are allowed for segment IDs.
Segment IDs cannot be edited after a distribution or distribution request has been made.
A Campaign start date and end date must be entered to distribute an audience.
If desired, adjust the Distribution Type selection by selecting the appropriate option:
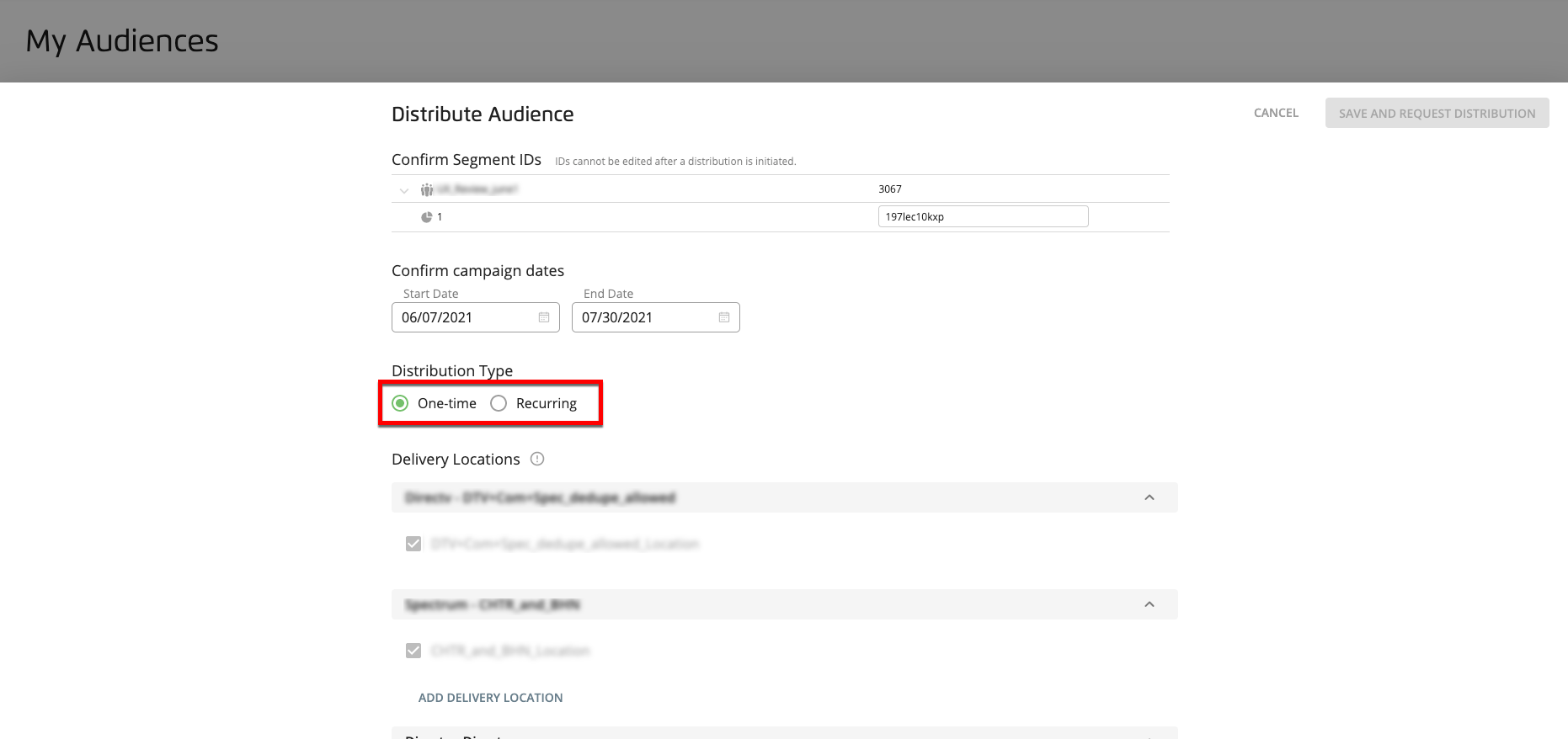
One-time: The distribution will only be performed once.
Recurring: The distribution will recur at the cadence you select. Enter a whole number from 1-52 to specify the cadence in number of weeks.
Note
See "Distribution Options" for more information. on these options.
Recurring distributions require an expiration date so we know when to stop re-distributing the audience. Use the campaign end date to set the expiration date for a recurring distribution.
When the recurring distribution for an audience is about to expire, you'll receive a notification 45 days, 30 days, 10 days, and 1 day before the distribution expires.
You can always edit an existing distribution (to change the distribution type or cadence) after the initial distribution. You can also refresh a distribution (which also triggers a distribution) at any time.
Review and adjust delivery locations for each included universe, if necessary:
Note
Grouped universes (whether owned or permissioned) can only have a single required delivery location, which can't be changed when distributing an audience utilizing that grouped universe.
Any required delivery locations appear checked and grayed out. These delivery locations cannot be unchecked.
To collapse or expand the delivery locations for a particular universe, click the caret that appears on the right side of the row for that universe.
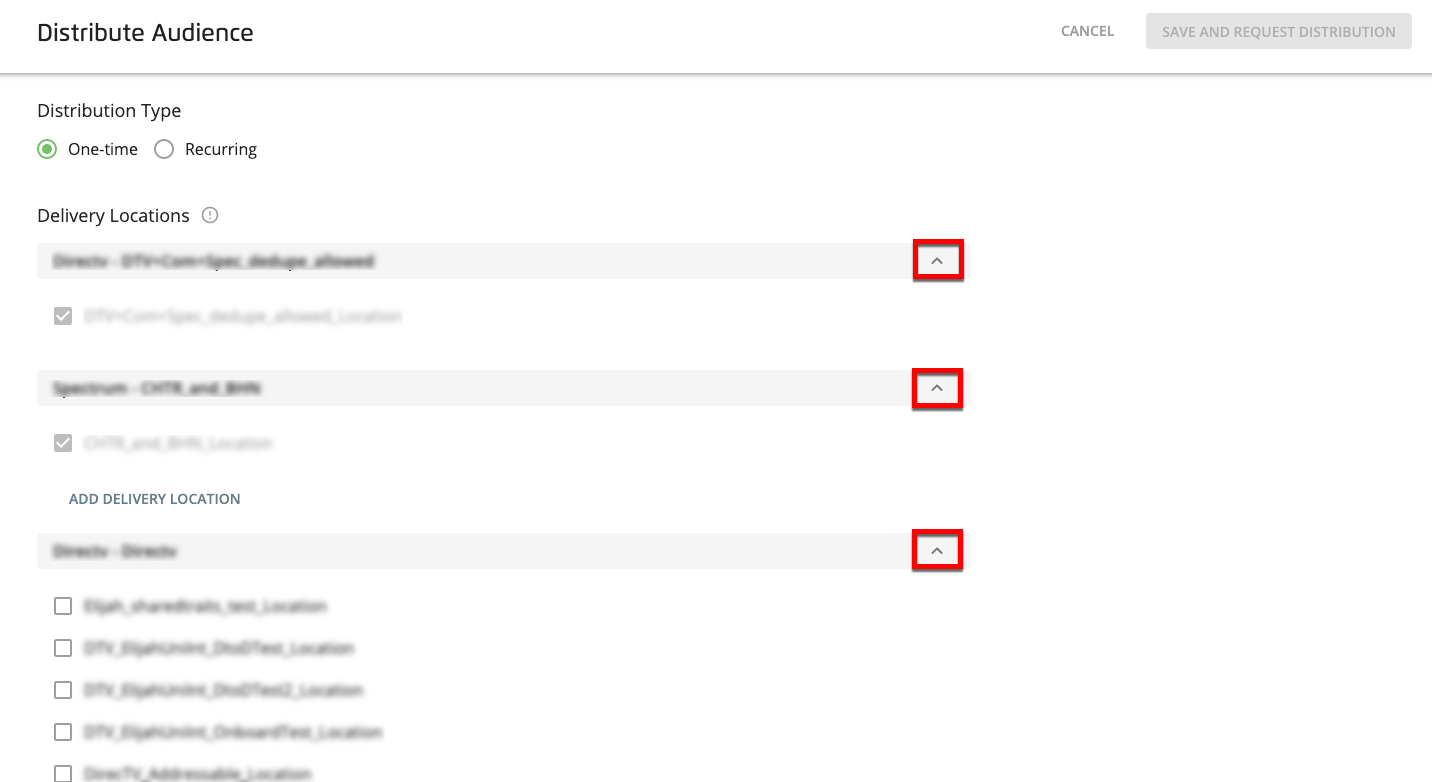
For any permissioned universe, you can request to add an additional delivery location from your list of delivery locations (which will need to be approved by the universe owner). Click and then select the locations you want to add from the drop-down list that appears.
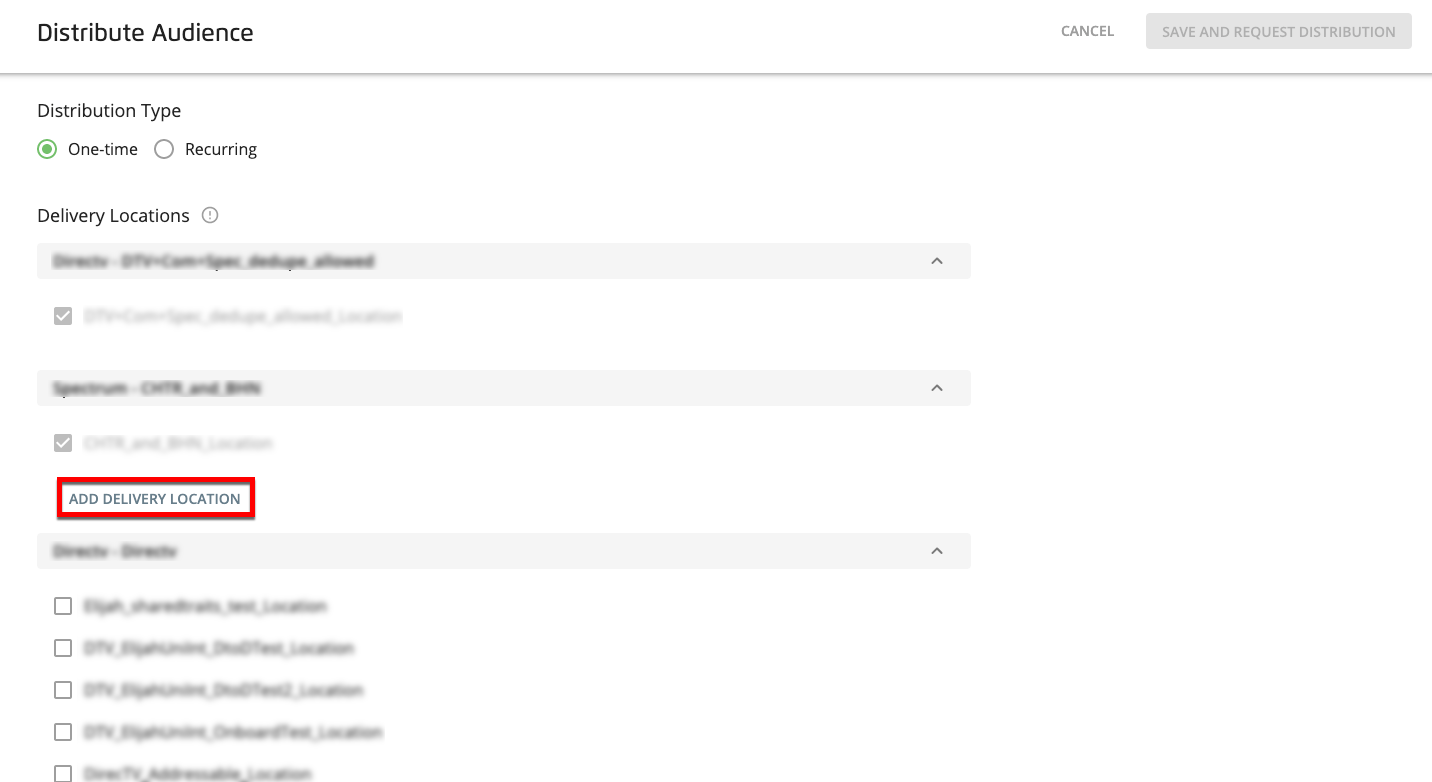
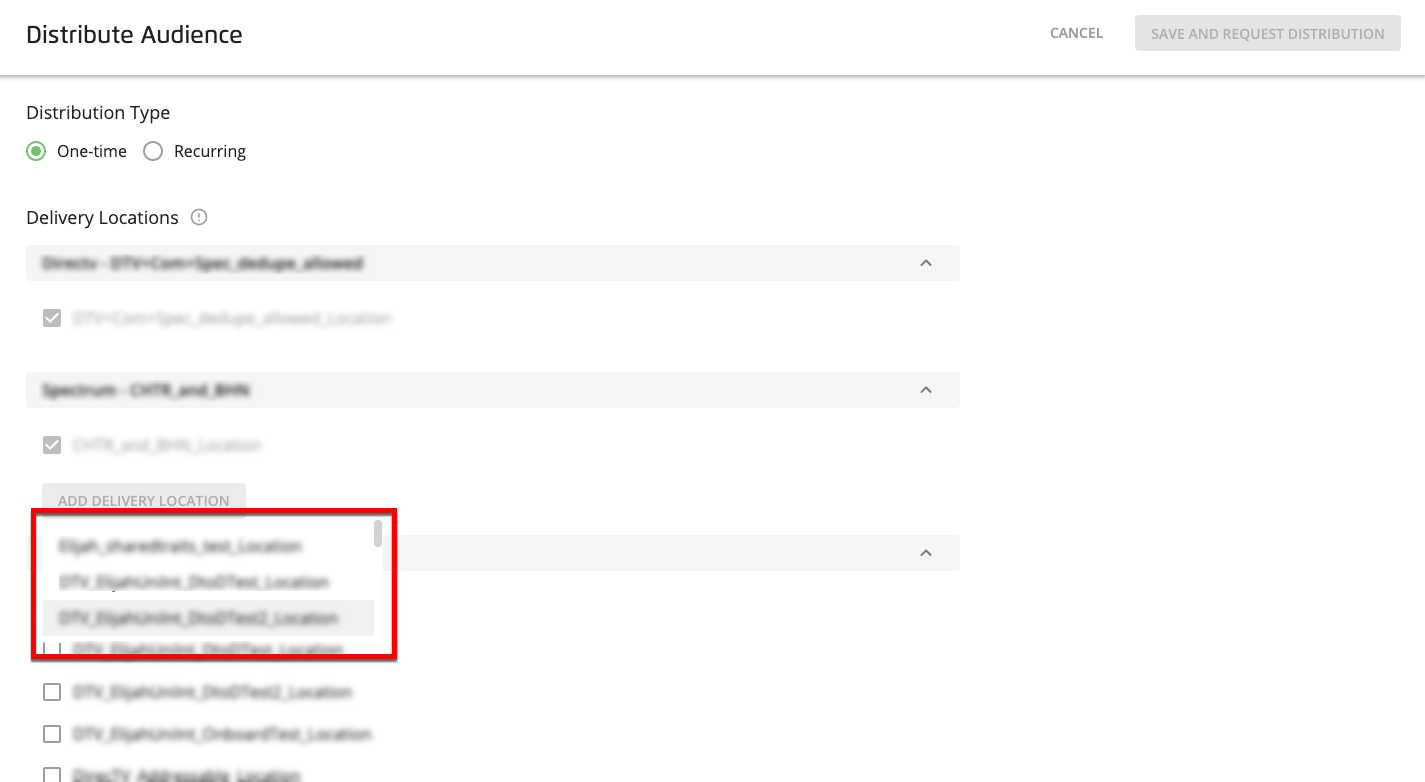
For any universes that you own, you can specify your desired delivery locations by checking the check boxes on the list of your available delivery locations.
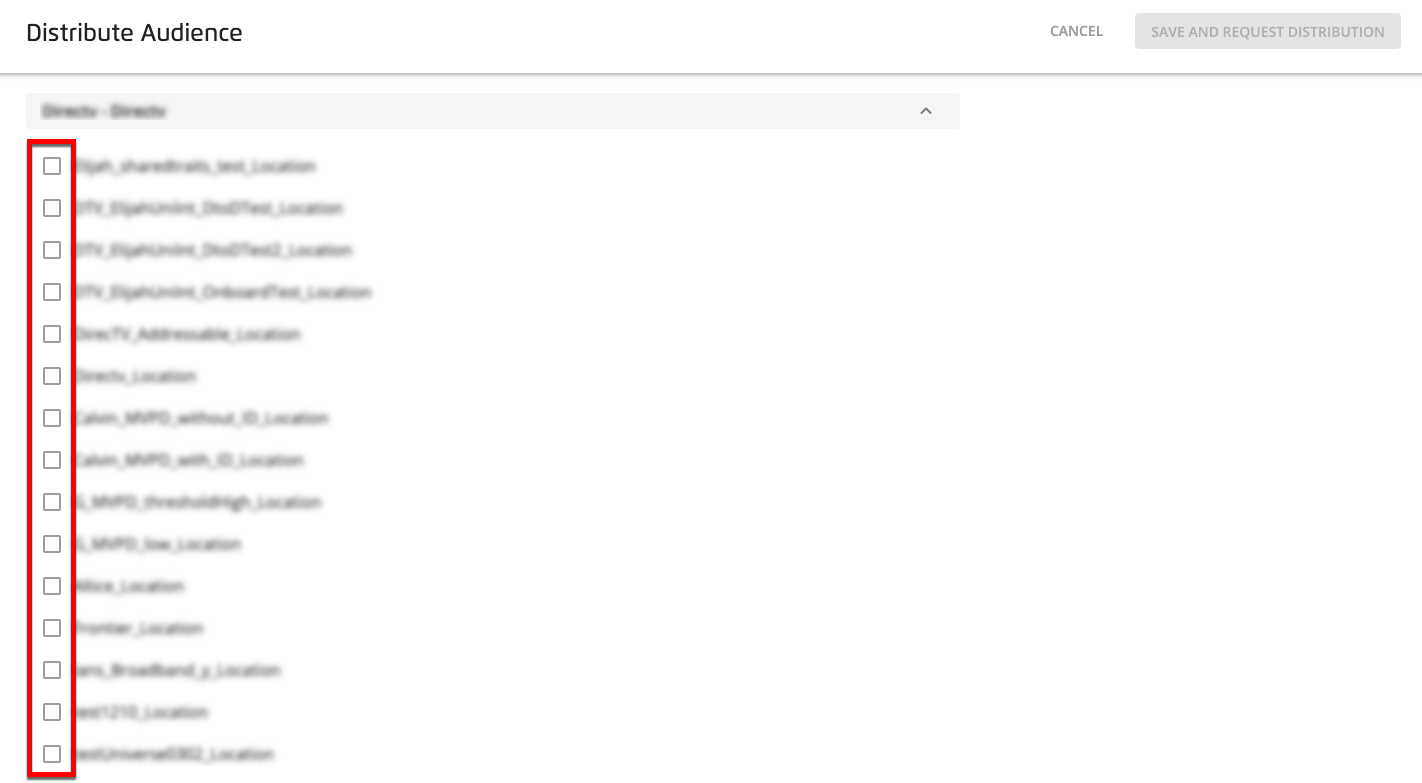
Click Save and Request Distribution once you’ve confirmed all details.
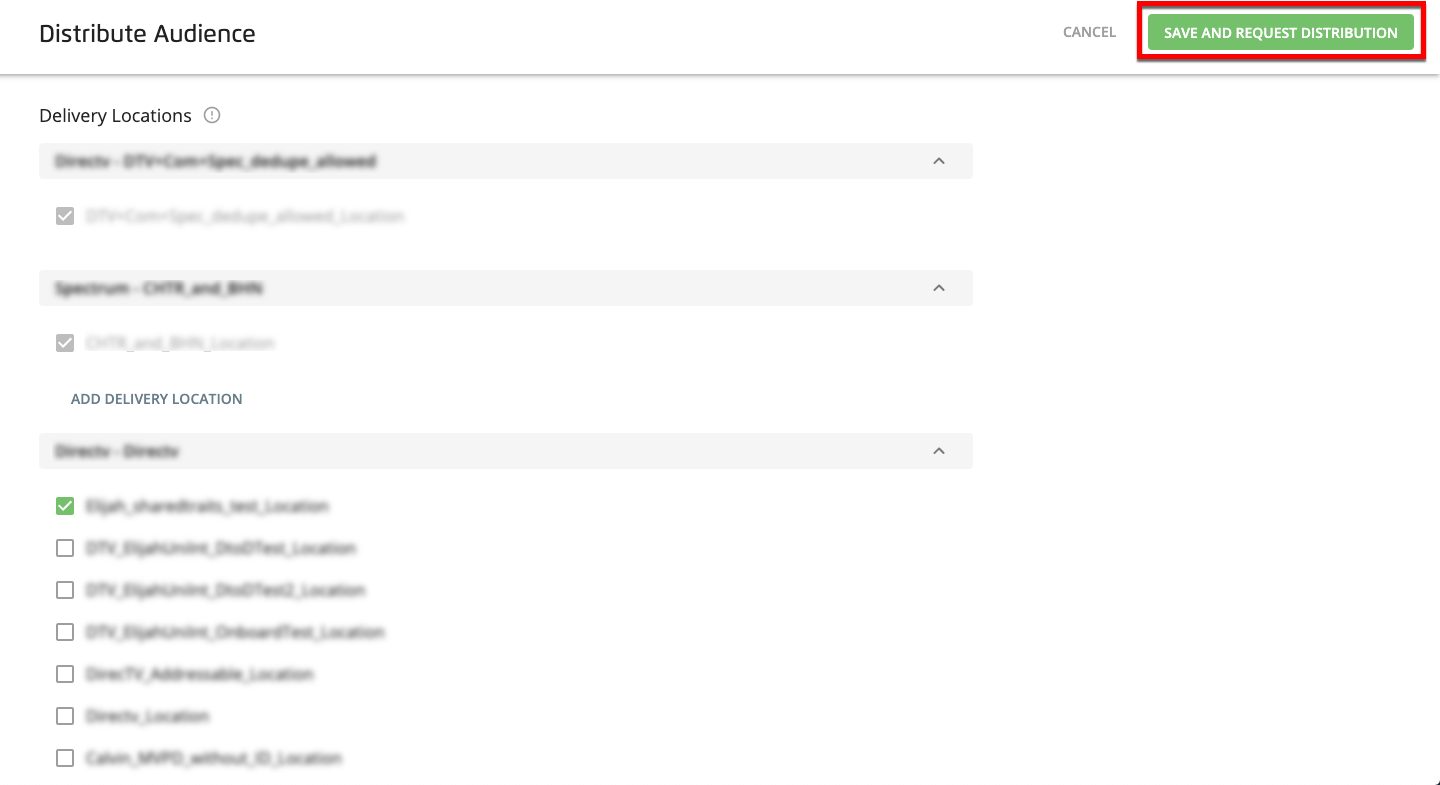
Note
If any required information (campaign start and end dates, and a minimum of one delivery location per universe) has not been entered, the Save and Request Distribution button is disabled until that information has been entered.
If you've selected multiple audiences for distribution, a Distribute Audience dialog appears for each audience you've selected.
If you own all of the universes used in the audience, or if all permissioned universes have been permissioned with automatic distribution enabled, a "distributed" icon ( ) appears in the status column for the audience(s) you distributed and your audience(s) should be available on your platform or your ad serving platform within 1-3 days.
) appears in the status column for the audience(s) you distributed and your audience(s) should be available on your platform or your ad serving platform within 1-3 days.
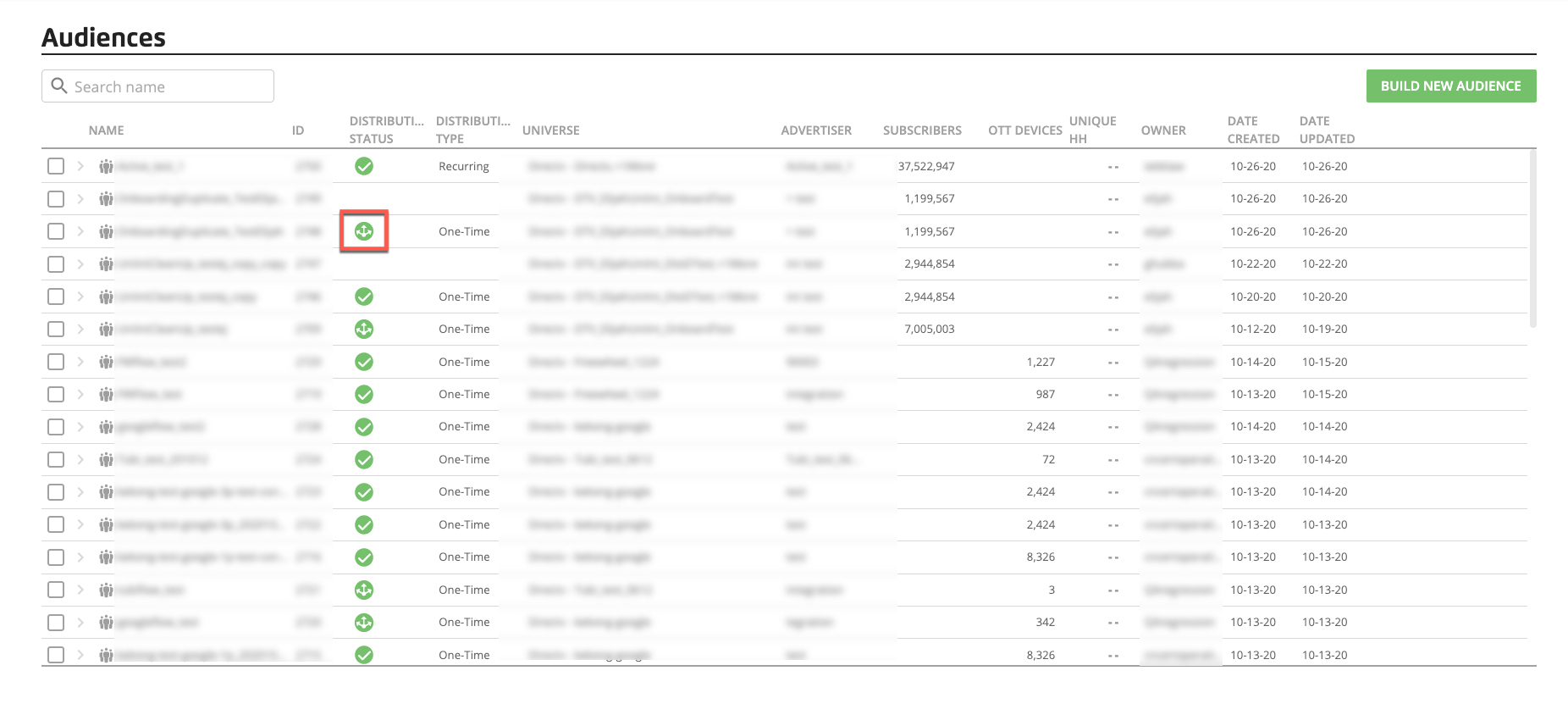
Note
If you do not own all of the universes used in the audience, or if some permissioned universes have not been permissioned with automatic distribution enabled, a "distribution requested" icon
 appears in the status column for the audience(s) you requested to be distributed. Once all universe owners approved distribution, your audience will be distributed and should be available on your platform or your ad serving platform within 1-3 days.
appears in the status column for the audience(s) you requested to be distributed. Once all universe owners approved distribution, your audience will be distributed and should be available on your platform or your ad serving platform within 1-3 days.Once you've distributed an audience, the distribution is editable but the audience itself is no longer editable. If you want to build a new audience that is similar to one that you've already distributed, copy the distributed audience.
Once you've distributed an audience, you can change the distribution type, change the cadence for a recurring distribution, and change the delivery locations (see "Edit a Distribution" for more information). You can also refresh and redistribute the audience at any time.
For information on the distribution notifications that you might receive, see "Distribution Notifications."