Manage and View Notifications
You can specify whether you receive a notification, and how you receive it, for specific events in your organization. Currently, notifications can be sent in-app and through email.
You might want to manage your notifications if you only want to receive notifications for activities of interest or urgent activities in your organization. For example, data owners might want to be notified when data permissions are about to expire both via email and in-app so they can take appropriate action.
You can view all the activities you can manage notifications for on the Manage Notifications page. To go to this page, from the navigation pane, select Administration → Manage Notifications.
Caution
You cannot configure notifications regarding your user account for security reasons. Notifications on changes in your user roles or account status will always be enabled by default.
Events with Notifications
Note
We are working to add more notifiable events to this list. Be on the lookout for our upcoming releases on the Product Updates and Announcements page.
Data Assets
Caution
If you create, edit, or revoke a data permission, your partner will also be notified by default. See "Create a Data Permission" to learn more.
Permission created
Permission edited
Permission revoked
Permission expired
Permission will expire
Identity Engine
Workflow run started
Workflow run ended
Workflow modified
Workflow cloned
Manage Notifications
Learn how to enable or disable notifications from the list of notifiable events.
From the navigation pane, select → .
Tip
You can also navigate to the Manage Notifications page through the Update Notifications Settings hyperlink at the bottom of the email notification you receive from LiveRamp.
The Manage Notifications page displays. Search for the events you want to enable or disable notifications for.
To enable or disable in-app notifications, slide the toggle next to In-app.

To enable or disable email notifications on the related topic, click on the toggle next to Email.
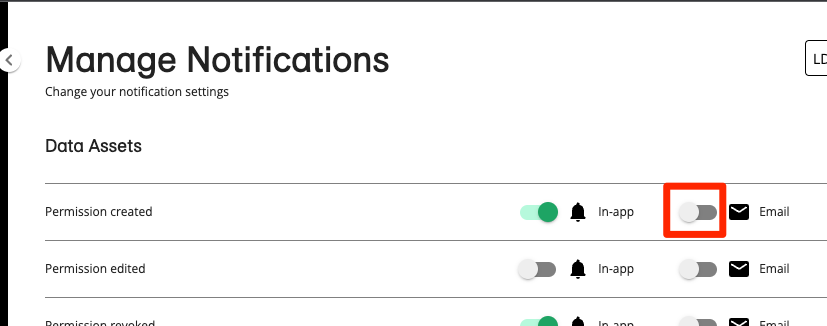
View In-App Notifications
You can view all in-app notifications that you have received on the Notifications page. There are a couple of ways you can navigate to this page:
By clicking the bell icon (
 ) and then click See All (if there are no recent notifications).
) and then click See All (if there are no recent notifications).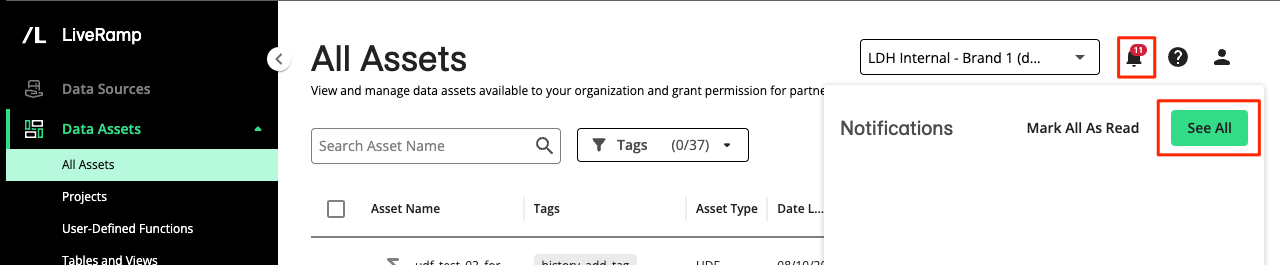
By navigating to →
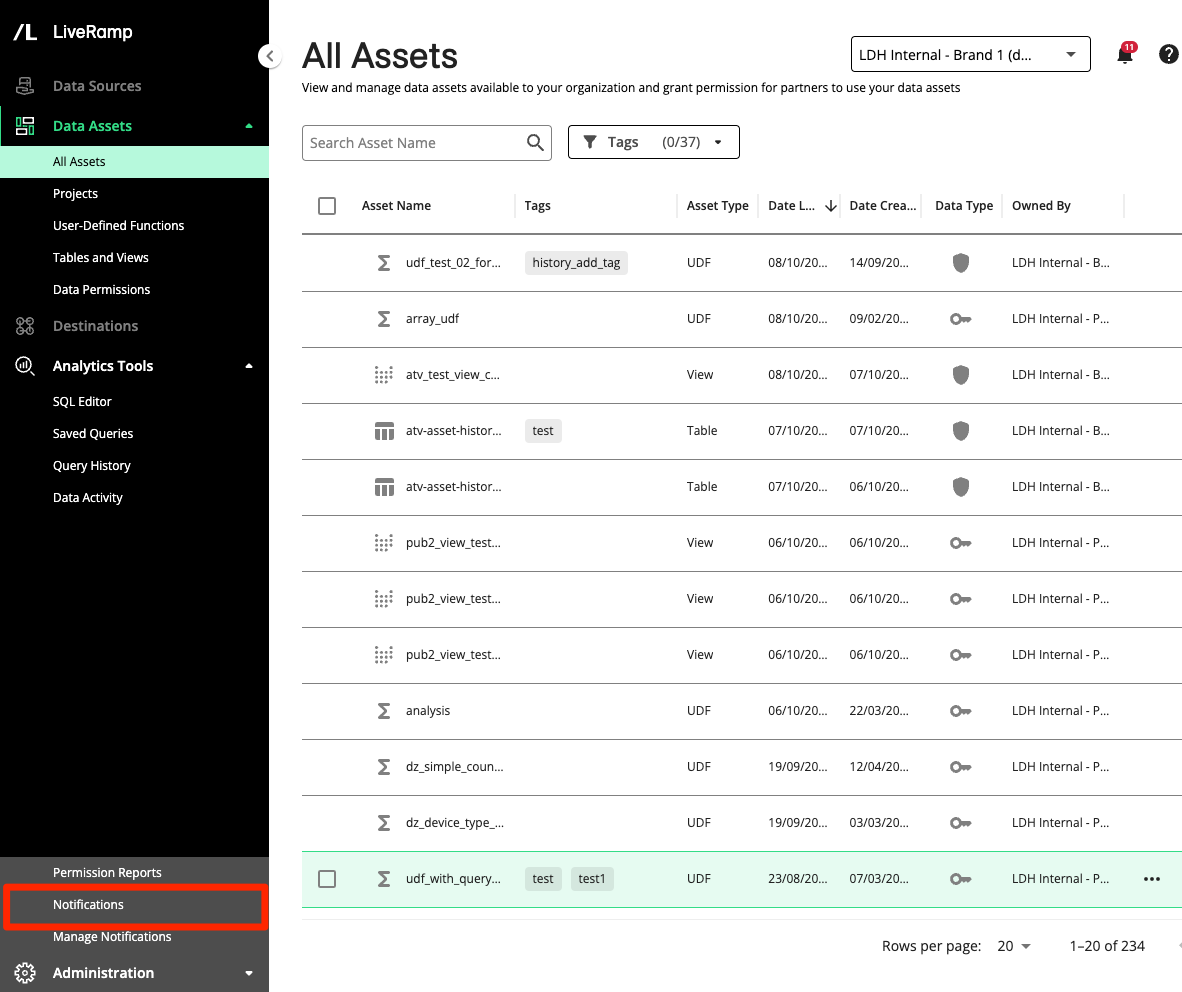
The Notifications page displays a table with the following columns:
Type: The type of message (Success, Error, Warning, or Info)
Notification: The content of the notification
Read: Informs whether or not you have read the notification
Date: The date the notification was sent out
Actions You Can Perform on the Notification Page
You can perform the following tasks by clicking on a notification's More Options  menu.
menu.
Manage notifications (see the "Manage Notifications" section)
Mark notification as "Read"