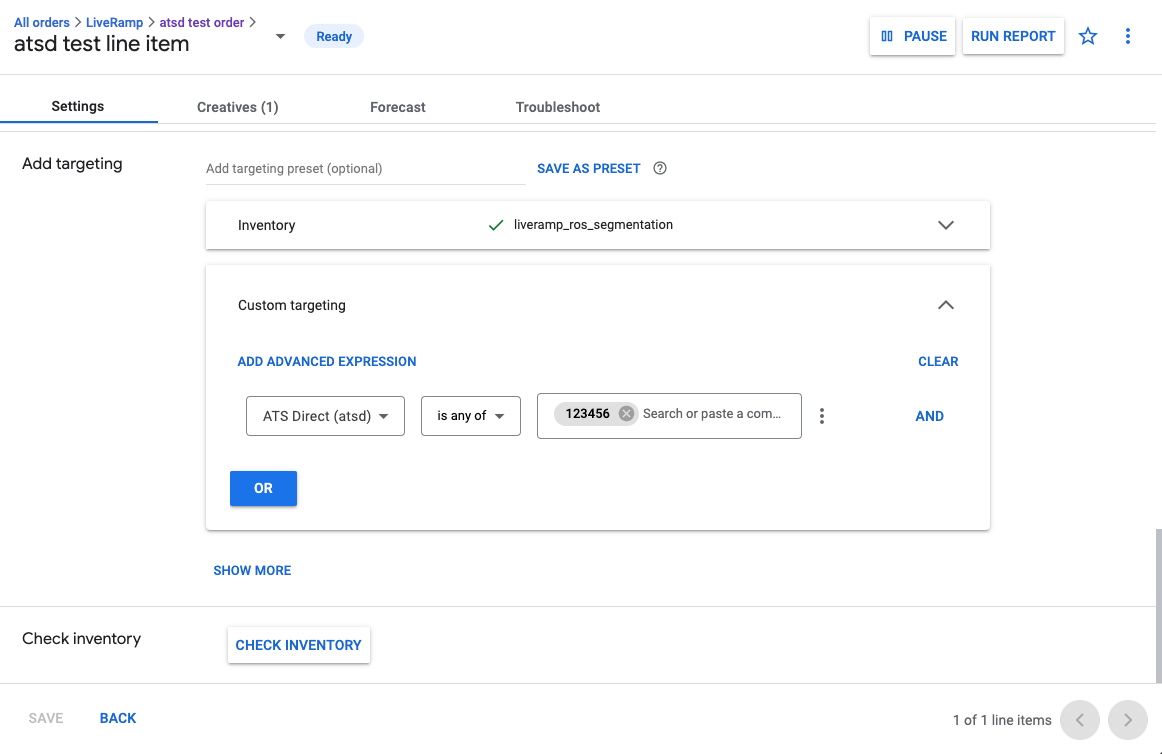Configuring Google Ad Manager
In Google Ad Manager (GAM), you must set up the key-value for ATS Direct, and have a line item with custom targeting set up. Key-values can be created manually or automatically via key-value sync. This allows all new active deals in ATS Direct to be synchronized as key-values to GAM.
Learn more about working with key-values in Google's article "Target key-values"
Setup and Manage Key-Values
You can work with key-values via automatic sync or by creating one. We recommend automatic sync so you can save time.
Setup Automatic Key-Values Sync
Automatic key-values sync allows you to synchronize all new active deals as Key-Values to GAM. ATS Direct will ensure that all active deals are represented as values in GAM using API access. The sync will:
Create of a key called “atsd” (if it does not exist yet)
Create predefined values under the “atsd” key for all active deals
Remove the values once a deal is deactivated
Provide ATS Direct Access to GAM:
Sign in to Google Ad manager.
Navigate to Admin > Global settings > Network settings.
Make sure the API access toggle is enabled.
Click .
Enter the required information using the following service account email:
svc-ats-gam@ats-cdn-project.iam.gserviceaccount.com
The service account user must be granted with permissions to access the entities as if that service account user would access the entities on the UI (limited to Liveramp Company). The following permissions are required:
View ad units, placements, and labels
Edit ad units, placements, and key-values
Edit key-values values
Click . A message should display, confirming the addition of your service account.
Validate whether the integration has been set up correctly. To do this, in Console, go to ATS > Deals and select a configuration. Select the Settings tab and click the button.
Add your GAM network code:
Retrieve your Ad Manager network code from GAM. See Google's article "Find Ad Manager account information" to learn how.
In Console, go to .
Click open a configuration.
Click the Settings tab.
Add your GAM network code in the provided field.
Click the . LiveRamp will try to establish a connection to check if the network code you've entered is correct/valid.
Click .
Include Key-Values in GAM Reporting
The values of automatic key-values sync are excluded in GAM reporting by default. If you want to add them to reporting, you can change this setting on GAM. See how the key-value setting looks like by default below:
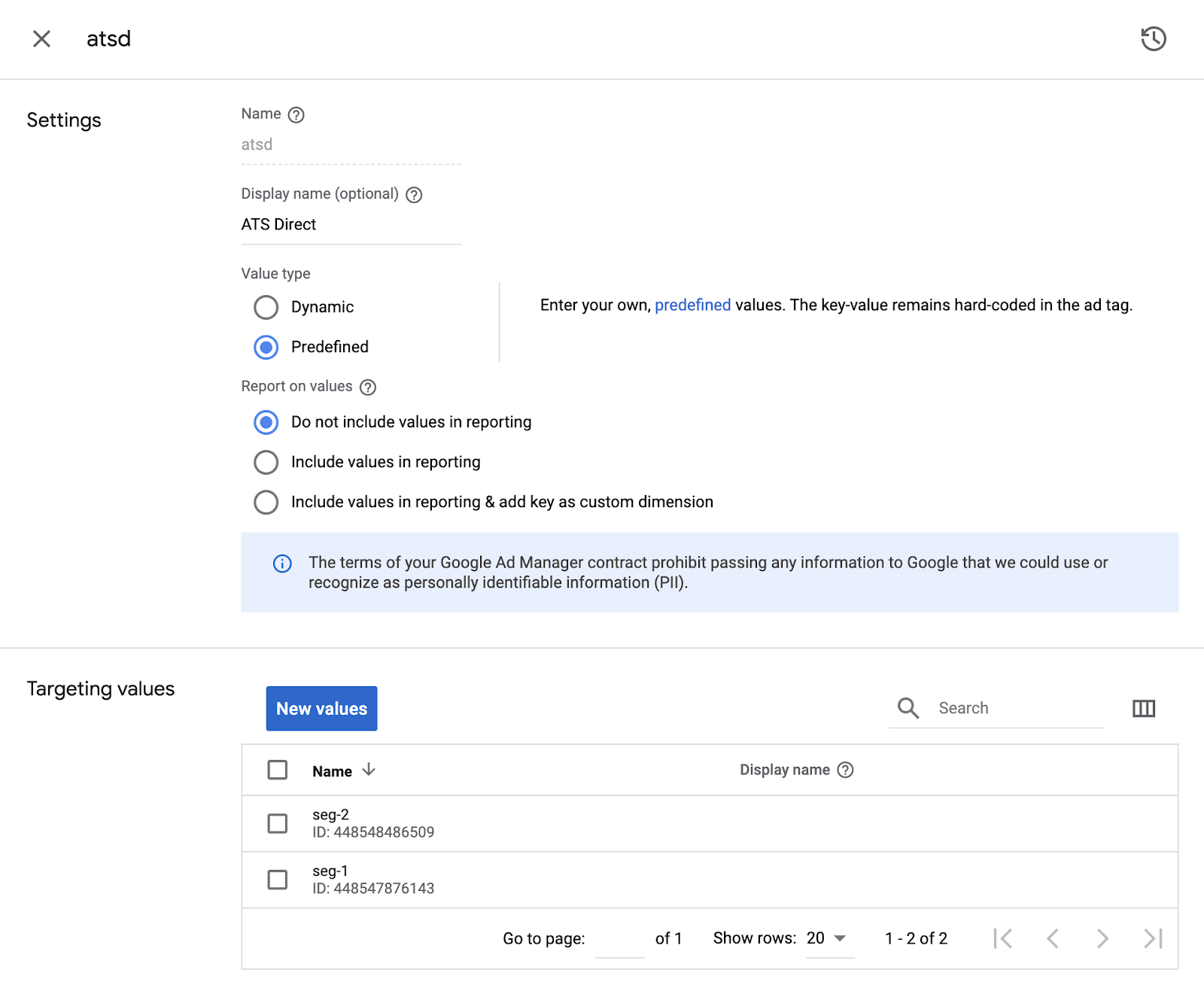
Note that Google account limits are lower for reportable key values. To learn more about key-values reporting and how to mark the key-value as reportable, see Google's article "Report on key-values".
Manage Key-Values Manually
In case you do not want ATS Direct to synchronize the deals automatically, then it is also possible to either pre-define the deals manually, or use the dynamic option.
Sign in to Google Ad Manager.
Navigate to Inventory > Key-values.
Click .
Enter "atsd" in the Name field.
Set the Value type as Dynamic.
Configure the other settings to your preference.
Click .
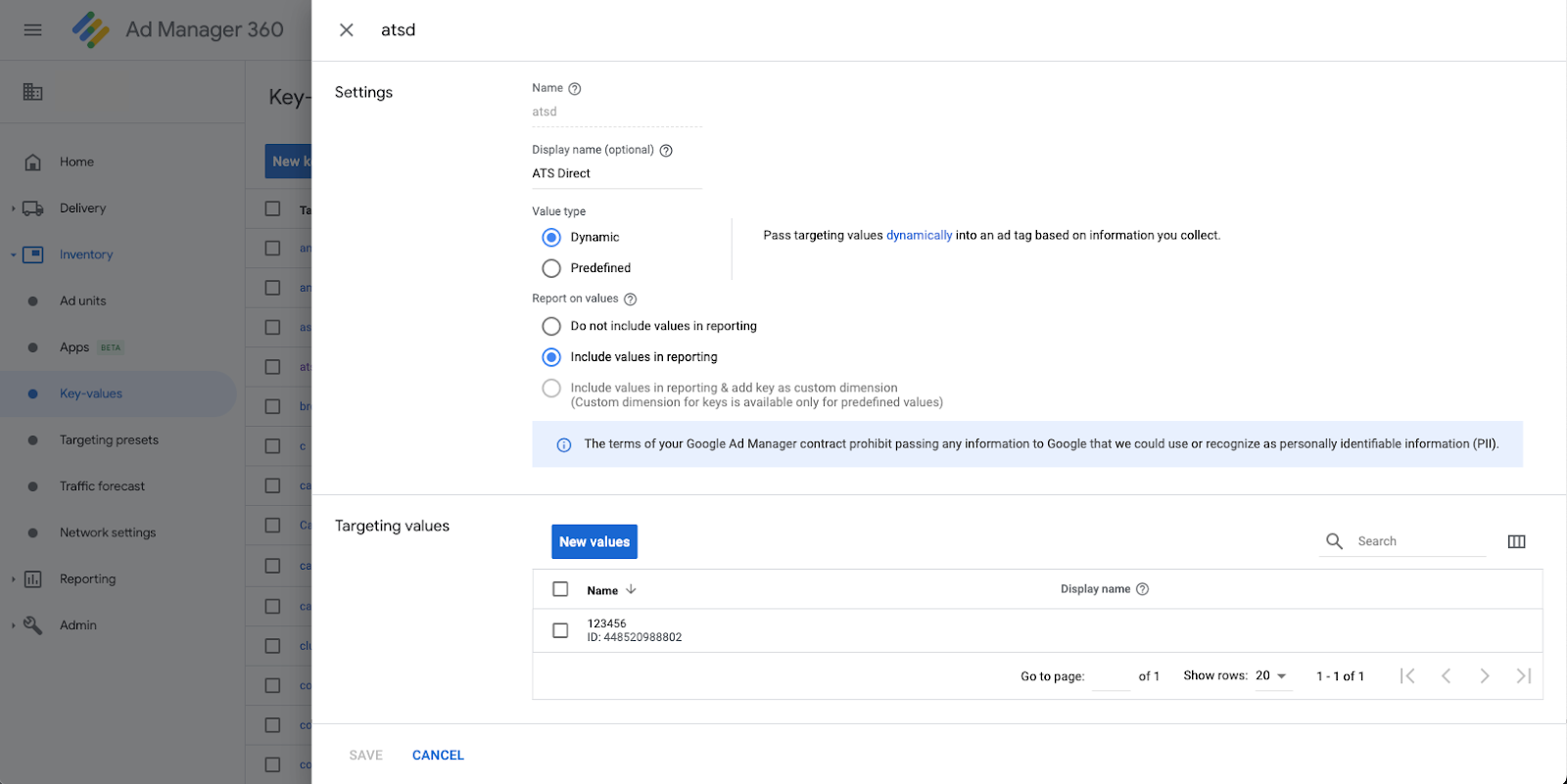
Add a Line Item With Custom Targeting
When creating a line item for the ad campaign after a deal was made, you must set up custom targeting with the key-value you have generated/created. In the "Custom targeting" section under "Add targeting", select the key "atsd". The value should match with the Deal ID (Segment ID for the marketer) of the deal that was activated in Console.
To learn more about adding new line items, see Google's article "Add new line items".