Working with Deals
ATS Direct facilitates the safe transfer of segment data so marketers can activate their data in direct deals with publishers. Direct contact between stakeholders is generally required before you can start managing deals in Console.
Keep the ATS DIrect workflow in mind so you can work with ATS Direct effectively. Learn how ATS Direct should be used in real-life scenario below.
Example Scenario
Wilbur is a media buyer at ACME Corp and wants to run a campaign targeting all of his customers who bought a slow juicer in the last year. Maeve is an account manager at Awesome Publishing, which is a Comscore 100 publisher with many logged-in users. Awesome Publishing is looking to strengthen its relationships by offering its clients more added value by running direct campaigns.
To get the Slow Juicer campaign started, Wilbur sends Maeve an email with the specifications of the campaign he is looking to run. To get the best result on the campaign Maeve suggests running a direct campaign targeted at ACME's Slow Juicer segment. Wilbur and Maeve agree upon the campaign start and end dates, budget, and CPM price. Already a LiveRamp customer, Wilbur goes to LiveRamp Connect, activates the Awesome Publishing destination integration under ATS Direct, and then distributes his Slow Juicer segment.
A few minutes later, Maeve receives an email from LiveRamp Console informing her that a new deal has arrived. In the ATS Deals section in LiveRamp Console, Maeve sees that ACME has sent over segment ID 123456 and she then clicks to activate the deal.
Wilbur gets a confirmation email from LiveRamp that Maeve activated the deal and he opens a bottle of champagne. In Google Ad Manager, Maeve now creates a line item and uses Custom Targeting to target the campaign at key value 123456. The campaign is yielding fantastic results and ACME Corp sells thousands of their newest kitchen appliances.
Managing Deals
In Console, you can see a list of all existing deals and manage them.
From the navigation pane, select ATS → Deals.
The ATS Direct Configurations table is displayed. Click on the configuration that you want to manage.
on the left navigation pane, select Deals Selection.
The Deals Selection screen displays all deals and their status. Each deal represents a segment that has been transferred by the marketer. The deal ID represents the segment ID for the given marketer segment in Connect.
Approve or Reject a Deal
When a marketer transfers their segment to ATS Direct, you can approve the deal and set up the deal activation period or reject the deal. Newly transferred deals will be in Pending status.
Click on a pending deal that you want to activate. The Deal Activation side panel is displayed.
Set the Deal Status as Approved.
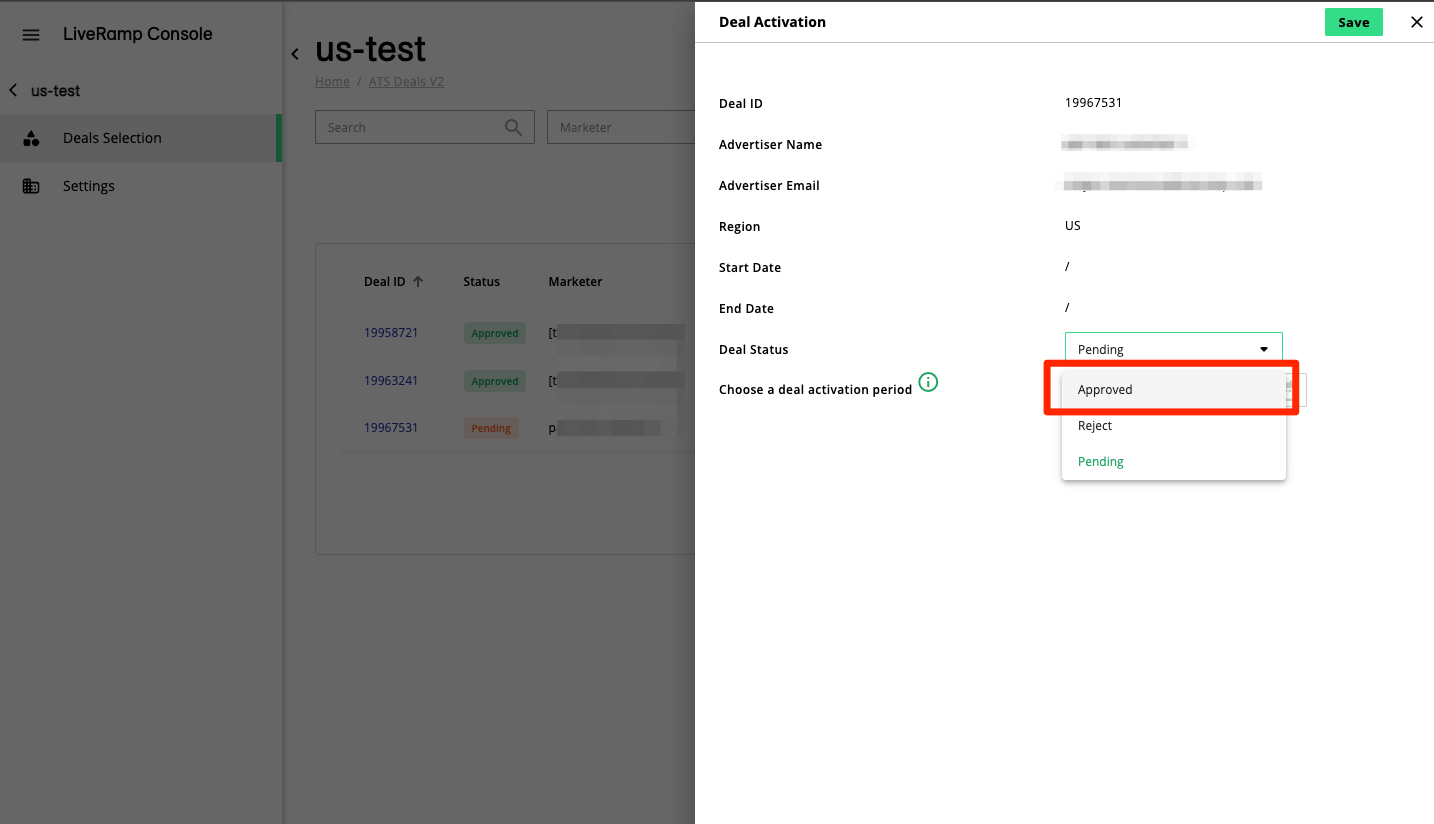
Optionally, to reject a deal select Reject. Rejected deals can still be approved after the change has been published.
If you selected Approved in the previous step, select the start and end date for the deal activation period, and click .
Click . The status of the deal will change to Approved (or Rejected) and a synchronizing icon will be visible to inform you that the change has not yet been published.
To synchronize the deal to the ATS Direct backend, click .
Cancel a Deal
You can cancel a deal that has already been approved and is still active. To do this, on the Deal Selections tab, click on a deal with an Approved status and set the Deal Status as Cancel. Click .
Deal Status
Learn what each status means below:
Pending: The deal is still pending approval and the segments are not yet activated.
Approved: The deal has been approved and the segments are actively distributed.
Rejected: The deal has been rejected by the publisher and the segments are not active. You can approve rejected deals to activate the segments. See Approve or Reject a Deal to learn more.
Expired: The deal is past its activation end date and the segments are no longer active. Once a deal has expired, you cannot activate it anymore.
Cancel: The deal has been canceled after it was approved and the segments are no longer active.
Configure the Settings
To keep all parties up-to-date on the latest deal status, you can configure Console to send email notifications to selected recipients. On the Settings tab, you can also add the Google Ad Manager network code that you have retrieved from Google Ad Manager.
Notifications
To keep all parties informed about the latest deal status, you can configure Console to send email notifications to selected recipients.
A notification email can be sent to the publisher recipients when:
A new deal has arrived on the appliance.
A new deal has been activated.
A notification email is always sent to the marketer when the marketer's deal has been activated.

Google Ad Manager Network Code
In this section, you can provide the Google Ad Manager (GAM) network code to allow new active deals in ATS Direct to be synchronized as key values to GAM. To learn more, see Configure Google Ad Manager.