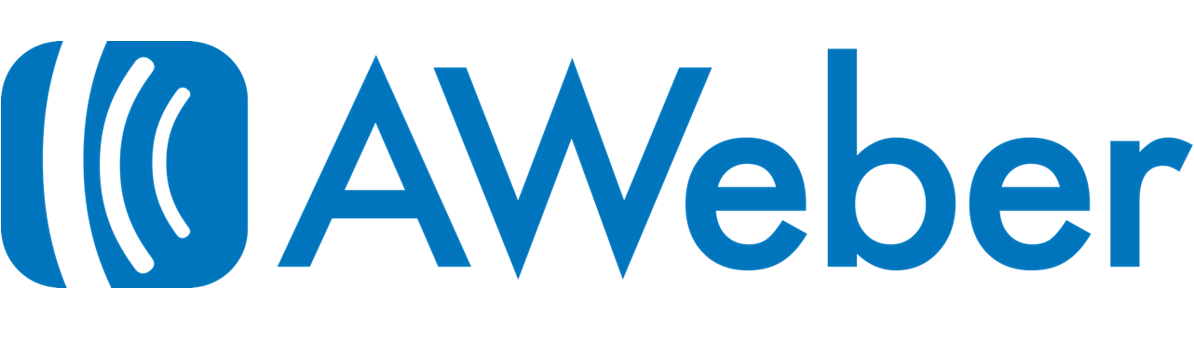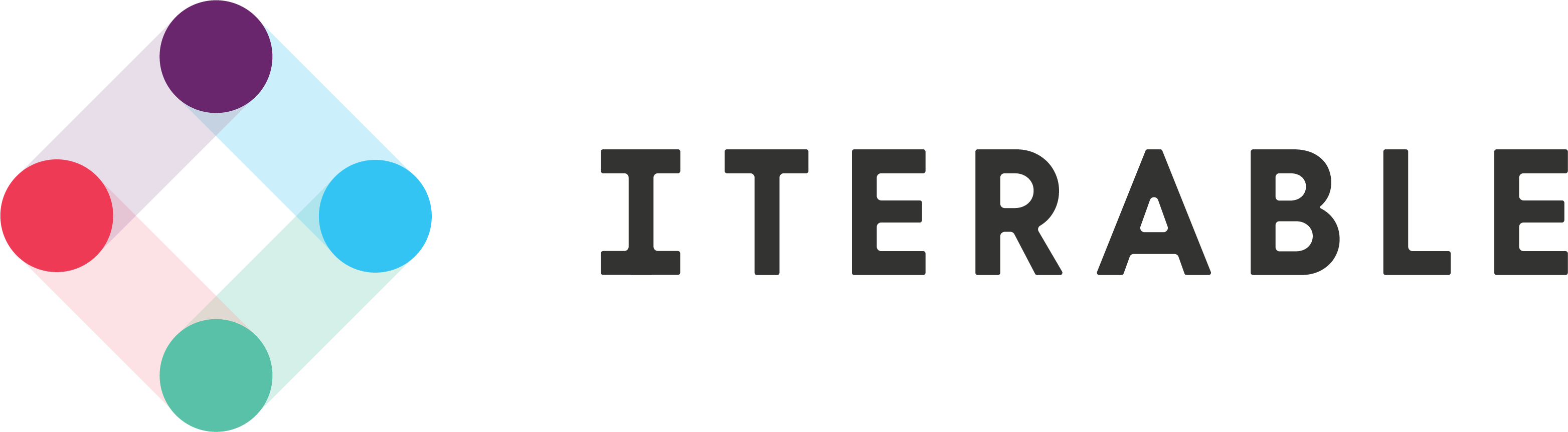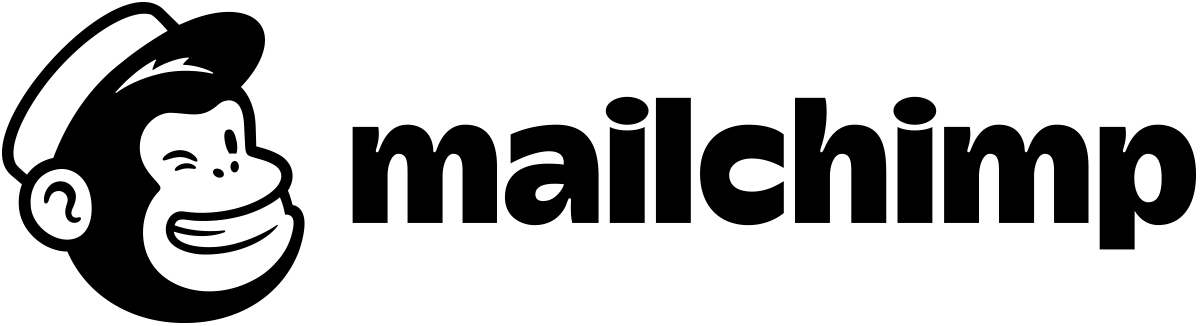Email Service Providers (ESPs)
You may already have a large pool of identified users in your email service provider (ESP). Depending on how you implement ATS for Web (with direct or detect mode), you can enable ATS to leverage these identifiers. In this article, you will learn how to send identifiers in your ESP to ATS.js for direct mode or detect mode.
To learn more about the different modes of ATS for Web implementation, see Configure How Identifiers Are Obtained.
Tip
Are you working with a provider that is not listed in this article? Contact your LiveRamp representative to receive help.
Send Identifiers From ESPs With Direct Mode
If you send identifiers using direct mode, you must update your call to the ATS library. When a user clicks on a link in a newsletter, you must create a local storage or a first-party cookie containing the hashed email of the user. You can then provide the storage or cookie name when passing the identifiers to the ATS script. See how it's done below.
For local storage:
ats.setAdditionalData({
'type': 'emailHashes',
'id': [
localStorage.<storage_name>
]
})For first-party cookie:
window.addEventListener('envelopeModuleReady', ()=>{
atsenvelopemodule.setAdditionalData({
'type': 'emailHashes',
'id': [<cookie_name>]
})
})Send Identifiers From ESPs Using Detect Mode
If you are implementing ATS for Web using detect mode, you must modify your standard newsletters or transactional emails to pass an identifier when users click through to visit your site. The overall process consists of two parts:
Modify the link in your email campaign
Configure envelope settings in Console
Tip
Email Newsletters vs. Direct Login
It's always best to leverage direct logins from your users. This gives the best transparency into what data are being processed on their behalf and also ensures that you have the correct user identity, as emails can be forwarded to individuals other than the original recipient.
Step 1: Modify the Link in Your Email Campaign
In your email campaign body, you must insert a new link or modify an existing one that your users will click by adding a macro.
Warning
Hashing Requirements for EU Users
Make sure to obtain hashed emails for users in the EU in compliance with GDPR. Some ESPs, such as Sailthru, provide macros that automatically generate hashed emails for you. Otherwise, you must create a custom field at the audience level and add it to the link your users will click.
Add a query parameter for the email address (e.g.,
user_id). If there are multiple parameters in your newsletter's URL (for example, adding UTMs for analytics purposes), add&before the parameter:&user_id.If you are only using LiveRamp's parameter to call the hashed email, or if the parameter is the first one to be called, add
?before the parameter:?user_id.Based on the ESP you are using, add the relevant macro to represent the user's email address after the query parameter. In the example below, we are adding the
[email]macro.https://authenticated-traffic-solution.com?user_id=[email]Tip
Some ESPs, such as Iterable, accommodate custom parameters in their advanced settings.
Save your link and finish creating your email template or broadcast.
When you send the email in production, the macro will be populated with the recipient's email.
Refer to the table below to view the macro you need to add to the link based on the ESP.
ESP | Macro | Example | |
|---|---|---|---|
AWeber
|
|
| |
blueshift  |
|
| |
Campaign Monitor 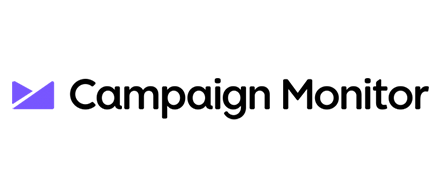 |
|
| |
ConvertKit
|
|
| |
ExactTarget  | %%emailaddr%% | %%=SHA256(LOWERCASE(TRIM(emailaddr)))=%% | |
Iterable
| Learn more about their custom link parameters here. | ||
Klaviyo  |
|
| |
mailchimp
|
|
| |
Sailthru 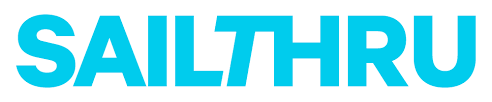 |
|
| |
Tip
Updating Sailthru Newsletter Templates in Bulk
Currently, Sailthru does not support updating newsletter templates in bulk. As a workaround, we recommend you call Sailthru's template API endpoint and follow the steps below.
Endpoint URL: https://api.sailthru.com/template
Make a GET request to the template API endpoint with an empty request body. This will return a list of all templates in your account. Note each of the
"template_id"values, which are required for the next step.For each template, make a GET request to the template API endpoint with the following payload:
{"template_id": <template_id value from previous step>}The API response will include the complete metadata for the template. Automatically appended link parameters will appear as a set of key/value pairs under
"link_params", with the key being the parameter name and value being the parameter value. Add any additional link parameters you wish to include to this object. {e.g."user_email": "{email}"}.Make a POST request to the template API endpoint using the JSON object modified in step 3 as the request body. This will update the template.
Step 2: Configure the Settings in Console
Now, you need to configure ATS.js in Console to detect and resolve email addresses passed through the ESP.
From Console, select the "ATS" tab in the navigation menu.
Select the "Web" tab.
Click on the name of the desired configuration.
Select the "Settings" tab in the navigation menu.
Select Detect Mode (or Direct & Detect) as your Operation Mode.
In the Obtain the Identifier Using drop-down, select "URL Detection".
Fill in the URL Parameters field with the query parameter you added in Step 1, such as
user_id.Click and select "Email" for the Detection Subject.
Select the "Envelope Settings" tab in the navigation menu.
In the Envelope Storage area, select "Local Storage" or "Cookie".
Click .
Send a test email to yourself to confirm that everything is working as expected.