Implement ATS Mobile SDK
The ATS Mobile SDK allows you to handle envelopes from both Android and iOS devices without having to spend time coding. The SDK includes the ability to retrieve, refresh, and cache envelopes while ensuring that user consent is respected.
Before You Begin
You must have an approved ATS placement to which you can link the SDK configuration. If you don't have an ATS placement yet or want to create a new one, see Create an ATS Placement.
Subscribe to the ATS Mobile SDK product from the Marketplace. See Add Products to Your Subscription to learn more.
Obtain Config ID for ATS Mobile SDK
Before initializing the SDK, you must first obtain the Config ID in Console.
Log in to Console.
Go to ATS > Mobile.
Click .
Enter a configuration name and select a placement.
Tip
If you'd like to first test the SDK workflow, create and select a new ATS placement that hasn't been approved yet. SDK configurations linked to unapproved placements will only return fake envelopes until the placement is approved.
Click .
A Config ID will be automatically generated and displayed in the "SDK Configurations" area.
If you are a channel partner working with several publishers, or a publisher working with multiple configurations, you can assign permission for each of the SDK configurations so that only certain users in your company may have access to create, read, edit or publish the configuration. to learn how to do this, see Create and Manage Users.
Note
We recommend creating a separate Config ID for each of your iOS or Android titles. This ensures the segregation of data and allows for separate reporting further down the road.
See the ATS Mobile SDK Settings
To view the SDK settings, click on a configuration from the "On Device Configurations" area. Click Advanced on the Envelope or Developer Options section. You can see the following information (more to be added):
Envelope Expiration Time: The time period after which an envelope that wasn't refreshed should expire and a new envelope will be fetched. This option is set to 15 days by default.
Envelope Min. Refresh Interval: The time interval between each envelope refreshes. This option is set to 15 minutes by default.
Enable Logging: When this option is enabled, all log levels will be logged to Xcode or Logcat console during development. The SDK will only log errors and warning levels by default.
Create an Integration Key
An integration key is optional and only required to enable ATS On-Device. ATS On-Device allows you to handle identifiers from users who have opted out of AppTrackingTransparency in iOS.
In Console, go to ATS > Mobile.
Select a configuration.
Click the Integrations tab.
Click .
Enter a name for the integration.
Click . An API key will be displayed in the Integration Key field.
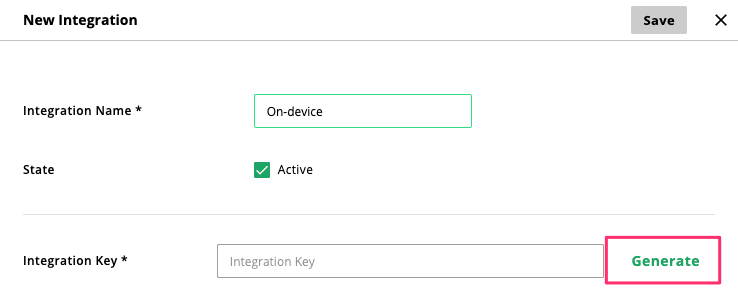
Click .
The integration key you've just generated will be accessible through the Integrations tab in the SDK Configuration screen.
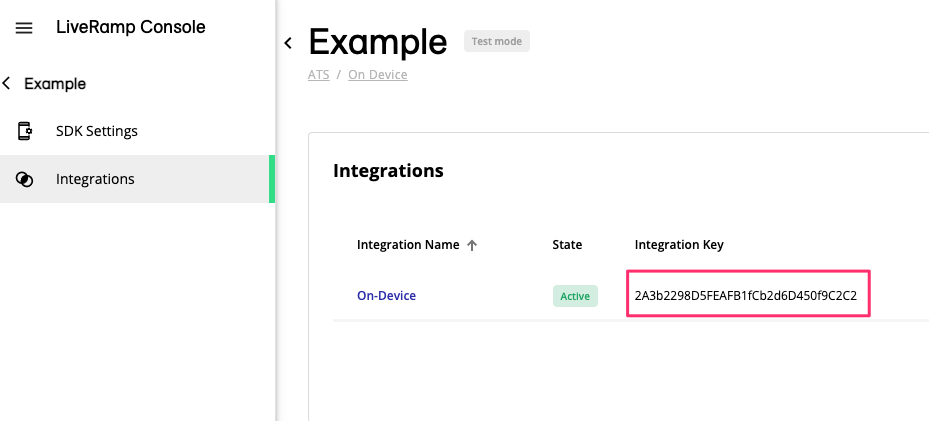
Implement the ATS Mobile SDK
Once you have obtained the Config ID, you're ready to initialize the SDK. Learn the complete steps in our developer documentation: