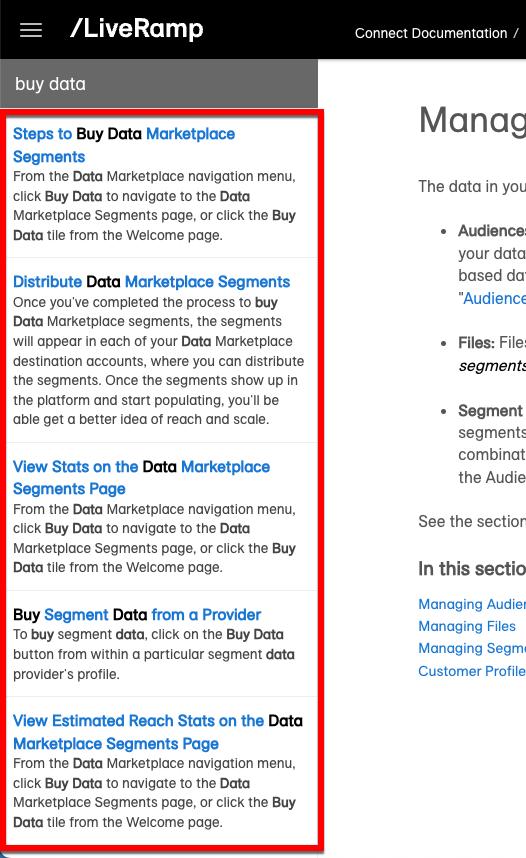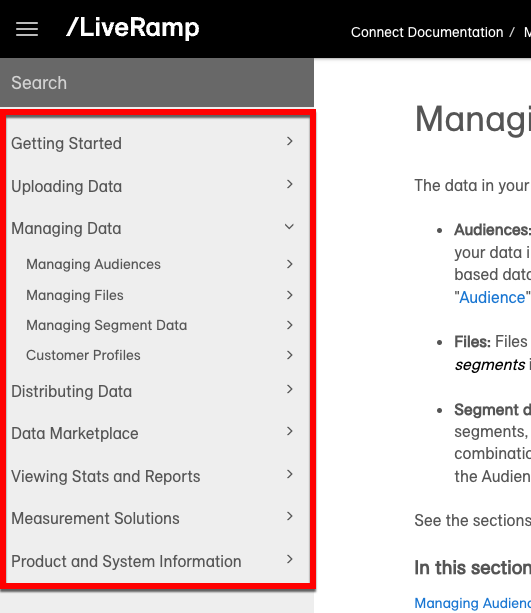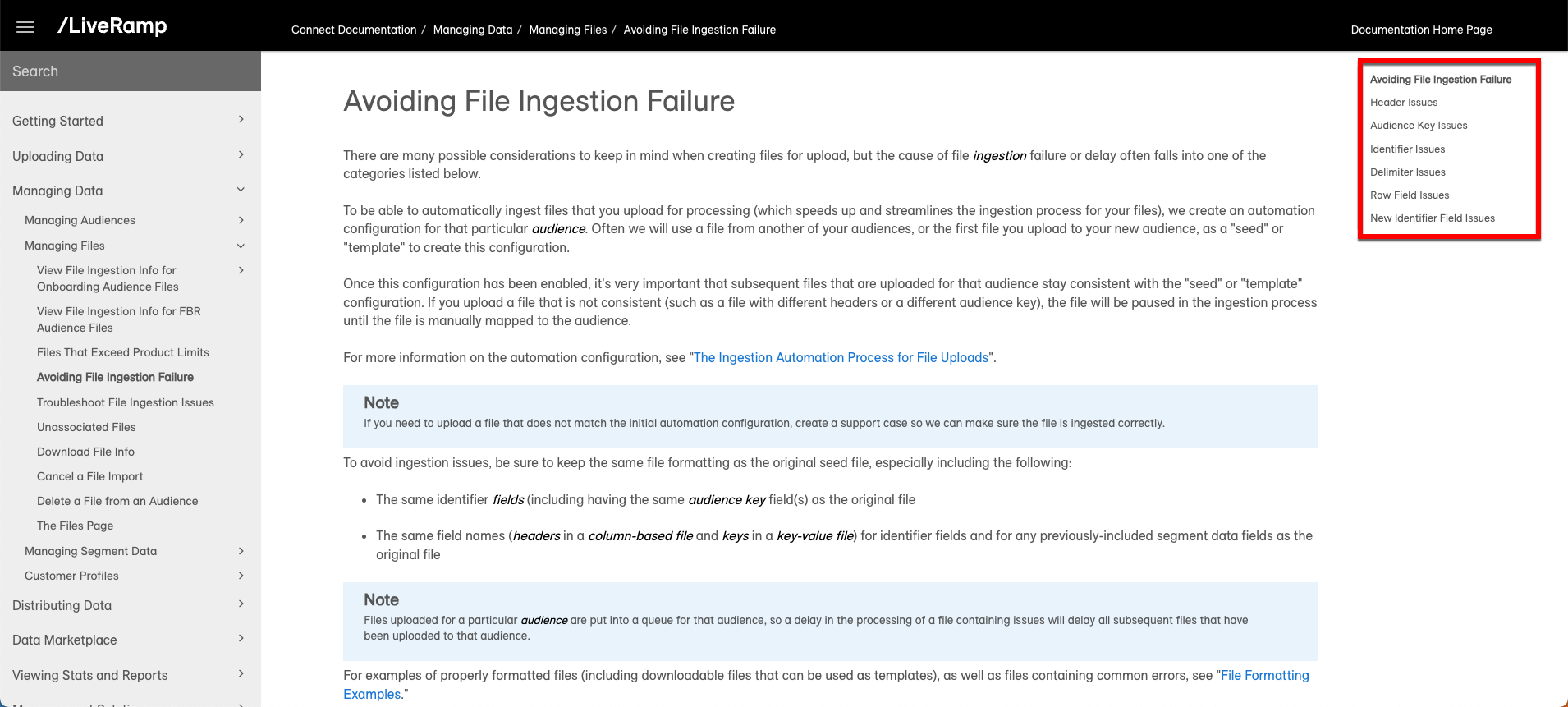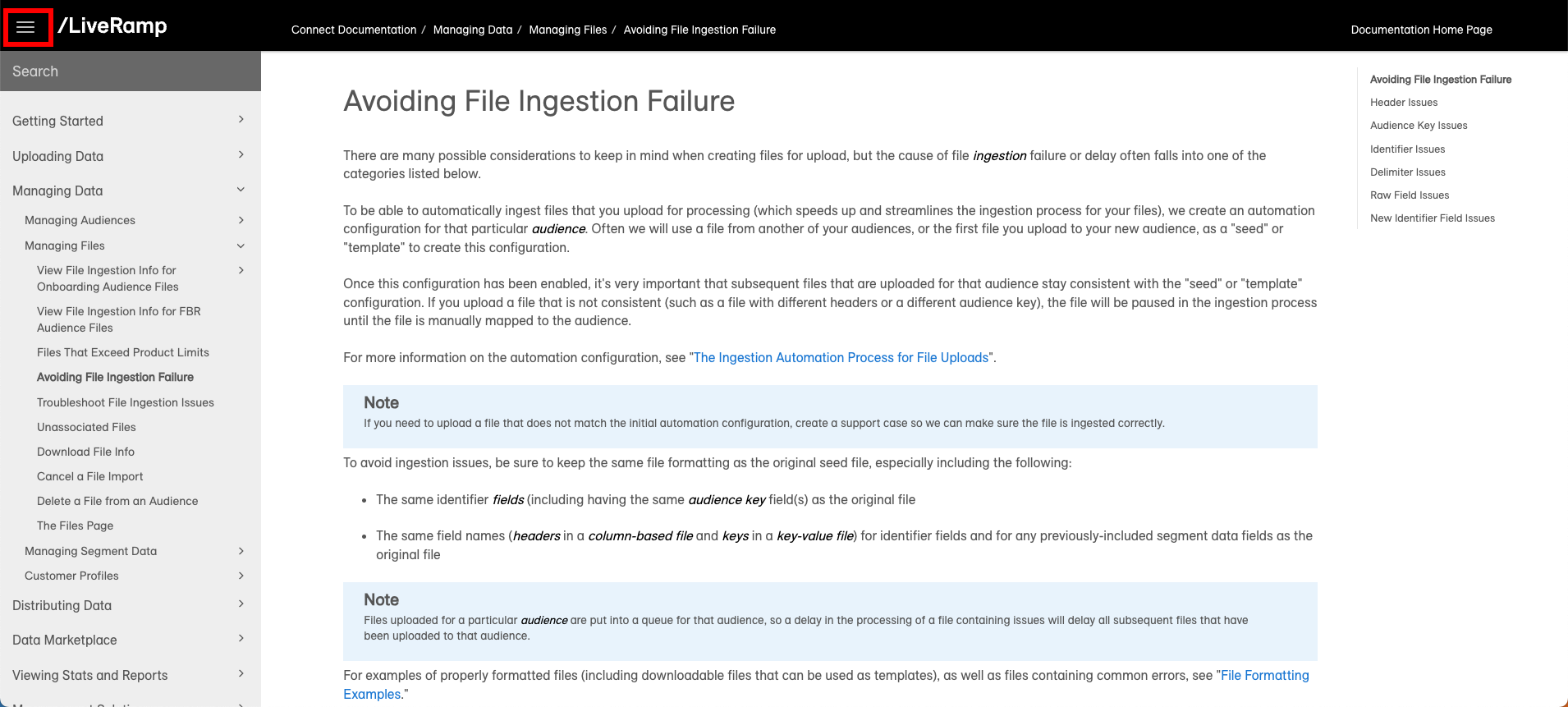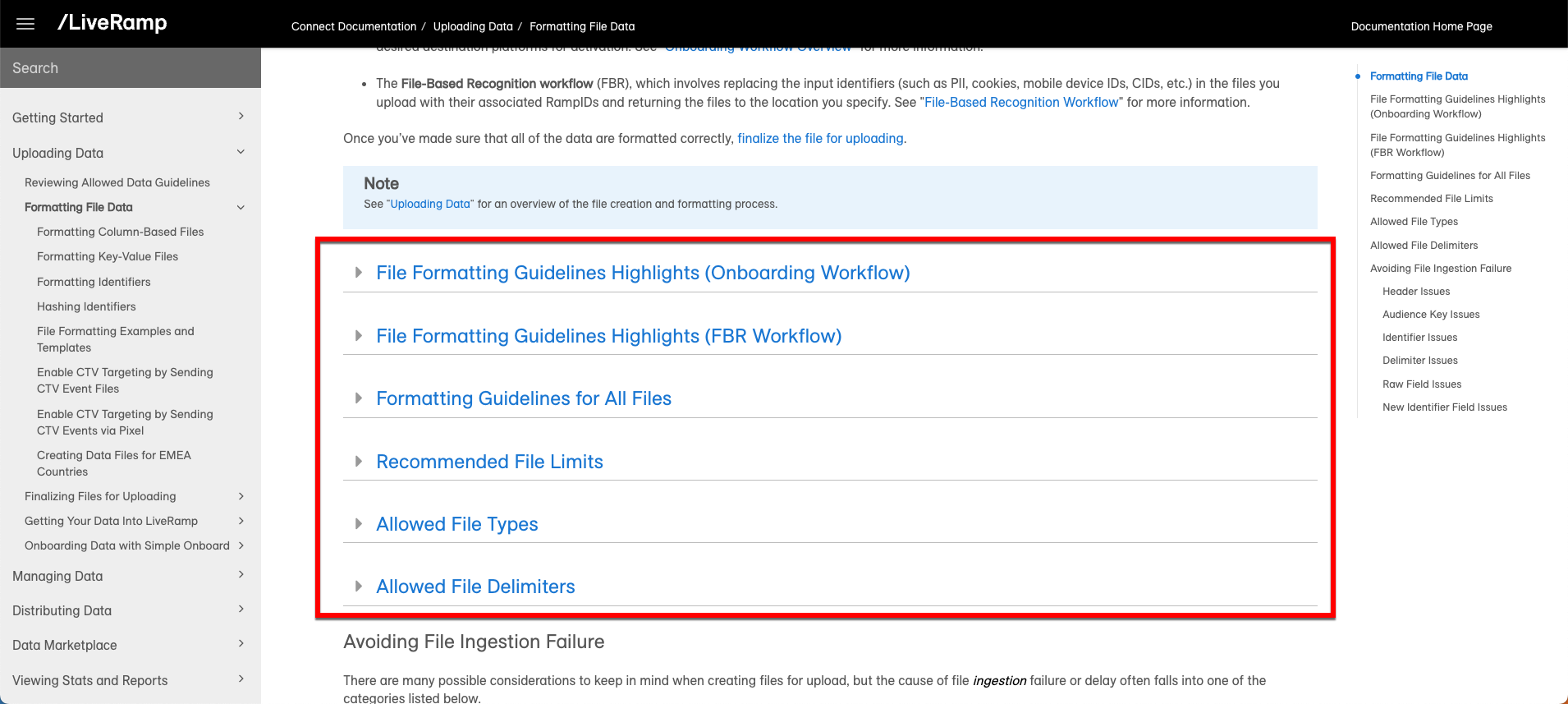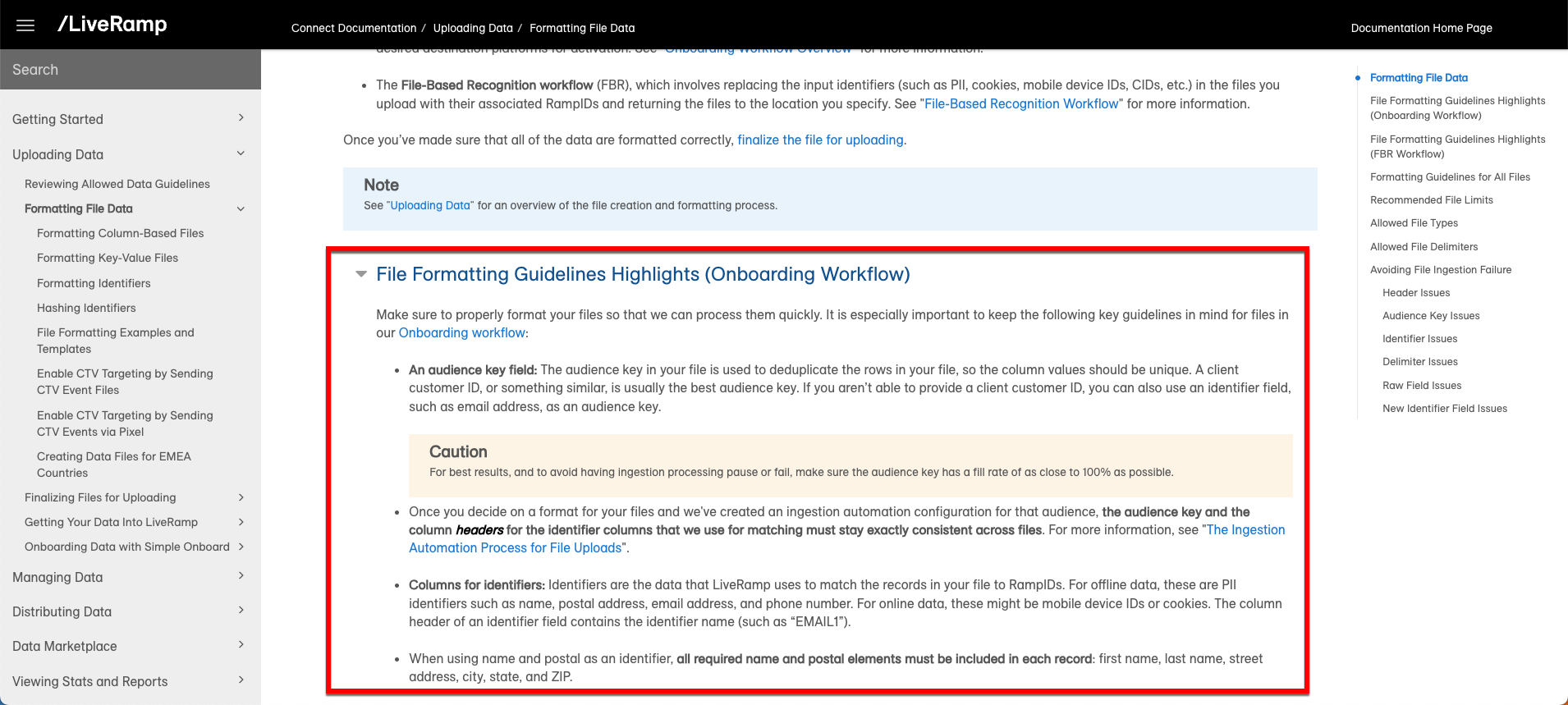- Safe Haven Documentation
- Getting Started
- Tips for Using This Documentation Site
Tips for Using This Documentation Site
Abstract
The documentation site has several ways to search and navigate through the content, some of which might work a bit differently than what you're used to.
The documentation site has several ways to search and navigate through the content, some of which might work a bit differently than what you're used to.
Tip
In particular, the search behavior might not be what you're used to, so be sure to look at the information on using search below.
Using Search to Find Articles
You can use the search bar that's at the top of the landing page or in the upper left of the main pages to find articles (Connect example shown below).
The search displays the first 100 results as you type (once you've entered at least three characters) in a dropdown. You can either click on the result you want or hit “enter” to be taken to a dedicated search page showing all of your search results.
Tip
To modify the search string on the dedicated search page, type in the search bar and then hit “enter” again.
Note
To report any issues with using the search, such as the correct article not appearing for the search terms you enter, email documentation-feedback@liveramp.com or click one of the “Was this helpful?” links at the bottom of any article.
Using the Article Tree to Find Articles
On the left side of the screen, an article tree is displayed showing all the main categories of content.
Use the carets to expand and collapse the article tree categories that contain articles or other subcategories.
Tip
You can collapse the article tree by clicking the hamburger icon to view the selected article in full-screen mode.
Using the Article TOC to Navigate within an Article
For articles that have multiple sections, an article table of contents (TOC) appears on the right side of the screen. This mini TOC shows the names of the sections in the article and indicates which section you're currently in. Click on a section name to navigate to the top of that section.
Note
For articles where the article sections are displayed collapsed, you'll probably already be able to easily see the article sections. The mini-TOC becomes more useful once you've expanded one or more sections and want to use the mini-TOC to navigate within the article.
Using "Control-F" to Find Article Content
Once you're in an article, you can press the Ctrl + F keys (or command + F on a Mac) to quickly find specific content within that article. The search phrase will be highlighted in yellow in the article (and in the other elements on the page, like the article tree).
Note
Using "Ctrl + F" will not find content that is within a section that is collapsed. To make the search more effective, expand any collapsed article sections first.
Viewing Articles in Full-Screen Mode
If desired, you can collapse the article tree by clicking the hamburger icon in the upper left corner to view the selected article in full-screen mode:
Click the icon again when you want to exit full-screen mode.
Expanding and Collapsing Section Headings
Many articles have sections that initially display "collapsed."
Click the section heading to expand (or collapse) the section.
Note
If you want to use "control-f" to quickly find specific content within an article, make sure to expand all section and subsection headings first.
To enlarge an image to full-screen size, click on the image. Click the image again to return to the article view.
Give Feedback on Help Content
When our existing help content isn't solving your problem, or simply could be better, we want your feedback so we can make improvements.
Our feedback options include:
A feedback link at the bottom of every article that opens an email
Our documentation-feedback@liveramp.com email, where you can send documentation feedback at any time
Surveys, which are sent out periodically