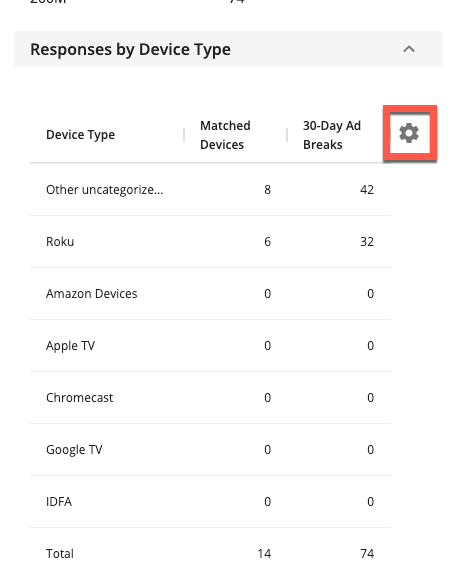View RFP Details
Caution
This article is intended for users of the OTT Hub.
You can view RFP details for all RFPs in the details panel on the RFPs page.
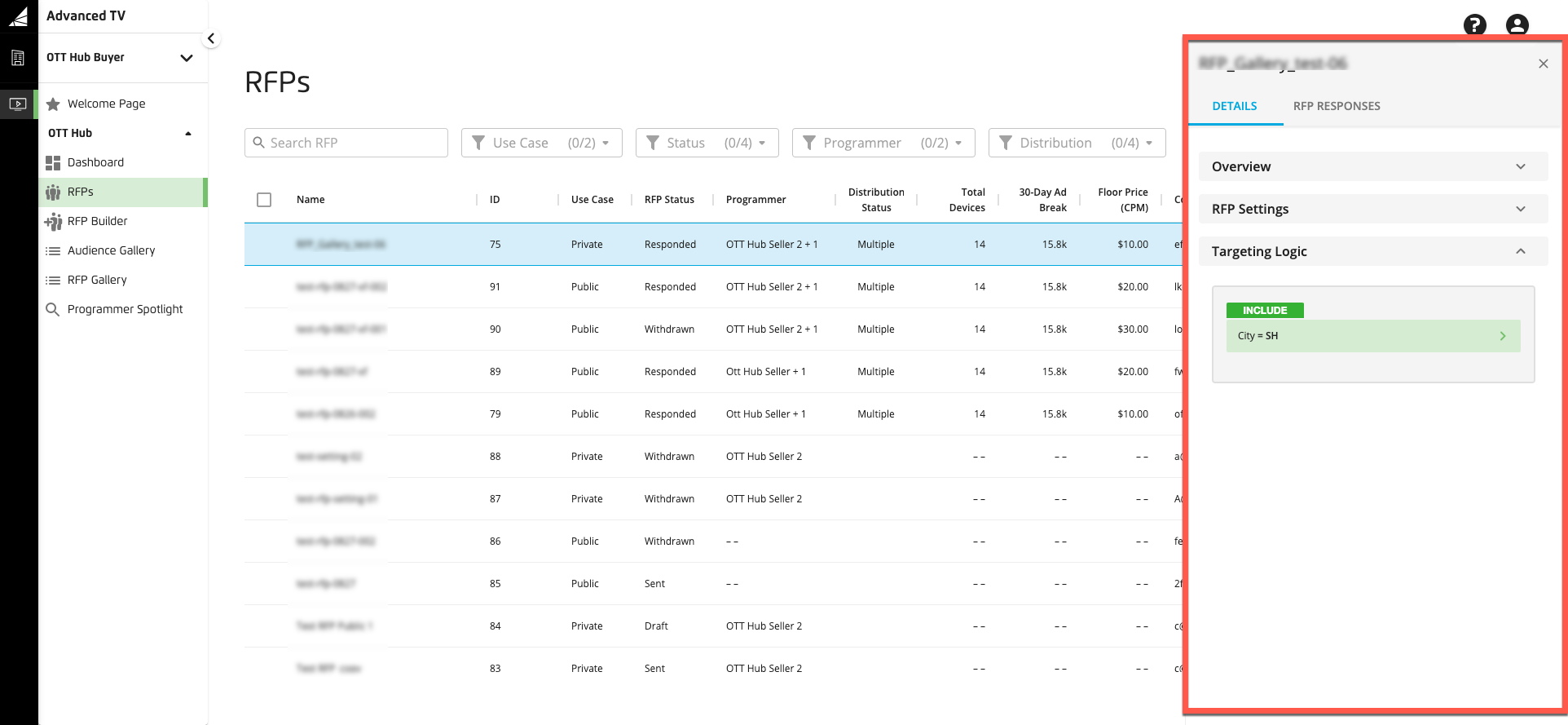
These details include:
RFP settings
Targeting logic
RFP responses from programmers
Note
RFP details are not editable when viewing. To edit RFP details, follow the instructions in "Edit an RFP."
To view RFP details:
From the Advanced TV navigation menu, click RFPs in the OTT Hub section to navigate to the RFPs page.
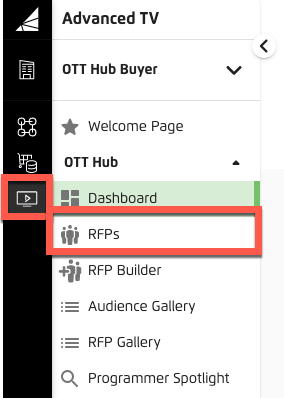
Click the row for the RFP you want to view details for.
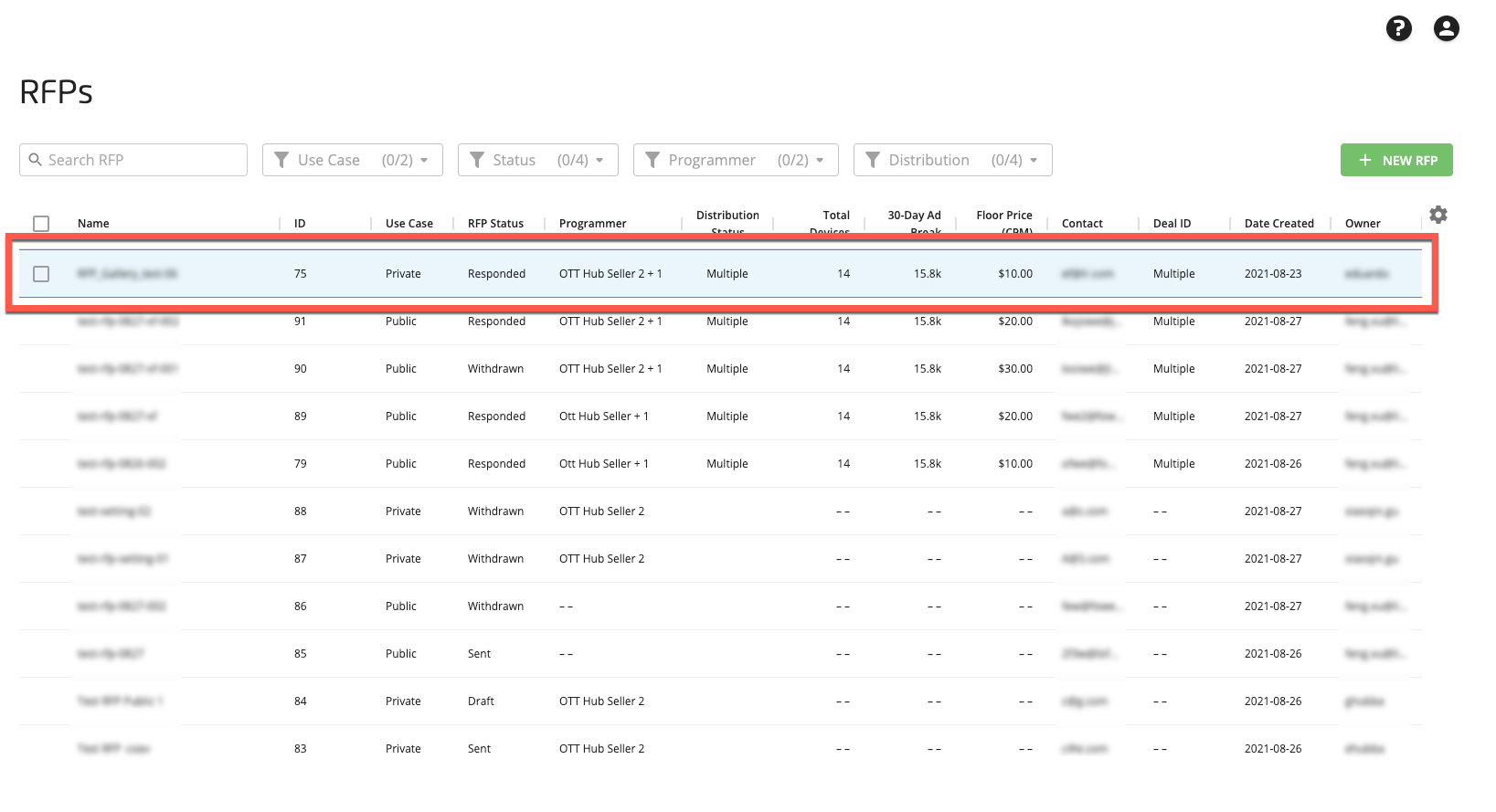
The details panel opens.
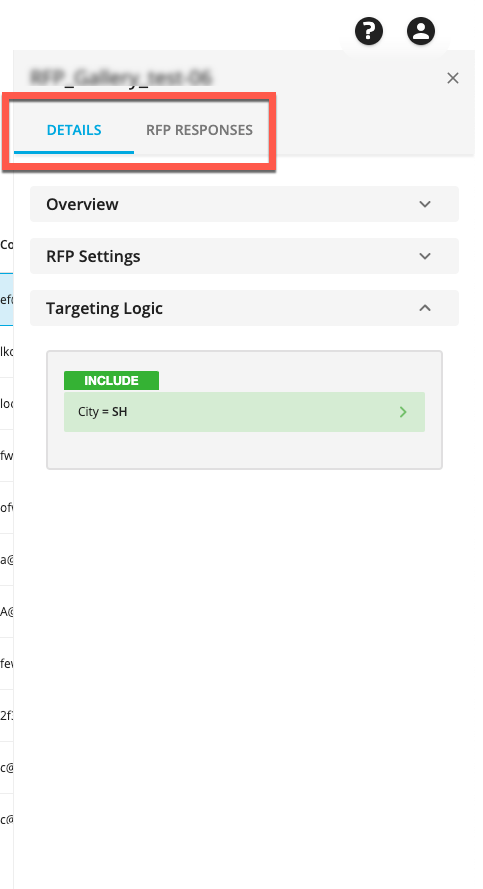
Select the appropriate tab for the information you wan to view. The panel contains the following areas:
The DETAILS tab area displays the overview info, RFP settings, and targeting logic.
The RFP RESPONSES tab area displays information on any responses for the RFP.
Note
See the sections below for information on each tab area.
When you’re done viewing the details, click the X in the upper right of the panel to close the panel.
The DETAILS tab of the RFP Details panel contains the information listed below.
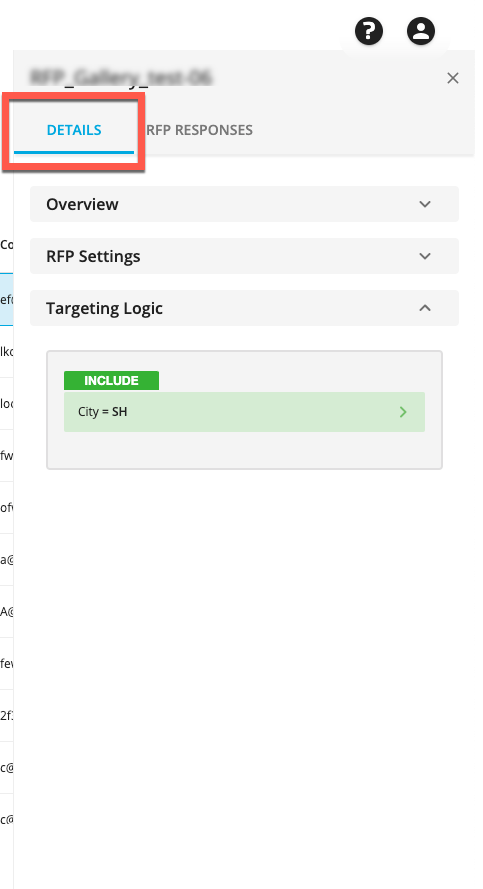
Note
Some sections are displayed collapsed when the panel first opens. Click the caret to the right of the section name to expand (or collapse) a particular section.
The Overview Section
The Overview section contains the following information:
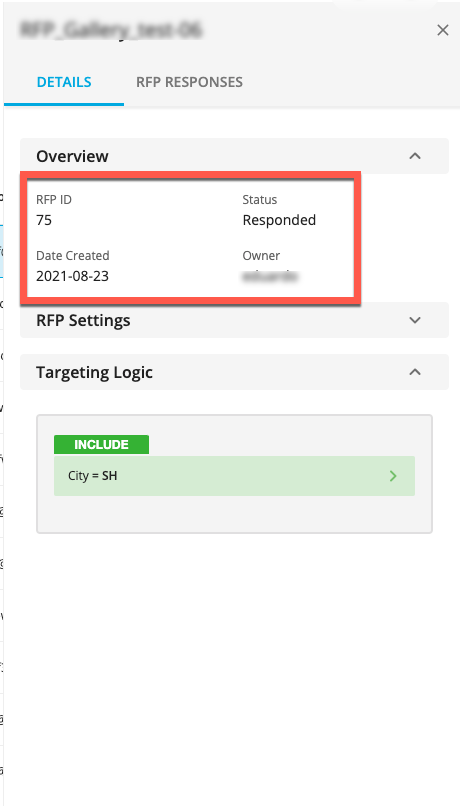
RFP ID
Date created
Status
Owner (the user who created the RFP)
The RFP Settings Section
The RFP Settings section contains info on the settings for the RFP:
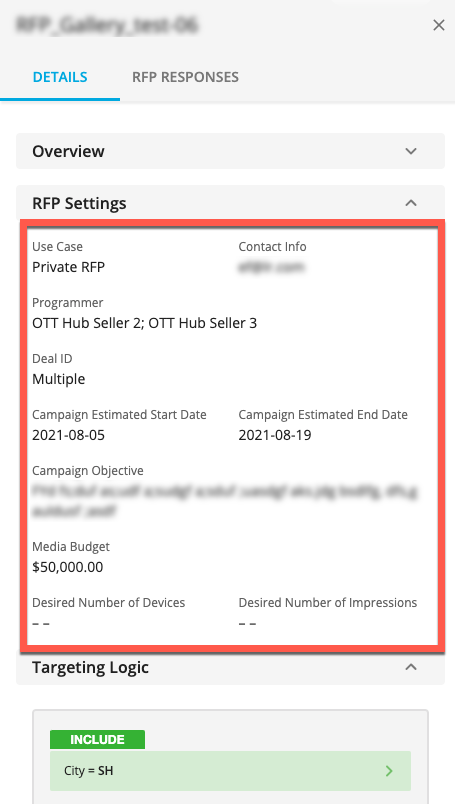
The Targeting Logic Section
The Targeting Logic section displays segment names and Boolean logic operators for each segment in the RFP.
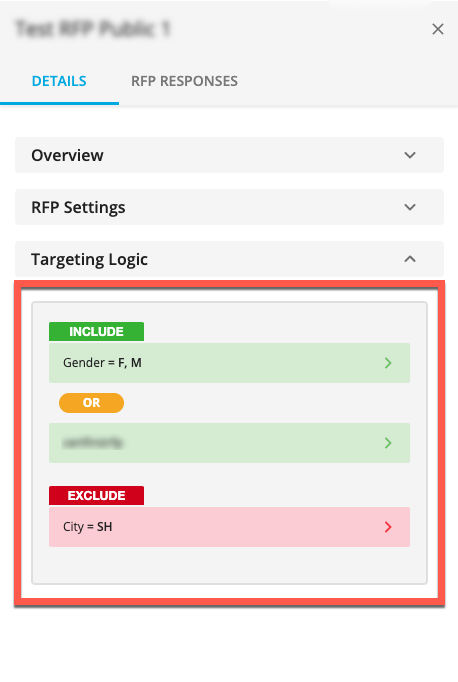
Note
You might have to scroll down to view all of the segments in the RFP.
To view the included attributes for an individual segment component, click the caret on the right side of the row for that segment component.
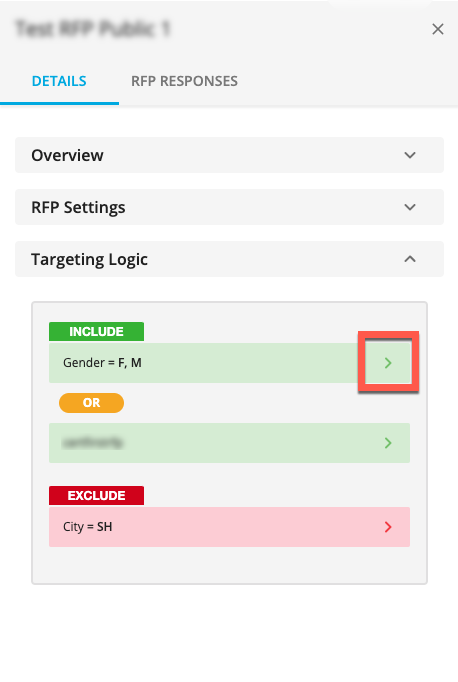
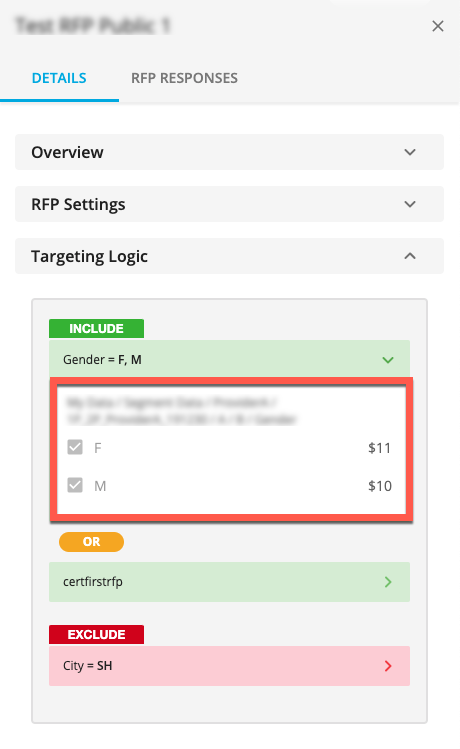
The RFP RESPONSES tab of the RFP Details panel contains the information listed below.

Use the Programmer dropdown to display either aggregated results from all programmers who've responded or results from a specific programmer:
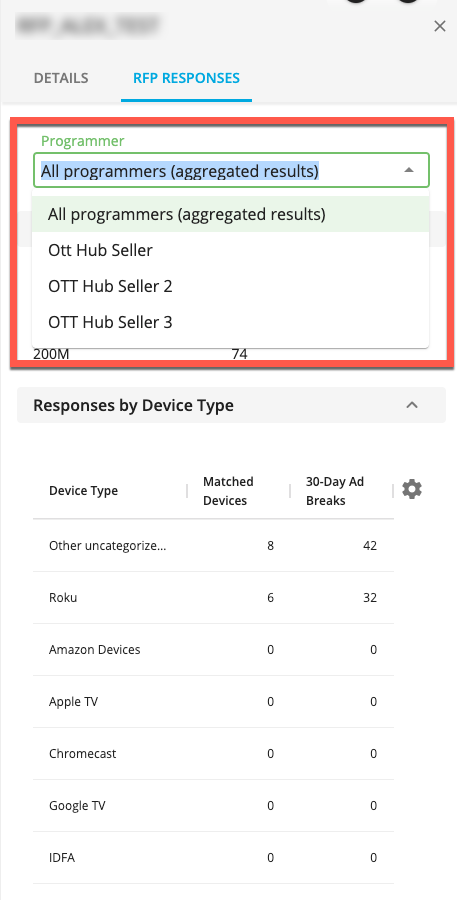
The General Section
The General section contains the following information when displaying aggregated results from all programmers who've responded:
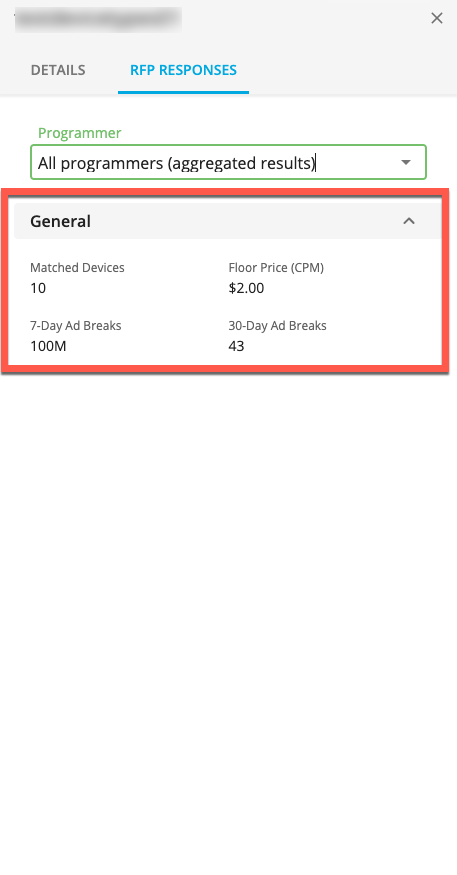
Matched Devices
Floor Price (CPM)
7-day Ad Breaks
30-Day Ad Breaks
When displaying results from a specific programmer, the General section contains the following additional information:
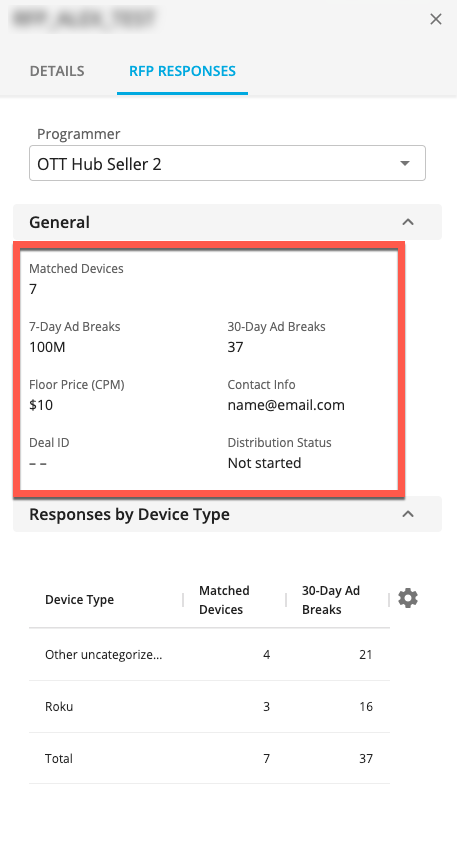
Contact info
Distribution Status
The Deal ID Sections
Depending on the Deal ID Activation responses, one or both of the following sections might appear:
Publica Deal IDs
SpringServe Deal IDs
Each section contains the following information:
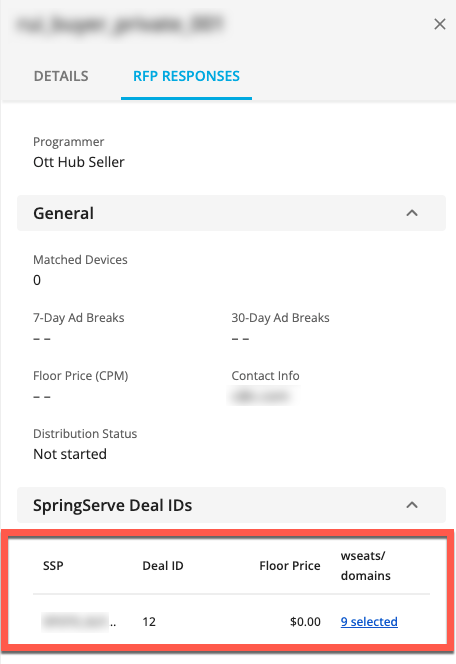
SSP
Deal ID
Floor Price
wseats/wadomains (if there's more than one entry in this field, click the link text to view the complete information)
The Responses by Device Type Section
When displaying results from a selected programmer, the Responses by Device Type section contains info on the devices included in the RFP:
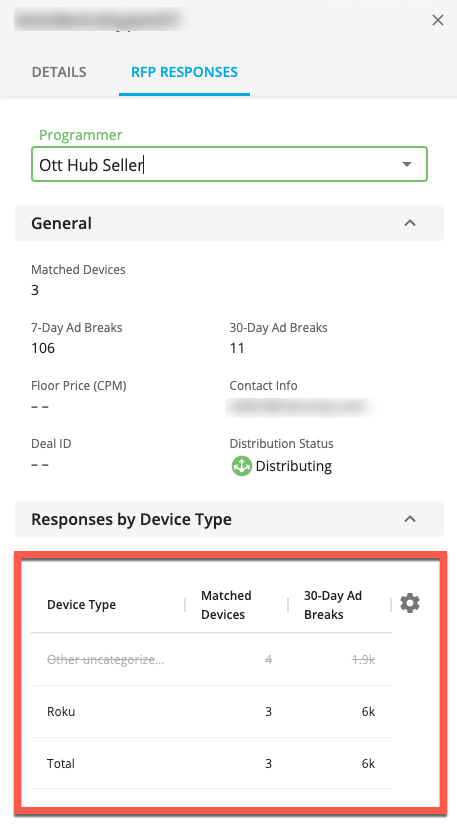
Device Type
Matched Devices
30-Day Ad Breaks
Floor Price (CPM)
Only one of the two ad breaks metrics will display. To switch between the two, click the gear icon and select the appropriate metric: