The Saved Queries Page
If you have a query that you run often, you can open it in SQL Editor, give it a name, and save it.
When you want to run a query again, go to the Saved Queries page, click in the row for your saved query, and select to populate SQL Editor with the query.
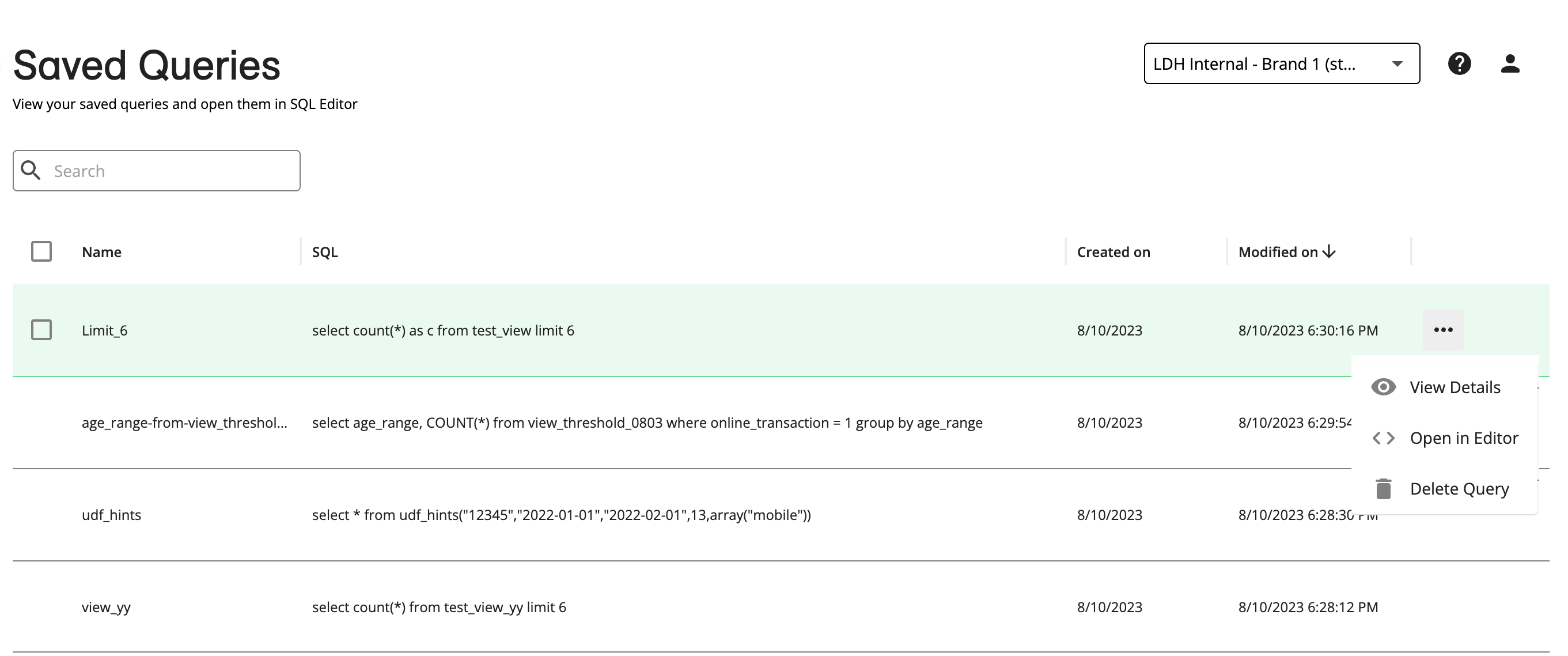
You can also view a saved query or delete it if you no longer need it.
From the navigation pane, select → to open the Saved Queries page.
Column Headings
The Saved Queries page has the following columns:
Column | Description | Filter? | Sort? |
|---|---|---|---|
Name | The name you gave to the query |
|
|
SQL | The SQL code that you ran in SQL Editor |
|
|
Created on | The date when you saved the query |
|
|
Modified on | The date when you last modified the query |
|
|
Note
You can change columns that are displayed, sort by a specific column, or change the column order. See "Changing the Table Display" for more information.
Actions You Can Perform on the Query History Page
You can use the Saved Queries page to view your saved queries, open them in SQL Editor, or copy them to your clipboard.
From the navigation pane, select → .
The Saved Queries page is displayed.
Find the query that you are interested in and click its row.
The query's side panel displays the query.
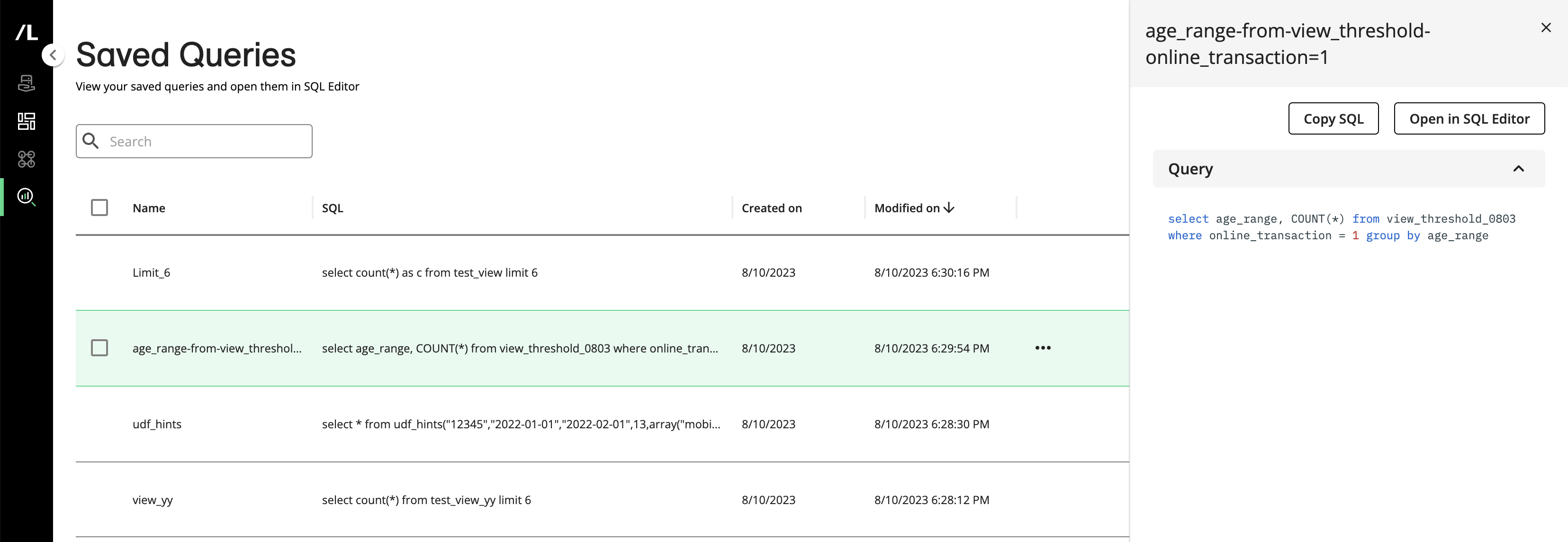
To open the query in SQL Editor, click .
To copy the query to your clipboard, click the .
Side Panel
When you click on a row on the Saved Queries page, the side panel displays the Query section, which shows the saved SQL query and buttons for copying the SQL to your clipboard or opening it in SQL Editor.

