The Workflow Execution Status Page
The Workflow Execution Status page lets you view the connections and status of each process in a selected workflow. This can help to confirm successful execution or troubleshoot problems by displaying the status of each process in the workflow.
You can also view logs for each successful, running, or failed process within seven days of its last run.
Log in to the Data Collaboration Platform. The home page appears.
If you belong to multiple organizations, use the organization switcher to select your Identity Engine organization.
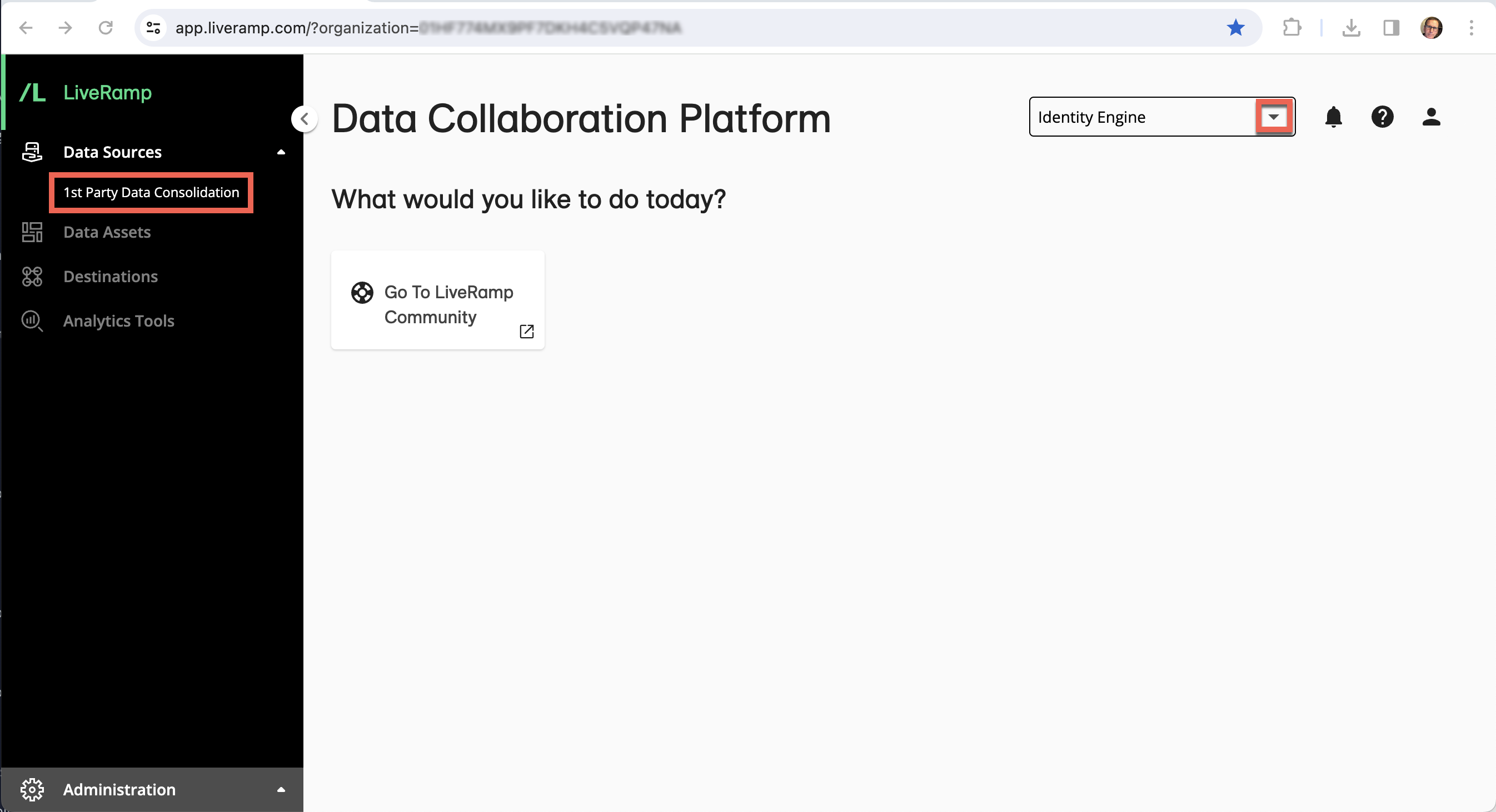
From the left navigation pane, click .
The Workflows page displays your existing workflows.
From the More Options menu (
 ) of the workflow, select Status.
) of the workflow, select Status.Note
The workflow status is not available until the workflow has run.
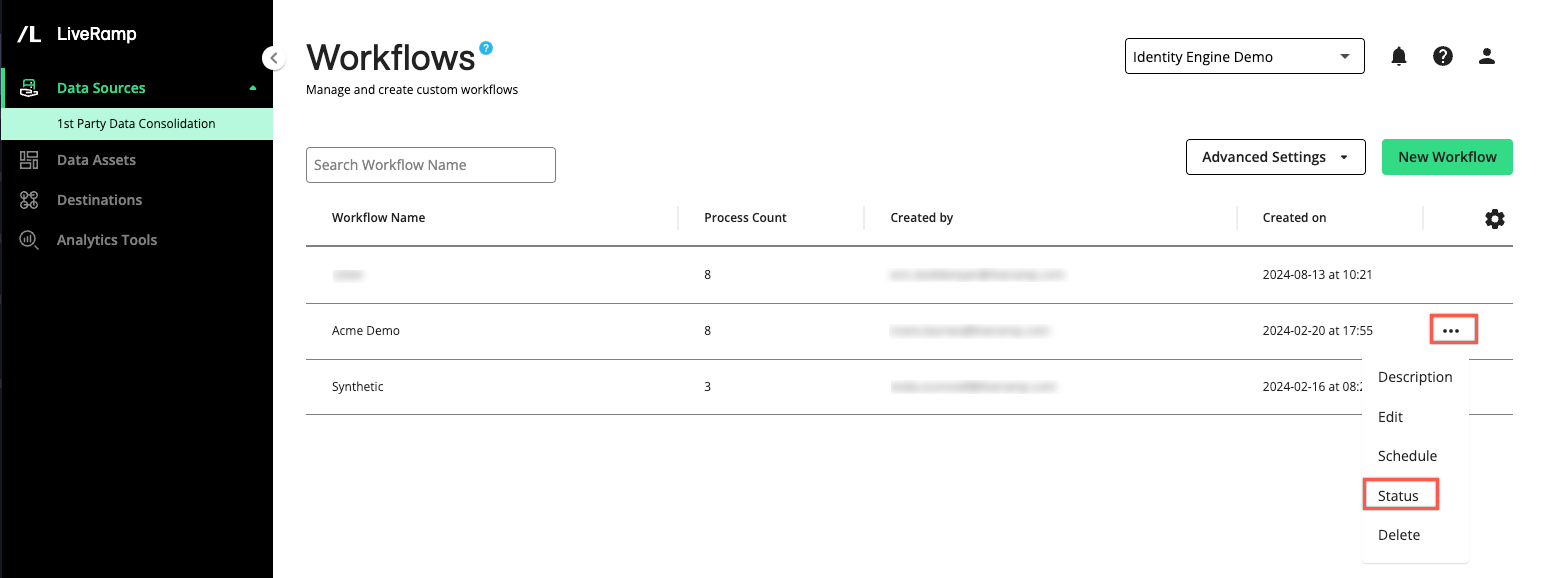
The Workflow Execution Status page canvas displays the connections and status of each process in the selected workflow.
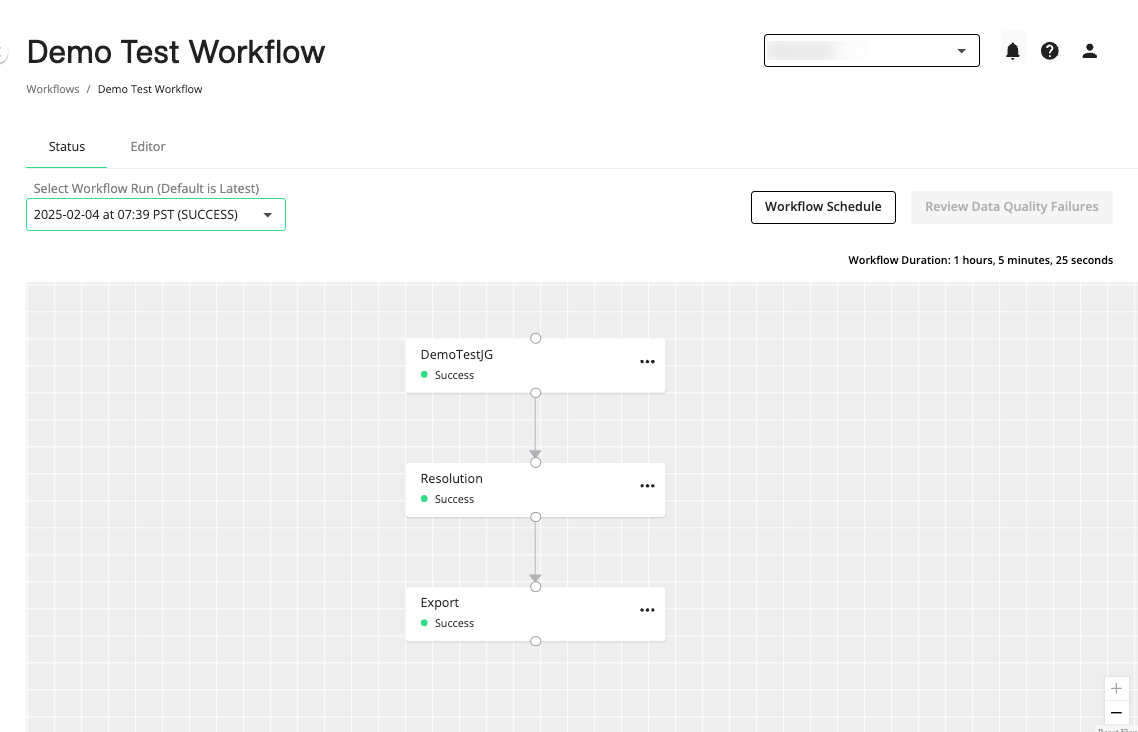
Actions You Can Perform on the Workflow Execution Status Page
You can use the Workflow Execution Status page to do the following:
Select and view workflows that have run in the Select Workflow Run drop-down list. Click the Status tab (selected by default) to view the connections and status of each process in a selected workflow. By default, the most recently run workflow is displayed. If the workflow has not run, the “Status” tab is not enabled.
View the status of each workflow that has run in the Select Workflow Run drop-down list.
View and adjust a workflow run schedule by clicking Workflow Schedule to open the Schedule Workflow page.
View the connections and status of each process in a workflow.
View logs for each successful, running, or failed process within seven days of its last run by selecting the process and clicking View Logs.
Review data quality failures, override quality gates, and resume a workflow by clicking Review Data Quality Failures to open the Data Quality Gates Overview page.
Workflow and Process Statuses
View the status of each workflow in the Select Workflow Run drop-down list. Workflow statuses include:
Failed: The workflow run failed. Check the workflow configuration and process statuses to determine where it failed.
Queued: The start of the workflow run is pending.
Running: The workflow is running.
Success: The workflow ran successfully.
View the status of each process in a workflow on the Workflow Execution Status page canvas. Process statuses include:
 Failed: The process run failed. Select the process and click View Logs for more information.
Failed: The process run failed. Select the process and click View Logs for more information. Quality Gate Failed: The process failed because it did not pass one or more quality checks. Select the process and click View Logs for more information. To override data quality gate failures, see “Data Quality Gate Failures”.
Quality Gate Failed: The process failed because it did not pass one or more quality checks. Select the process and click View Logs for more information. To override data quality gate failures, see “Data Quality Gate Failures”. Queued: The process will start when all upstream processes successfully run or are skipped.
Queued: The process will start when all upstream processes successfully run or are skipped. Running: The process is running. Select the process and click View Logs for more information.
Running: The process is running. Select the process and click View Logs for more information. Skipped: The process was skipped and did not run.
Skipped: The process was skipped and did not run. Success: The process ran successfully. Select the process and click View Logs for more information.
Success: The process ran successfully. Select the process and click View Logs for more information. Upstream Failed: One or more processes upstream of this process failed to run, resulting in this process not running.
Upstream Failed: One or more processes upstream of this process failed to run, resulting in this process not running.