View Activated Segments
Any segments that have been added to a data delivery group in your account (“activated segments”) appear on the Activated Segments page.
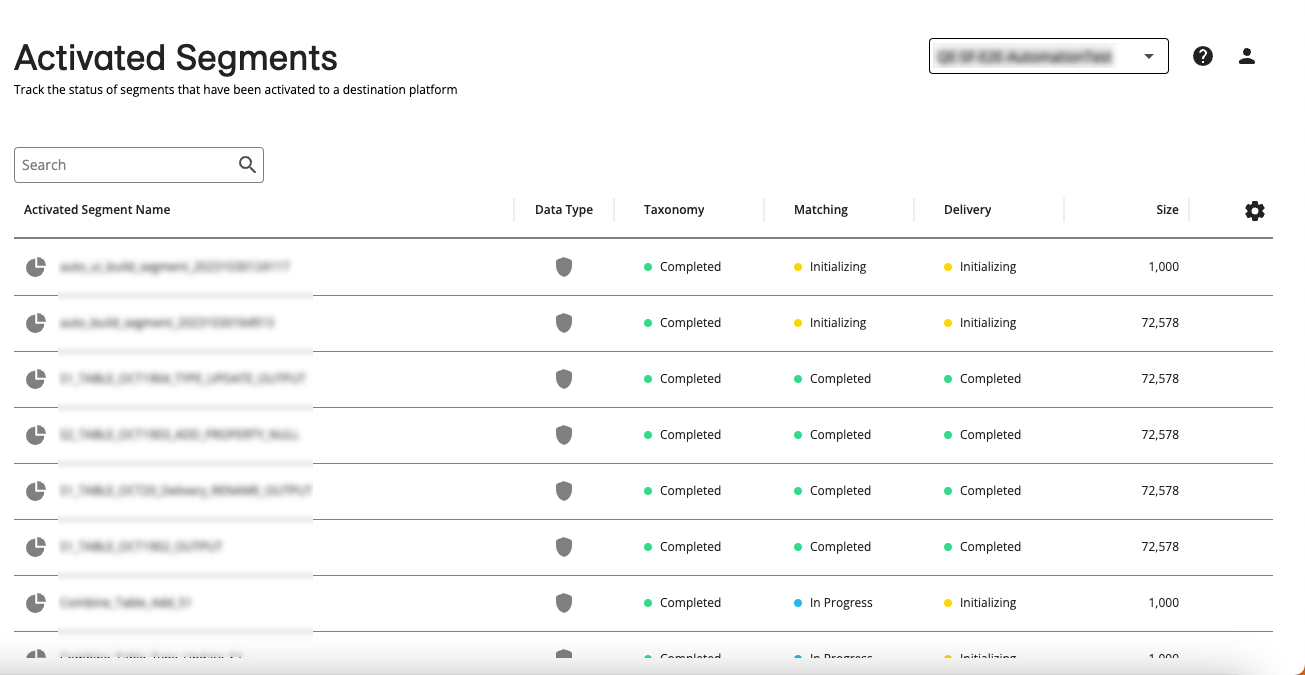
The Activated Segments page contains information on each segment’s activation status, size, input data type, the destination connections the segment is distributing through, and the data delivery groups that contain that segment.
Note
For information on the steps and stages of the activation process, see "The Activation Process".
To view your active segments, select from the navigation pane to navigate to the Activated Segments page.
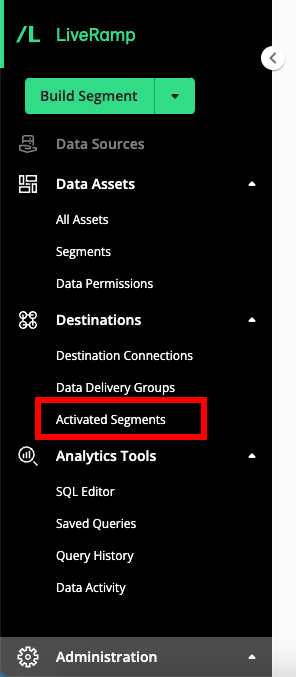
For information on viewing segment details and the activation status for each segment, see the sections below.
View Activated Segment Details
You can view additional details on each activated segment, including data type and size, a list of the destination connection the segment is activating through, and a list of the data delivery groups that contain the segment:
From the Activated Segments page, hover over the row for the segment you want to view details for and then click the More Options menu that appears.
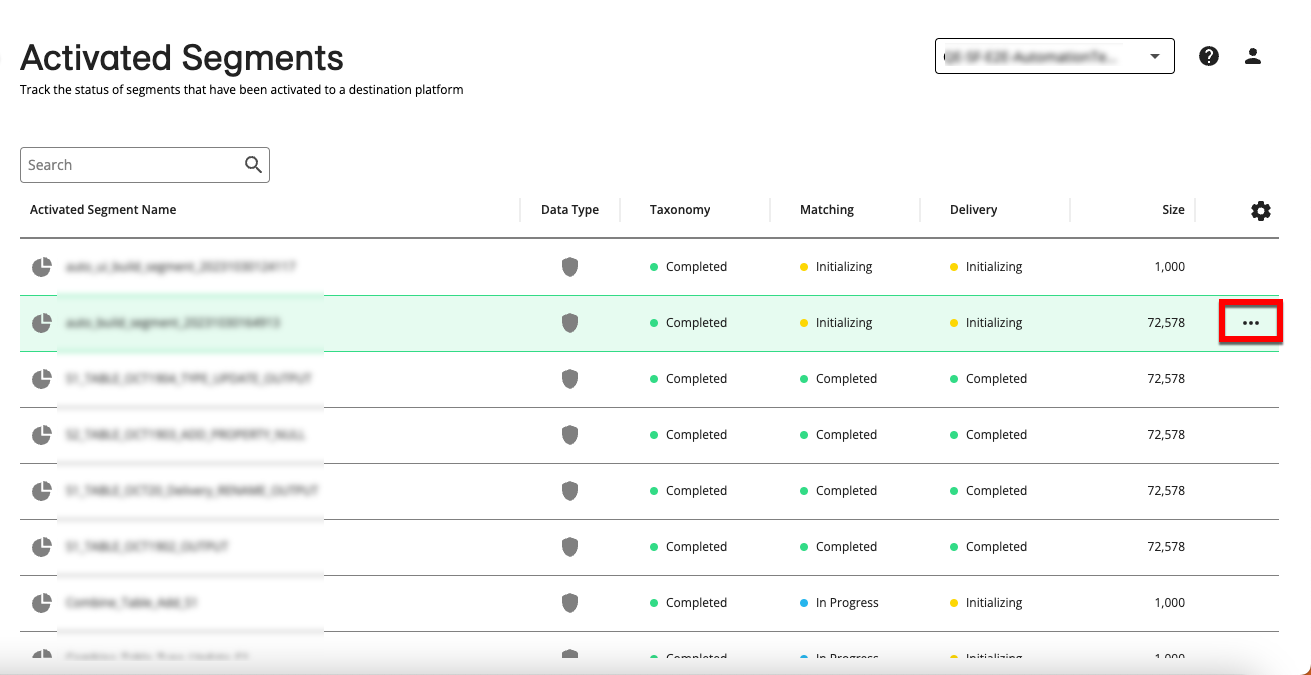
Select “View Details” to open the details panel:
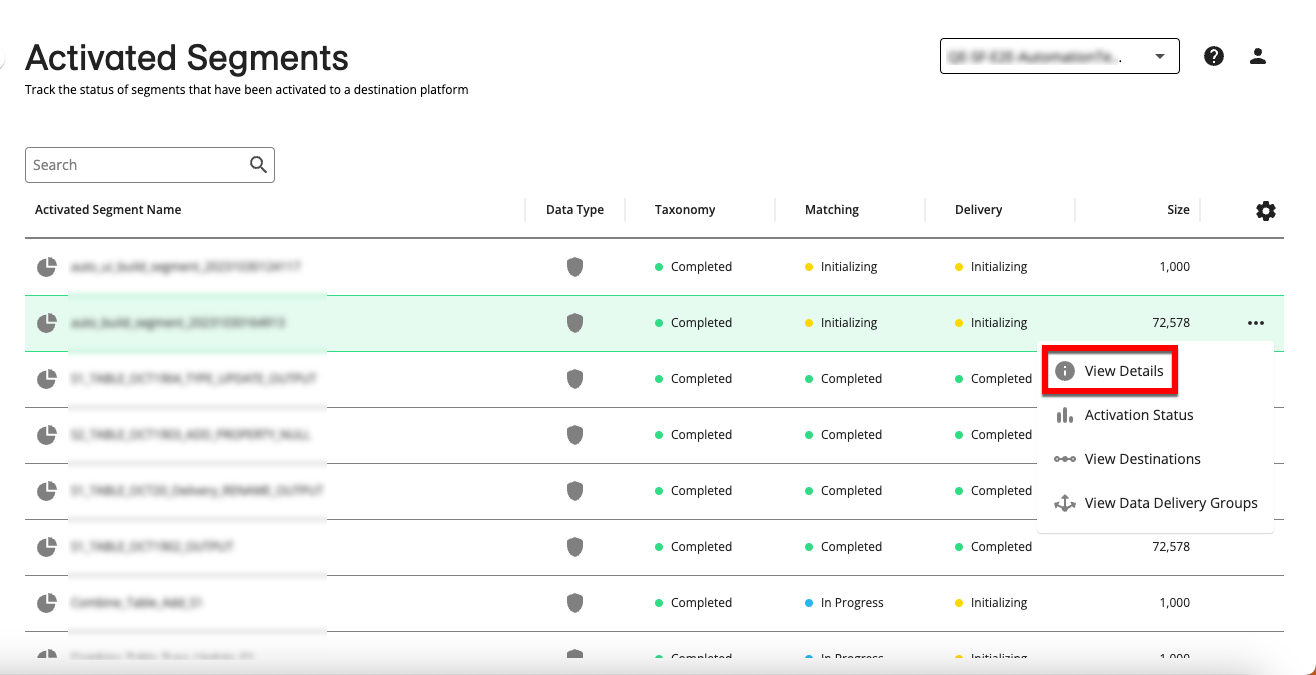
Tip
You can also open the details panel by clicking on the desired row.
The Details tab displays segment details, such as the data type, the input data type, the size, and the date of the latest refresh.
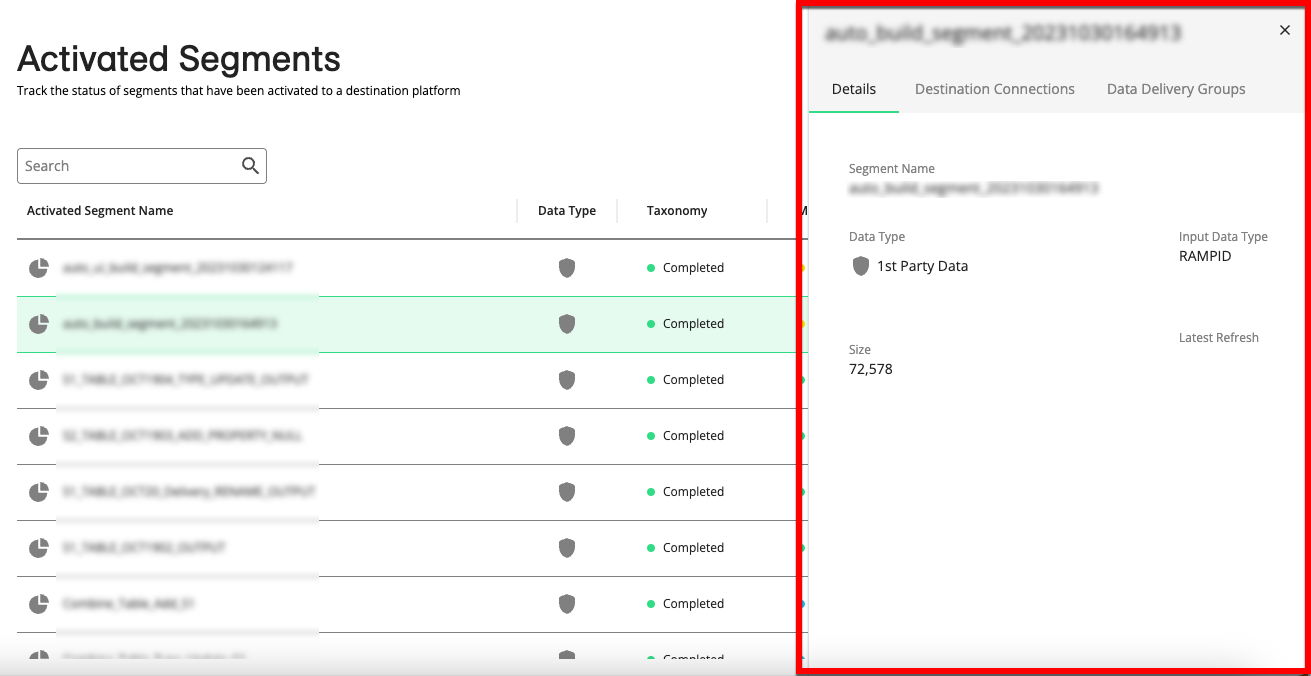
To view the list of destination connections that this segment is distributing through and the distribution status for each connection, select the “Destination Connections” tab. From that tab, you can go to the Destination Connections page filtered on only those connections by clicking .
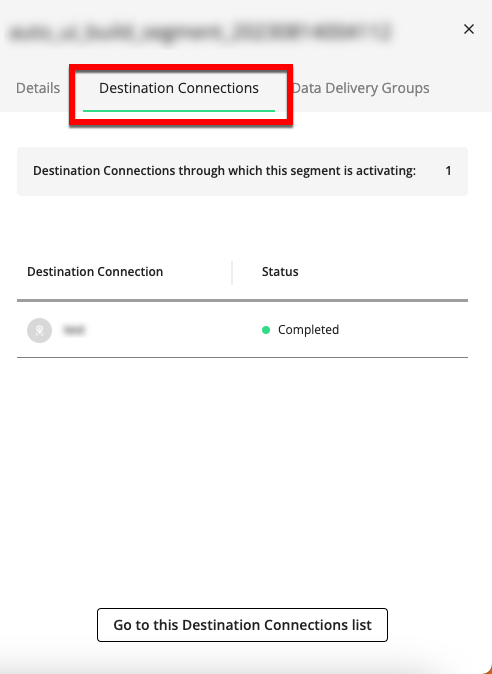
To view the list of data delivery groups that contain this segment and the activation status for each data delivery group, select the “Data Delivery Groups” tab. From that tab, you can go to the Data Delivery Groups page filtered on only those bundles by clicking .
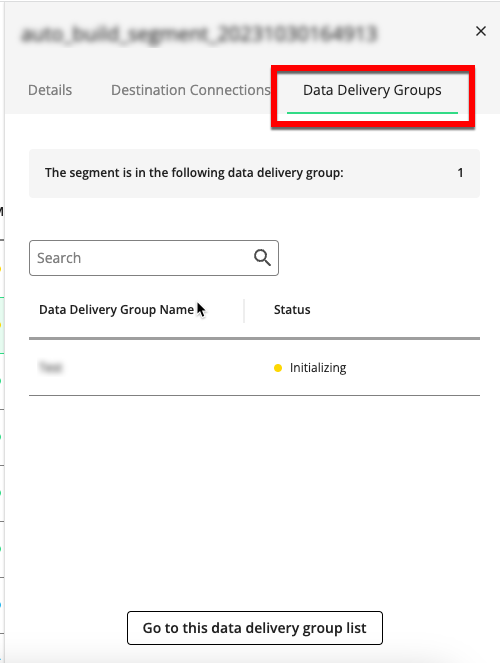
When you’re finished, click the X in the upper right to close the details panel.
View the Activation Status of a Segment
From the Activated Segments page, you can view the activation status of a segment, as well as the status of the individual delivery jobs for each identifier type being delivered to each destination connection for each activated segment:
From the Activated Segments page, hover over the row for the segment you want to view activation status for and then click the More Options menu that appears.
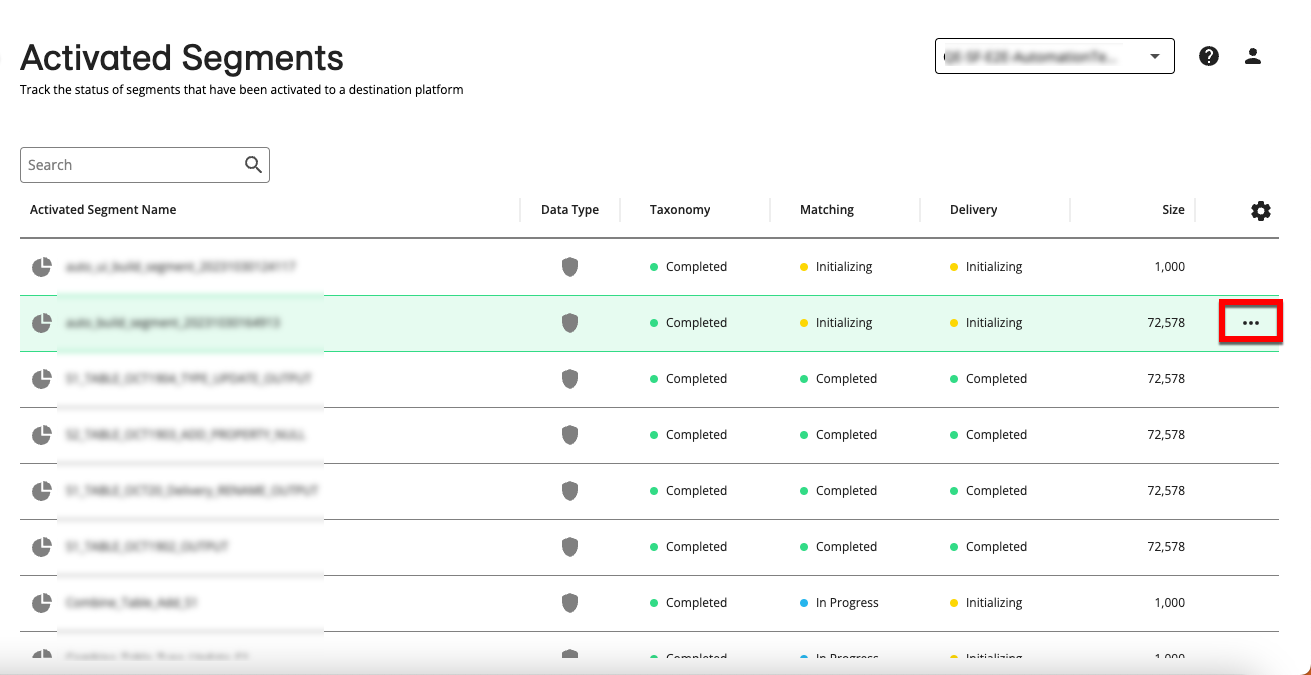
Select “Activation Status”.
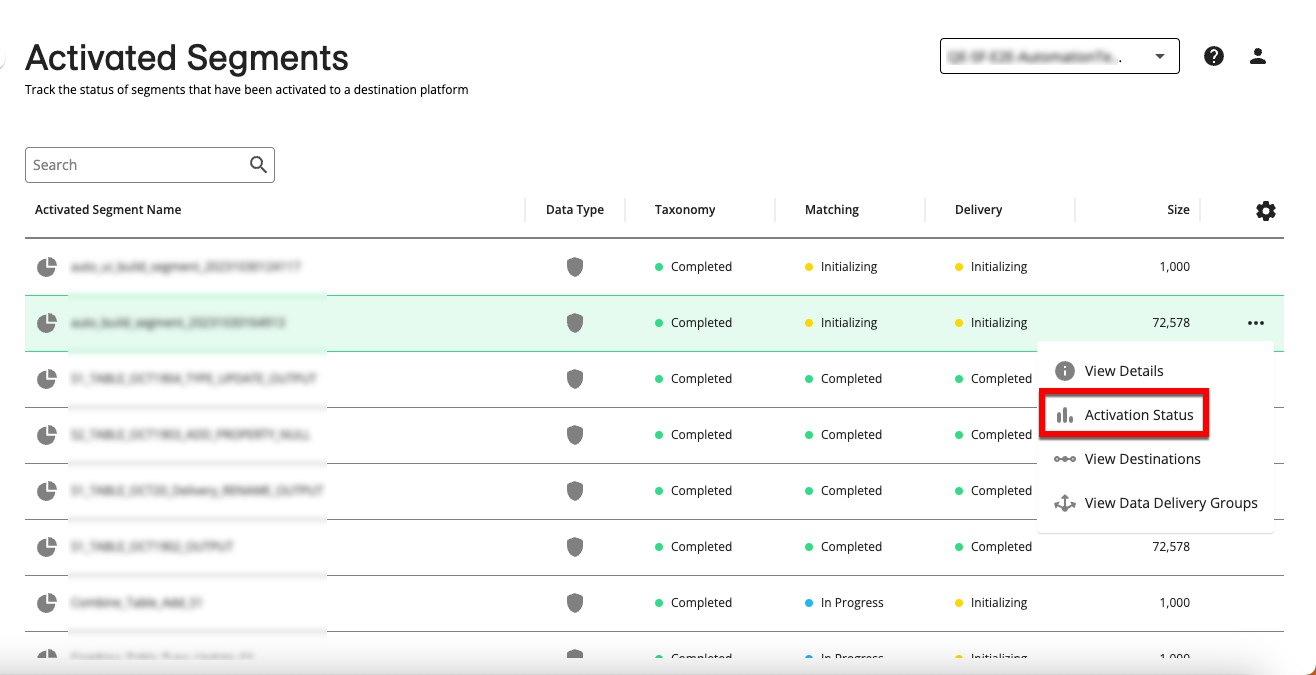
The Activation Status of Segment page opens and displays the list of destination connections associated with that segment, along with the overall activation status information for that segment at each associated destination connection:
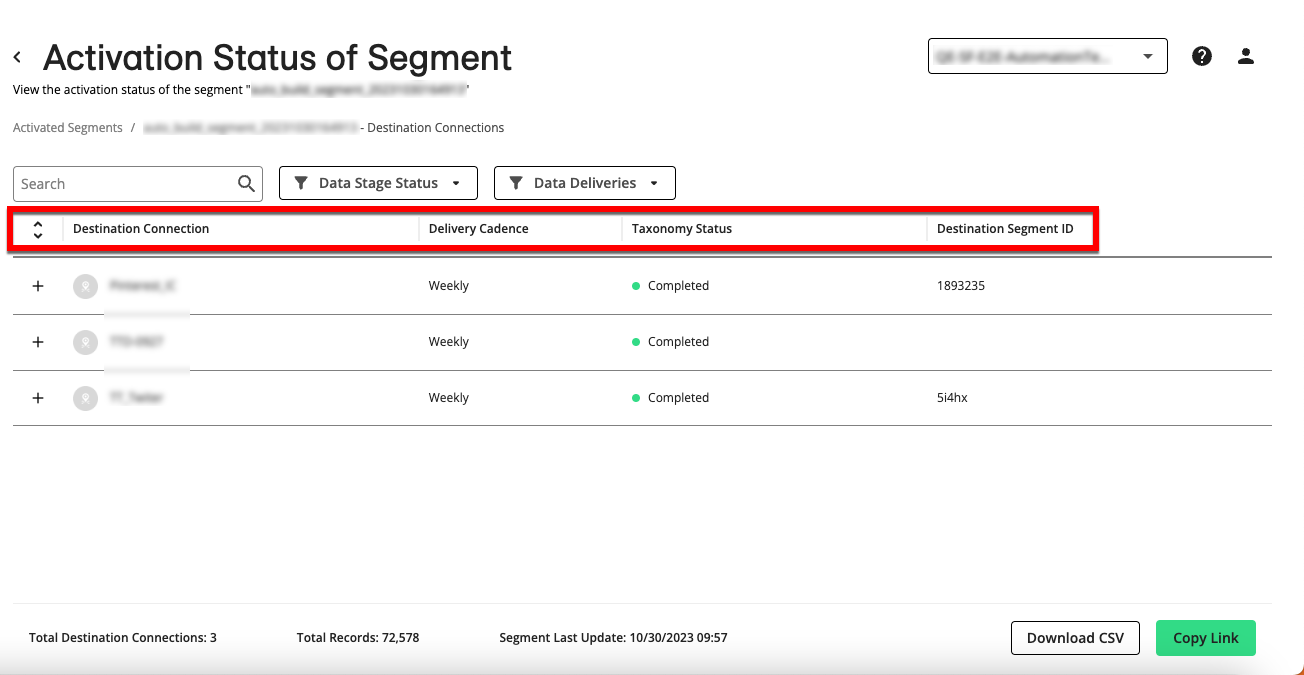
The delivery cadence that was selected for the segmentdestination connection
The Taxonomy status for the selected segment
The segment ID that was assigned to the selected segment by the destination platform
Note
If desired, you can filter the list by using the search bar, the Data Stage Status filter (to filter by the stage of activation), and/or the Data Deliveries filter (to filter by data delivery group).
To view the individual delivery jobs for the segment for a particular destination connection by identifier type, click the plus sign ("+") to the left of the destination connection name to expand the row.
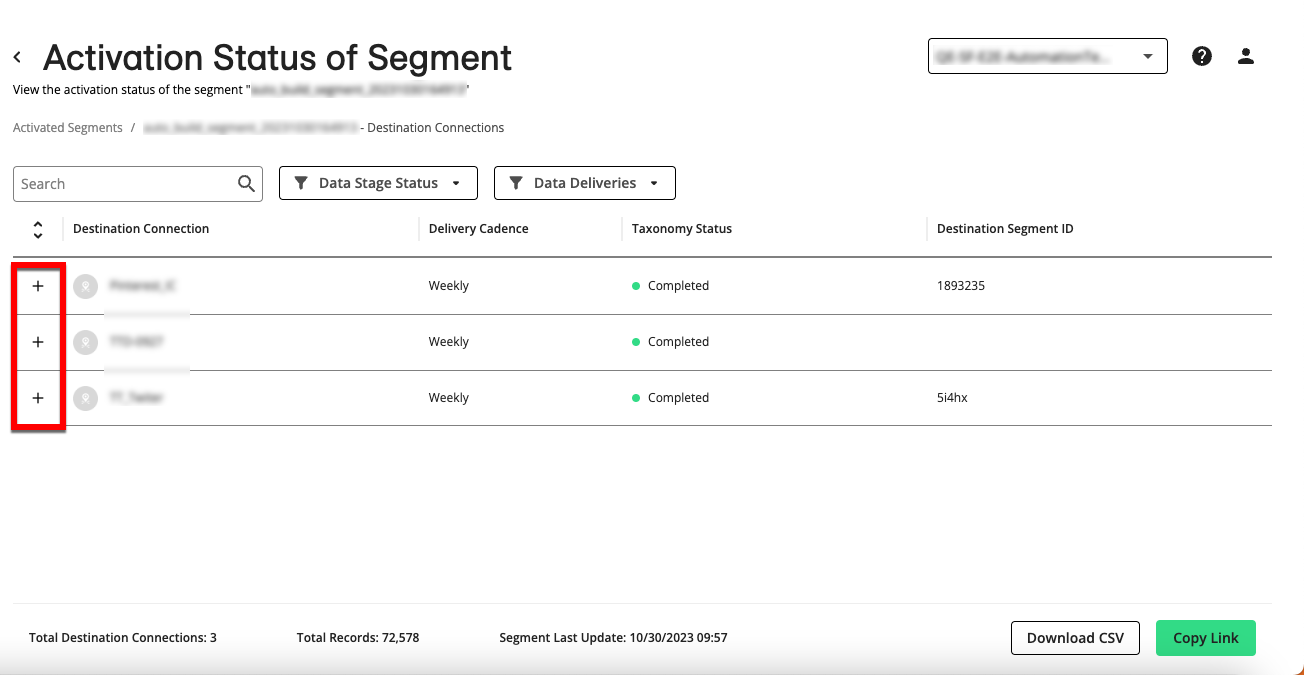
The individual delivery jobs for each identifier type are displayed, along with the following information for each job:
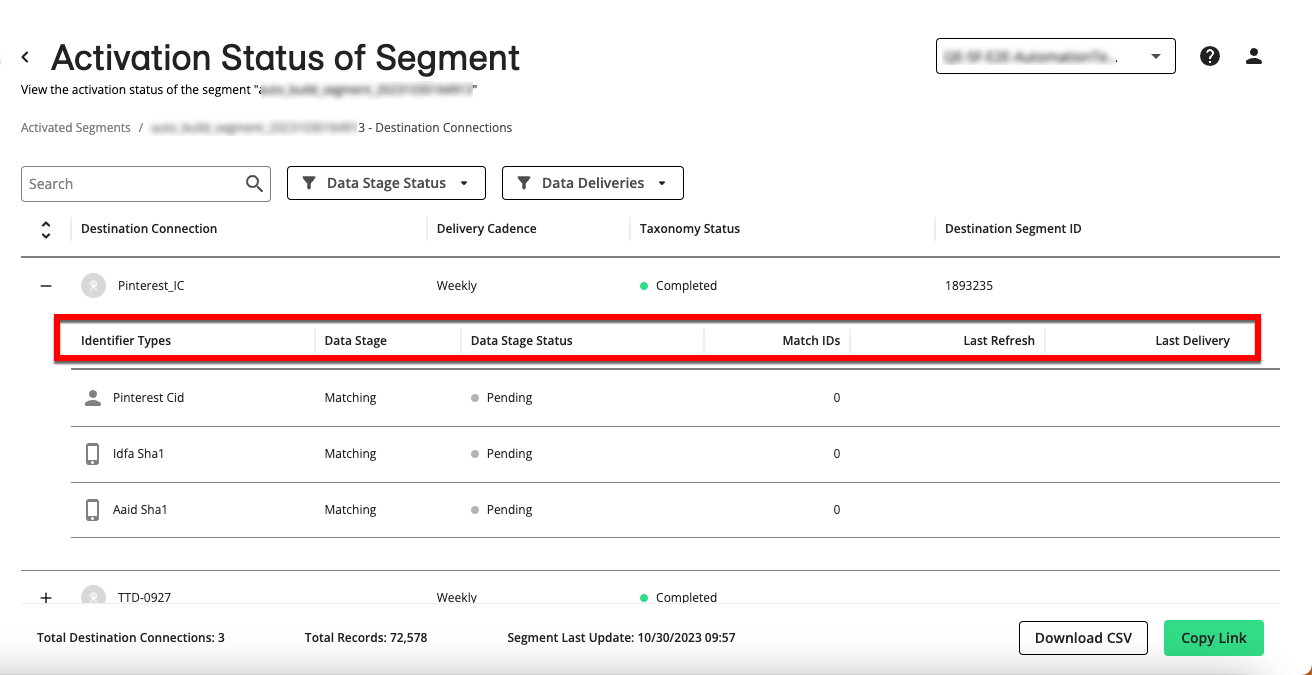
Identifier Types: The type of identifier being delivered
Data Stage: The activation stage the delivery job is at (Taxonomy, Matching, or Delivery)
Data Stage Status: The status of the activation stage the delivery job is at
Match IDs: The number of identifiers that have been matched and that will be delivered to the platform
Last Refresh: The date of the last refresh
Last Delivery: The date and time of the last delivery
To download a CSV file containing these activation status details, click .
To copy the link to the URL for this page so that another user can quickly navigate to the same information, click .