View Segment or Field Details
To view details on a specific segment or field:
From the navigation menu, click Search to open the global search pane, and then select the desired audience to navigate to the Audience Segments page for that audience.
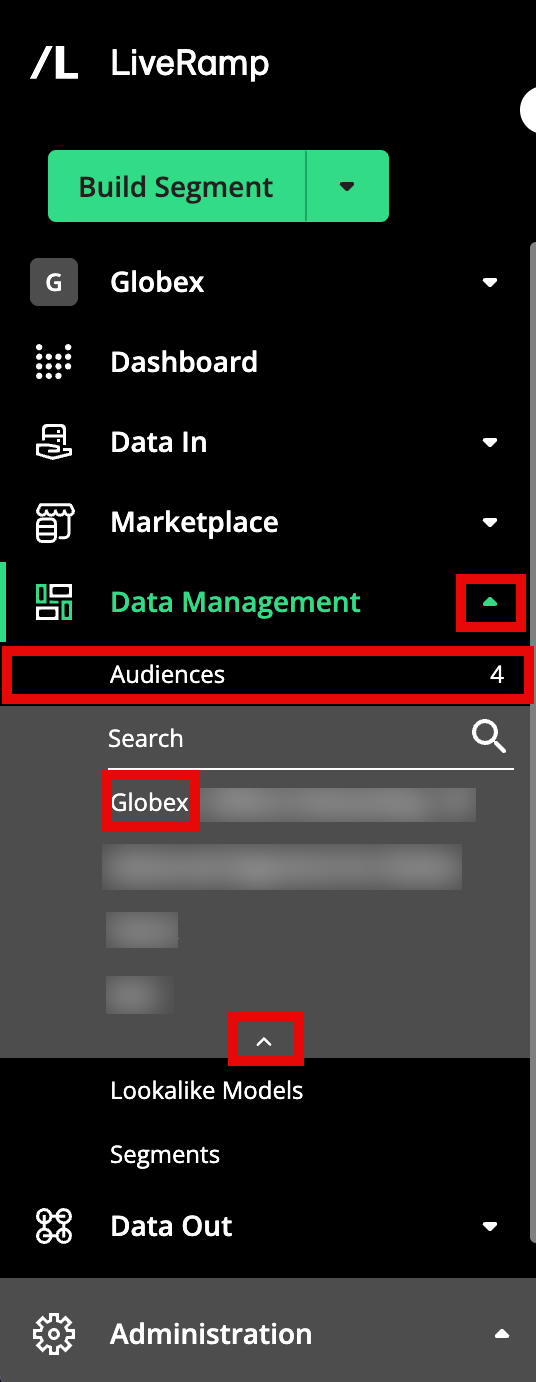
Tip
You can also navigate to the Audience Segments page for an audience by clicking Data Management → Audiences in the navigation menu and then clicking the audience name from the Audiences tab of the My Company Settings page.
View segment or field details:
For a field (segment category, such as "Gender"), click the View button that appears when you hover over the row for that field.
Note
Seeing two fields with the same name but with different counts?
Field values accumulate with each import, and the limit on the number of field values Connect can enumerate is 250.
If the first import for a given field has 175 distinct values, we will enumerate those values. But then if a second import has that same field with 85 new distinct values (now a total of 260 distinct values, so over the 250 limit to enumerate), that field will be passed as raw in the second import rather than enumerated.
This would then cause there to be two fields with the same name in Connect, but only one will show the field values (the enumerated field from the first import) and the duplicate field (the raw field from the second import) will not show any enumerated values to activate on.
For a segment, find the field that contains the segment you want and click the arrow next to the field name to expand the field. Click the View button that appears when you hover over the row for that segment.
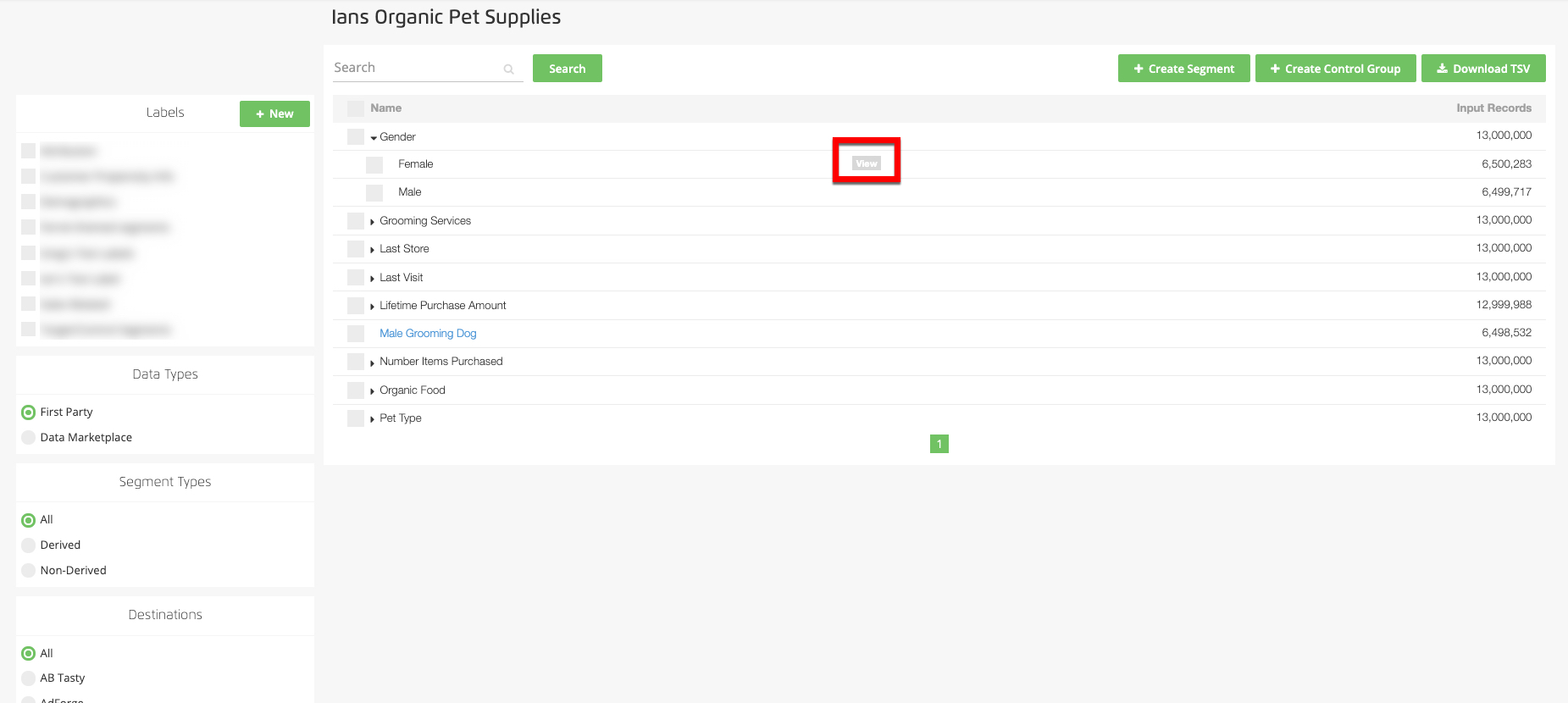
A side panel opens that displays the following information:
Any labels that have been applied to the segment
The segment type
The parent segment (if applicable)
The number of input records
The date the segment was created
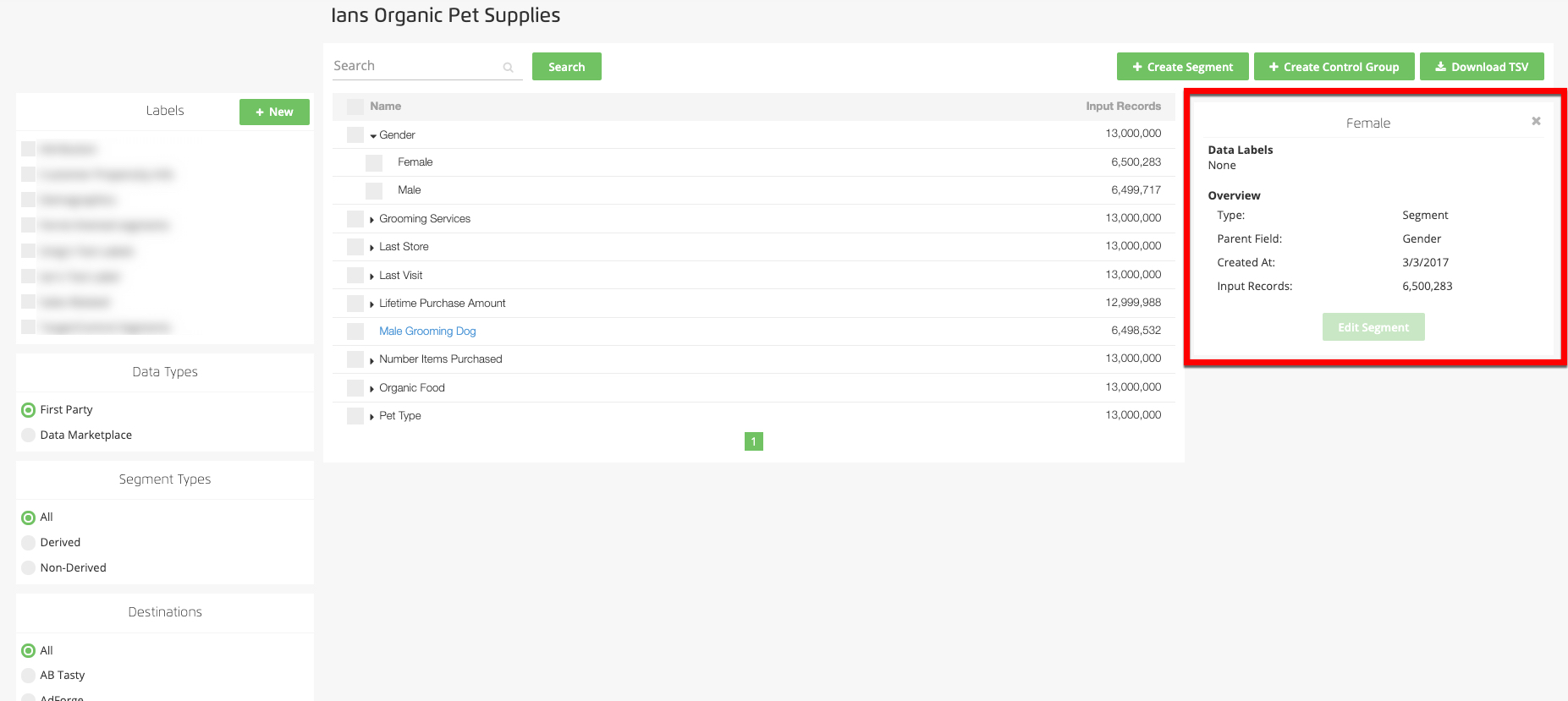
Note
Need a segment ID? To see a segment's segment ID (and some additional segment details), download a destination taxonomy.
You can view estimated device counts (if viewed at the segment rather than field level). Test/Control and derived segments can be viewed/opened from the segment detail view as well.