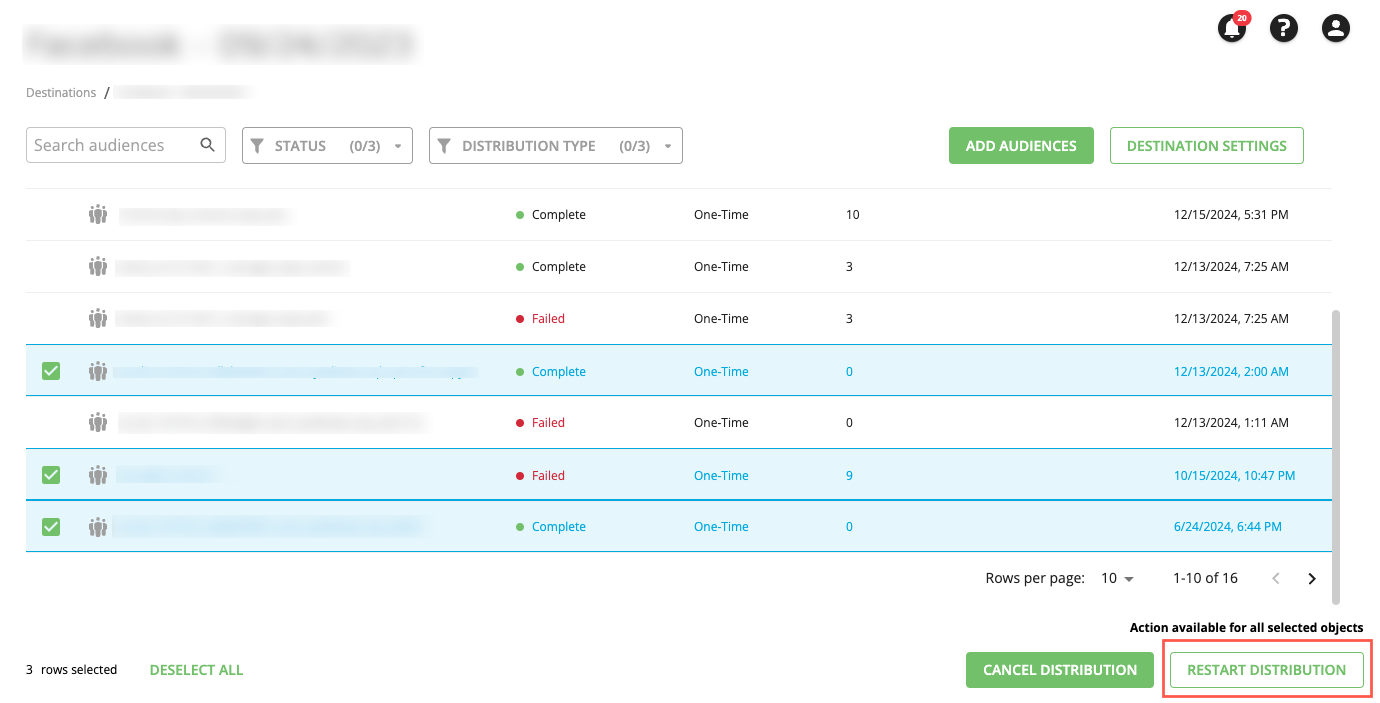Manage Distributions
The Manage Distributions page is where you can view and manage the audiences configured to distribute to a destination account.
Note
The Manage Distributions page is titled with the name of the destination account the audience distributions are configured to.
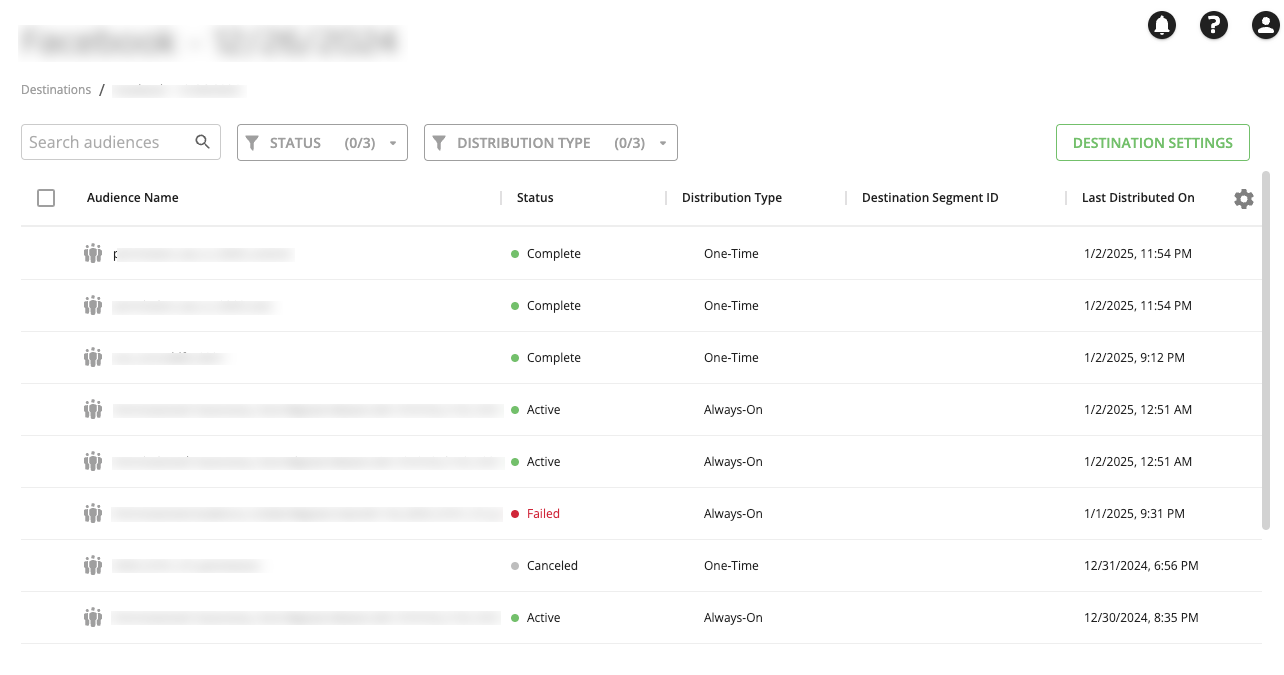
To access the Manage Distributions page:
In the left navigation pane, click .
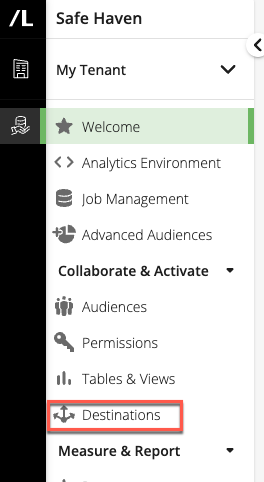
The destination account tiles are listed in alphabetical order.
On the destination account tile you want to view and manage, click .
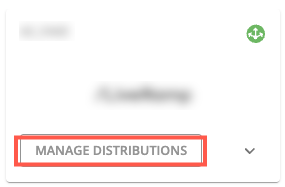
The Manage Distributions page displays.
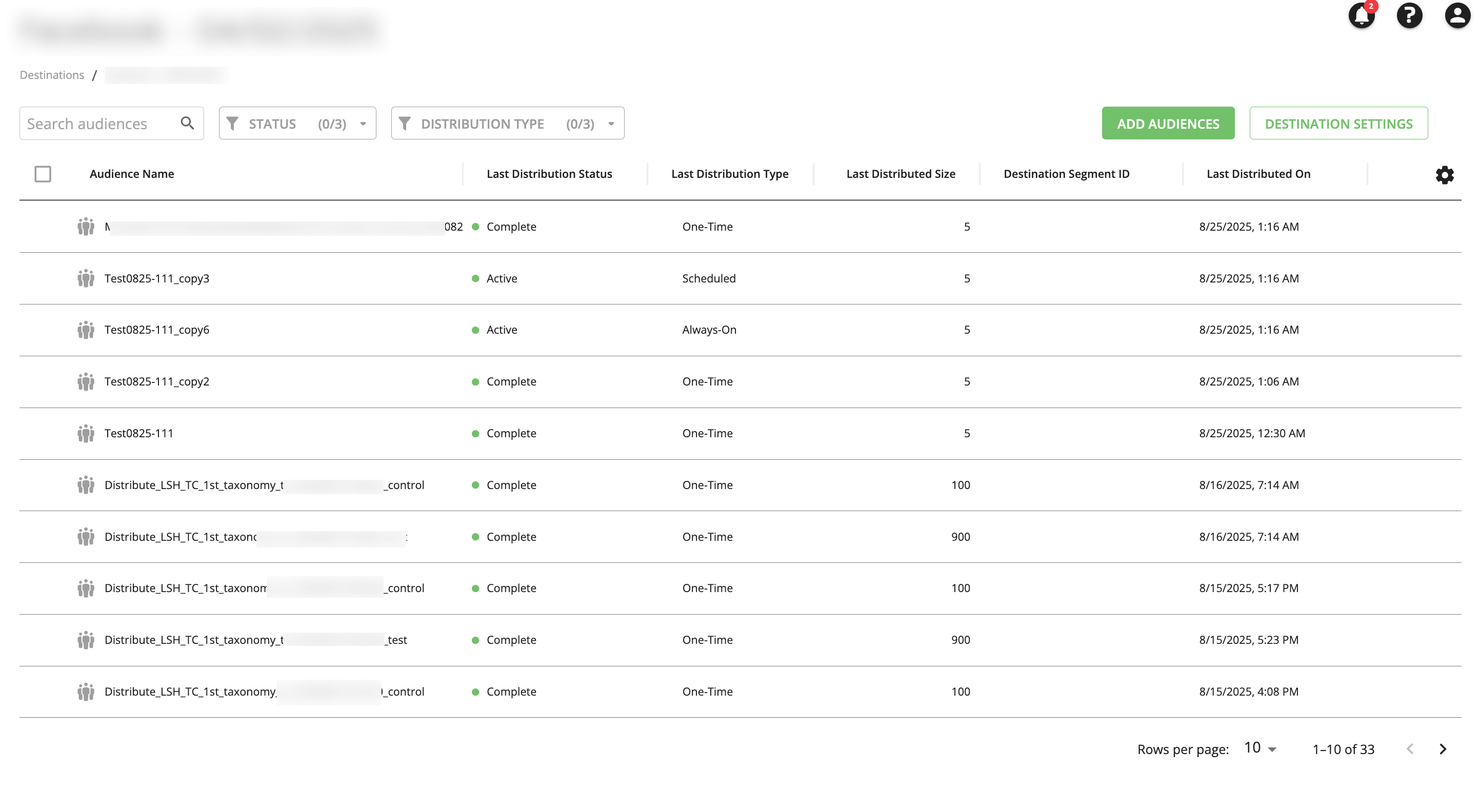
Manage Distributions Page Column Headings
Audience Name: The unique name of the audience that was created when the audience was built.
Last Distribution Status: The distribution status of the audience when it was most recently distributed to this destination, which can be one of the following:
 Active: The Always-On distribution is complete and actively updated.
Active: The Always-On distribution is complete and actively updated. Canceled: The distribution was canceled.
Canceled: The distribution was canceled. Complete: The One-Time distribution is complete.
Complete: The One-Time distribution is complete. Failed:
Failed:For One-Time distributions, the distribution failed.
For Always-On distributions, the distribution has failed if it's the first time the audience has been distributed.
 In Progress:
In Progress:For One-Time distributions, the distribution is in progress.
For Always-On distributions, the distribution is in progress if it's the first time the audience has been distributed. If already distributed, the status will remain "Active".
Last Distribution Type: The distribution type of the audience when it was most recently distributed to this destination, which can be one of the following:
One-Time: Whether the audience is distributed only once.
Scheduled: Whether the audience distribution is scheduled.
Always-On: Whether the audience is set up to automatically redistribute. See Distribute an Audience.
Last Distributed Size: The size of the audience when it was most recently distributed to this destination.
Destination Segment ID: The segment ID at the destination platform.
Last Distributed On: Timestamp when the audience was most recently distributed to this destination.
Search for Audiences Distributed to This Destination Account
You can use the Manage Distributions page search bar to search for distributed audiences by name. You can also filter the display of the distributed audiences by:
Status: The distribution status of the audience:
Complete/Active: Displays audiences that have been distributed.
Failed: Displays audiences that failed to be distributed.
In Progress: Displays audiences that are still being distributed.
Distribution Type: The distribution type (Always-On, Scheduled, or One-Time) of the audience distributed to this destination account.

Actions You Can Perform on the Manage Distributions Page
You can perform a number of different actions on the Manage Distributions page, including:
Add Audiences
To add audiences to the destination account:
On the Manage Distributions page, click .
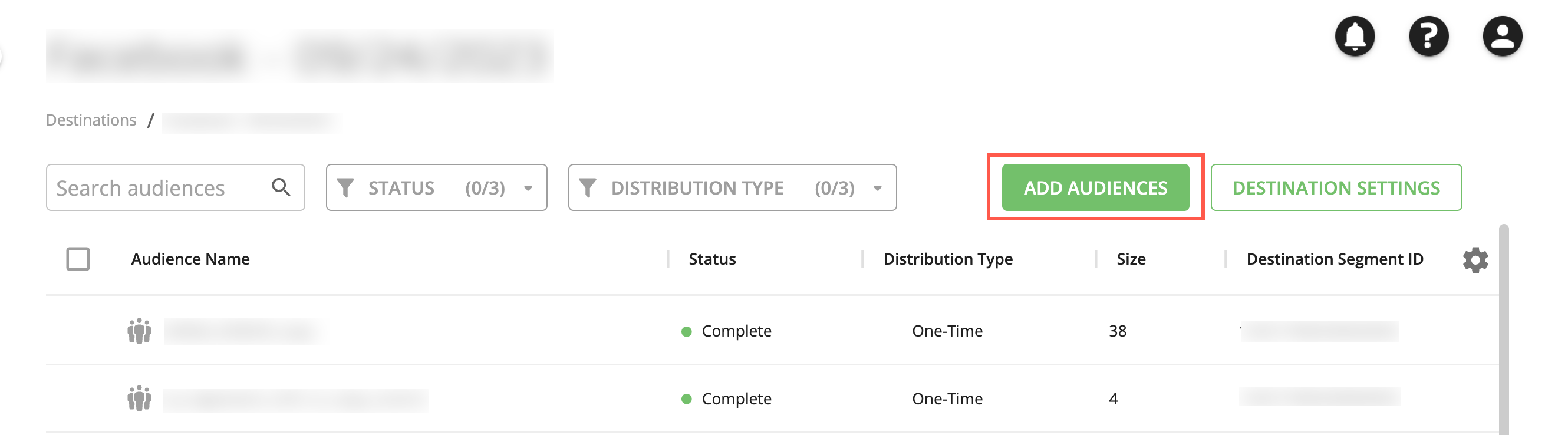
The add audiences to destination page displays.
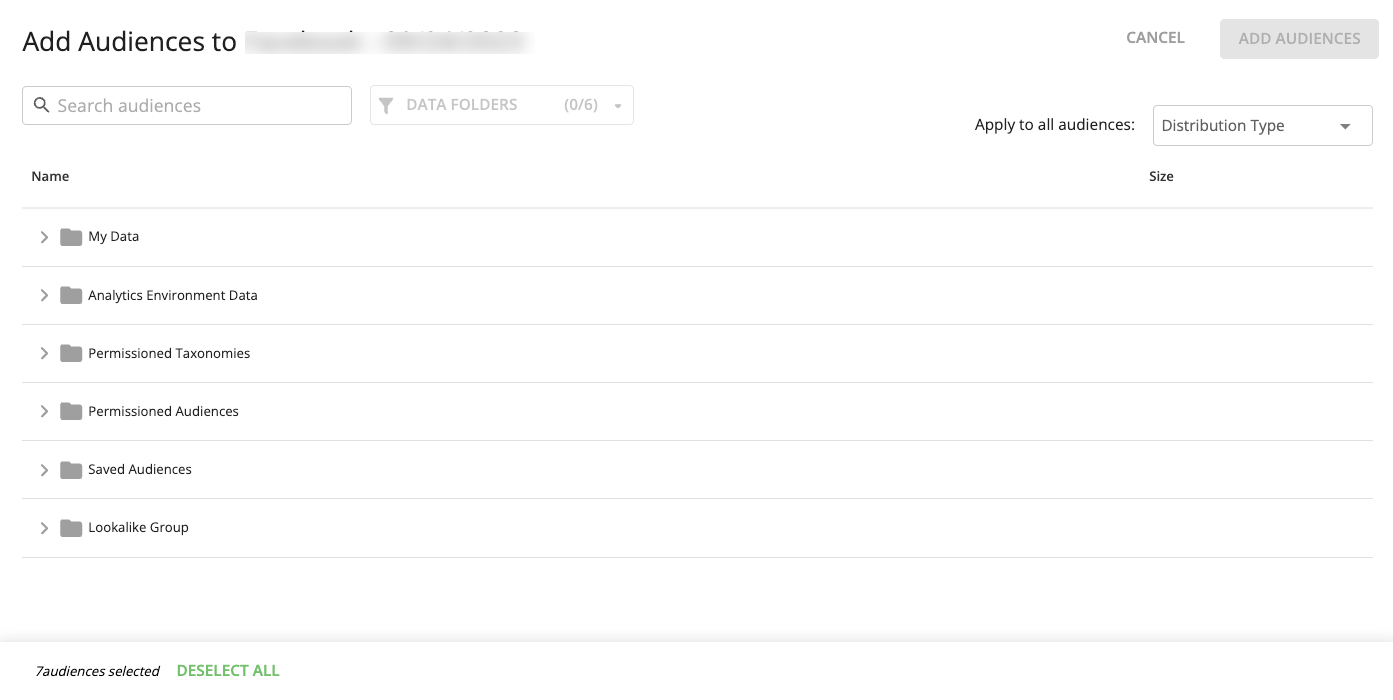
Select the audiences you want to add to the destination account.
Tip
You can search for audiences by name using the "Search audiences" field. Entering a search term will enable the "Data Folders" filter, allowing you to narrow your search to specific folders.
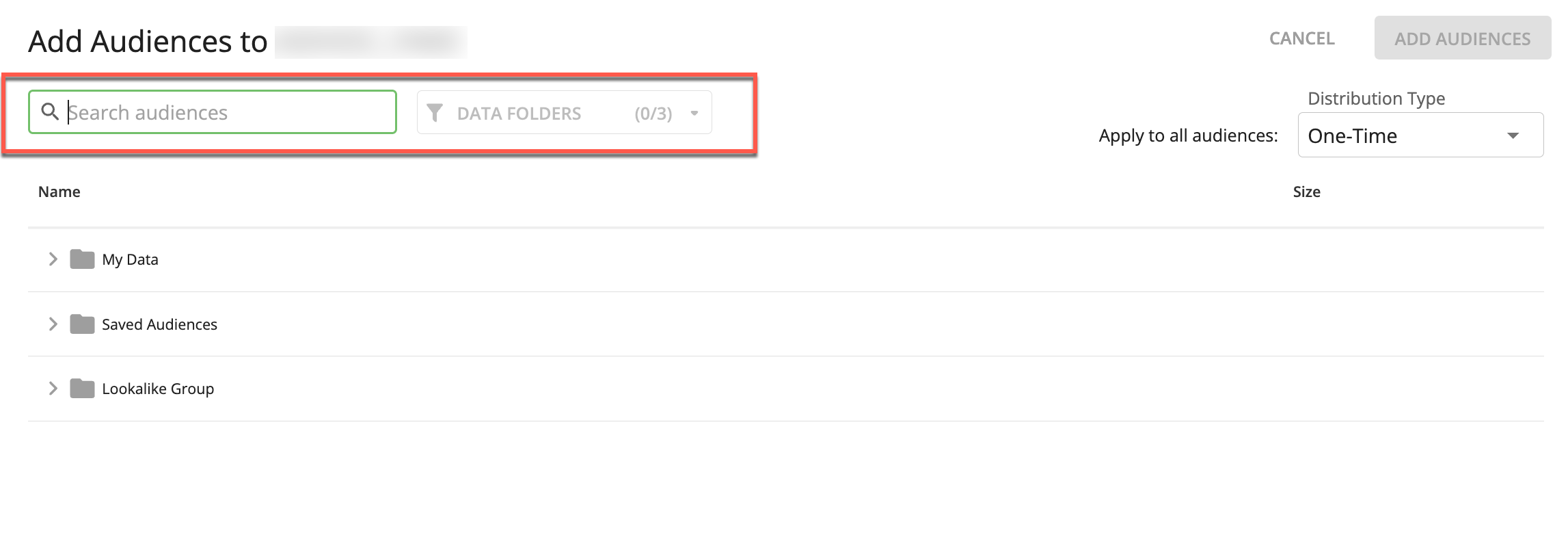
Select a distribution type in the drop-down list to apply to all selected audiences.
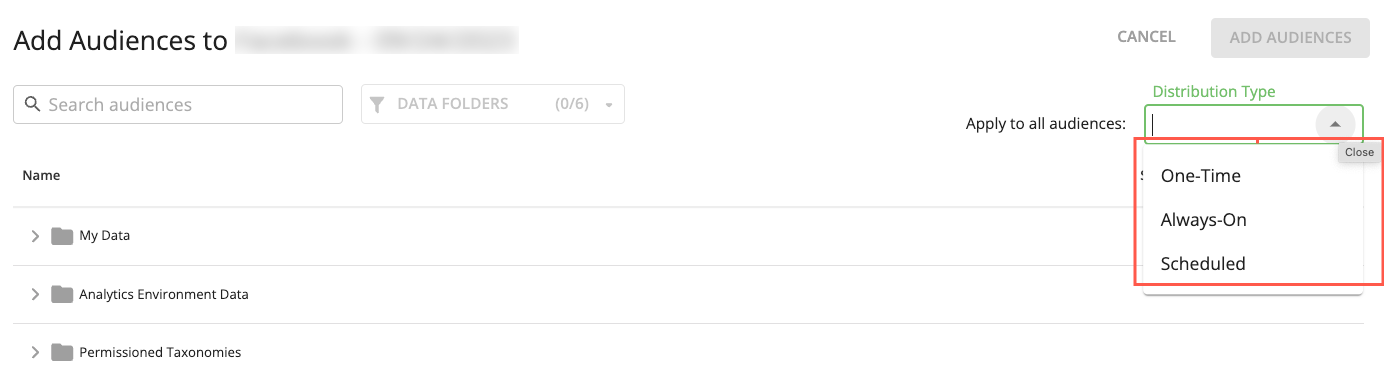
Click .
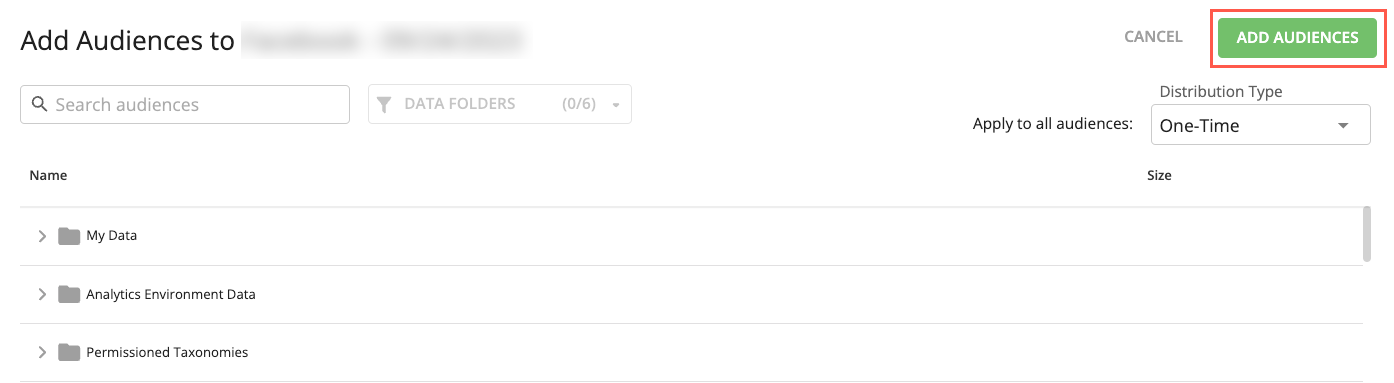
View Destination Account Settings
To view destination account settings on the destination account details page:
On the Manage Distributions page, click .
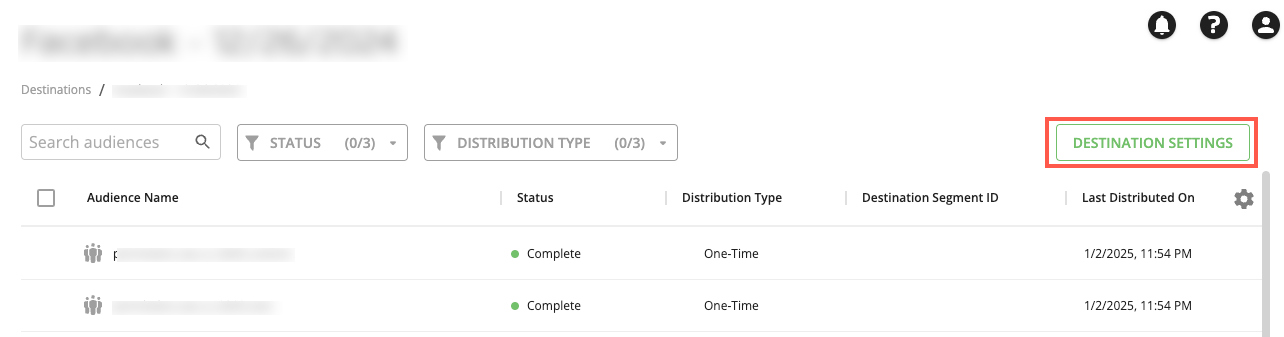
The Destination Settings page displays.
Cancel Distributions
To cancel the distribution of one or more audiences to a destination:
On the Manage Distributions page, select one or more audiences for which you want to cancel distribution.
Click to cancel the distribution of the audiences.
Note
The “Cancel Distribution” button will remain grayed out if the distribution of one or more selected audiences cannot be canceled, for example, if they already have a distribution status of “Canceled”. You can cancel the distribution of selected audiences with a distribution status of "Complete", “Active”, or "Failed". The distribution of selected audiences with a distribution status of "In Progress" will not be canceled until after the distribution completes or is no longer in progress.
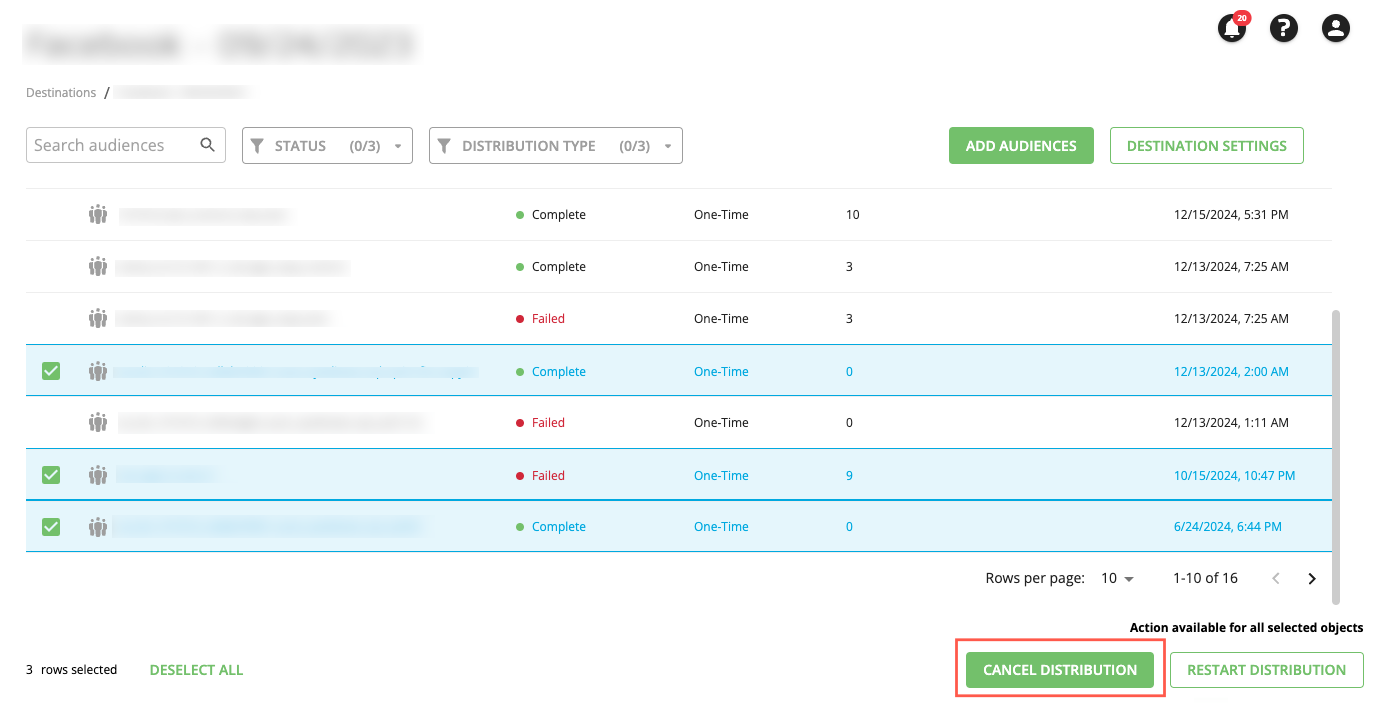
Restart Distributions
To restart the distribution of one or more audiences to a destination account:
On the Manage Distributions page of the destination account, select one or more audiences for which you want to restart the distribution.
Click to restart the distribution of the audiences.
Note
The “Restart Distribution” button will remain grayed out if the distribution of one or more selected audiences cannot be restarted, for example, if they already have a distribution status of “In Progress”. You can restart the distribution of selected audiences with a distribution status of "Complete", “Active”, or "Failed". You cannot restart the distribution of audiences with a status of “In Progress”.