The Audiences Page
The Audiences page is where you manage the audiences created in your account.
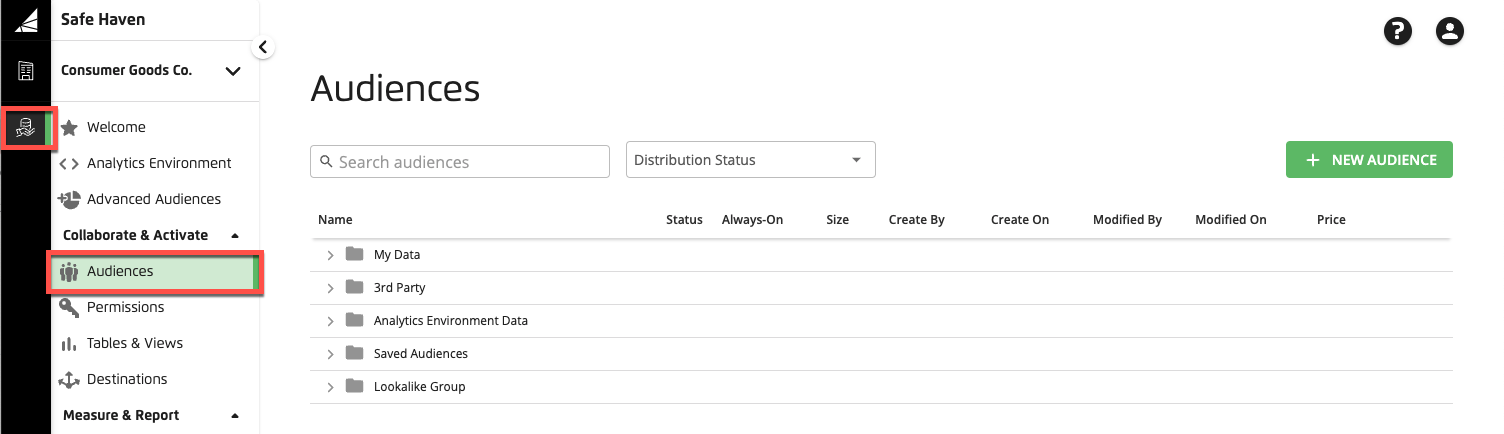
To access the Audiences page:
In the left navigation bar, click Audiences.
Alternatively, from the Welcome page, click Manage Audiences.
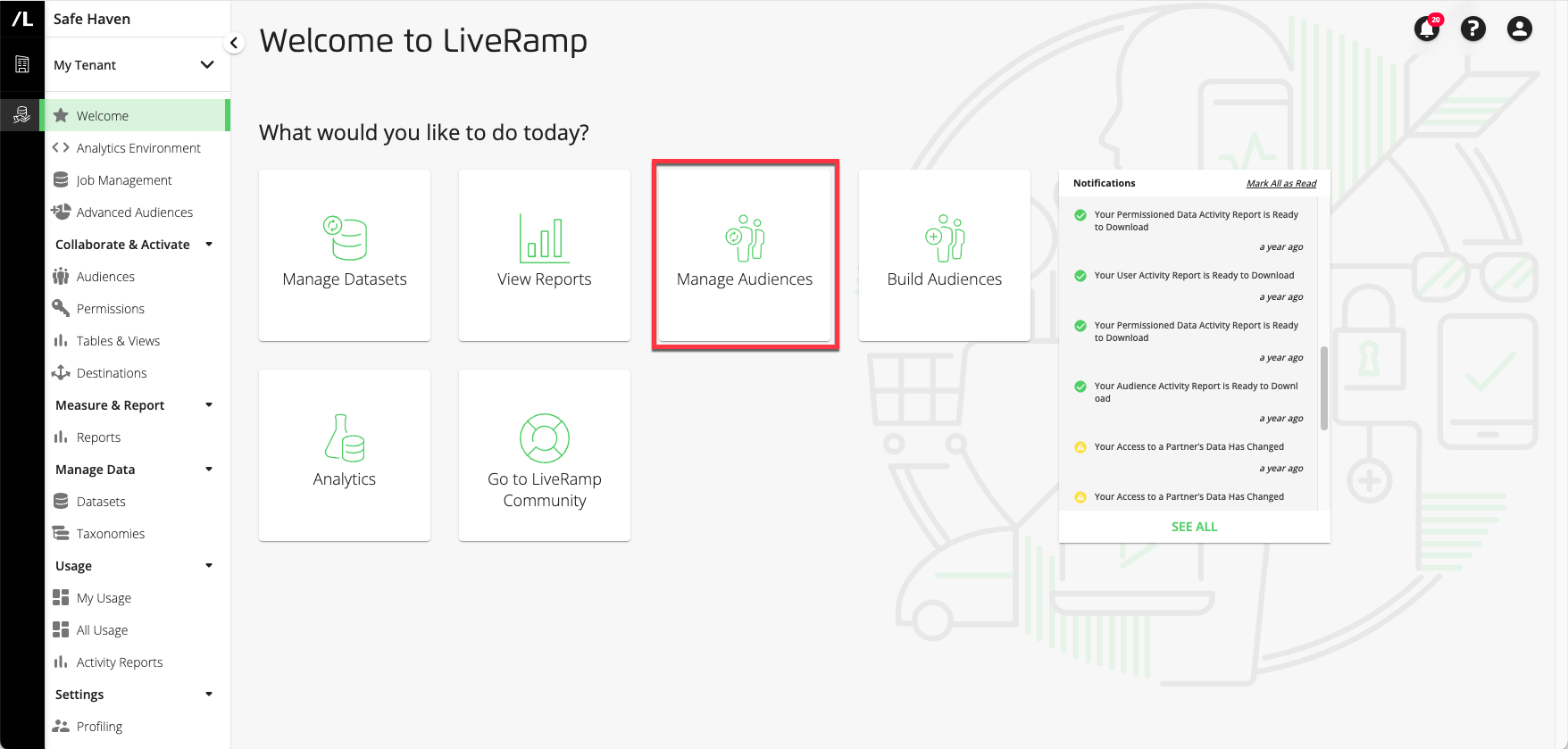
The audiences are listed in reverse chronological order (most recently created or edited audiences at the top of the list), with columns that provide additional information for each audience and the segments within each audience.
Tip
If you're an admin-level user, you can download an Audience Activity Report that contains information on all actions that have been performed on the audiences and taxonomy segments in your account.
For more information, see "Download Reports".
Note
You can use the search bar to filter the audiences that are displayed by audience name, status, or update time.
The following data folders might be displayed on your Audiences page (depending on your account):
Analytics Environment Data: If these features are enabled for your account, this folder contains a subfolder for segments that have come from the Analytics Environment and a subfolder for audiences built with the Advanced Audience Builder.
Data Marketplace: Contains the Data Marketplace data that you have requested.
Lookalike Group: Contains the lookalike seed audiences and lookalike-modeled audiences you’ve created.
My Data: Contains your first-party data, which is determined by the active taxonomy for your account. See Make a Taxonomy the Active Taxonomy.
Note
Data that has been permissioned to you is only displayed on the Audience Builder page.
Permissioned Audience: This folder is displayed if a partner has granted you data permissions to an audience from their Saved Audiences folder.
Permissioned Taxonomy: This folder is displayed if a partner has granted you data permissions to some of their first-party data in their My Data folder.
Saved Audiences: Contains audiences you’ve built in Customer Profiles for Data Collaboration.
You can use the "Data Folders" filter to select the folders you want to search in. This can help to improve search performance if you have a lot of audiences in your other data folders.
Name: The unique name of the audience that was created when the audience was built or the name of the parent folder. To see the segment names for a particular audience, click the caret icon to the left of the audience name.
Note
All names are editable until a segment has been distributed.
Status: The status of the audience, which can be one of the following:
 Distribution Active: The Always-On distribution is complete and actively updated.
Distribution Active: The Always-On distribution is complete and actively updated. Distribution Canceled: The distribution was canceled.
Distribution Canceled: The distribution was canceled. Distribution Complete: The One-Time distribution is complete. The audience distribution has been processed and will be available at the destination within 2-3 days.
Distribution Complete: The One-Time distribution is complete. The audience distribution has been processed and will be available at the destination within 2-3 days. Distribution Failed:
Distribution Failed:For One-Time distributions, the distribution failed.
For Always-On distributions, the distribution has failed if it's the first time the audience has been distributed. If already distributed, the failure status will be “Refresh Failed”.
You can try distributing the audience again. If that doesn't succeed, create a Customer Profiles case in the LiveRamp Community portal.
 Distribution in Progress:
Distribution in Progress:For One-Time distributions, the distribution is in progress.
For Always-On distributions, the distribution is in progress if it's the first time the audience has been distributed. If already distributed, the status will remain "Distribution Active".
 Multiple Status:
Multiple Status:For One-Time distributions, multiple distributions are "In Progress" or "Complete".
For Always-On distributions, multiple distributions are "In Progress" or "Active".
 Multiple Status: One or more multiple distributions have failed.
Multiple Status: One or more multiple distributions have failed. Refresh Failed: The Always-On distribution failed to refresh.
Refresh Failed: The Always-On distribution failed to refresh. Processing: The audience is being processed because you’ve split the audience into a test group and a control group.
Processing: The audience is being processed because you’ve split the audience into a test group and a control group. Configure Lookalike: The lookalike audience is ready to be configured. To configure the audience, select the check box for that audience and then click the Lookalike icon at the bottom of the page.
Configure Lookalike: The lookalike audience is ready to be configured. To configure the audience, select the check box for that audience and then click the Lookalike icon at the bottom of the page. Lookalike Processing: The lookalike audience is processing.
Lookalike Processing: The lookalike audience is processing. Lookalike Done: The lookalike audience is ready to be distributed.
Lookalike Done: The lookalike audience is ready to be distributed. Lookalike Failed: The lookalike audience has failed, which typically is because it hasn’t reached the predictive threshold of at least 0.6 area under the curve.
Lookalike Failed: The lookalike audience has failed, which typically is because it hasn’t reached the predictive threshold of at least 0.6 area under the curve.
You can use the Distribution Status filter on the Audiences page to just see audiences that have one of the following distribution statuses:
Completed: Indicates audiences that have been distributed
Failed: Indicates audiences that failed to be distributed
Success: Displays audiences that have been distributed
Undistributed: Displays audiences that have not yet been distributed
Distribution Type
One-Time: Whether the audience is distributed only once.
Scheduled: Whether the audience distribution is scheduled.
Always-On: Whether the audience is set up to automatically redistribute and update size (and the RampIDs included in the audience) whenever the underlying data are updated. See Distribute an Audience.
Note
"Always-On" is only available for audiences that you built in Customer Profiles (the audiences that appear in the "Saved Audiences" folder on the Audiences page).
If this column is empty, always-on distribution has either not been enabled for the audience or is not available for the audience.
If the "Always-On" slider appears grayed out in the Distribute Audiences dialog's "Always-On" column, the audience has stopped distributing because it contains one or more unavailable segments, due to permissioned data included in that audience being no longer available. To continue distributing that audience, edit the audience to remove or replace the unavailable segments. Then distribute the new audience. See Invalid Audiences.
If the permissions expired or were revoked, you can contact your partner to re-enable the permission. See Invalid Audiences.
Size: The number of identities in the audience (determined by the number of maintained and derived RampIDs)
Note
If "N/A" is displayed for the size, the audience cannot be distributed because it contains invalid segments. See Invalid Audiences.
Created By: The user that built the audience
Created On: The date when the audience was built
Modified By: The last user to update the audience
Modified On: The date the audience was last edited or was distributed, or when the threshold for the universe the audience was created from was changed
Price: (U.S. only) When using the LiveRamp reference dataset to build Lookalike models, the price of the audience is calculated as a percentage of CPM. For example, "$1/10%" means a CPM of $1 and a revenue share of 10% of media.
You can search for audiences and folders in the following ways:
Audience or folder name: The audience or folder name includes part or all of the specified text.
Warning
Space characters indicate an OR condition unless they are enclosed in quotation marks.
Quotation marks (""): If the name of the audience or folder that you want includes a space character, enclose the text in quotation marks to indicate that you want results to include the full search string.
Creator's user name: You can specify part or all of the user name of the person who created the audience.
Date modified on: You can specify part or all of the date when the audience was last modified in
MM-DD-YYYYformat.
You can use the "Data Folders" filter to select the folders you want to search in. This can help to improve search performance if you have a lot of audiences in your other data folders.
Note
You must enter text in the “Search audiences” field to enable the “Data Folders” filter.
You can use the “Distribution Status” filter to display audiences sorted by the selected distribution status.
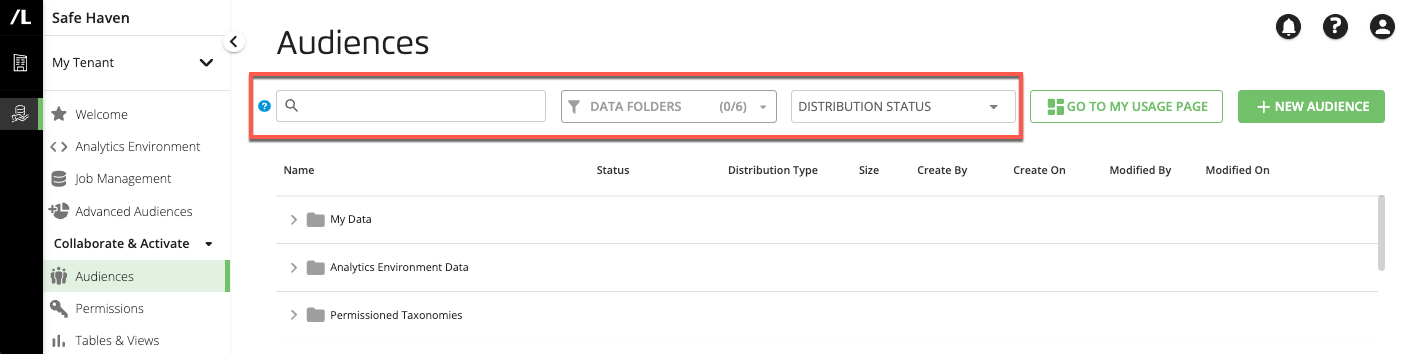
The audiences side panel provides additional information for each audience. To display the side panel, you can either:
Click on the audience.
Select the audience and click the eye (
 ) icon.
) icon.
In the side panel, you can select the following tabs:
Details: View audience overview and targeting criteria. You can also edit the selected audience if it has not been distributed. To learn more, see "Build an Audience" and "Edit an Audience".
Insights: View demographic and audience visualizations for the selected audience. To learn more, see "View Audience Insights".
Distribution: View the distribution status history for the selected audience, including the user who distributed the audience and destination details. To learn more, see "View Distribution Status Details".
Reach Estimate: You can request an estimate of the selected audience's reach. To learn more, see "Request a Reach Estimate".
If you select the check box next to a particular audience, icons appear at the bottom of the page for you to perform actions on that audience.

The actions listed below can be performed on audiences (some icons might be grayed out, and the available actions might vary, depending on the status of the audience).
Note
Actions performed on a subfolder are performed on all audiences within that subfolder.
 Edit the audience (only for audiences that have not yet been distributed)
Edit the audience (only for audiences that have not yet been distributed) Create a lookalike-modeled audience from the audience
Create a lookalike-modeled audience from the audience Duplicate the audience (so you can edit an audience that has already been distributed)
Duplicate the audience (so you can edit an audience that has already been distributed) Distribute the audience (or all of the audiences within that subfolder) to a destination platform
Distribute the audience (or all of the audiences within that subfolder) to a destination platform Delete the audience (or all of the audiences within that subfolder)
Delete the audience (or all of the audiences within that subfolder) Move To, which allows you to move the selected audience to another folder on the Audiences page
Move To, which allows you to move the selected audience to another folder on the Audiences page
Note
Audiences that are "invalid" cannot be distributed or used to create a lookalike modeled audience. To continue using that audience, either edit the audience (if the audience hasn't been distributed yet), or duplicate the audience and then edit the new audience, to remove the unavailable segments. See Invalid Audiences.
If you select a set of audiences and want to clear your selections, you can click .
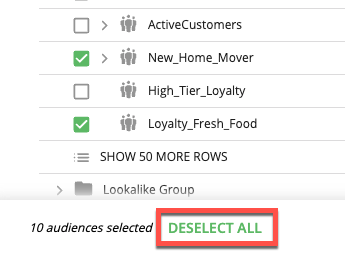
You can start the process of building a new audience from this page by clicking .

