Managing Collaboration Templates
Once you create a collaboration template, you can view, edit, duplicate, delete, activate, and deactivate them on the Collaboration tab of the Permissions page.
View a Collaboration Template
Click a template's row to display its side panel and view its details.
You can view a template's details by clicking its row on the Collaboration Templates tab of the Permissions page.
In the left navigation pane, click Permissions.
Click the Collaboration Templates tab.
Find the template that you are interested in and click its row. The side panel displays its Details tab.
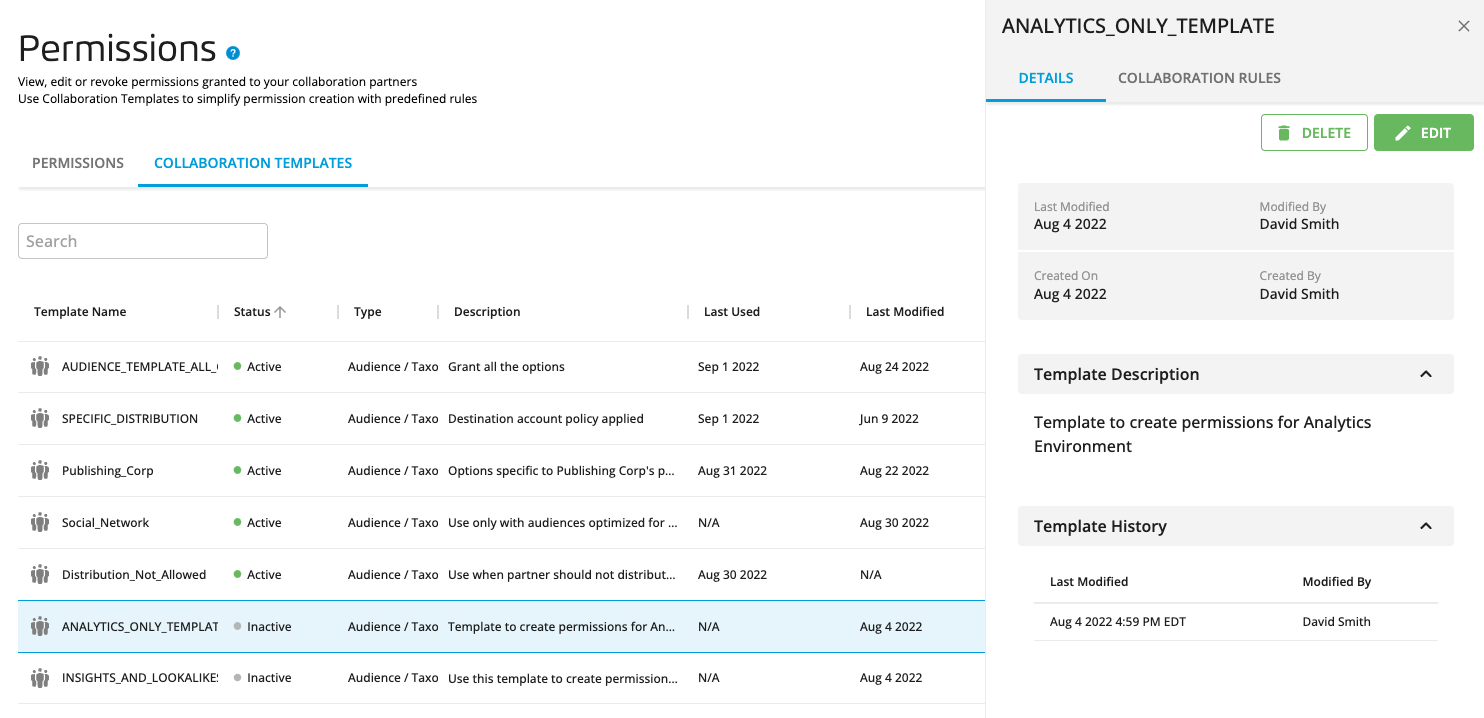
For a summary of the template's rules, click the Collaboration Rules tab.
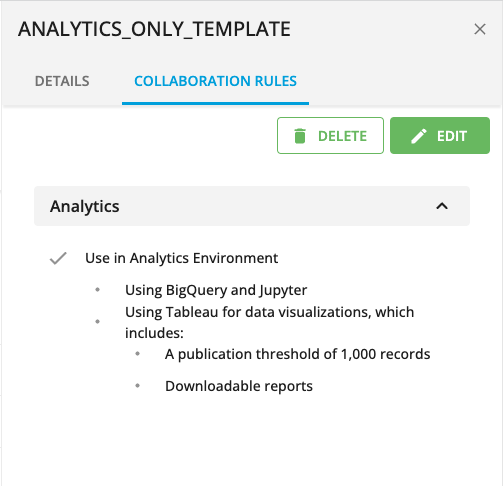
Edit a Collaboration Template
When you edit a collaboration template, you can adjust any of the values that you can set when creating a permission for an audience or a taxonomy. The Asset Type value is grayed out because collaboration templates currently only support audience and taxonomy permissions.
In the left navigation pane, click Permissions.
Click the Collaboration Templates tab.
Find the template that you are interested in and click its More Options menu (
 ) on the right-hand side of its row.
) on the right-hand side of its row.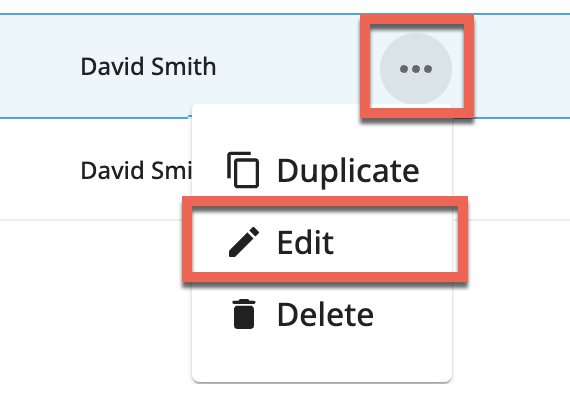
From the More Options menu (
 ), click . The Edit Collaboration Template page displays its general details and the Audience Creation subtab.
), click . The Edit Collaboration Template page displays its general details and the Audience Creation subtab.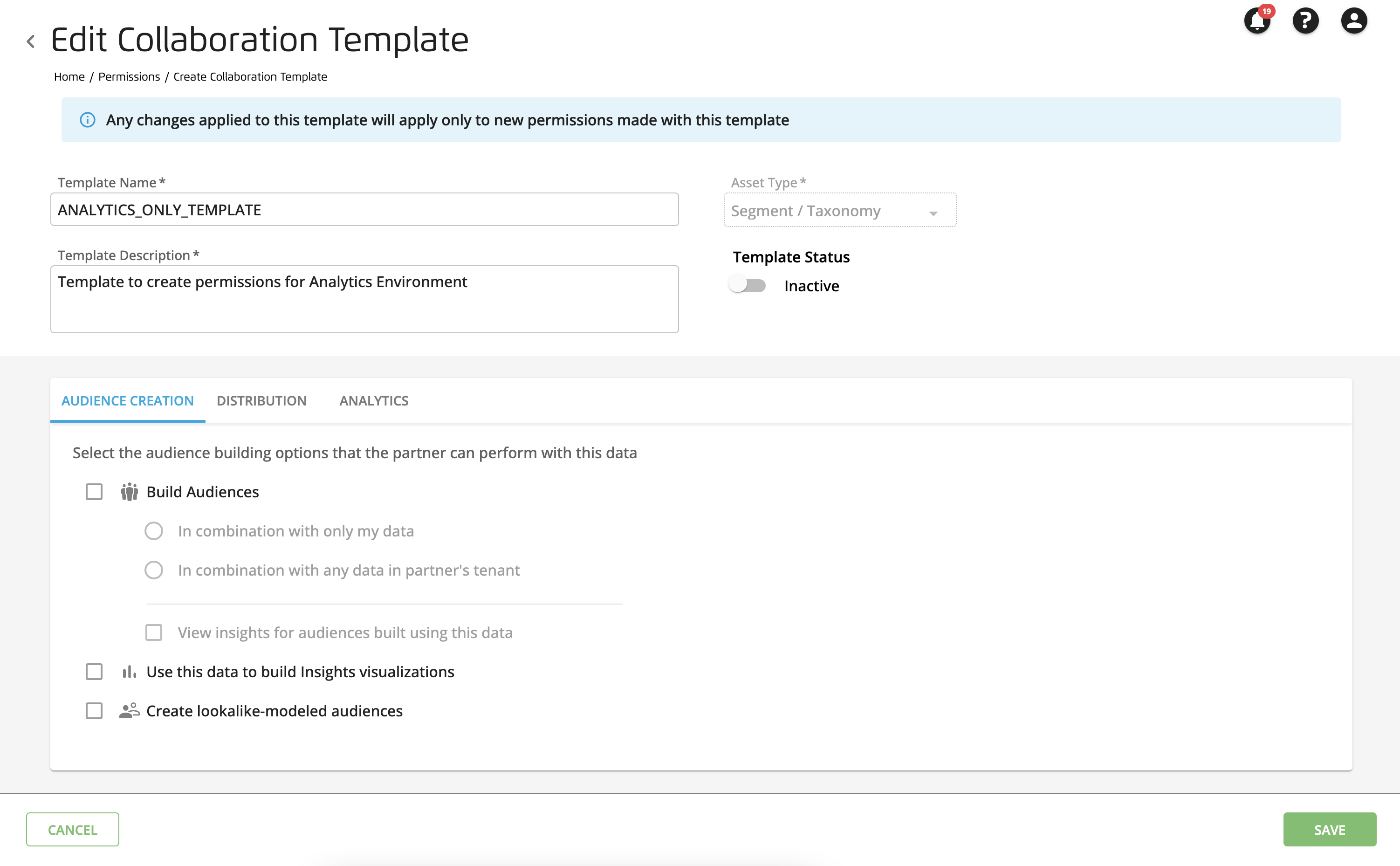
Make any changes to the template by adjusting its values, selecting additional subtabs, and then click .
Duplicate a Collaboration Template
You can create a template from the Permissions tab by clicking . You can also duplicate an existing template and then edit it to quickly create a new template that shares some of the configuration with an existing template.
In the left navigation pane, click Permissions.
Click the Collaboration Templates tab.
Find the template that you are interested in and click its More Options menu (
 ) on the right-hand side of its row.
) on the right-hand side of its row.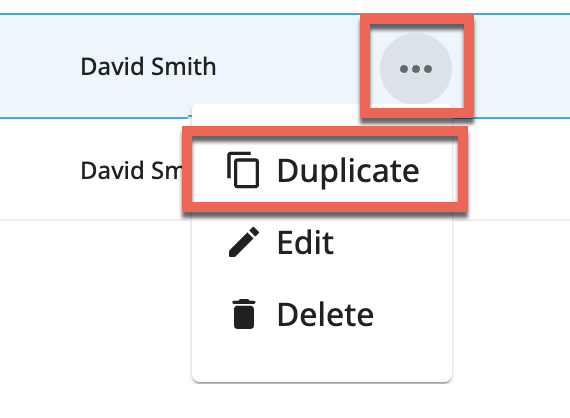
From the More Options menu (
 ), select . The Duplicate Template dialog displays a default name of the duplicated template.
), select . The Duplicate Template dialog displays a default name of the duplicated template.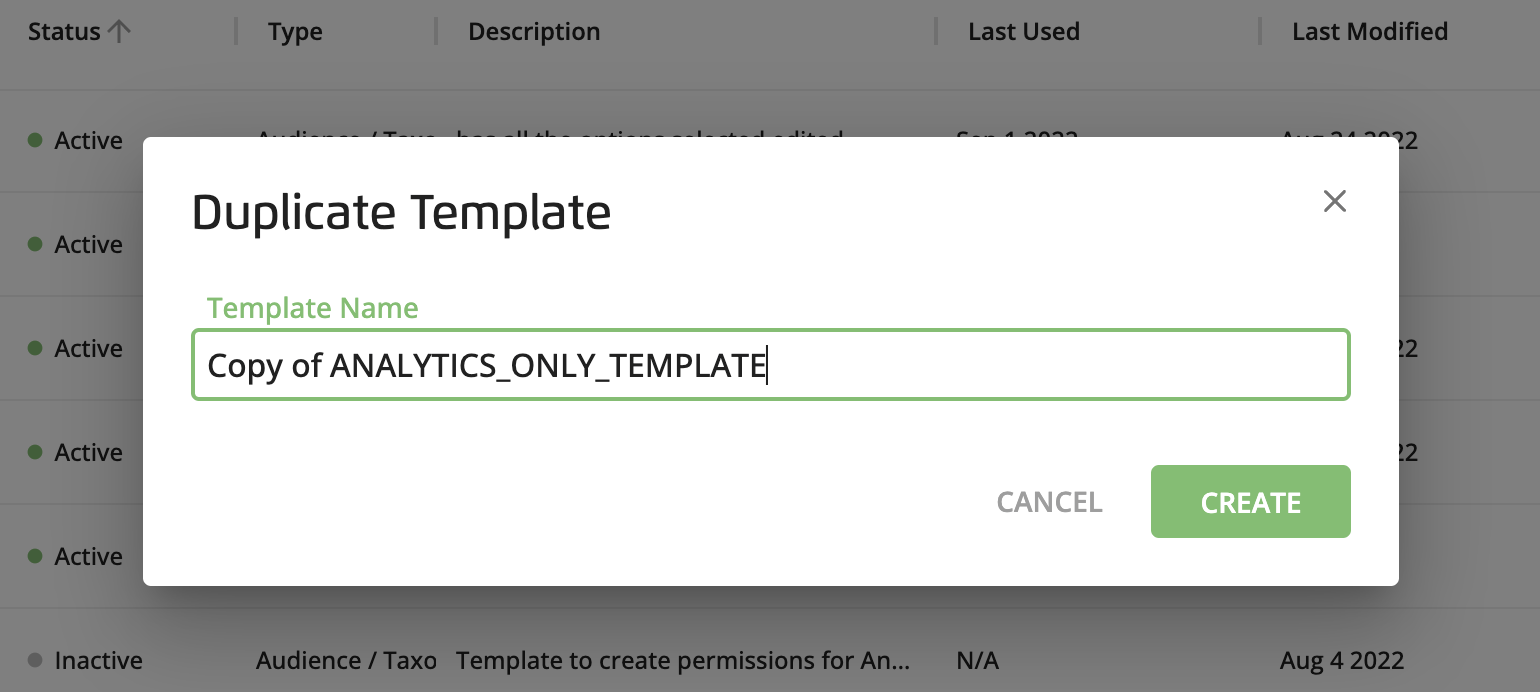
In the Template Name box, enter a new name for the duplicated template and then click .
The Collaboration Templates tab displays the newly duplicated template, which you can then edit as needed.
Delete a Collaboration Template
You can delete a template if needed. Alternatively, you can deactivate it so that users cannot select it when creating a permission. You can edit and reactivate it at any time.
When you delete or deactivate templates, existing permissions based on the template are not impacted. It does not automatically revoke associated data permissions.
In the left navigation pane, click Permissions.
Click the Collaboration Templates tab.
Find the template that you are interested in and click its More Options menu (
 ) on the right-hand side of its row.
) on the right-hand side of its row.From the More Options menu (
 ), select .
), select .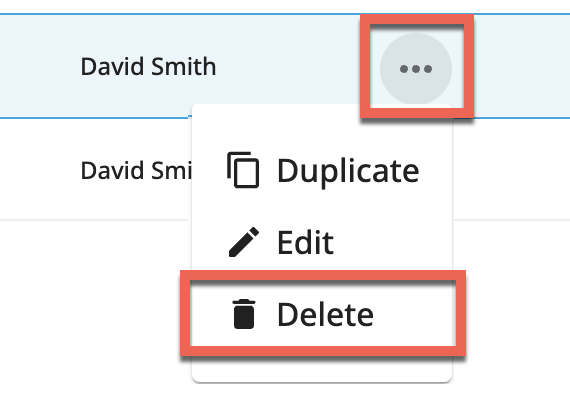
The Delete Template confirmation dialog is displayed.
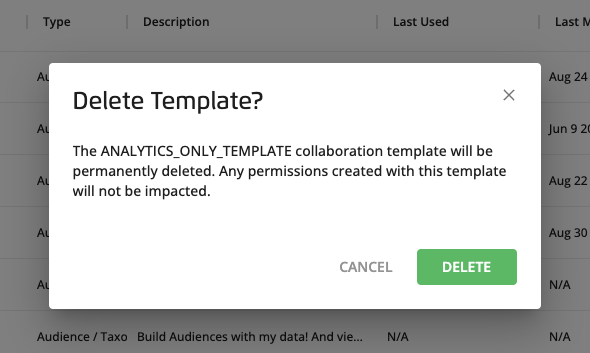
Click .
Deactivate a Collaboration Template
You can deactivate or activate a template from the Edit Collaboration Template page. You can reactivate it at any time using the same Template Status switch.
In the left navigation pane, click Permissions.
Click the Collaboration Templates tab.
Find the template that you are interested in and click its row.
The template's side panel is displayed.
In the template's side panel, click .
The Edit Collaboration Template page is displayed.
In the Template Status section, click the switch from Active to Inactive.

Click .