The Permissions Page
Use the Permissions page to view, edit, duplicate, and revoke permissions that were previously granted to partners.
You can use the Permissions page to:
View, edit, duplicate, and revoke permissions that were previously granted to partners.
Create a collaboration template, which provides predefined rules when creating permissions for an audience or a taxonomy.
View, edit, duplicate, delete, activate, and deactivate existing collaboration templates. For information, see "Managing Collaboration Templates."
Download activity reports.
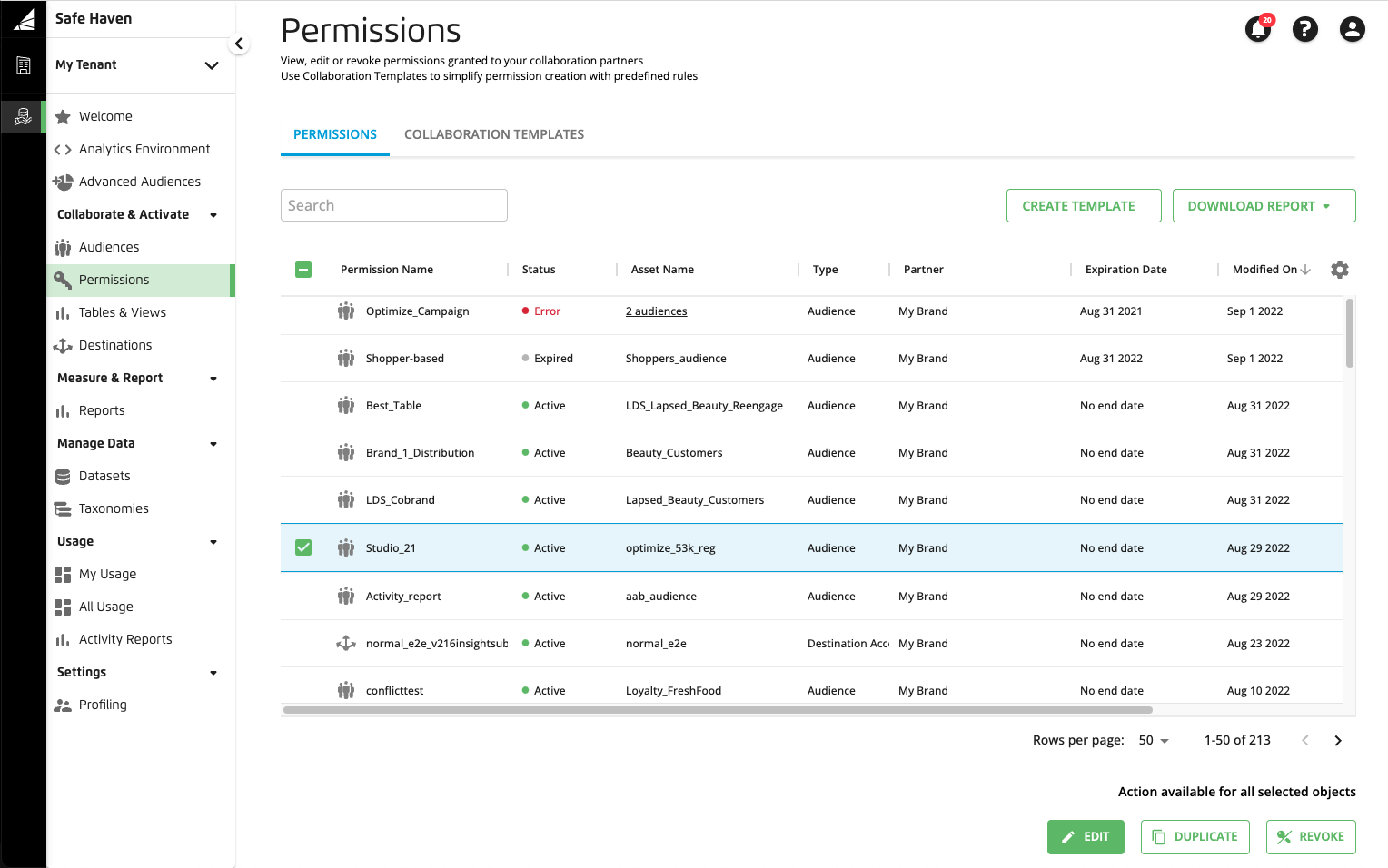
The Permissions page lists all of the permissions that have been created in your account, including the following types of permissions:
Audience
 and taxonomy
and taxonomy  permissions (see "Create a Permission for an Audience or Taxonomy")
permissions (see "Create a Permission for an Audience or Taxonomy")Table
 and view
and view  permissions (see "Create a Permission for a Table or View")
permissions (see "Create a Permission for a Table or View")Destination
 permissions (see "Create a Permission for a Destination Account")
permissions (see "Create a Permission for a Destination Account")
The Collaboration tab also includes all templates created by your organization. For information, see "Managing Collaboration Templates."
To access the Permissions page:
In the left navigation pane, click Permissions.
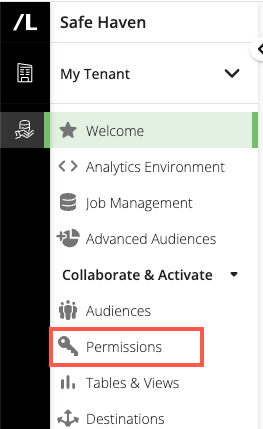
Tip
Only users who are granted the LSH Admin, LSH CP Admin, or LSH Campaign Planner personas can access the Permissions page.
Permissions are listed in reverse chronological order (most recently created or edited permissions at the top of the list). You can search across all your permissions or sort and filter specific columns.
To view more details for a particular permission, click its row to display its side panel. For more information, see "View Permission Details."
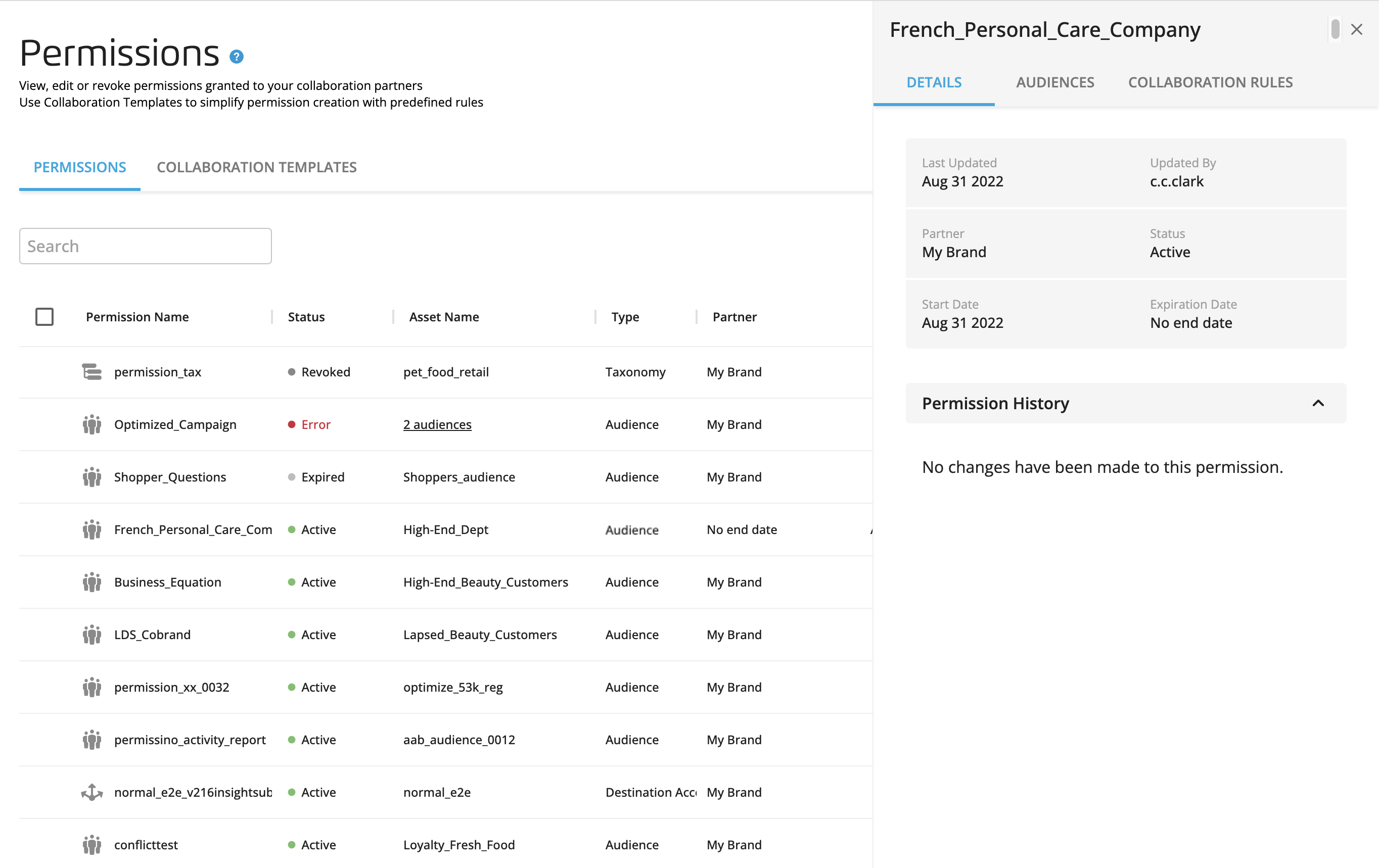
Tip
Users with the LSH Admin or LSH CP Admin personas can click to download a Permissions Activity Report or a Permissioned Data Activity report.
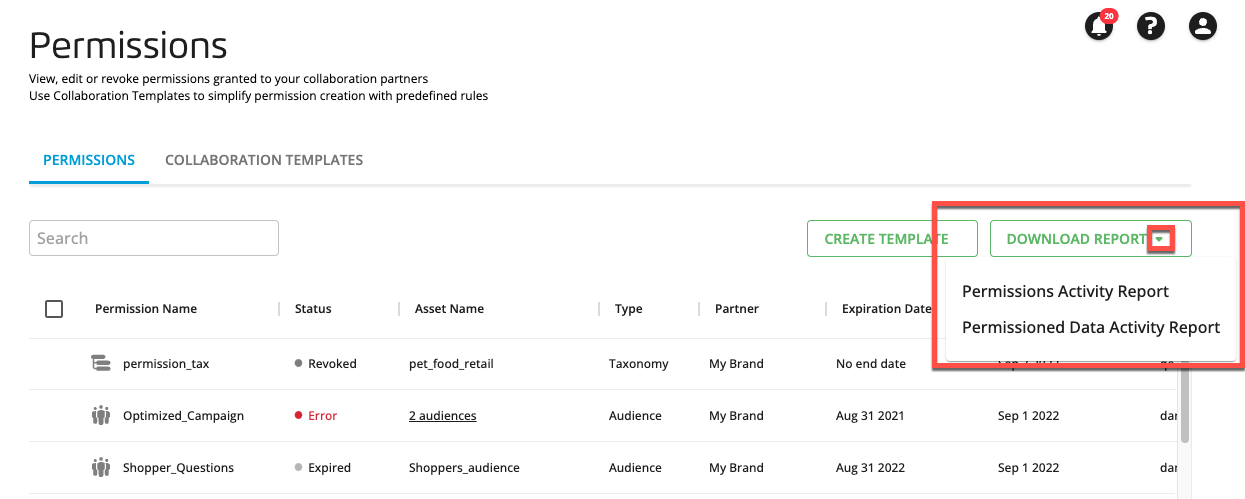
For more information, see "Download Reports".
The Permissions page includes the following column headings:
Column | Description | Filter? | Sort? |
|---|---|---|---|
Permission Name | The name of the permission that was created |
|
|
Status | The current status of the permission, which includes
|
|
|
Asset Name | The full name of the asset so that you can search, sort, or filter for it |
|
|
Type | The type of asset, such as Audience, Destination, Table, Taxonomy, and View |
|
|
Partner | The name of the partner that was granted permission to the asset |
|
|
Expiration Date | The date when the permission will expire or "No end date" |
|
|
Modified On | The date the permission was last updated |
|
|
Modified By | The name of the user who last updated the permission |
|
|
Hover in the column heading and then click the menu icon  to filter or sort the list of permissions.
to filter or sort the list of permissions.
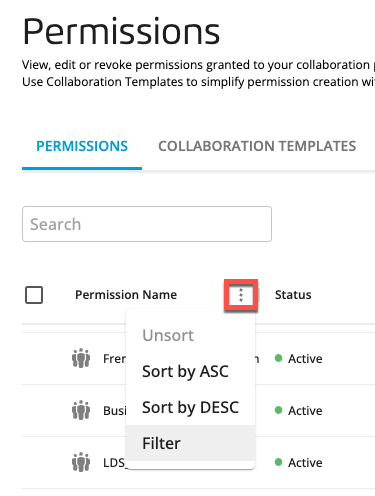
When you select the check box next to a permission that has a status of Active, the , , and buttons appear at the bottom of the page so that you can edit or revoke the permission. Some buttons might be grayed out depending on the status of the permission.

Note
If you select more than one check box, you can revoke multiple permissions at once. However, you can only edit or duplicate one permission at a time.
For more information, see "Edit a Permission," "Duplicate a Data Permission," and "Revoke the Permission."
For many tables in Safe Haven, you can change the way the table displays in some or all of the following areas:
The columns that are displayed
The order the columns are displayed in
The width of the columns
The sort order
The spacing of the table rows
Changing the Columns that are Displayed
To change the columns that are displayed, click the table settings icon ( ) on the right side of the table.
) on the right side of the table.
From the Manage Columns area of the panel that opens, check or uncheck the appropriate check boxes for the columns you want to display or hide.
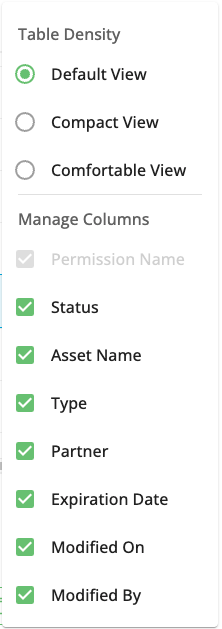
Click anywhere outside of the panel to close it.
Changing the Column Order
To change the order of the table columns, click and drag each column heading into your desired location.
Changing the Column Width
To change the width of a particular column, click and drag the small vertical line at the right edge of that column heading (Universe column example shown).
Changing the Table Sort Order
You can change the table sort order, including the column the table is sorted on and whether the sort is ascending or descending:
When you first open the page, the table is sorted by the first column in an "ascending" sort by default.
To sort the table by a particular column, click the column heading.
When you first click a column heading, the sort method defaults to "ascending" and an upward-pointing arrow appears on the right side of the column heading.
To change the sort method for the column the table is being sorted on from "ascending" to descending," click the column heading again. A downward-pointing arrow appears on the right side of the column heading.
Changing the Table Row Spacing
See the sections below for more information.
From the Table Density area, check the desired radio button:
Default view
Compact view spaces the rows more closely together than the default view
Comfortable view spaces the rows further apart than the default view
Click anywhere outside of the panel to close it.

