The Audience Builder Page
From the Audience Builder page, you can see all the data loaded in your account, search that data, build segments from that data, see counts for your subscriber or viewer households (and any available OTT inventory), and continually edit and refine your segments until you are ready to save an audience from those segments. See “Build an Audience” for instructions on audience-building tasks.
To access the Audience Builder page, click Audience Builder in the Campaigns section of the Advanced TV navigation menu.
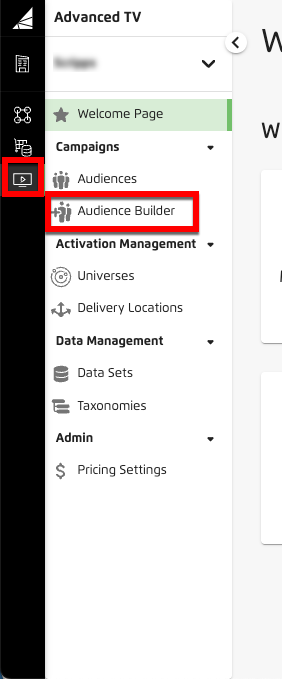
Tip
Alternatively, from the Welcome page, click the "Build Audiences" tile.
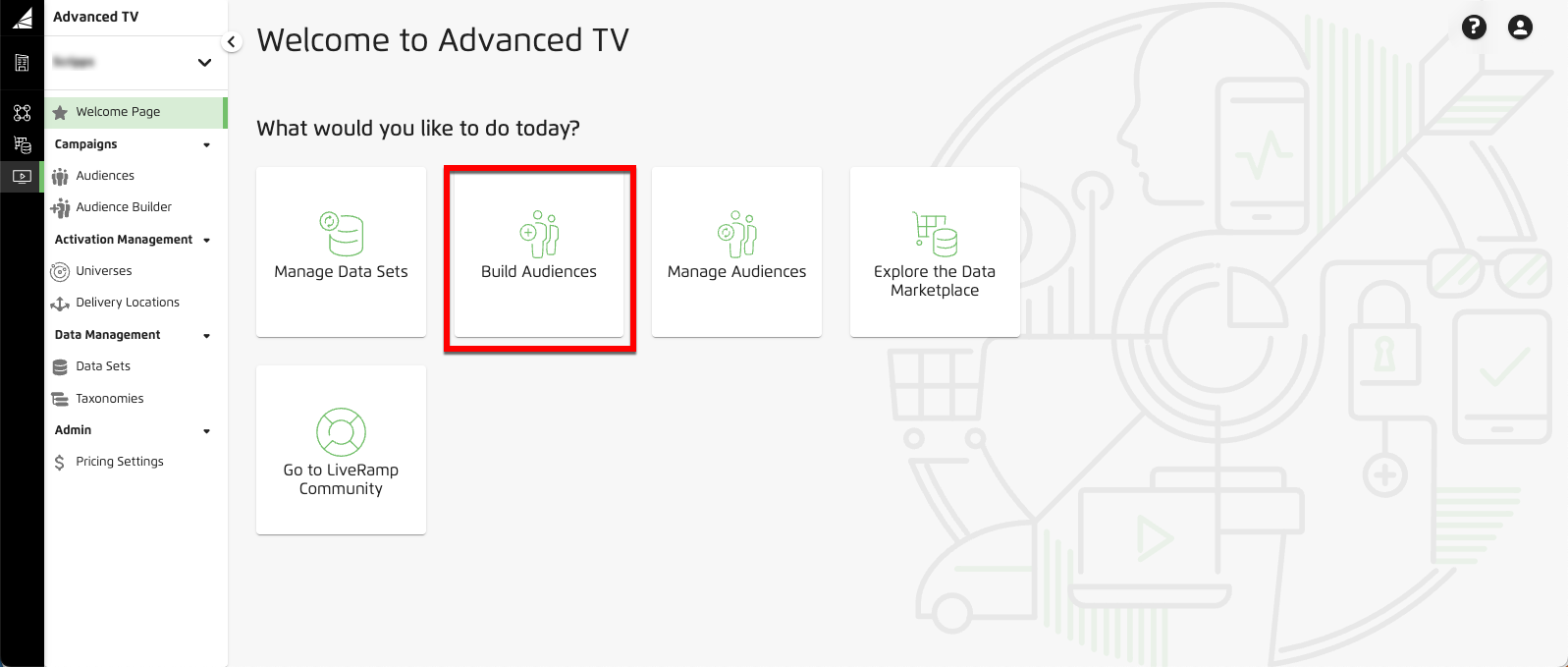
The Audience Builder page has four tabs at the top right of the page:
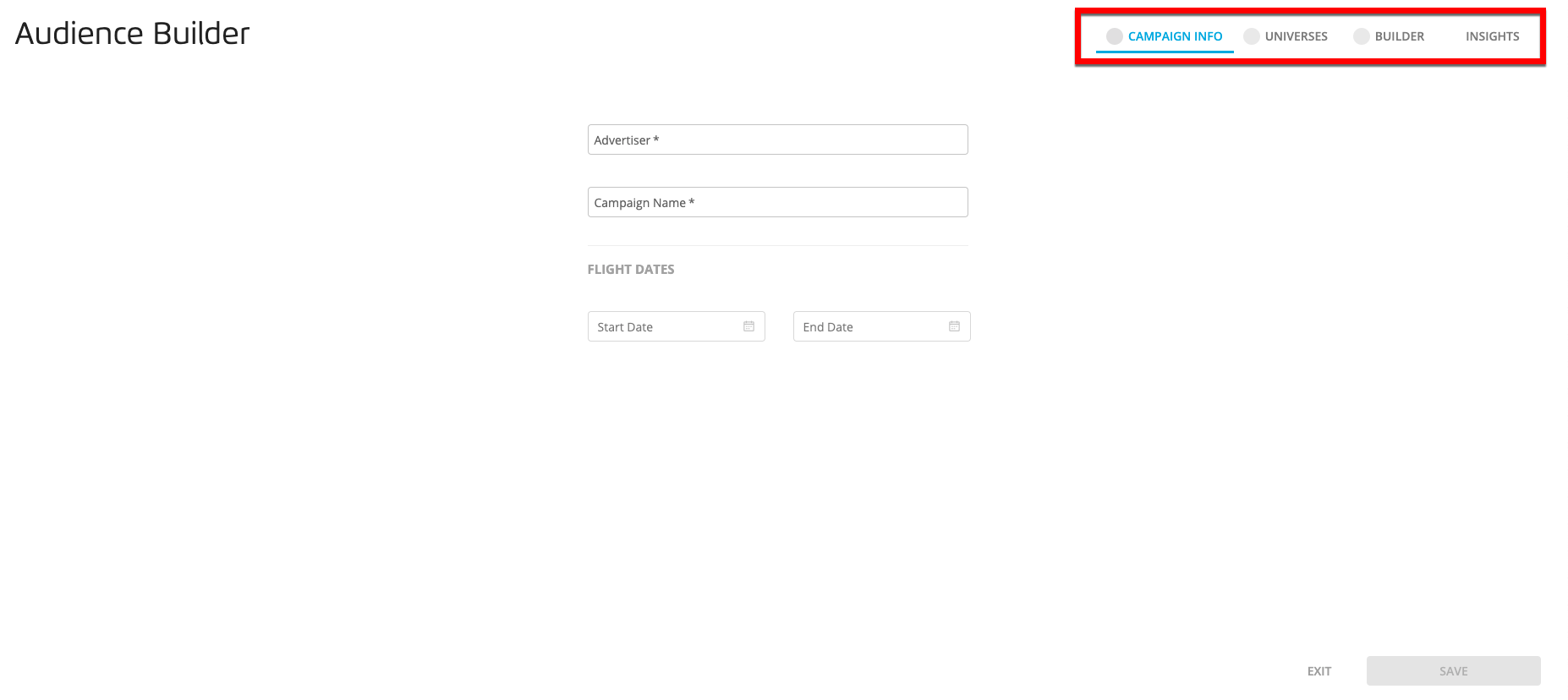
Campaign Info: Use this tab to enter campaign info, such as advertiser, campaign name, and dates. This tab opens by default when you navigate to the Audience Builder page.
Universes: Use this tab to select universes, view matches by universe or segment, and perform other actions on the segments and universes used in the audience.
Builder: Use this tab to build your audience.
Insights: Use this tab to view data visualizations and additional details about the audience (if you’ve opted in for the Audience Ranker). See "View Audience Insights" for more information.
See the appropriate sections below for more information on each tab.
The Campaign Info Tab
By default, the Campaign Info tab opens when you navigate to the Audience Builder page.
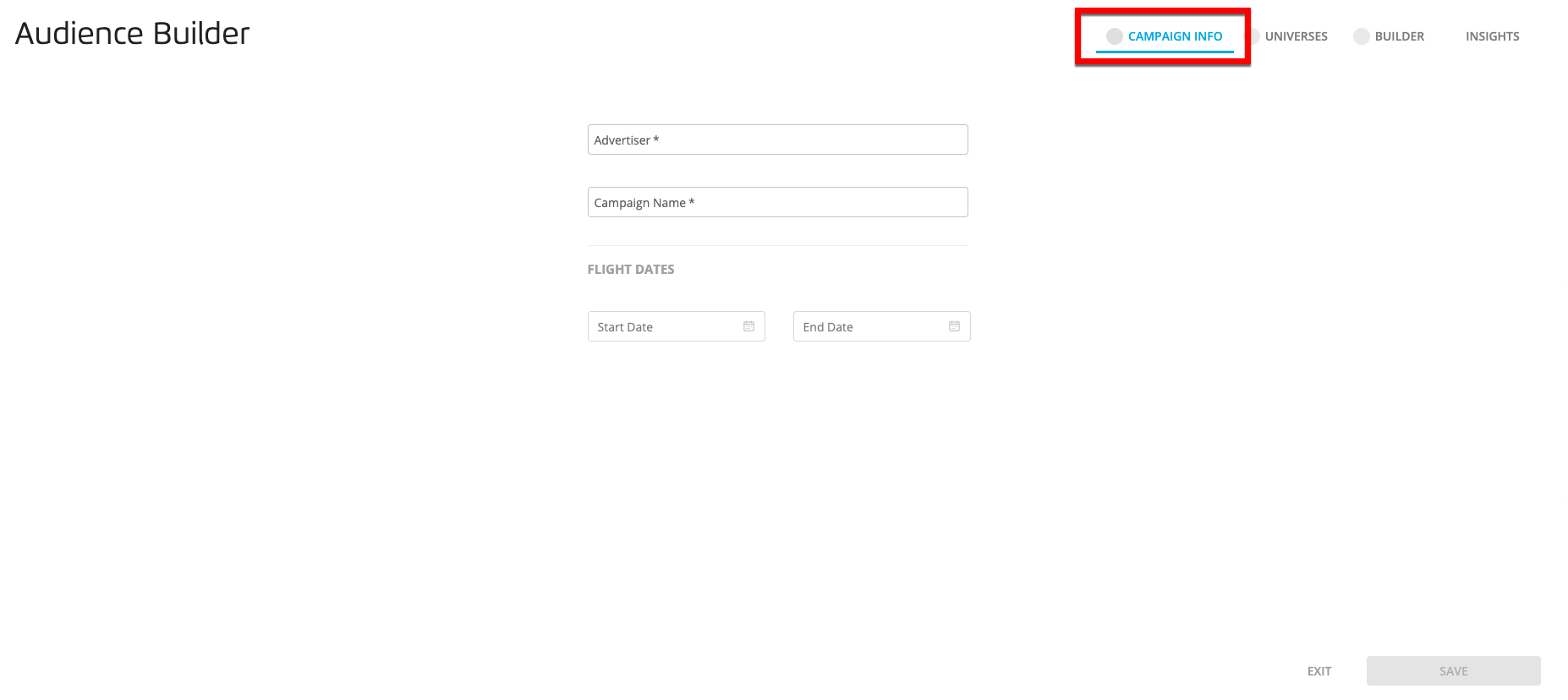
For users other than MVPDs, the “Advertiser” and “Campaign Name” fields are required to be filed before moving to another tab to continue audience building.
The Flight Dates fields are optional for all users until the audience is distributed.
The Universes Tab
The Universes tab allows you to select the universes used to build the audience.
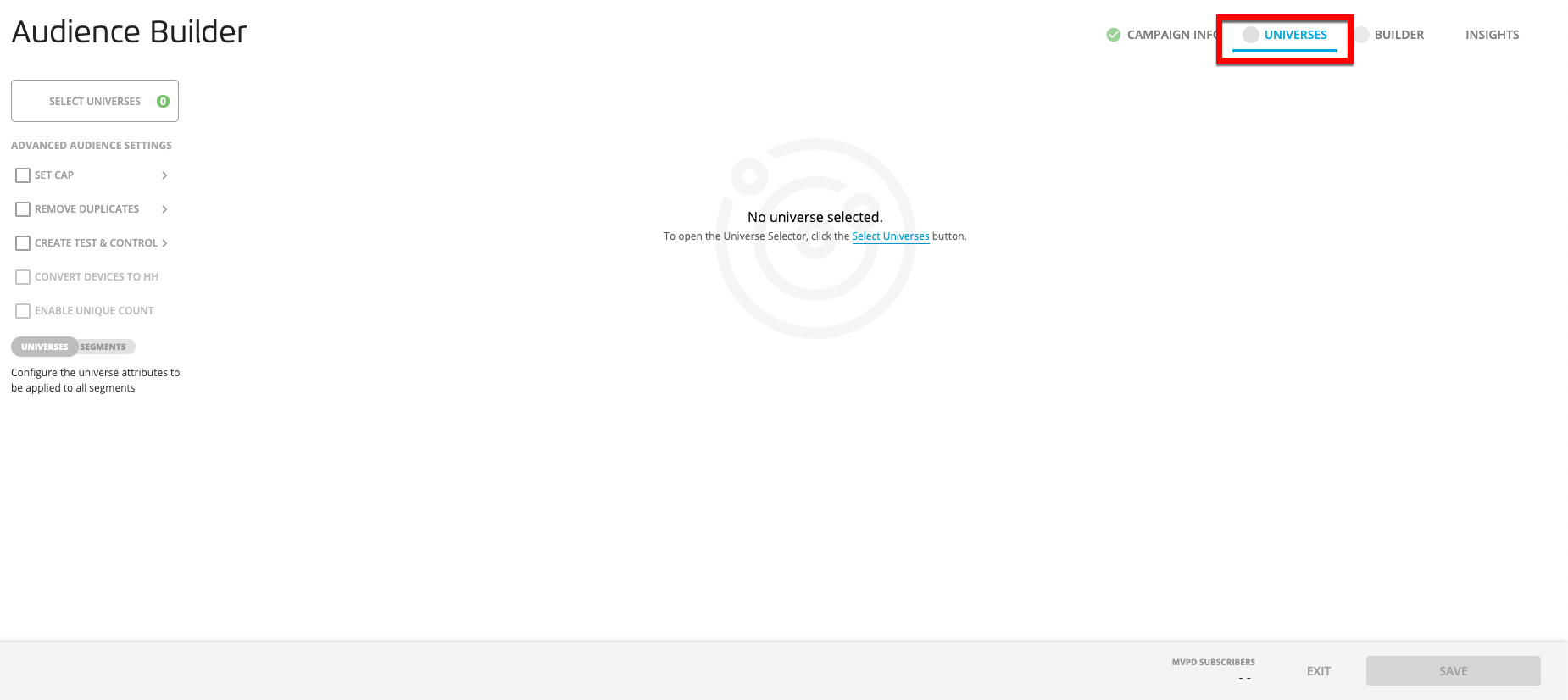
Once universes are selected and segments have been created, you can view match count information and configure audience attributes at a universe or segment level.
Other available functions are:
Set an Audience Cap: Allows you to limit the size of the audience in one of several ways. See "Set an Audience Cap" for more information.
Remove Duplicates: Ensures that the same audience member is not present in more than one segment in an audience. See "Remove Duplicates From an Audience" for more information.
Create Test & Control Groups: The control is the holdout audience. The default is 90% test, 10% control, but you can use the slider to automatically update the breakdown. See "Create Test and Control Groups" for more information.
The Builder Tab
The Builder tab is divided into three areas:
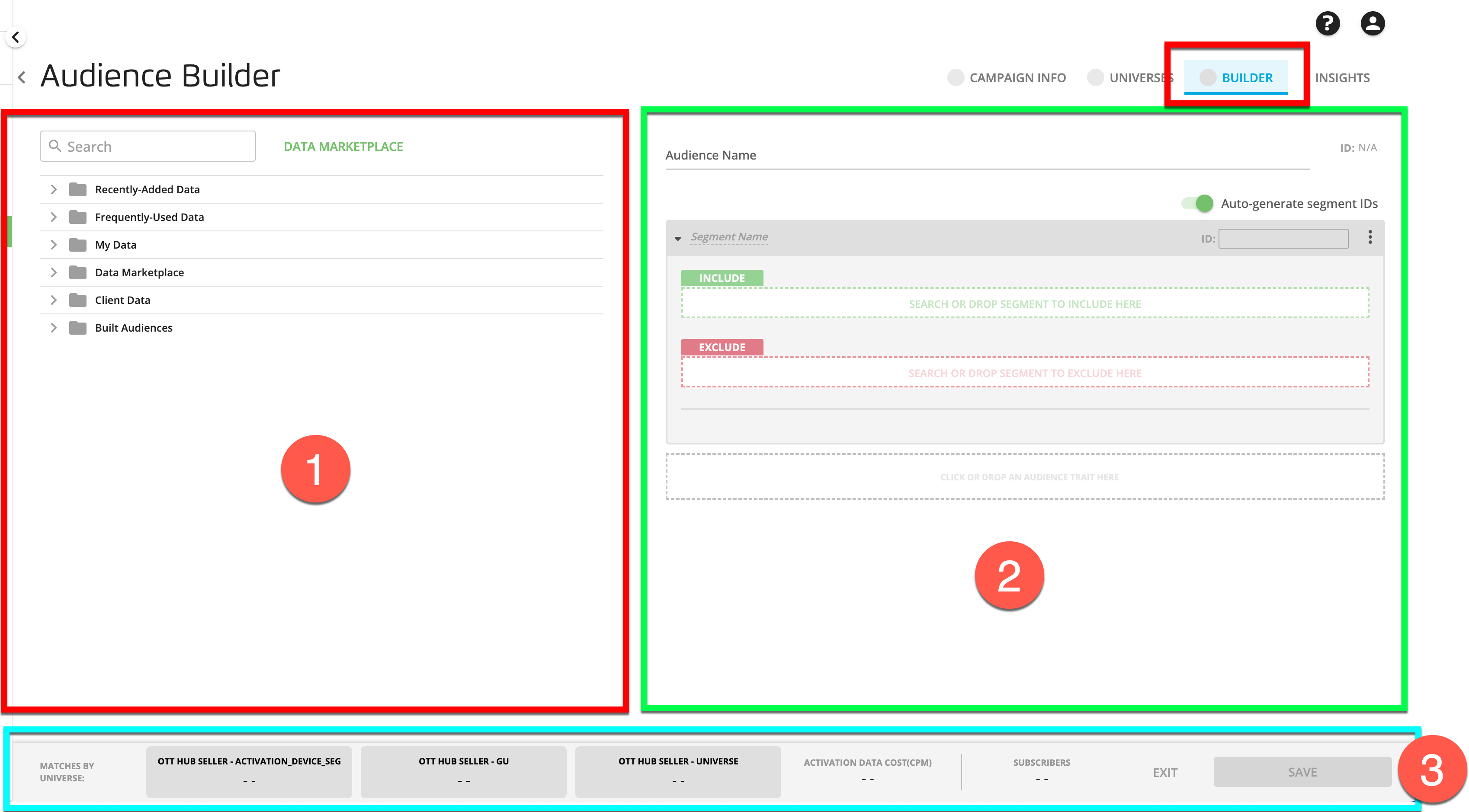
The data area
The sandbox area
The footer area
The left hand side of this screen is the data area, which contains all the data you can use to build segments and audiences. You can click the arrows to browse, or if you already know the data you want to use, you can use the Search bar to search for that data. You can also perform an advanced search that includes one or more search filters by clicking the advanced search icon in the search bar (see "Perform an Advanced Search in a Builder" for more information).
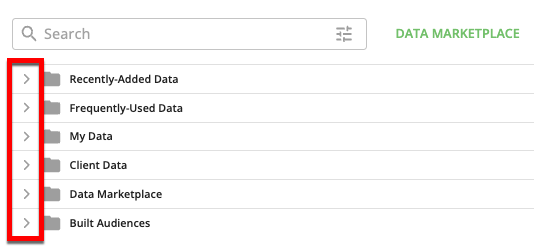
Available folders:
Recently-Added Data: This contains up to 30 of the most recently-added segment categories, in descending order with most recently added first.
Note
The segment categories displayed in this folder have been duplicated from their original folder location, and have not been moved from their original folder location.
Frequently-Used Data: This contains up to 30 of the segment categories most frequently added to audiences in the last 3 months, in descending order with the most frequently used displayed first.
Note
The segment categories displayed in this folder have been duplicated from their original folder location, and have not been moved from their original folder location.
My Data: This contains your files (such as subscriber or viewer files). Depending on how you process your data, you may have more than one.
Data Marketplace: This contains data (typically third-party) from the LiveRamp Data Marketplace that is approved for TV targeting, and is offline based (or modeled beforehand).
Client Data: This contains advertiser data that has been distributed from within the Connect UI to your account in Advanced TV.
TV ID Audiences: If you’ve requested ZIP code segments be made from your base universe, this contains those segments. See “Announcing MVPDs Can Now Build Audiences Utilizing ZIP Codes (3/16/20)” for more information.
Built Audiences: This contains every audience that has previously been built in this account. This allows users to either target or suppress a group of people that have been defined in another audience. This functionality is useful to ensure test and control groups do not become intermingled when running many related campaigns.
Note
Seeing different match counts? The match count you see for an audience on the Audience Builder page might be different from the one you see on the Audiences page. Once an audience has been distributed, the match count on the Audiences page is frozen, whereas the match count on the Audience Builder page is updated when the subscriber files are refreshed.
Caution
Data merging limitations: We do not currently allow merging across multiple first-party sources.
Click the caret next to the dataset folder that contains one of the segment categories you want to use to build the new audience and continue expanding the folders until you see the segment category you want.
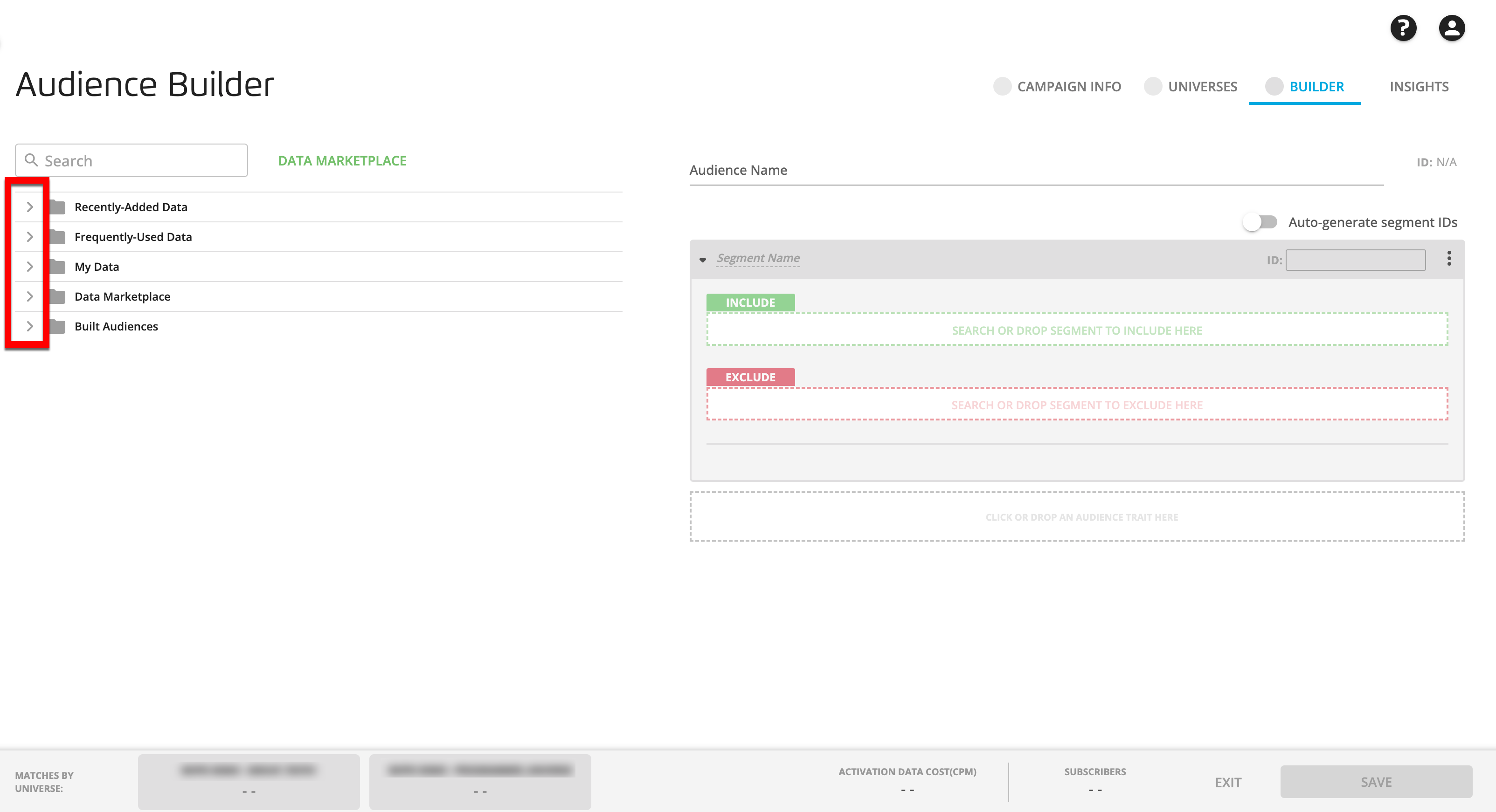
Note
To display all of the available values within a given segment category, click the caret to the left of the segment category name.
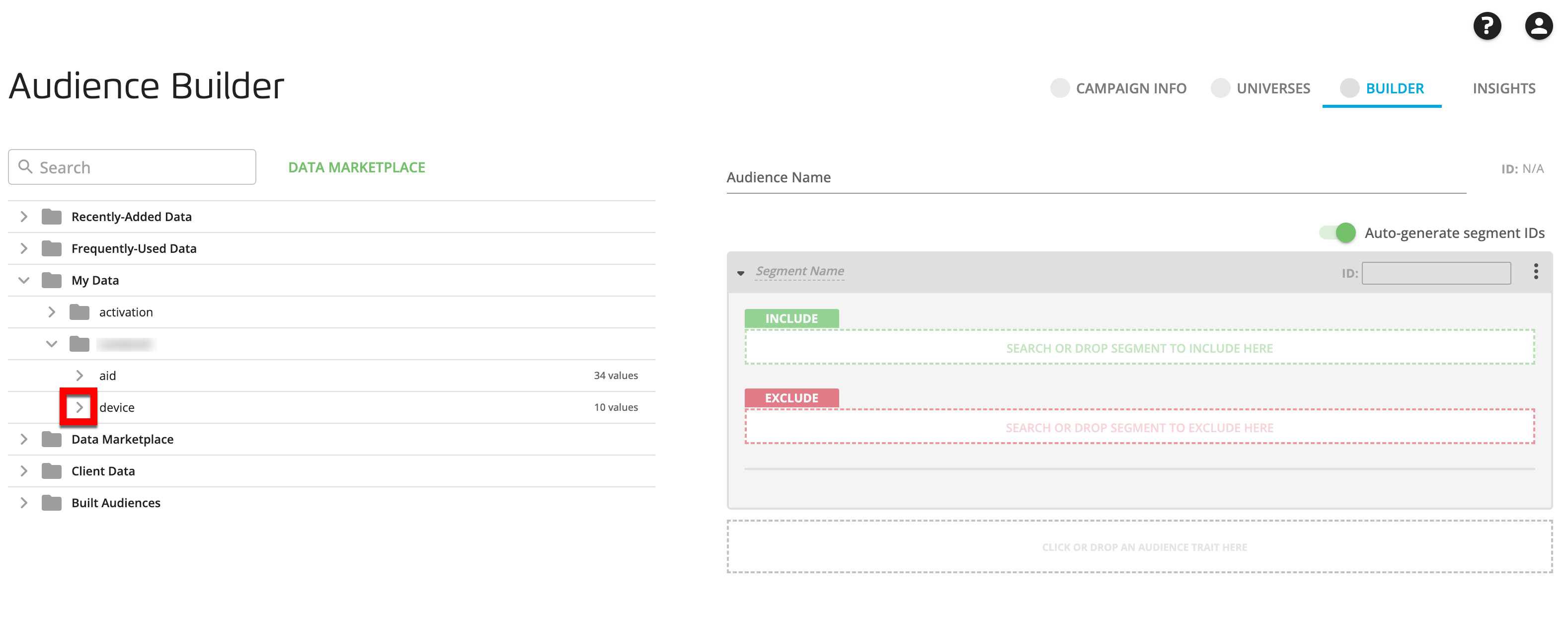
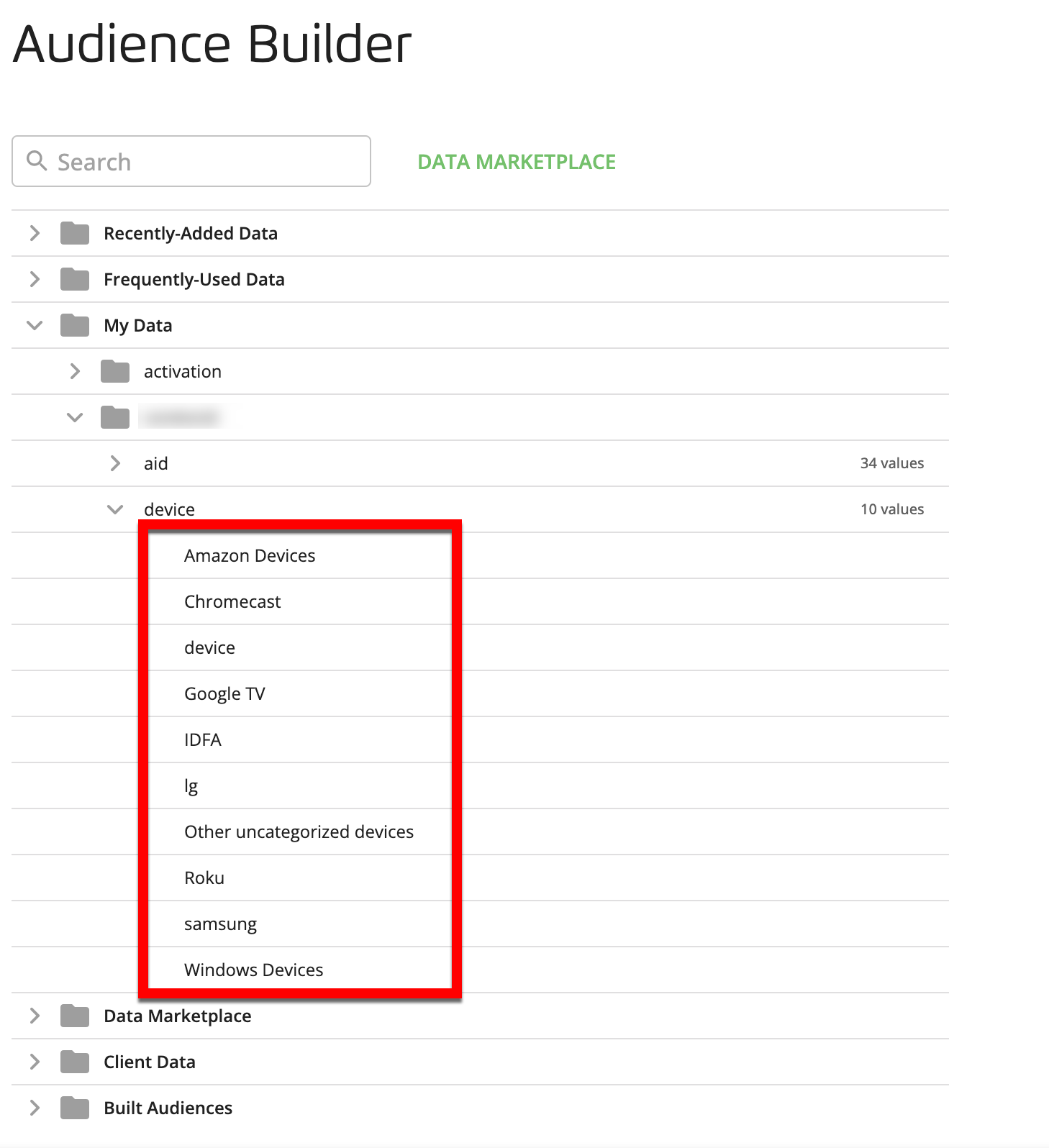
You can also click anywhere in the segment row to open a panel below the folder tree. For Data Marketplace segments, the panel will also display a segment description and the CPM for each segment value.
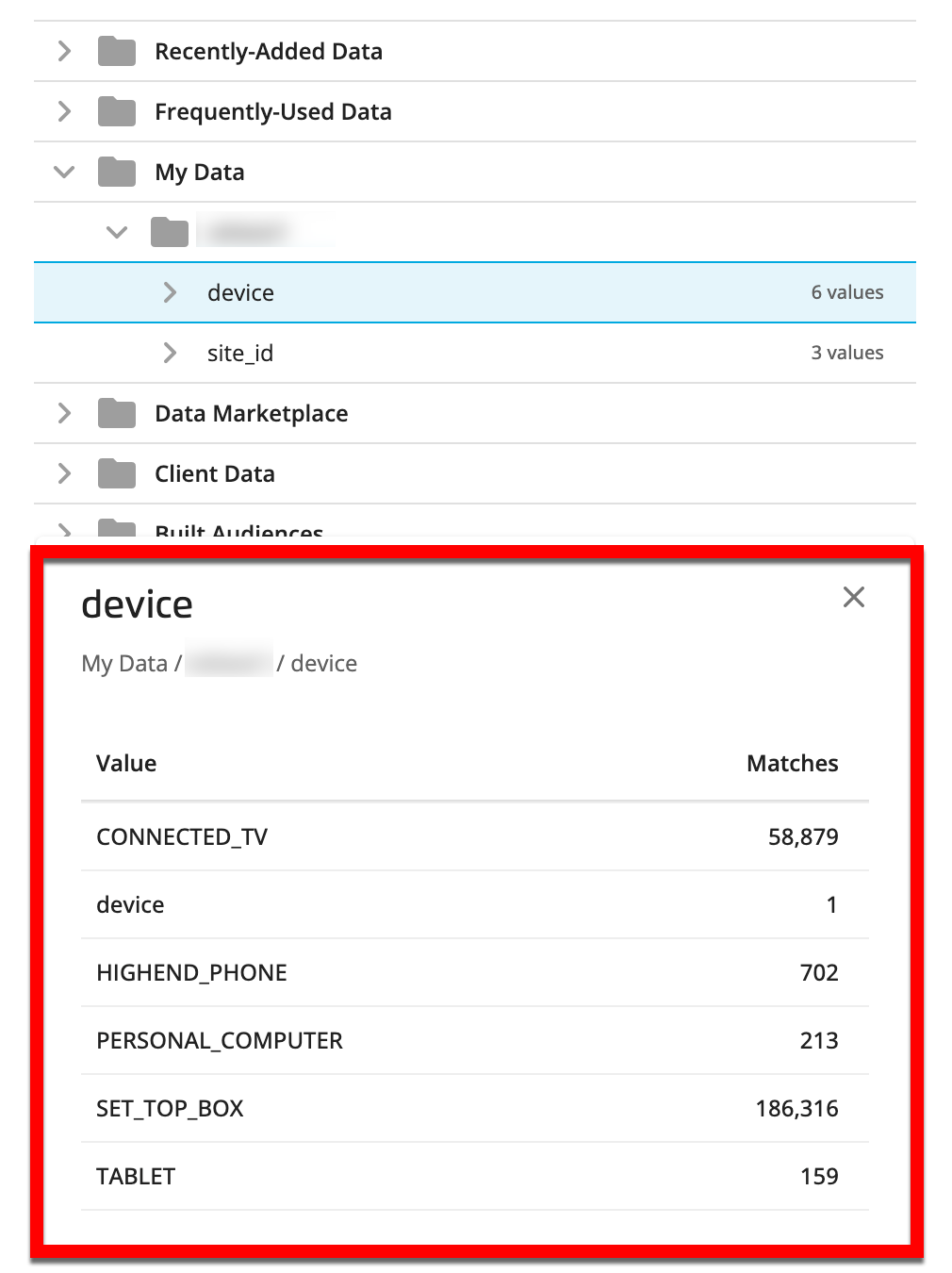
When building an audience, you can drag either a segment category or a specific segment value into the sandbox area:
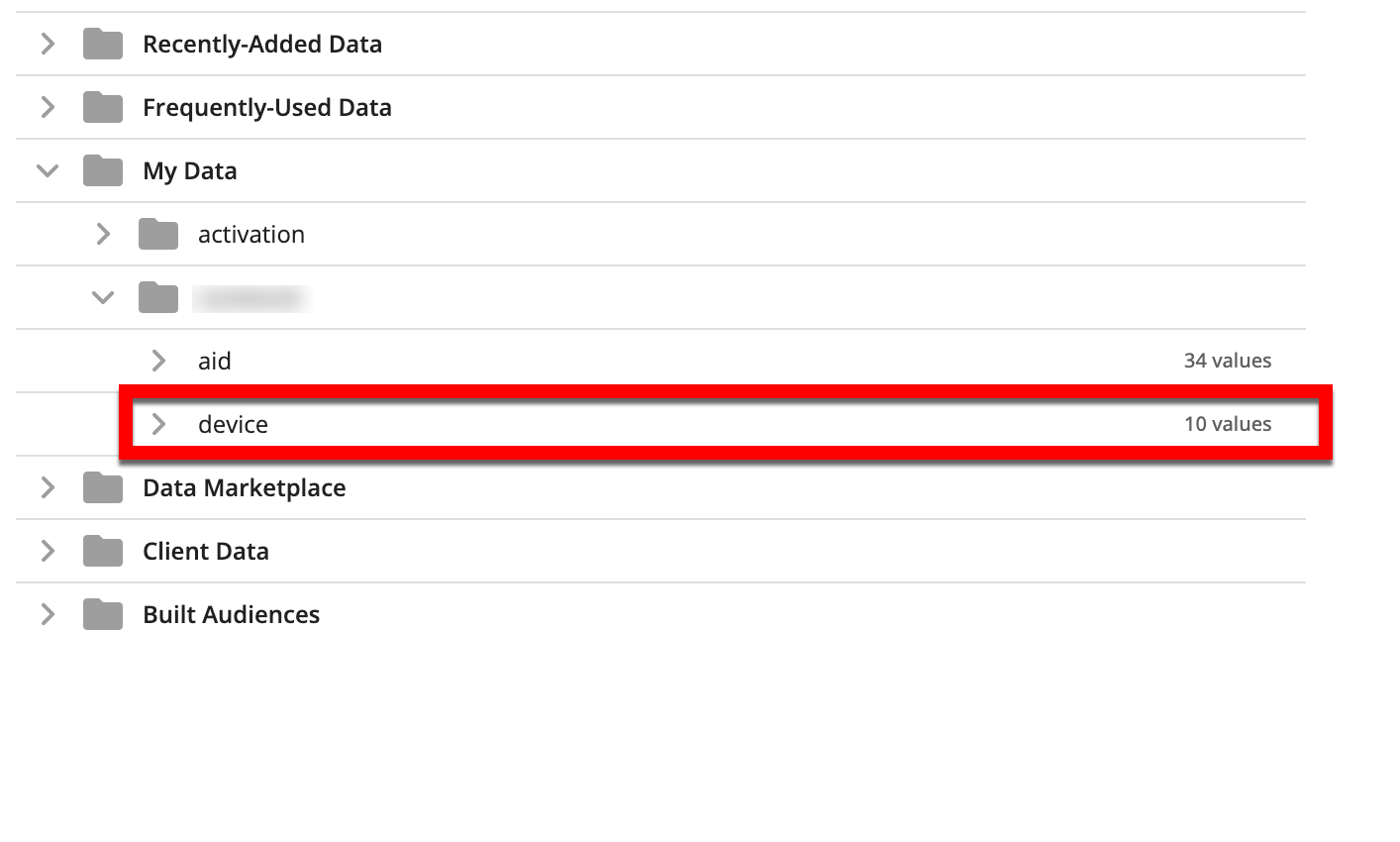
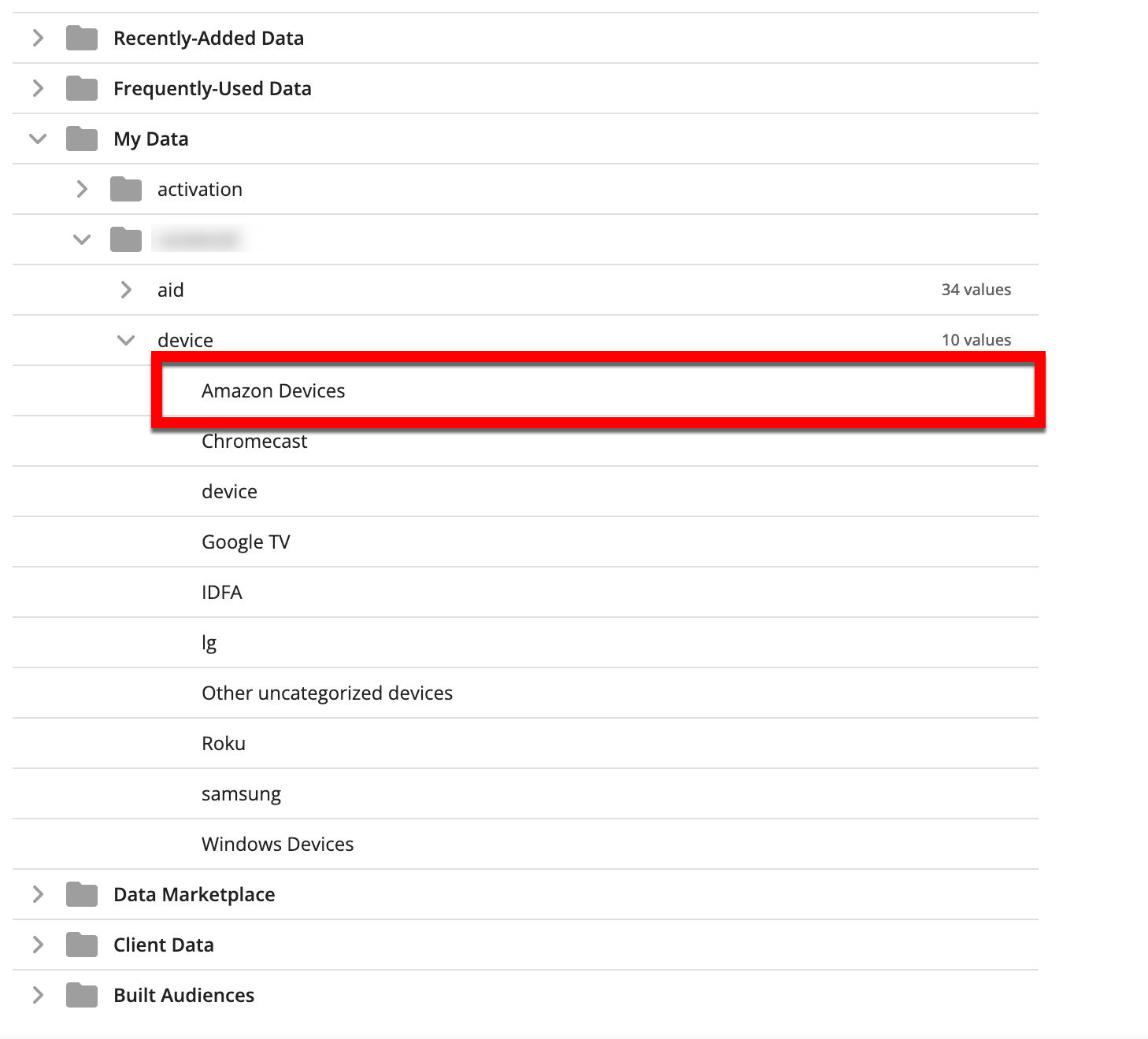
Note
When you drag a segment category, all of the values for that category are included by default. You can click the caret in the row for the segment you just created to display the list of all values for that category and then select or deselect any desired values. If the category contains seven or more values, you can also use the search bar or the select all/clear all functionality.
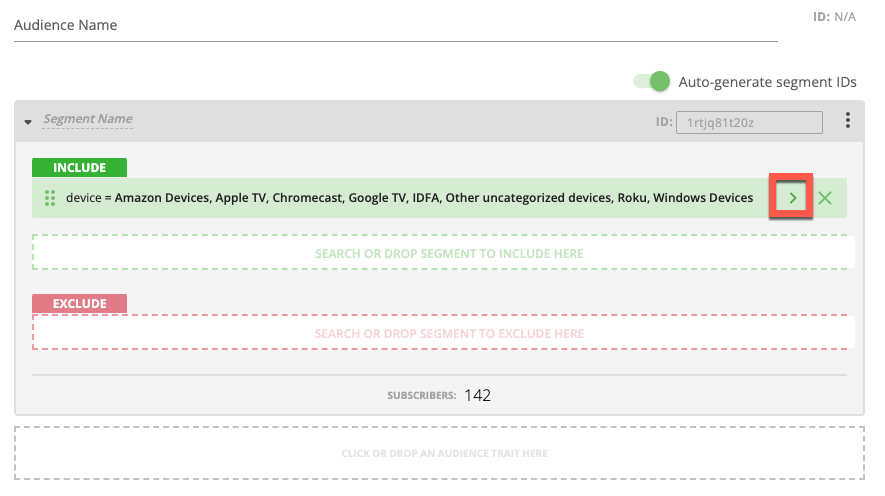
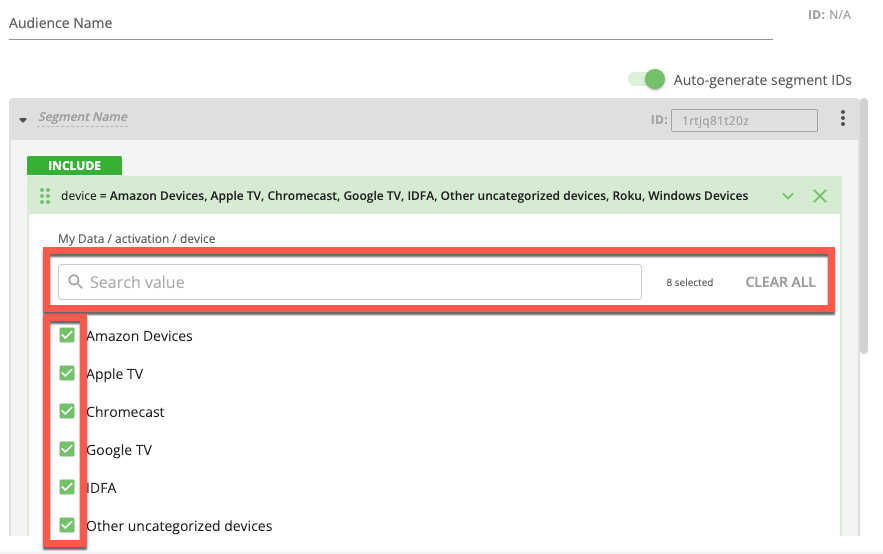
Note
You can select multiple segment categories and/or segment values and then drag them into the box as a group.
When you select the Builder tab, the sandbox area opens. You start by dragging a segment category or segment value over to either the INCLUDE or EXCLUDE box in the sandbox.
Note
You can select multiple segment categories and/or segment values and then drag them into the box as a group.
Note
There is no limit to the number of segments that can be used to build an audience.
Note
When you drag a segment category, all of the values for that category are included by default. You can click the caret in the row for the segment you just created to display the list of all values for that category and then select or deselect any desired values. If the category contains seven or more values, you can also use the search bar or the select all/clear all functionality.
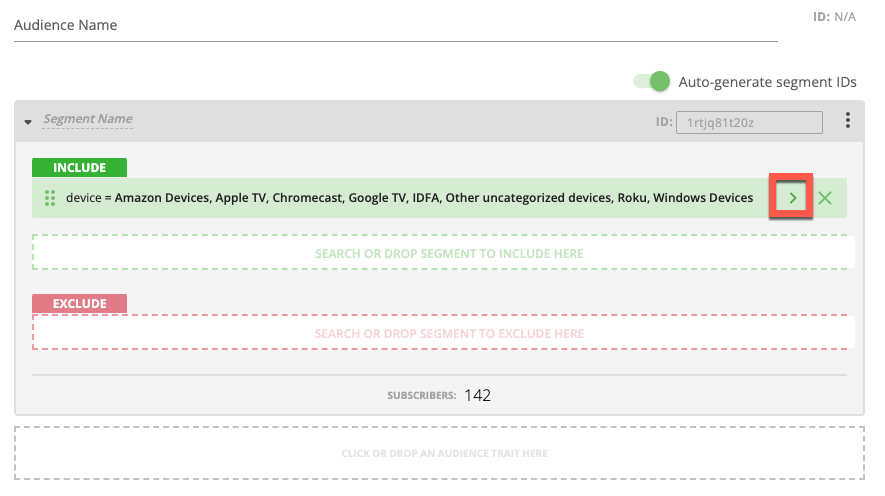
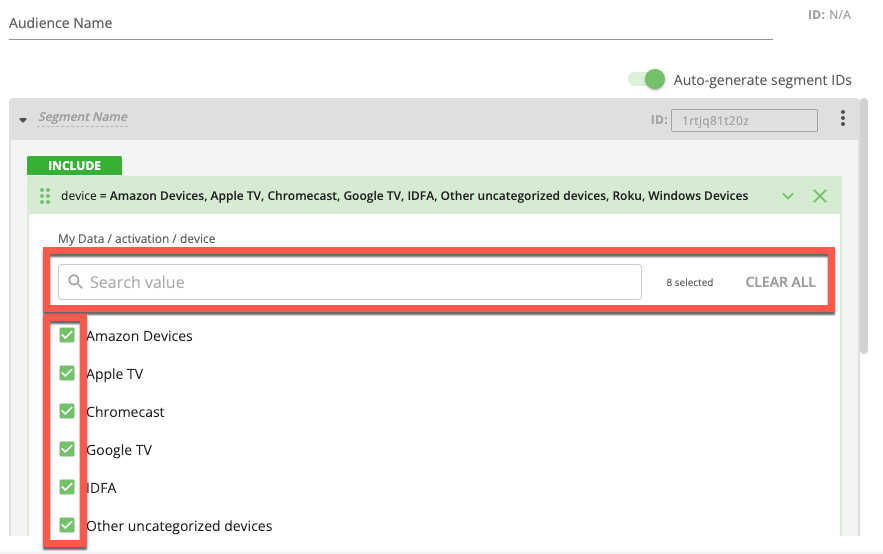
Note
You can only distribute on an audience, not segment, basis. Therefore, all segments in the audience will be distributed together.
If desired, drag an additional segment category or value into one of the following boxes:
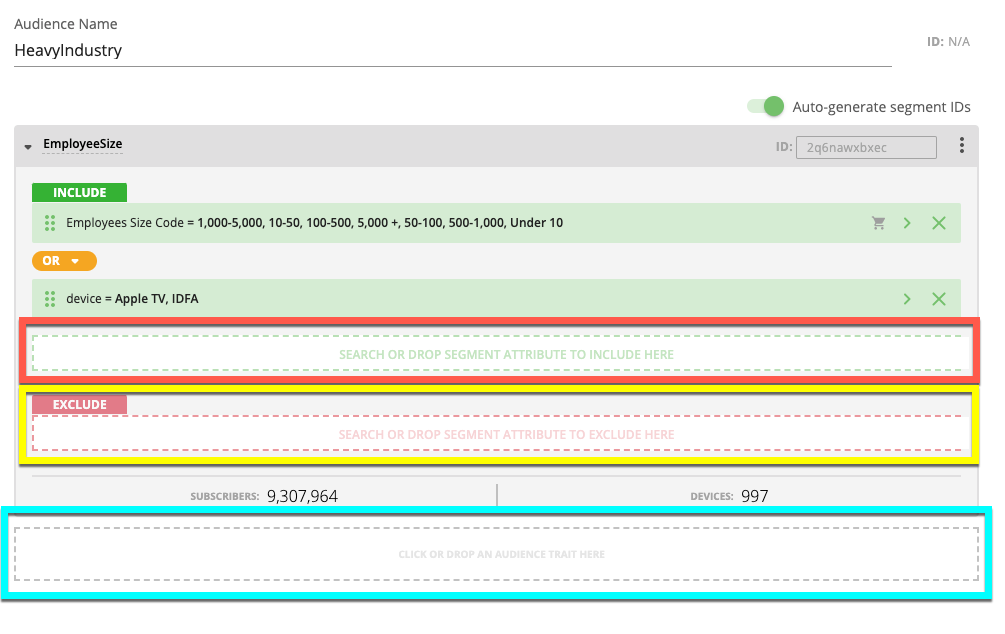
The box within an existing segment (shown in red)
Note
The individual segment components in the same segment box can be joined either by “And” (to include only subscribers or devices who are in both categories) or “Or” (to include all subscribers or devices who are in at least one of the included categories). Click the AND/OR selector to change the join method.
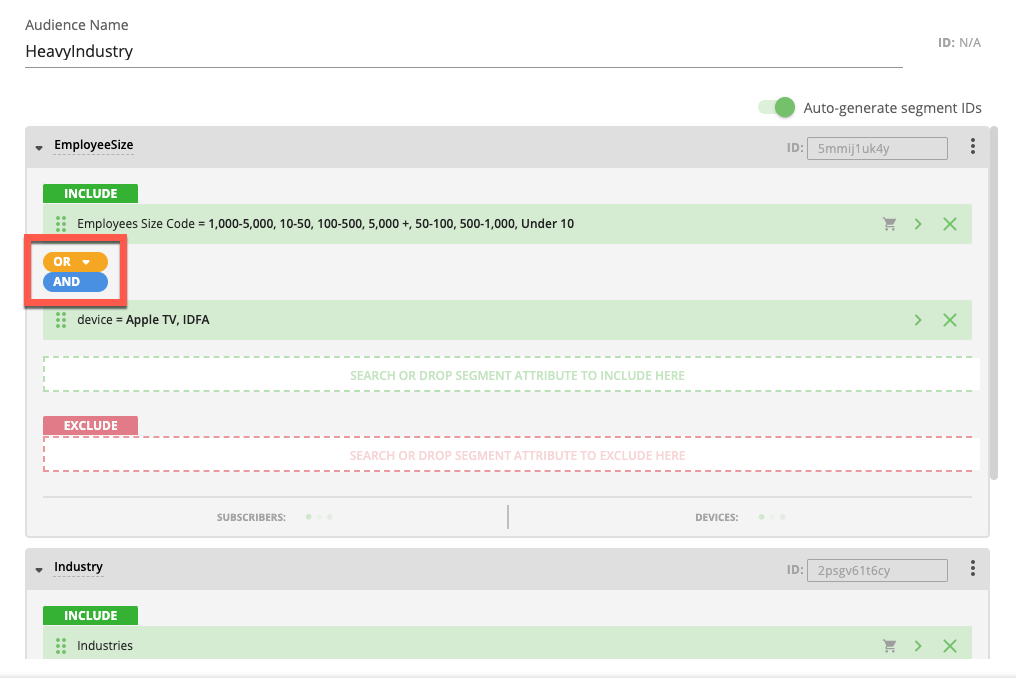
The EXCLUDE box (shown in yellow)
The box for a new segment (shown in blue)
Note
The segments within an audience are joined with an "Or" relationship (meaning any subscriber or device that is in one of the segments will be included).
Note
As you add additional segment categories or values, the metrics in the footer update.
Note
Make sure you meet any thresholds: If a threshold for the minimum number of households that need to be part of any segment or audience has been specified for one or more of the universes you’re building the audience from, or one or more of the segments you're using, you will see a red error icon for the affected universe until you include enough subscribers or viewers to meet the thresholds. All thresholds must be met before saving the audience.
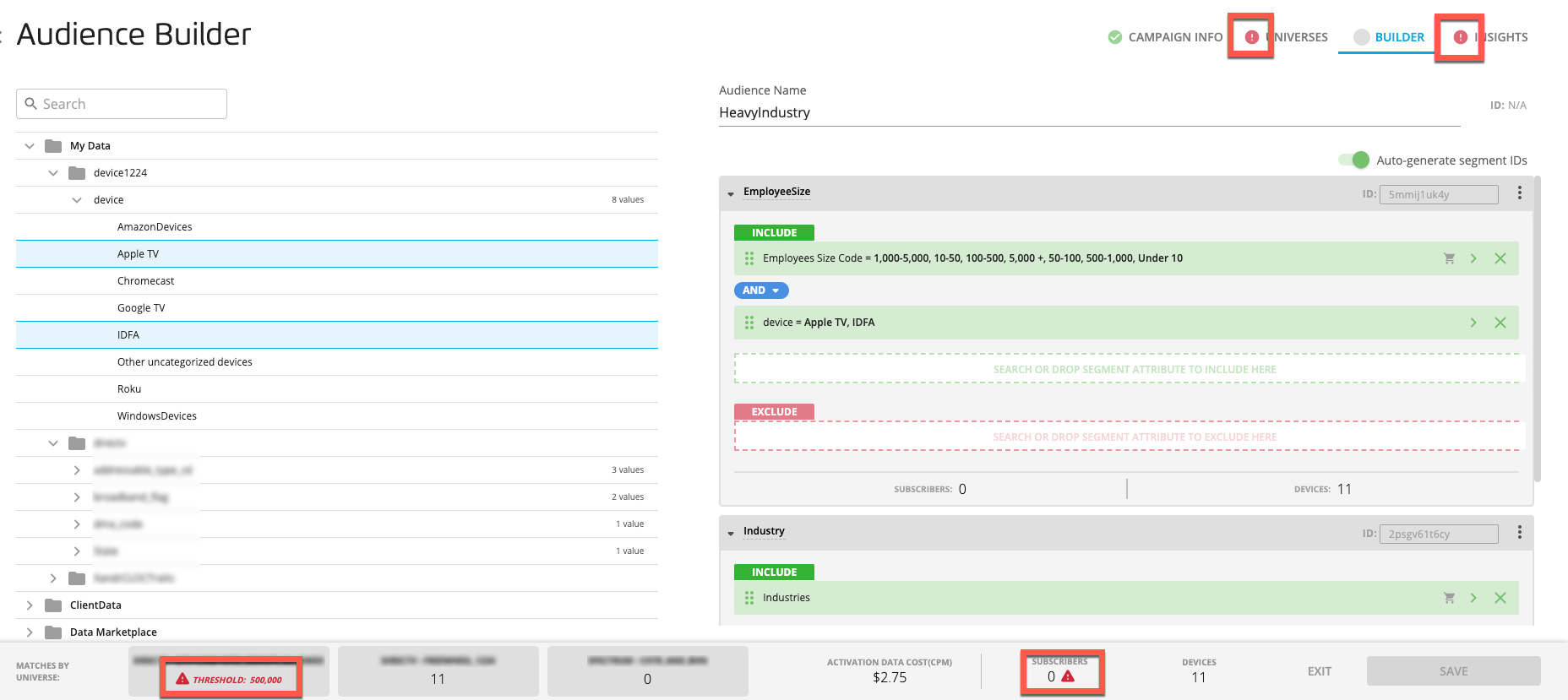
Select the Universes tab to see which universe or segment thresholds are not being met. The counts information for a particular segment and the counts information for the audience will not be displayed until the audience meets those thresholds.
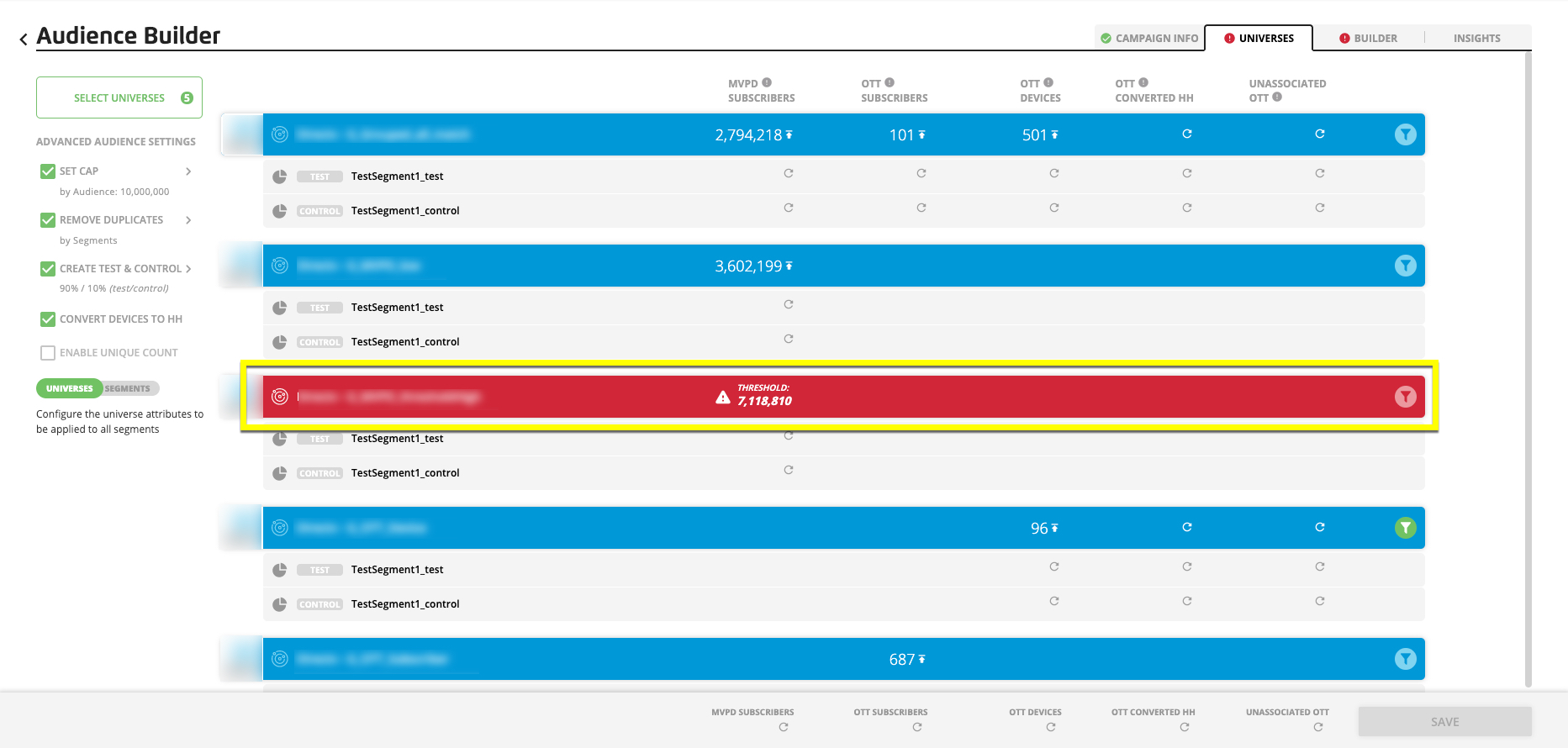
Use the Segment Name and Audience Name fields to name your segments and audience.
Other available functions are:
Duplicate Segment: Allows you to duplicate a segment in the audience by clicking the 3 dots on the right side of the pane.
Remove Segment: Allows you to remove a segment in the audience by clicking the 3 dots on the right side of the pane.
See “Build an Audience” for conmplete information.
The Insights Tab
The Insights tab displays data visualizations and additional details about the audience (if you've opted in for the Audience Ranker).
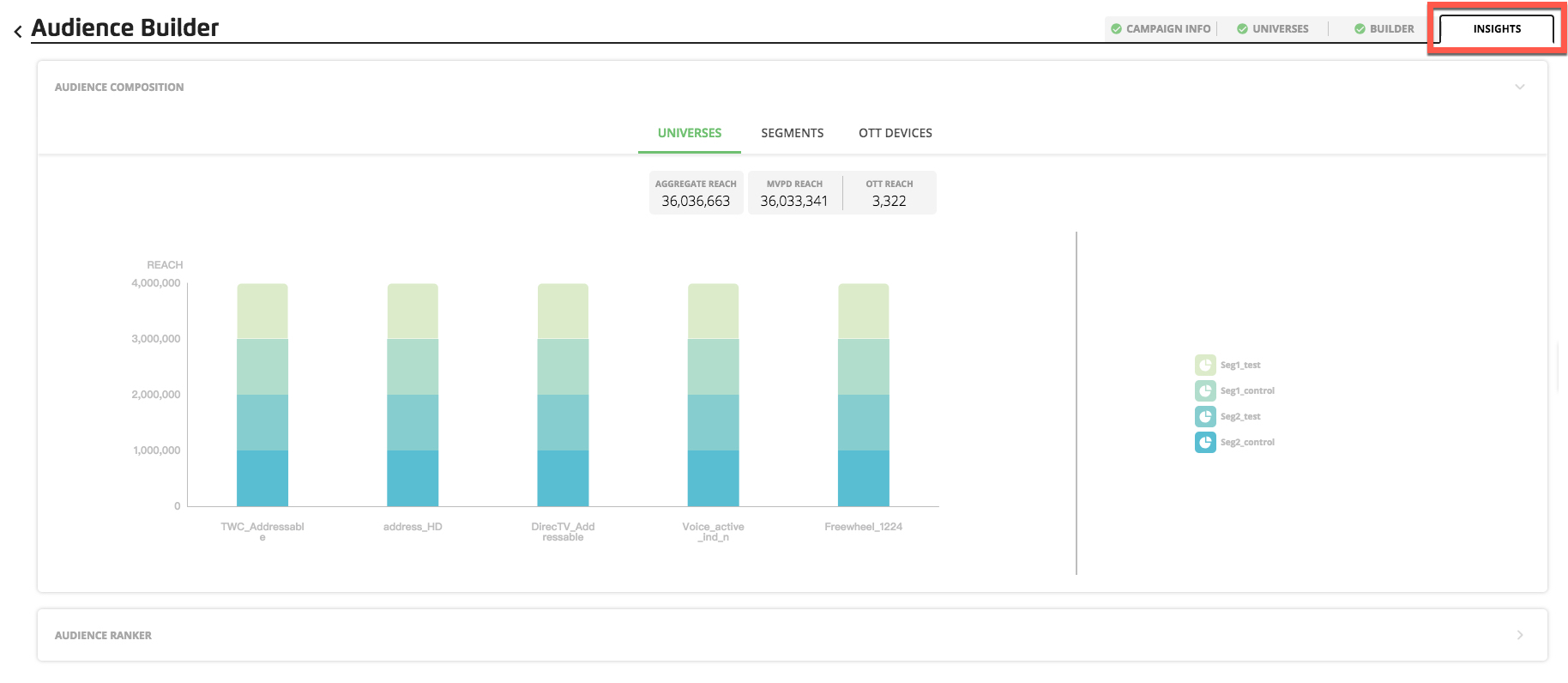
For complete information, see “View Audience Insights”.