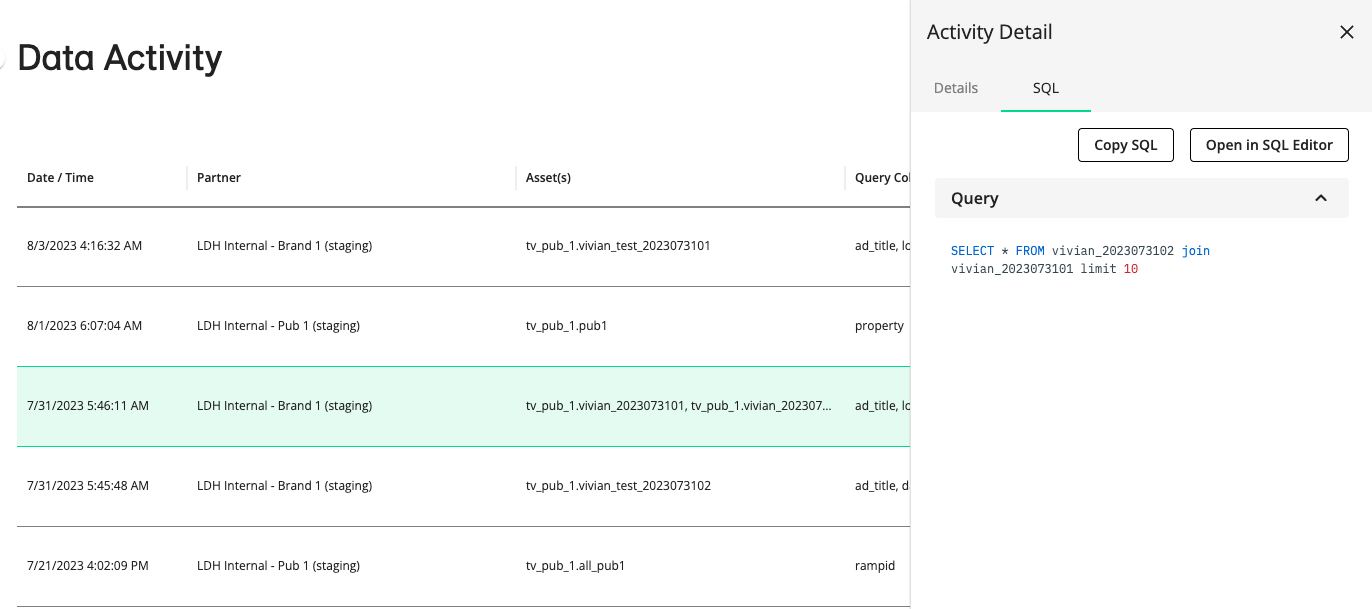The Data Activity Page
The Data Activity page provides transparency regarding users' data use, including the columns that were queried. Your partners' activity and your organization's activity are both included. Depending on query visibility rules in data permissions, you can sometimes view SQL queries and a UDF's underlying SQL.
From the navigation pane, select → to open the Data Activity page.
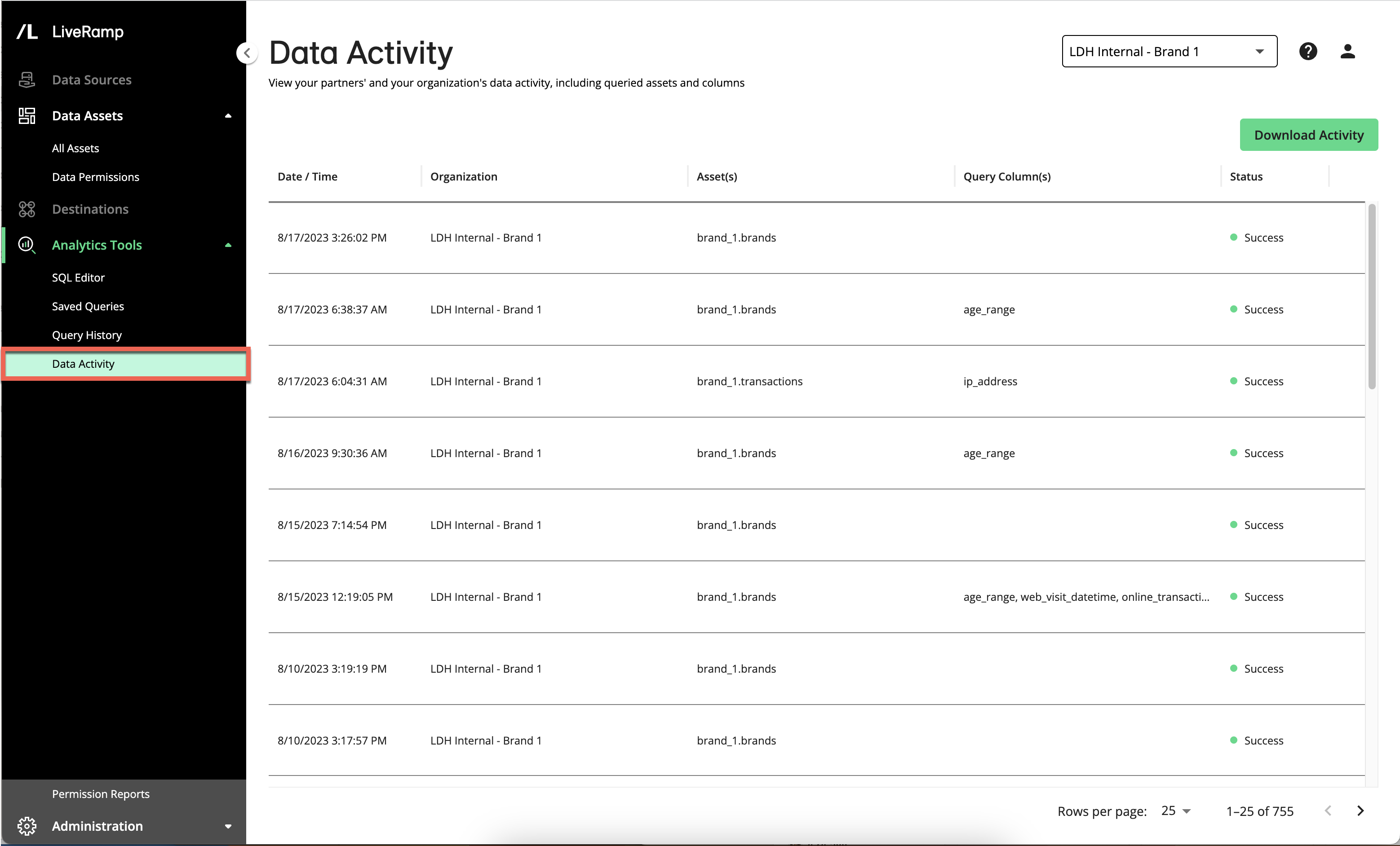
Column Headings
The Data Activity page has the following columns:
Column | Description | Filter? | Sort? |
|---|---|---|---|
Date/Time | The date and time of the activity |
|
|
Organization | The name of your partner's organization if a user in your organization granted them data permissions to an asset or the name of your organization if a user in your organization performed the activity. |
|
|
Asset(s) | The full name of the asset in < |
|
|
Query Column(s) | A comma-delimited list of the asset's columns that were queried |
|
|
Status | The current status of the permission, which can be one of the following:
|
|
|
Note
You can change columns that are displayed, sort by a specific column, or change the column order. See "Changing the Table Display" for more information.
Sort and Filter Options
You can sort and filter the following columns:
Date/Time
Partner
Status
Actions You Can Perform on Data Activity
View Data Activity: This page is generally intended to help users view data activity performed by their organization or their partners.
Download a Data Activity Report: You can download a data activity report that is also available on the The Permission Reports Page.
Open a Query in SQL Editor: If the query is visible based on the data permission rules, select the SQL tab from the activity's side panel and click .
Side Panel Tabs
When you click on a row on the Data Activity page, the side panel displays the following tabs, sections, and actions:
Details
Activity Details: Provides details, such as the date and time of the activity, the organization that performed it, the type of activity, and the name of the asset.
Query Details: Provides the query status (such as success or error), the asset's name, and the columns queried
View Query Results: If this button is enabled, you can view the results of the query, download a spreadsheet of results, and open the corresponding query in SQL Editor.
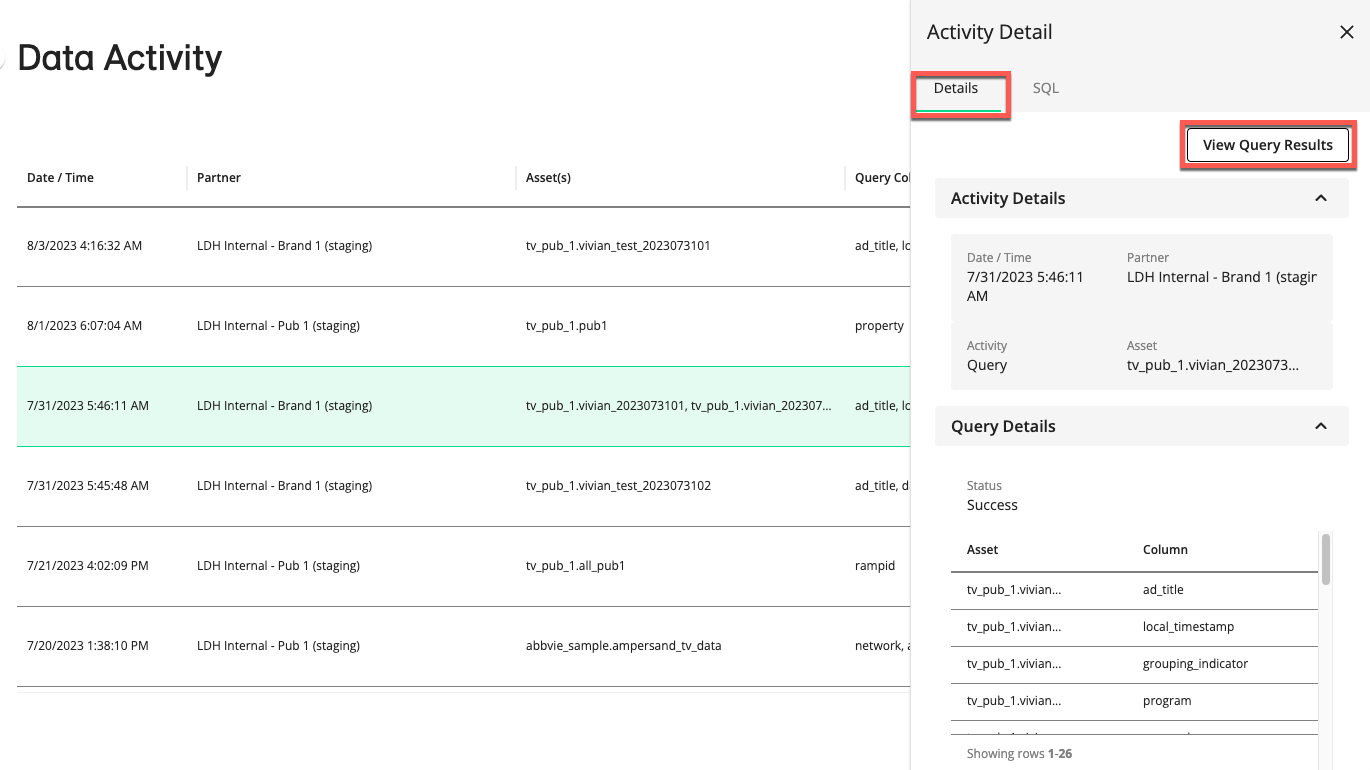
SQL
Query: If data permission rules allow you to view the SQL query, the SQL tab displays it.
Copy SQL: Place the query on your clipboard.
Open in SQL Editor: Opens the query in SQL Editor so that you can modify and run it.