Check the Status of an Uploaded File
Abstract
You can view information on the files you've uploaded, including information on ingestion status, by checking the Files page.
You can view information on the files you've uploaded, including information on ingestion status, by checking the Files page.
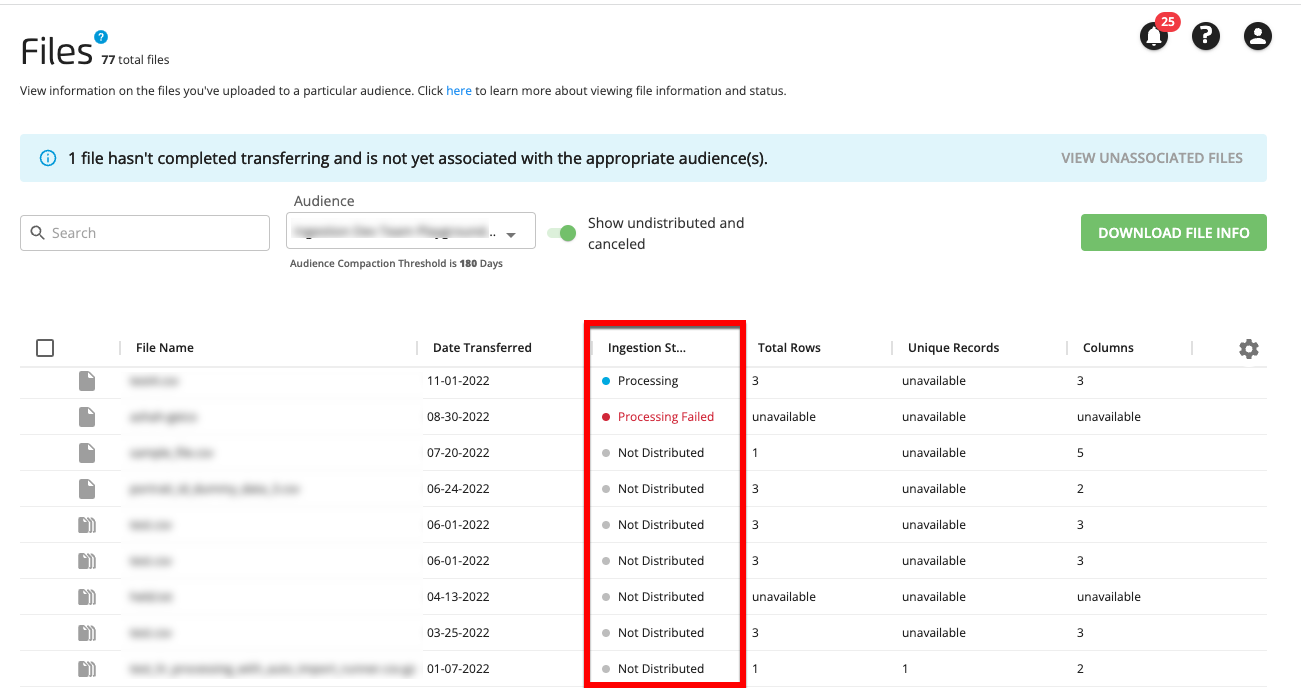
The Files page varies depending on whether the audience selected is an Activation workflow audience or a Measurement Enablement workflow audience. See the articles below for information that is specific to each audience type: