View File Ingestion Info for Activation Audience Files
Files in an Activation workflow audience create fields and segments in Connect that you can use to distribute to destination platforms. See the sections below for information on viewing file ingestion info for Activation workflow files.
Note
For information on the ingestion process, see "Overview of the File Ingestion Process for Activation Workflow Files".
For more information on using the File page, see "The Files Page".
From the navigation menu, select Data In → Files to navigate to the Files page.
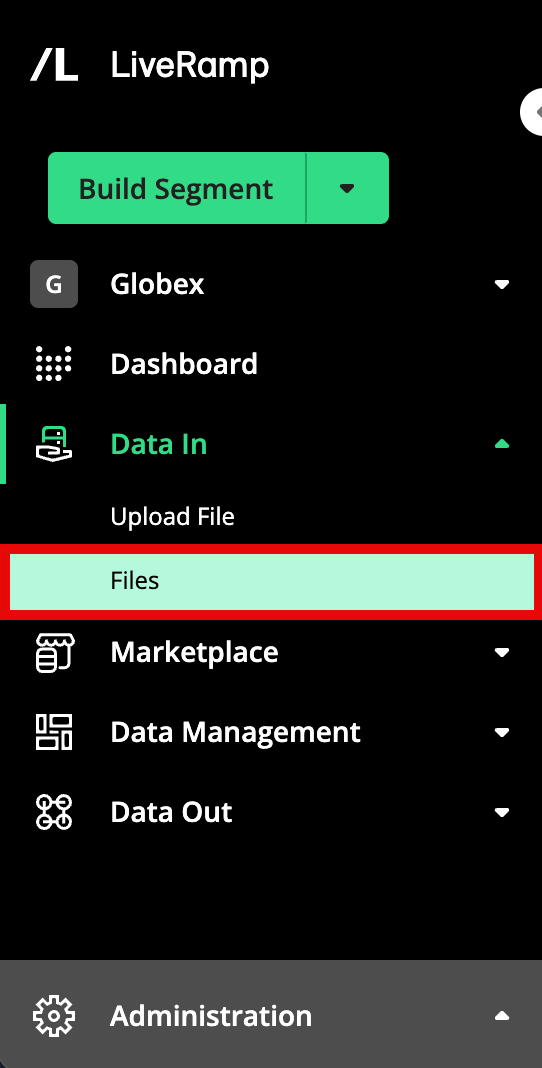
If needed, use the Audience dropdown to change the audience that's displayed.
Note
If you see an alert about “Unassociated files”, that means that there are files in your account that are in the process of being transferred and are not yet associated with the appropriate audience(s). This happens when LiveRamp is retrieving your file from your resource, such as your S3 bucket or GCS bucket. For information on unassociated files and how to view them, see "Unassociated Files".
See "Column Headings for Activation Audiences" for information on the columns that appear.
To view undistributed or canceled files, slide the toggle for "Show undistributed and canceled" to the right (by default, undistributed and canceled files are hidden). For more information, see "Hide or View Undistributed and Canceled Files".
Check the status listed in the file's "Ingestion Status" column and then hover over the file's status to display additional information about the status, including error information that can help you troubleshoot if there's an ingestion issue (for more information, see "Troubleshoot File Ingestion Issues"). For definitions of the ingestion statuses, see the "Ingestion Status Definitions for Activation Workflow Files" section below.
To get more information on a particular file, click anywhere in that file's row to open a details panel that displays additional information on the file's import status and progress.
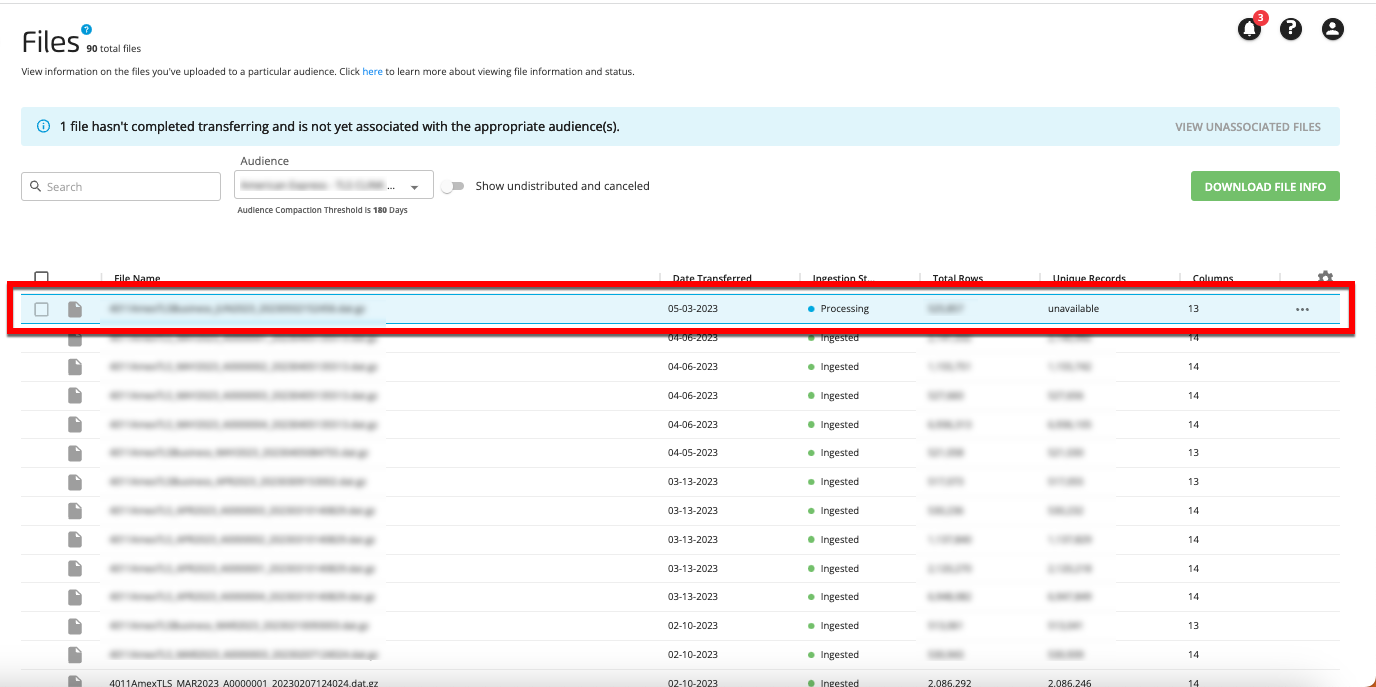
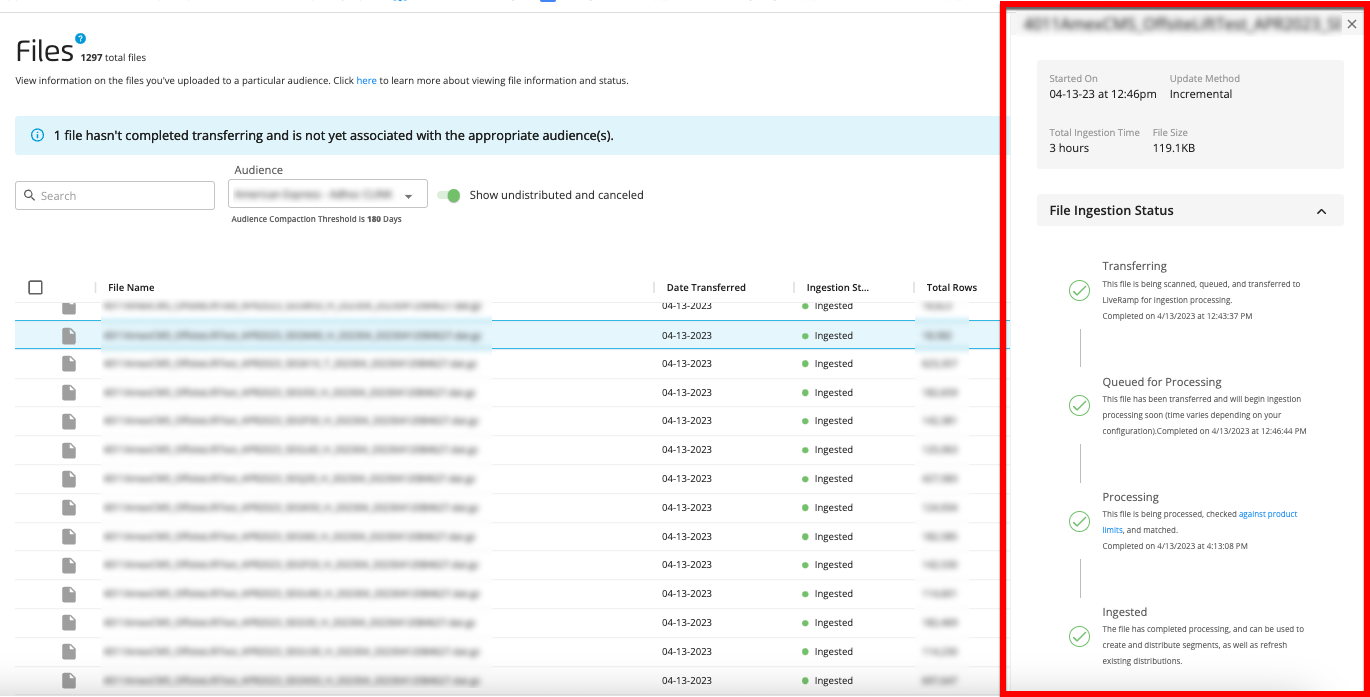
Ingestion Status Definitions for Activation Workflow Files
An Activation workflow file might have one of the ingestion statuses listed below, depending on where it is in the process.
Hover over the ingestion status in the table on the Files page to view detailed information about that status, including any possible error messages (for more information, see “Troubleshoot File Ingestion Issues”).
Note
For an overview of the file ingestion process, see “Overview of the File Ingestion Process for Activation Workflow Files”.
For files that LiveRamp is retrieving from your resource, such as your S3 bucket or your GCS bucket, the "Transferring" and "Transfer Failed" statuses will only ever appear when you navigate to the "Unassociated files" area. Once a retrieved file has been transferred, it appears under the appropriate audience(s). For more information, see "Unassociated Files".
See the table below for detailed information on each ingestion status:
Activation Ingestion Statuses | Status Message | Status Details | Notes |
|---|---|---|---|
Transferring | This file is being scanned, queued, and transferred to LiveRamp for ingestion processing. | The file is going through the file transfer stage, which involves transferring the file to your LiveRamp customer GCP (Google Cloud Platform) bucket. |
|
Transfer Failed | This file failed to transfer. Create a support case to resolve this issue. | Transfers sometimes fail due to transient errors on the LiveRamp side. |
|
Queued for Processing | This file has been transferred and will begin ingestion processing soon. | The first part of the ingestion processing stage involves putting the file in line for processing. |
|
Processing | This file is being processed, checked against product limits, and matched. | Ingestion processing has begun and the file goes through the steps listed in “The Ingestion Processing Stage” section of “Overview of the File Ingestion Process for Activation Workflow Files”. |
|
Processing Paused | This file has been paused so that LiveRamp can perform additional validation (which is needed if the file formatting is different from the original import). If this status does not change within 24 hours, create a support case. | The message displayed varies depending on the pause reason. This status is often displayed if the file’s formatting (such as the column headers or the audience key used) is different from the formatting of the file used initially to set up the audience. |
|
Processing Failed | This file failed to process and LiveRamp is working to resolve this. If this status does not change within 24 hours, create a support case. | The message displayed varies depending on the failure reason. This status is often displayed if the file’s formatting (such as the column headers or the audience key used) is different from the formatting of the file used initially to set up the audience. |
|
Canceled | Processing for this file has been canceled. | A user has canceled the processing of the file. |
|
Ingested | This file has completed ingestion processing, and can be used to create and distribute segments, as well as refresh existing distributions. | If the fields or segments that have been created or refreshed from the file are currently being distributed to at least one destination, the ingestion status will be “Ingested”. If no fields or segments are being distributed (other than in derived segments), the ingestion status will be either "No Distributions" or "Not Distributed". |
|
No Distributions | This file has completed ingestion processing but no data from this file has been added to a distribution. | Once the file has finished processing, if none of the fields or segments created or refreshed from the file are currently being distributed to a destination (other than in derived segments), the ingestion status will be “No Distributions”. |
|
Not Distributed | This file has completed ingestion processing but the data from this file did not get distributed within 30 days (other than data in derived segments) and so has not been delivered. | Once the file has finished processing, if none of the fields or segments created or refreshed from the file have been distributed to a destination in the last 30 days (other than in derived segments), the ingestion status will be “Not Distributed”. |
|
Overwritten | This file has been ingested but has been overwritten by a more recent file, since this audience's update method is "full refresh". | If the file has been uploaded to an audience that uses the “full refresh” update method (in which a new file completely replaces all of the previously onboarded data for that entire audience), only the data from the most recent file is used for that audience. All other files will show an ingestion status of “Overwritten” since their data has been overwritten by the newer file. | For more information on audience update methods, see “Ways to Update an Existing Audience”. |